Come creare, personalizzare e modificare elenchi in Google Documenti

Quando crei una relazione, un saggio o un documento commerciale, potresti voler includere elementi in un elenco per un aspetto ordinato. In Google Documenti puoi scegliere tra cinque tipi di elenchi, personalizzarli in base alle tue esigenze e modificarli con facilità. Questo tutorial mostra come fare tutto questo e molto altro con gli elenchi in Google Documenti.
Elenchi puntati in Google Documenti
Usa una di queste tre opzioni per creare un elenco puntato:
- Per creare un punto elenco da un testo esistente, posiziona gli elementi su righe separate, quindi seleziona il testo. Per configurare l’elenco e aggiungere il testo in un secondo momento, vai al passaggio successivo.
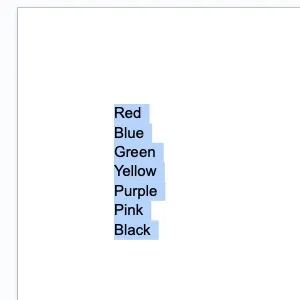
- Per impostare un elenco puntato, fai clic sul pulsante “Elenco puntato” nella barra degli strumenti.
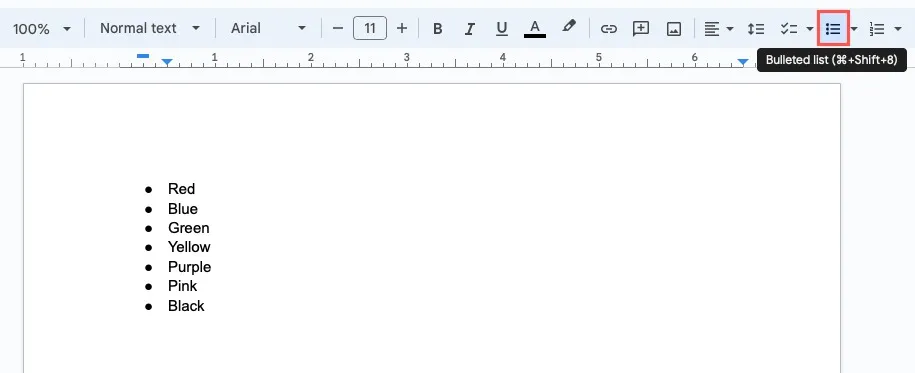
- Per creare un elenco puntato con qualcosa di diverso dal punto elenco predefinito, fai clic sul “Menu elenco puntato” (freccia accanto al pulsante) nella barra degli strumenti e scegli tra frecce, stelle e quadrati.
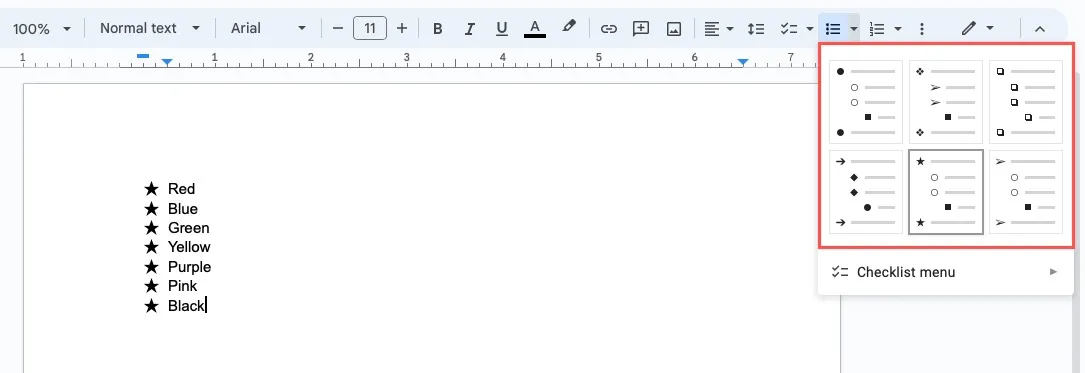
Personalizza un elenco puntato
Se non desideri il punto elenco predefinito o una qualsiasi delle altre opzioni per il tuo elenco, puoi scegliere quasi tutti i caratteri o le immagini predefinite per il tuo punto elenco.
- Inserisci l’elenco puntato utilizzando uno dei metodi sopra indicati, quindi fai clic per selezionare uno dei proiettili, che quindi seleziona tutti i proiettili.
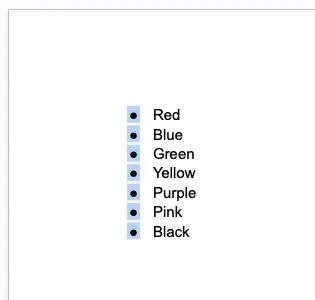
- Fai clic con il pulsante destro del mouse sui punti elenco e seleziona “Altri punti elenco” nel menu a comparsa.
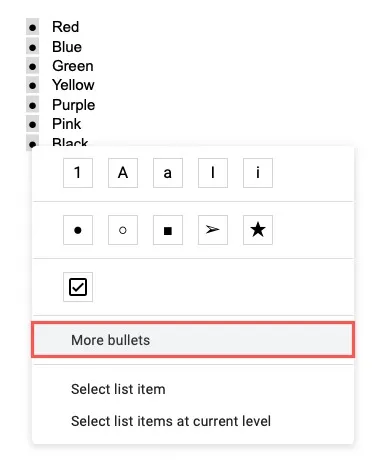
- Nella finestra “Inserisci caratteri speciali”, inizia utilizzando uno degli elenchi a discesa. Scegli “Simboli” per emoji, punteggiatura e altri script linguistici o “Frecce” per cose come pezzi di gioco, stelle, forme e simboli tecnici.
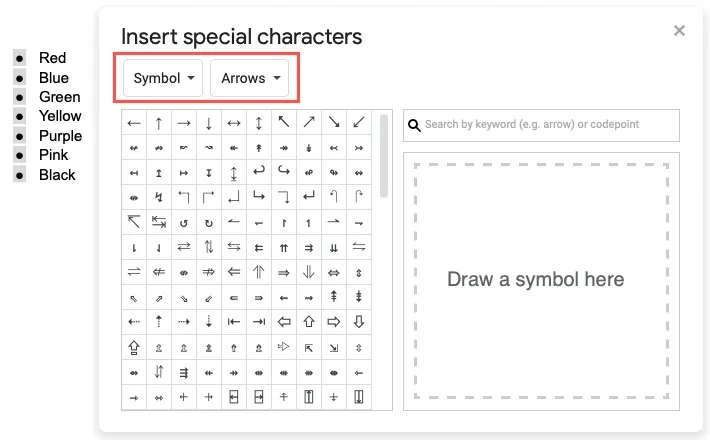
- Se conosci il tipo esatto di simbolo che desideri, puoi invece inserire una parola chiave nel campo “Cerca” a destra.
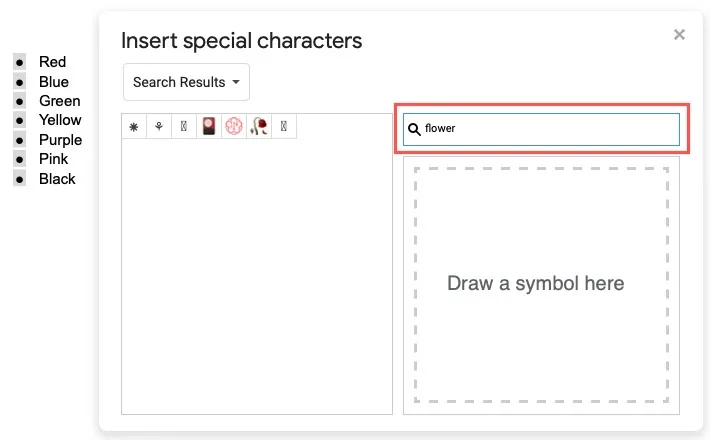
- Puoi anche disegnare il simbolo che vuoi trovare nell’area a destra sotto la casella “Cerca”. Quando vedi i risultati sulla sinistra, scegli quello che vuoi usare.
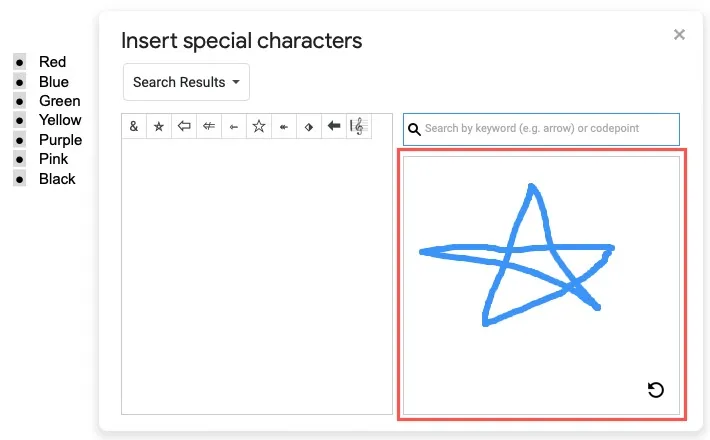
- Vedrai i tuoi proiettili aggiornarsi immediatamente e potrai chiudere la finestra usando la “X” in alto a destra.
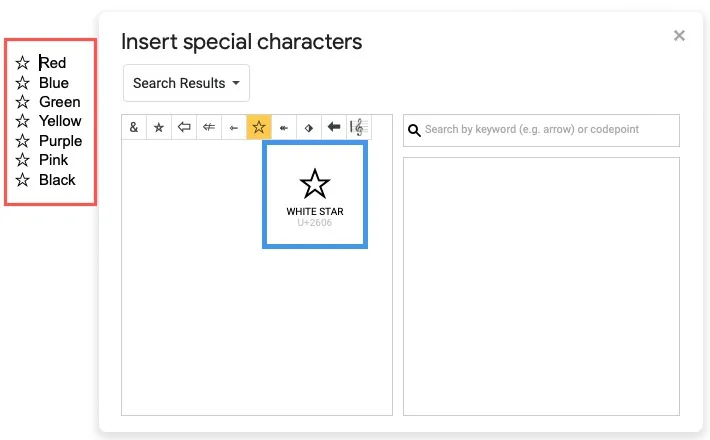
Elenchi numerati in Google Documenti
Se disponi di elementi che desideri visualizzare in ordine, ad esempio un elenco dei primi dieci o una serie di istruzioni, puoi utilizzare un elenco numerato.
Usa una di queste tre opzioni per creare un elenco numerato:
- Per creare un elenco numerato da un testo esistente, assicurati che gli elementi siano su righe separate, quindi seleziona il testo. Per configurare l’elenco e aggiungere il testo in un secondo momento, vai al passaggio successivo.
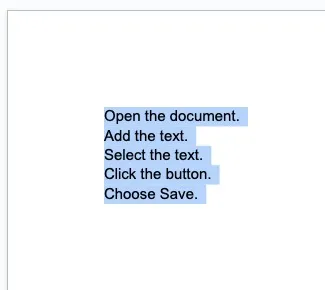
- Per impostare un elenco numerato con lo stile predefinito, fare clic sul pulsante “Elenco numerato” nella barra degli strumenti.
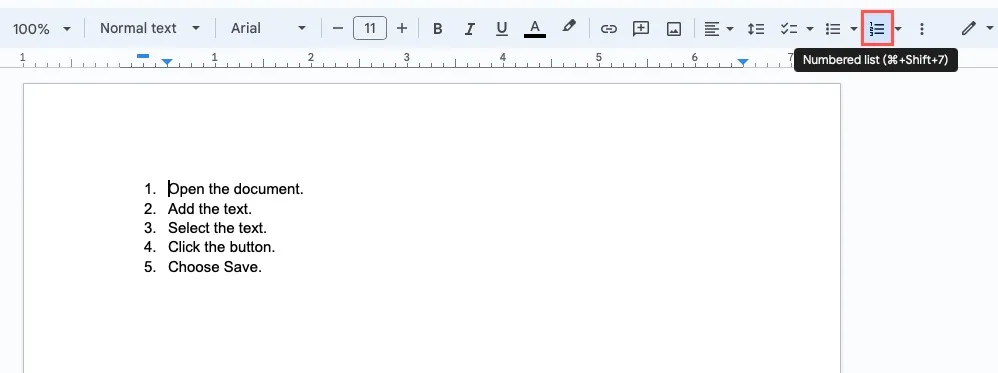
- Per creare un elenco numerato con uno stile diverso dallo stile predefinito, fai clic sul “Menu elenco numerato” (freccia accanto al pulsante) nella barra degli strumenti. Quindi scegli i numeri con parentesi, lettere o numeri romani.
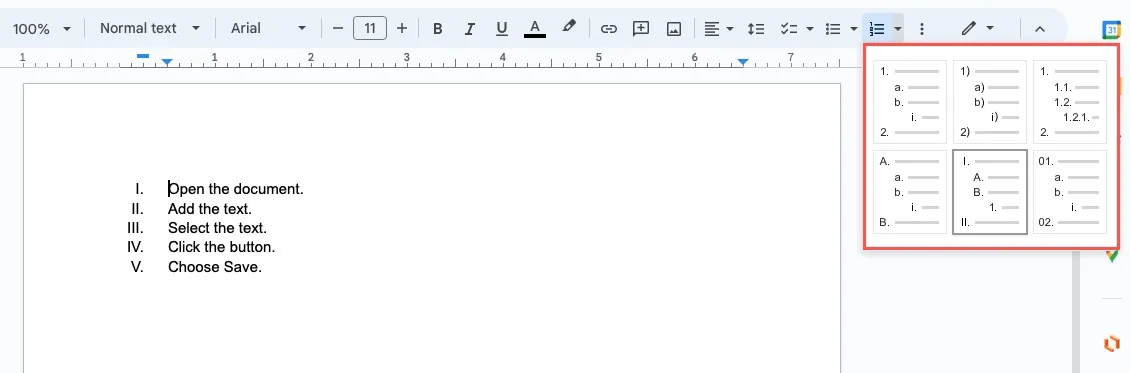
Personalizza un elenco numerato
Come gli elenchi puntati, puoi personalizzare anche gli elenchi numerati in Google Documenti. Poiché questi tipi di elenchi hanno lo scopo di mostrare l’ordine, puoi scegliere uno stile di numerazione diverso e regolare il prefisso e il suffisso.
Cambia lo stile del numero
Prima di iniziare, tieni presente che la scelta di uno stile di numerazione diverso con questo metodo rimuove il formato dell’elenco numerato che si aggiorna automaticamente.
- Fai doppio clic sul primo numero nell’elenco per selezionare solo quel numero, quindi fai clic con il pulsante destro del mouse e scegli “Altri punti elenco”.
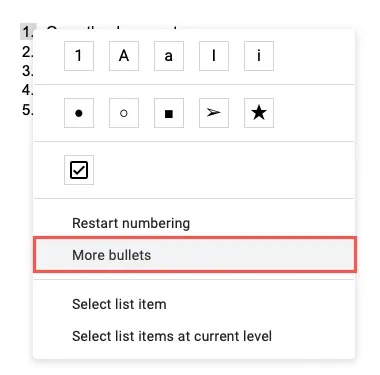
- Per uno stile di numerazione, apri l’elenco a discesa “Simbolo” e seleziona “Numero”. A destra, scegli un’opzione dall’elenco “Decimale”, ad esempio “Incluso”, “Frazioni” o “Storico”.
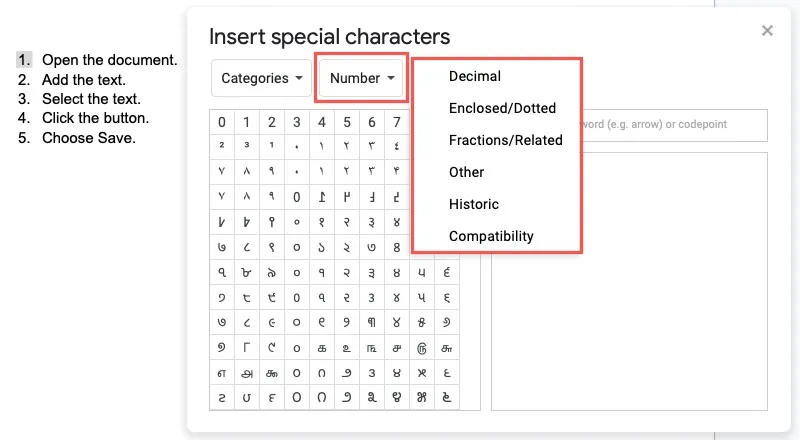
- Scegli il numero che desideri utilizzare e il tuo elenco verrà aggiornato. Fai lo stesso per i numeri rimanenti nell’elenco.

Modificare il prefisso o il suffisso
È possibile modificare i caratteri predefiniti prima e dopo la numerazione con questa opzione.
- Fare clic una volta su un numero nell’elenco, che seleziona tutti i numeri. Fai clic con il pulsante destro del mouse e seleziona “Modifica prefisso e suffisso”.
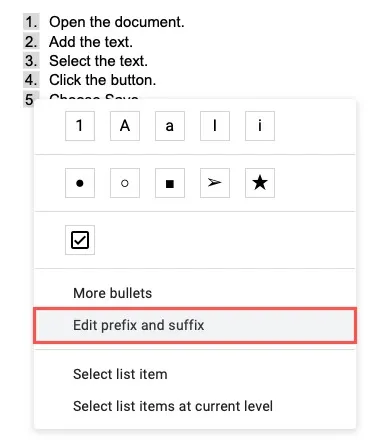
- Usa le caselle Prefisso e Suffisso per inserire ciò che desideri. Ad esempio, usa uno zero come prefisso o tre punti come suffisso.
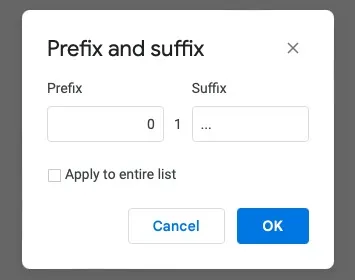
- Facoltativamente, seleziona la casella per applicarla all’intero elenco. Se hai già selezionato l’intero elenco come descritto, la modifica dovrebbe essere applicata. Fare clic su “OK” per visualizzare la numerazione aggiornata.
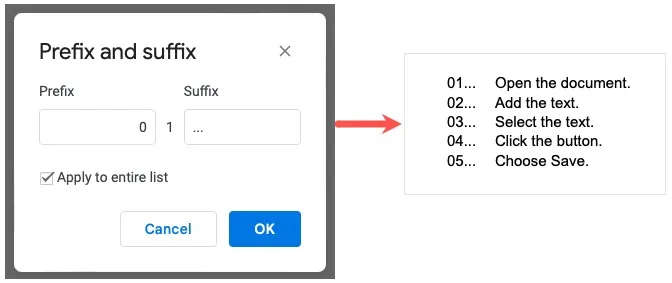
Elenchi multilivello in Google Documenti
Puoi creare un elenco a più livelli utilizzando sia elenchi puntati che numerati. Inizia inserendo il tuo elenco dal testo esistente o per il nuovo testo, come descritto in precedenza.
- Scegli il primo elemento dell’elenco che desideri al livello successivo e premi il Tabtasto o usa il pulsante “Aumenta rientro” nella barra degli strumenti.

- A seconda del punto elenco o dello stile di numerazione dell’elenco, potresti visualizzare un’opzione predefinita per il livello successivo o lo stesso simbolo. Puoi tenerlo così com’è o utilizzare le istruzioni sopra per personalizzare il punto elenco o il numero rientrato.
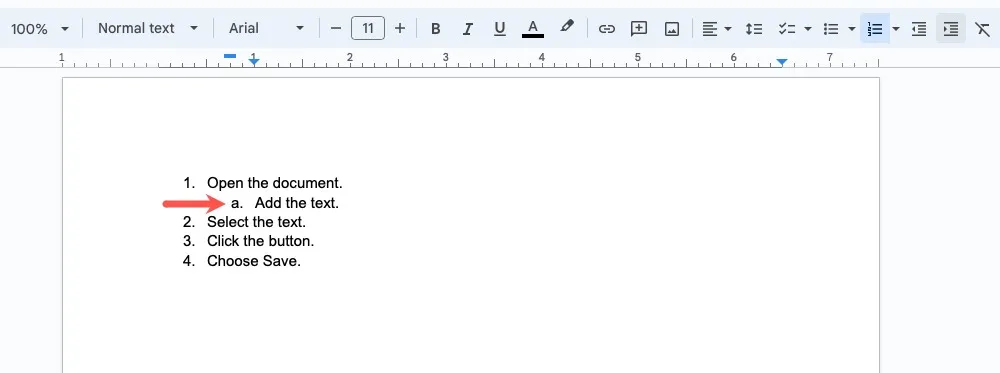
- Per creare livelli aggiuntivi basta utilizzare il Tabtasto o il pulsante “Aumenta rientro”. Ad un certo punto, i proiettili oi numeri potrebbero ricominciare, che in genere è quando raggiungi il quarto livello.
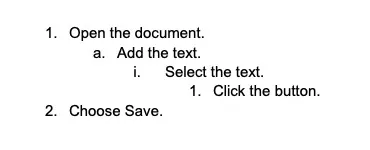
Liste di controllo in Google Documenti
Se desideri creare un elenco di cose da fare in Google Documenti, utilizza la funzione elenco di controllo. Puoi scegliere tra due stili per l’elenco e, come bonus, puoi assegnare elementi dell’elenco di controllo se condividi il tuo documento con altri utilizzando un account aziendale o scolastico idoneo.
- Per creare un elenco di controllo da un testo esistente, posiziona gli elementi su righe separate, quindi seleziona il testo. Per configurare l’elenco e aggiungere il testo in un secondo momento, vai al passaggio successivo.
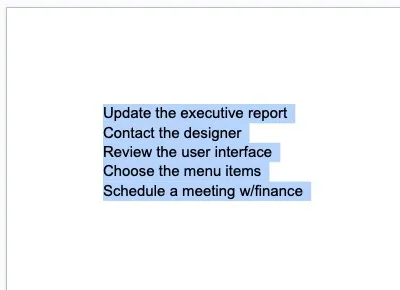
- Fai clic sul pulsante “Elenco di controllo” nella barra degli strumenti per utilizzare lo stile predefinito. Questo design seleziona la casella, quindi barra e oscura il testo quando contrassegni gli elementi come completi.
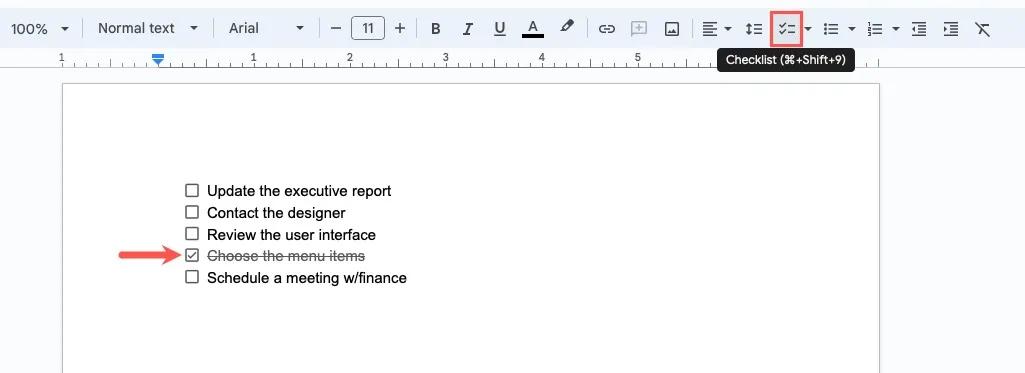
- In alternativa, apri il “Menu Checklist” utilizzando la freccia accanto al pulsante Checklist, quindi seleziona l’altra opzione. Questo design seleziona la casella solo quando contrassegni un elemento come completo e mantiene intatto il testo.
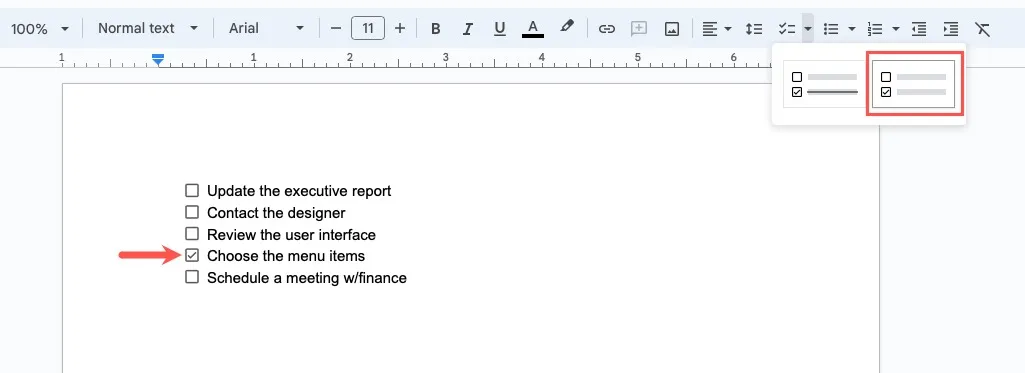
Assegna un elemento della lista di controllo
Ancora una volta, devi utilizzare Google Documenti con un account di lavoro o della scuola per assegnare le attività . Puoi delegare tali attività a te stesso o ad altri nel tuo dominio e tali elementi verranno visualizzati nell’elenco delle attività della persona.
- Dopo aver creato l’elenco di controllo, posiziona il cursore a sinistra della casella di controllo. Quando vedi l’icona “Assegna come attività”, selezionala.
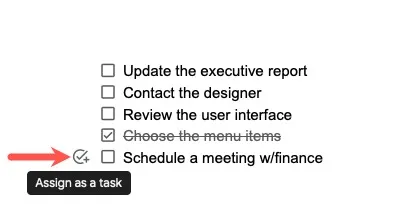
- Inserisci l’assegnatario e, facoltativamente, una data di scadenza, quindi fai clic su “Assegna come attività”.
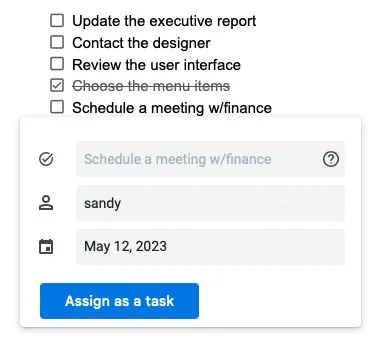
- Per ogni voce dell’elenco di controllo che assegni, vedrai l’icona del profilo Google della persona a sinistra.
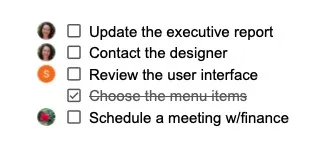
Elenco a discesa in Google Documenti
Uno dei tipi di elenco più utili in Google Documenti è un elenco a discesa. Questo è l’ideale quando tu o i tuoi collaboratori volete scegliere un elemento da un elenco di opzioni predefinite. Puoi usarlo per qualsiasi cosa, dai nomi dei dipendenti e dai reparti aziendali ai prodotti e agli attributi.
Posiziona il cursore nel documento in cui desideri l’elenco a discesa e apri “Inserisci -> Menu a discesa”.
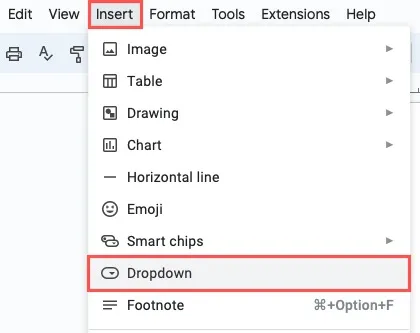
Puoi creare un nuovo elenco o utilizzare uno dei menu a discesa preimpostati forniti da Google Documenti. Dopo aver creato il tuo primo elenco a discesa, vedrai anche quelle opzioni che puoi riutilizzare.
Prova questo : puoi anche creare facilmente un elenco a discesa in Fogli Google !
Crea un nuovo elenco a discesa
- Per impostare il tuo elenco di elementi, seleziona “Nuovo menu a discesa”.
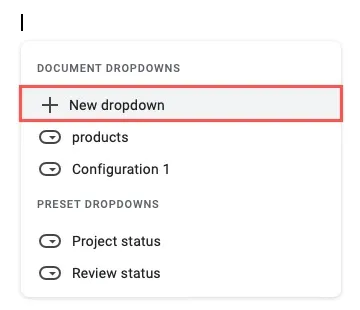
- Quando viene visualizzata la finestra “Opzioni menu a discesa”, inserisci il nome in alto. Questo è etichettato come “Nome modello”, poiché puoi utilizzare nuovamente lo stesso elenco come menzionato.
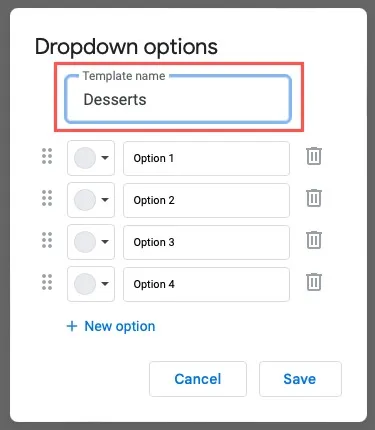
- Inserisci gli elementi dell’elenco nelle caselle “Opzione” e seleziona “Nuova opzione” se hai più di quattro elementi.
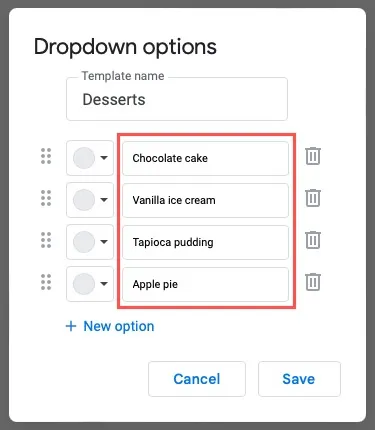
- A sinistra, utilizza la casella a discesa “Colore” per scegliere un colore di base o personalizzato. Colora le selezioni quando si utilizza l’elenco a discesa.
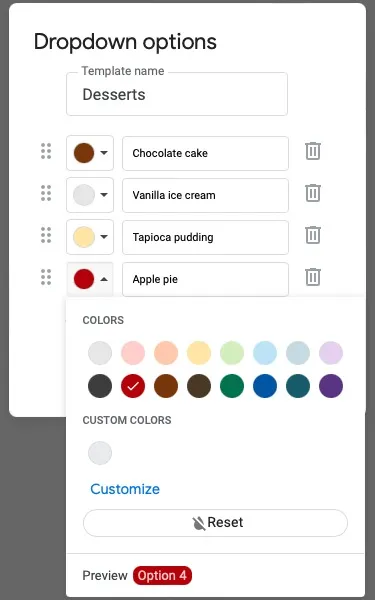
- Se devi riorganizzare l’ordine degli elementi, seleziona la griglia per uno a sinistra, quindi trascinala verso l’alto o verso il basso nel punto desiderato e rilascia.
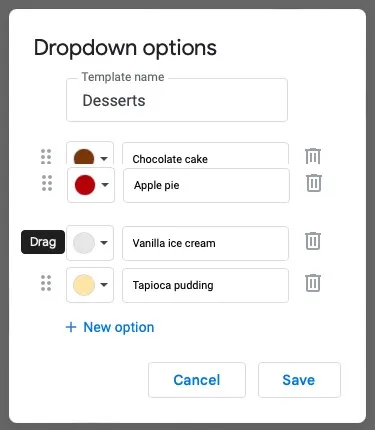
- Al termine, fare clic su “Salva” per inserire il nuovo elenco a discesa.
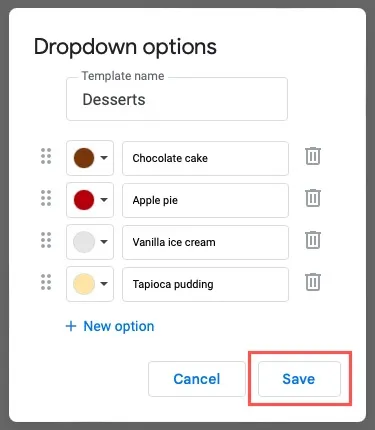
- Per utilizzare l’elenco, è sufficiente fare clic sulla freccia a destra e selezionare un’opzione.
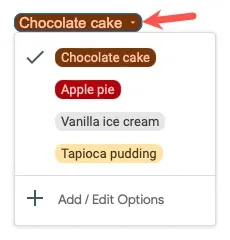
Utilizzare un elenco a discesa preimpostato
Per utilizzare uno degli elenchi predefiniti di Google Documenti, selezionalo dall’elenco. Puoi posizionare il cursore su ogni opzione per vedere gli elementi che include.
- L’elenco “Stato progetto” include “Non avviato”, “Bloccato”, “In corso” e “Completato”, mentre l’elenco “Stato revisione” include “Non avviato”, “In corso”, “In corso di revisione” e “Approvato.”
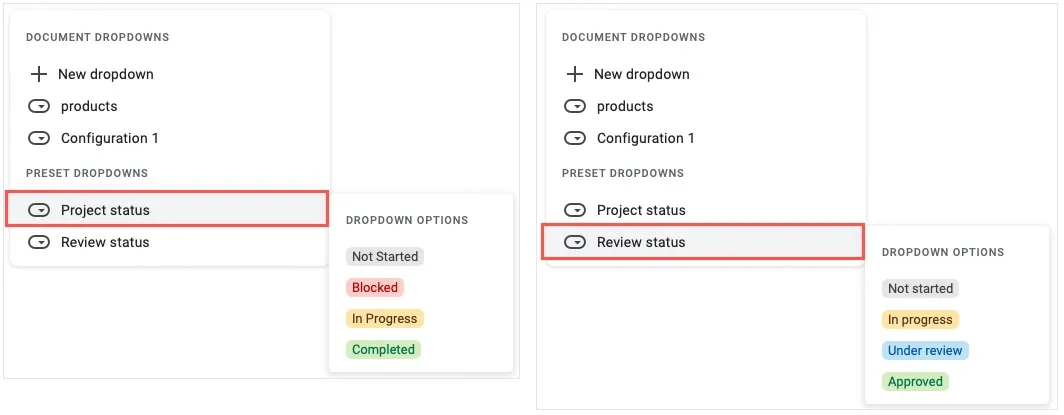
- Dopo aver scelto un predefinito, vedrai l’elenco a discesa nel documento. Fare clic sulla freccia a destra per scegliere un elemento.

Modifica un elenco a discesa
Puoi apportare modifiche in Google Documenti sia agli elenchi a discesa che crei da zero sia agli elenchi preimpostati.
- Fare clic sulla freccia a destra dell’elenco e selezionare “Aggiungi/modifica opzioni” in basso.
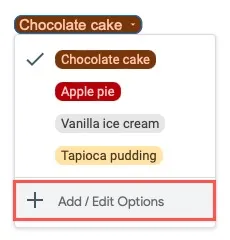
- Nella finestra “Opzioni menu a discesa”, apporta le modifiche. Puoi modificare gli elementi esistenti, aggiungerne di nuovi, scegliere colori diversi e riorganizzare gli elementi dell’elenco. Per rimuovere un’opzione, fare clic sull’icona “Elimina” (cestino) sulla destra.
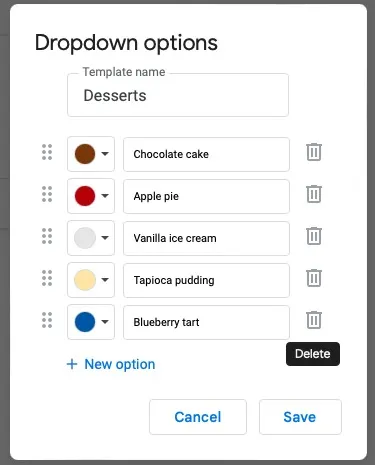
- Seleziona “Salva” quando hai finito per salvare le modifiche.
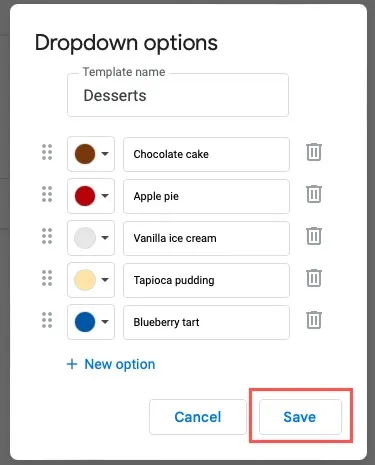
Domande frequenti
Come faccio a creare un sommario (elenco dei contenuti) in Google Documenti?
Per inserirne uno facilmente, struttura il testo della tabella come “Intestazioni” utilizzando il menu a discesa “Stili” nella barra degli strumenti. Seleziona “Inserisci -> Sommario” e scegli un design dal menu a comparsa.
Per istruzioni complete con ulteriori dettagli, consulta la nostra procedura per aggiungere un sommario in Google Documenti .
Esiste un modello di elenco in Google Documenti?
Non esiste un modello di elenco di documenti Google integrato al momento della stesura di questo documento. Visita la “Galleria dei modelli” nella pagina principale di Google Documenti per le offerte attuali.
Puoi anche consultare siti Web come Template.net e TheGooDocs.com per i modelli di elenco di controllo di Google Documenti.
Come faccio a riavviare o continuare un elenco numerato in Documenti?
Potresti avere un elenco di elementi, un’immagine o una casella di testo, quindi un altro elenco di elementi sotto in cui desideri riavviare la numerazione o continuare la numerazione precedente.
- Per riavviare, fai clic con il pulsante destro del mouse sul primo numero nel secondo elenco e scegli “Riavvia numerazione”, quindi inserisci il numero per iniziare.
- Per continuare, fai clic con il pulsante destro del mouse sul primo numero nel secondo elenco e scegli “Continua la numerazione precedente”.
Credito immagine: Pixabay . Tutti gli screenshot di Sandy Writtenhouse.



Lascia un commento