Come creare layout Snap personalizzati su Windows 11
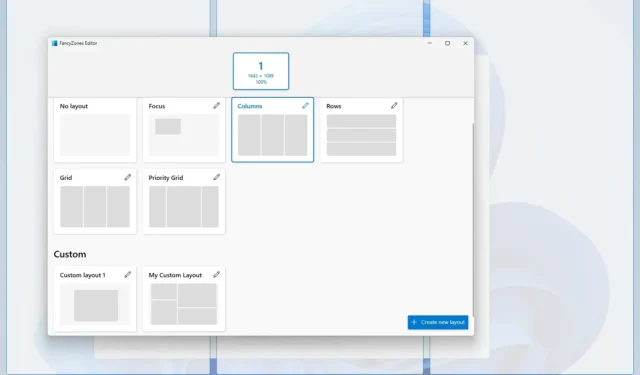
- Per creare layout di snap personalizzati su Windows 11, apri PowerToys > FancyZones , abilita e apri l’editor, fai clic su “Crea nuovo layout”, scegli “Canvas”, progetta il tuo layout e fai clic su “Salva”.
- Puoi iniziare a utilizzare il layout personalizzato con il tasto “Maiusc” e trascinando la finestra nella zona.
Su Windows 11 , “Snap Layouts” è una funzionalità (parte di Snap Assist ) che fornisce un aiuto visivo per agganciare le finestre sullo schermo in modo più efficiente passando con il mouse sul pulsante di ingrandimento o trascinando una finestra verso l’alto. L’avvertenza con questa soluzione è che puoi agganciare finestre solo con una serie predefinita di layout, a seconda delle dimensioni e delle proporzioni dello schermo.
Poiché gli Snap Layout sono limitati e non possono essere modificati, dovrai utilizzare una soluzione alternativa per creare layout personalizzati per agganciare le finestre sul tuo computer, ed è qui che “FancyZones” torna utile.
FancyZones è uno strumento nell’app PowerToys che ti consente di organizzare le finestre. A differenza degli Snap Layouts, con FancyZones puoi creare layout personalizzati e accedere a più impostazioni di personalizzazione che ti consentono di agganciare le finestre esattamente nel modo che preferisci, rendendoti più produttivo. Sebbene sia possibile utilizzare questo strumento su qualsiasi display, è particolarmente utile per monitor di grandi dimensioni o configurazioni multi-monitor poiché è possibile creare layout unici per display.
In questa guida ti insegnerò come utilizzare la funzionalità FancyZones in PowerToys per creare layout personalizzati per scattare app come preferisci su Windows. (Puoi fare riferimento a queste istruzioni anche su Windows 10. )
Crea layout di snap personalizzati su Windows 11
Per creare layout di snap personalizzati con FancyZones su Windows 11, installa PowerToys e segui questi passaggi:
-
Apri PowerToys .
-
Fare clic su FancyZones .
-
Attiva l’ interruttore Abilita FancyZones (se applicabile).
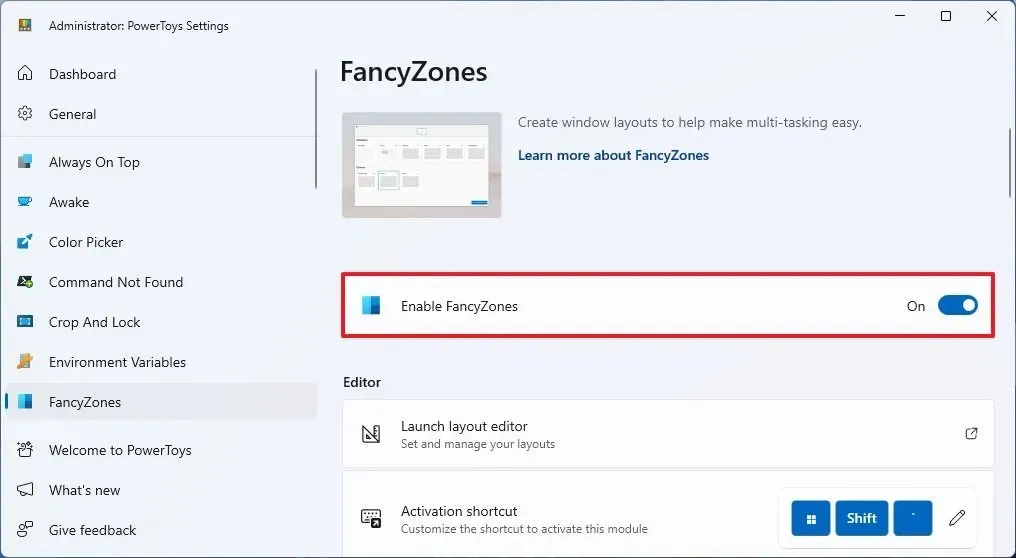
-
Fare clic sul pulsante “Avvia editor di layout” .
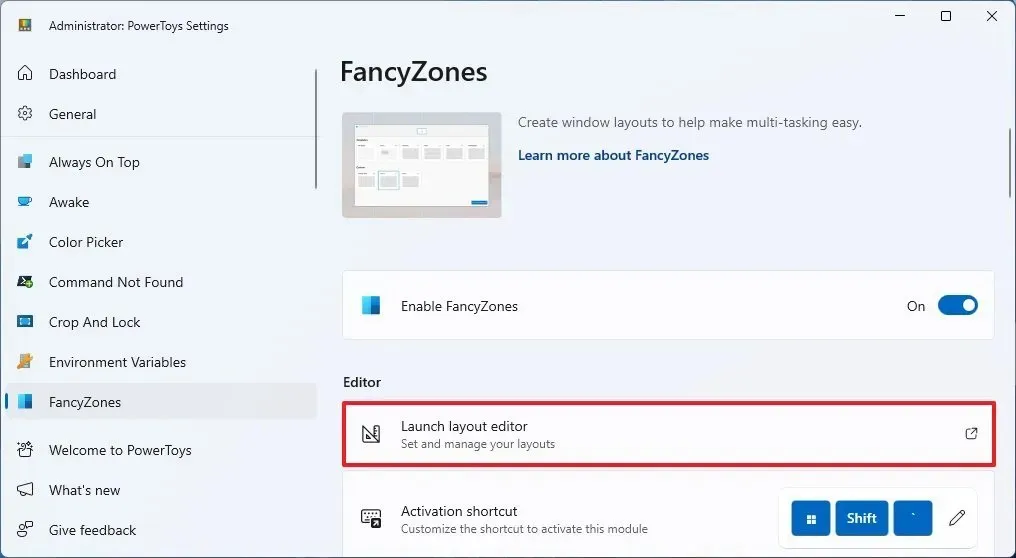
-
Seleziona il monitor per creare il layout snap con FancyZones (se disponi di più monitor).
- (Facoltativo) Scegli uno dei modelli di layout predefiniti, tra cui Focus, Colonne, Righe, Griglia o Griglia di priorità. Se desideri un layout più esclusivo, salta questo passaggio e continua con il passaggio 7.
-
Fai clic sul pulsante “Crea nuovo layout” nell’angolo in basso a destra.
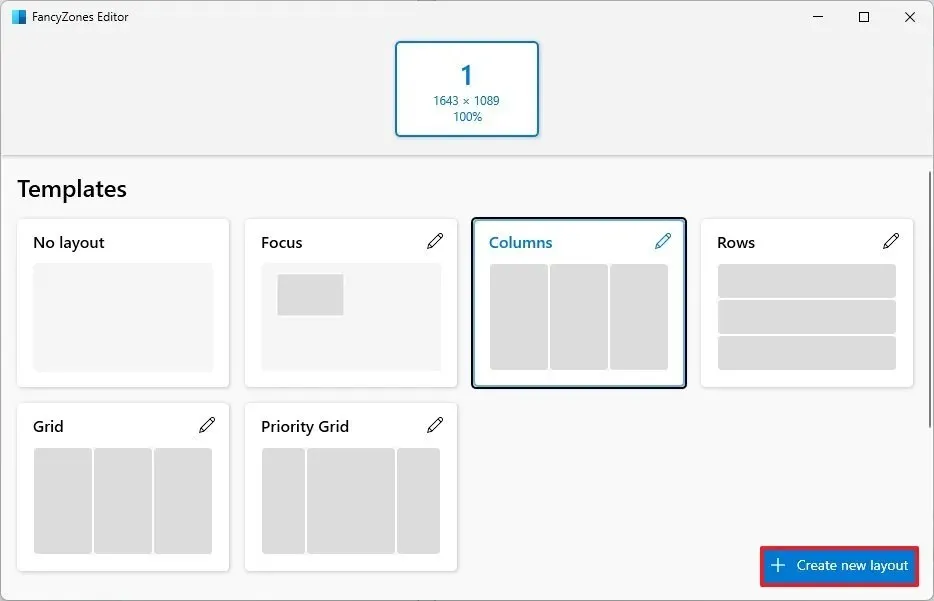
-
Conferma un nome per il layout, ad esempio Il mio layout personalizzato .
-
Seleziona il tipo di layout. La ” Griglia” crea layout orizzontali o verticali e l’ opzione “Canvas” (consigliata) ti aiuta a creare layout liberamente.
/li>
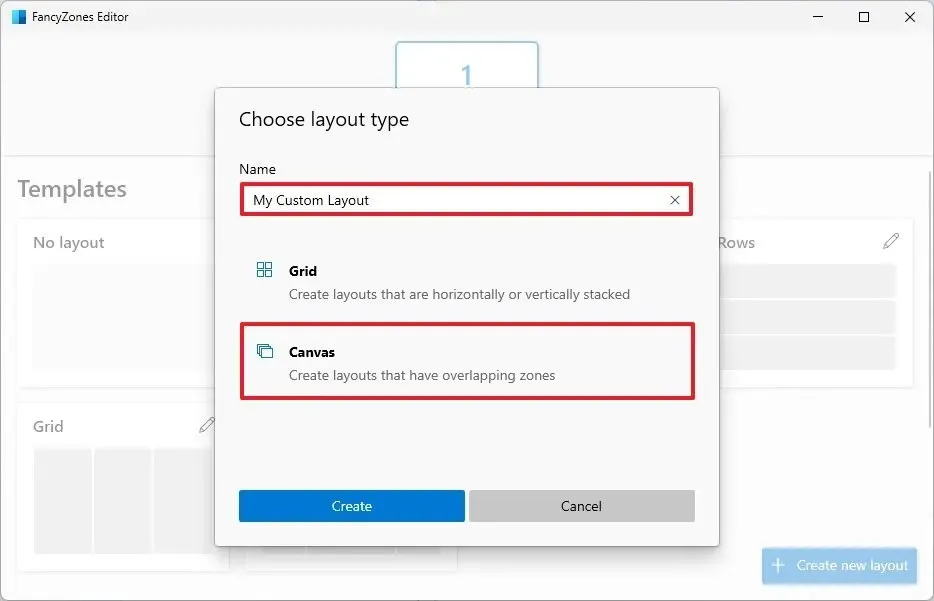
-
Fare clic sul pulsante Crea .
-
Fare clic sul pulsante “Aggiungi nuova zona” (+) per creare nuove zone di aggancio.
-
Posiziona la zona di snap nella posizione desiderata e ridimensionala come qualsiasi altra finestra utilizzando il mouse.
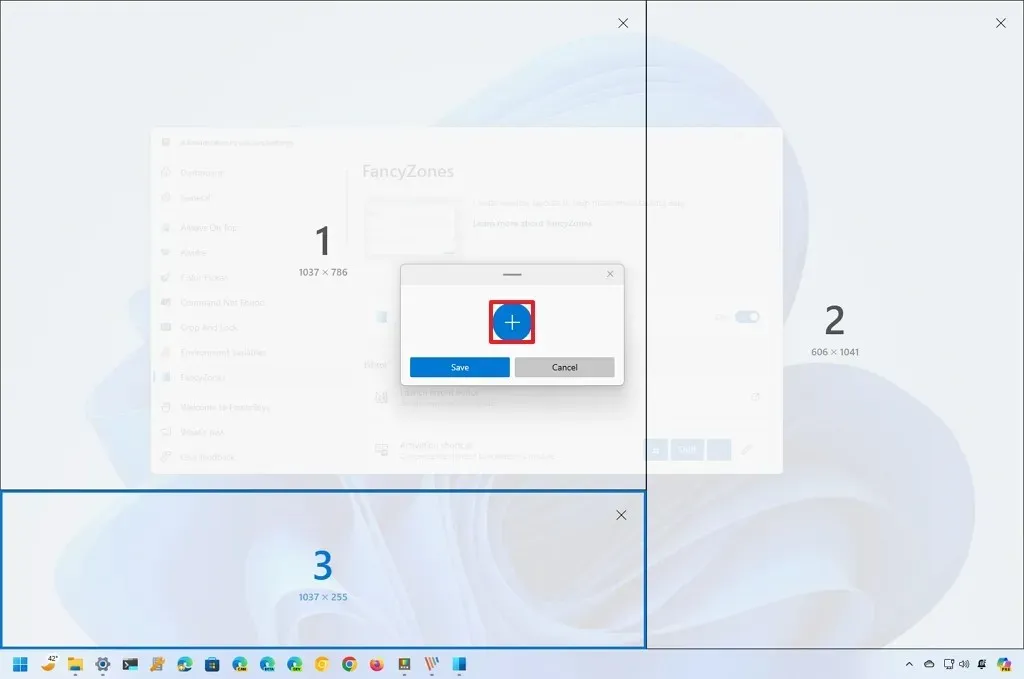
-
Ripeti i passaggi 9 e 10 per creare zone aggiuntive a seconda del numero di finestre che desideri visualizzare sullo schermo.
-
Fare clic sul pulsante “Salva” .
Una volta completati i passaggi, il layout verrà configurato e potrai iniziare a posizionare le finestre su ciascuna zona. Puoi farlo tenendo premuto il tasto “Maiusc” , trascinando e rilasciando la finestra nella sua posizione.
Nella pagina “FancyZones Editor”, fai sempre clic sul pulsante “Modifica” per il layout personalizzato per personalizzare la zona, duplicarla, modificare il nome e la distanza per evidenziare le zone adiacenti o eliminarla.

L’opzione più interessante è la “scorciatoia layout”, che consente di assegnare una scorciatoia per un layout specifico quando si preme la scorciatoia da tastiera “tasto Windows + Ctrl + ALT + numero” . Ad esempio, puoi creare più layout, ma quando desideri utilizzare un layout specifico, puoi semplicemente passare da uno all’altro con la scorciatoia e specificare il numero del layout personalizzato.
Personalizza le impostazioni di FancyZones
Lo strumento FancyZones include diverse impostazioni che puoi personalizzare per controllare i layout e i comportamenti delle finestre. Puoi regolare queste impostazioni in base alle tue preferenze, ma le istruzioni seguenti ti consiglieranno le migliori impostazioni che dovresti considerare di abilitare.
Per personalizzare le impostazioni di FancyZones per la migliore esperienza di snap su Windows 11, utilizzare questi passaggi:
-
Apri PowerToys .
-
Fare clic su FancyZones .
-
Nella sezione “Zona”, seleziona l’ opzione ” Tieni premuto il tasto Maiusc per attivare le zone durante il trascinamento” per agganciare le finestre utilizzando i tuoi layout personalizzati.
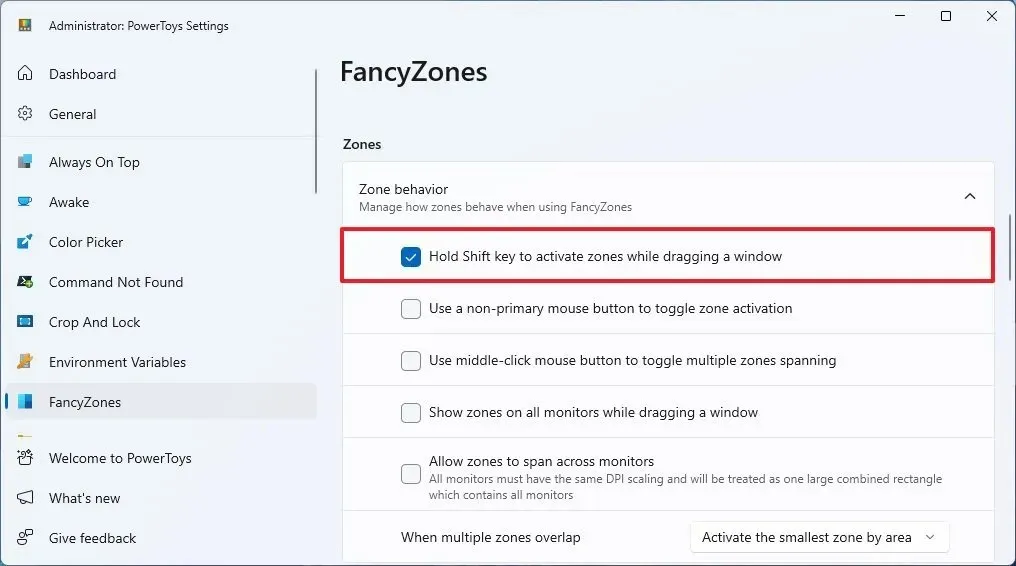
-
Nella sezione “Windows”, seleziona le seguenti opzioni:
- Mantieni Windows nelle rispettive zone quando cambia la risoluzione dello schermo.
- Durante le modifiche al layout delle zone, le finestre assegnate a una zona corrisponderanno alle nuove dimensioni/posizioni.
- Sposta le finestre appena create nell’ultima zona conosciuta.
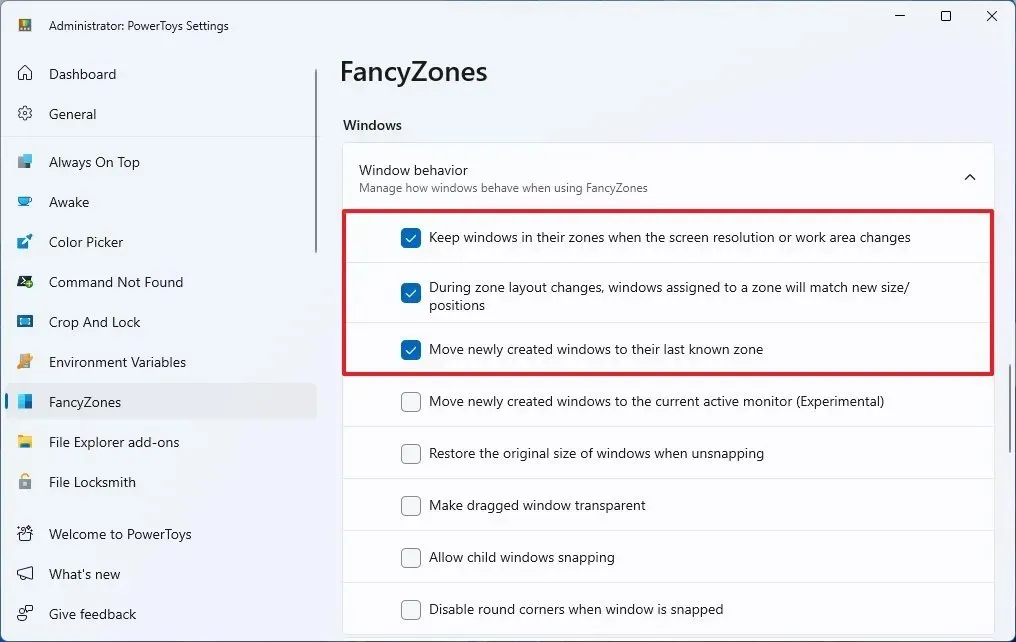
-
Attiva l’ interruttore a levetta “Ignora Windows Snap” per utilizzare le scorciatoie “Tasto Windows + freccia” per agganciare le finestre ignorando la funzionalità disponibile su Windows 11.

-
Seleziona l’ opzione “Sposta le finestre tra le zone su tutti i monitor” .
-
Nella sezione “App escluse”, puoi specificare il nome dell’app che non desideri agganciare alle zone quando utilizzi la funzione Snap Assist.
Dopo aver completato i passaggi, le impostazioni verranno applicate e la funzionalità verrà visualizzata in base alla selezione delle impostazioni.
Disabilita Snap su Windows 11
Se desideri utilizzare esclusivamente FancyZones, è possibile disabilitare la funzionalità Snap disponibile su Windows 11 seguendo questi passaggi:
-
Apri Impostazioni .
-
Fare clic su Sistema .
-
Fare clic sulla pagina Multitasking .
-
Disattiva l’ interruttore di attivazione/disattivazione delle finestre Snap .
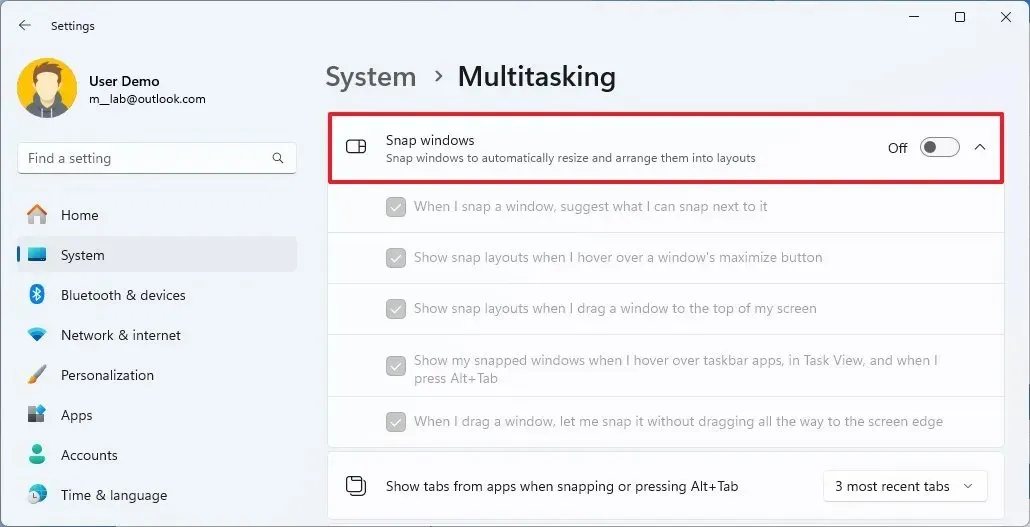
Una volta completati i passaggi, FancyZones sarà l’unica funzionalità che farà scattare le finestre sullo schermo.
Se desideri preservare l’azione di trascinamento per agganciare o annullare l’aggancio quando prendi la barra del titolo di una finestra, puoi lasciare attivata la funzione “Snap windows” ma poi deselezionare l’opzione per la funzione che non desideri utilizzare. Ad esempio, puoi disattivare la visualizzazione dei layout di snap quando passi il mouse sul pulsante di ingrandimento o trascini una finestra nella parte superiore dello schermo.
Aggiornamento del 13 marzo 2024: questa guida è stata aggiornata per garantire la precisione e riflettere le modifiche al processo.



Lascia un commento