Come creare forme personalizzate in InDesign
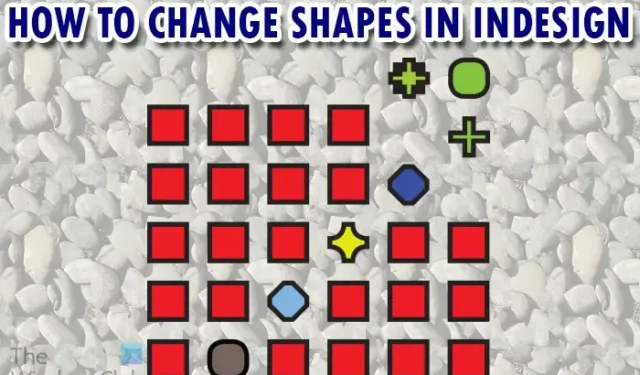
InDesign è un software di desktop publishing e impaginazione per la creazione di volantini, riviste, libri e pubblicazioni digitali. Le forme in InDesign possono essere utilizzate così come sono per la grafica, possono essere combinate e utilizzate oppure è possibile modificare e utilizzare il loro aspetto. Le forme possono essere modificate dal loro aspetto originale in un altro.
Ci sono tre forme di base in InDesign sono il Rettangolo, l’Ellisse e il Poligono. Si trovano nel pannello degli strumenti a sinistra. Puoi cambiare le forme utilizzando diversi stili di angoli per modificarne l’aspetto. Le forme possono anche essere modificate unendo le forme esistenti per creare forme diverse.
Come creare forme personalizzate in InDesign
Potresti cercare forme ma ti stai chiedendo perché non riesci a trovarle o se desideri una forma specifica che non è disponibile. se usi Photoshop ti rendi conto che ci sono più forme predefinite disponibili che non sono disponibili per impostazione predefinita in InDesign. Tuttavia, questo non significa che InDesign sia escluso, puoi crearne uno tuo o cambiare una forma in un’altra.
Forme predefinite in InDesign
Le forme in InDesign si trovano nel pannello degli strumenti a sinistra. Le forme predefinite sono lo strumento Rettangolo , lo strumento Ellisse e lo strumento Poligono . Per accedere a questi strumenti, vai al pannello degli strumenti a sinistra o fai clic sul tasto di scelta rapida sulla tastiera, per accedere allo strumento Rettangolo puoi premere M , per accedere allo strumento Ellisse premi L , non esiste un tasto predefinito assegnato per lo strumento Poligono.
Disegnare la forma
Per disegnare una forma, seleziona la forma dal pannello degli strumenti a sinistra, fai clic e trascina sulla tela per creare lo strumento. Puoi anche fare clic sullo strumento e quindi fare clic sull’area di disegno per visualizzare la casella delle opzioni di creazione dello strumento. Immettere le dimensioni desiderate per la forma, quindi premere Ok per conformarsi e creare la forma.
Ellisse
Poligono
Modifica delle forme predefinite in InDesign
Le tre forme predefinite disponibili in InDesign sono lo strumento Rettangolo, lo strumento Ellisse e lo strumento Poligono. Questi strumenti vengono utilizzati per creare le forme. Potresti chiederti perché InDesign ha usato solo tre forme quando gli utenti avrebbero voluto usare molte altre forme. Bene, questo è per una buona ragione, InDesign ha funzionalità integrate in cui gli utenti possono cambiare una forma in un’altra. L’utente può creare forme personalizzate utilizzando i diversi strumenti e funzionalità disponibili in InDesign.
Strumento rettangolo
Lo strumento rettangolo può essere utilizzato per disegnare rettangoli e quadrati.
Con lo strumento rettangolo, puoi disegnare un quadrato tenendo premuto Maiusc mentre trascini o facendo clic e inserendo valori simili nei campi altezza e larghezza.
Puoi anche cambiare l’aspetto dei bordi aggiungendo curve eleganti, rendendoli arrotondati e levigati dando loro smussi, ecc. Quando crei il rettangolo o il quadrato puoi apportare queste modifiche nella barra dei menu in alto.
Disegna la forma e scegli uno spessore di linea e un colore appropriati, se lo desideri, quindi vai alla barra dei menu in alto e tieni premuto Alt , quindi fai clic sulla finestra di dialogo Opzioni angolo .
Si aprirà la finestra di dialogo delle opzioni dell’angolo, qui puoi scegliere le diverse opzioni che desideri per la tua forma. Nota che non tutte le opzioni funzioneranno su qualsiasi forma.
Per modificare gli angoli senza aprire la finestra di dialogo, puoi semplicemente andare alla barra dei menu in alto e fare clic sul pulsante a discesa sotto l’ icona del pulsante di dialogo Opzione angolo . Vedrai le opzioni degli angoli per le forme.
Fai clic sul tipo di bordi che desideri e scegli anche quanto dettagliato vuoi che appaia lo stile modificando il numero di pixel nella casella del valore.
Ci sono sei opzioni d’angolo disponibili se non ne conti nessuna. Queste opzioni per gli angoli sono Nessuno , Fantasia , Smusso , Rientro , Arrotondamento inverso e Arrotondato . Sopra c’è un’immagine che mostra le diverse opzioni d’angolo. il rettangolo e il quadrato avranno a disposizione le stesse opzioni.
Strumento ellisse
Lo strumento ellisse ha l’aspetto di un cerchio allungato. Può essere utilizzato per disegnare ovali o cerchi. Per disegnare un cerchio dovresti fare clic sullo strumento Ellisse , quindi fare clic e trascinare sulla tela tenendo premuto Shift .
Puoi anche fare clic sulla tela per visualizzare l’ opzione Ellisse , inserire lo stesso numero per la larghezza e l’altezza, quindi premere OK per creare il cerchio.
L’immagine sopra mostra un ovale e un cerchio. Le opzioni degli angoli non funzionano sulle ellissi.
Strumento Poligono
Lo strumento poligono può sembrare uno strumento noioso ma ha alcune funzioni interessanti da imparare. Lo strumento poligono è il più versatile di tutti gli strumenti. Lo strumento poligono può essere utilizzato per disegnare una qualsiasi delle forme precedenti (cerchio, quadrato e rettangolo). Lo strumento poligono può essere utilizzato anche per disegnare altre forme che vanno da tre lati fino a cento lati. Qui è dove puoi disegnare le altre forme di cui potresti aver bisogno, inclusi Triangoli, Pentagoni , Ottagoni , ecc .
Per creare queste forme dallo strumento Poligono, fai clic sullo strumento Poligono nel pannello degli strumenti a sinistra. Con lo strumento Poligono selezionato, fai clic sullo schermo per visualizzare la finestra delle opzioni Poligono. Vedrai le opzioni Larghezza e Altezza come nelle altre forme, tuttavia qui troverai due opzioni uniche per questo strumento. Le due opzioni sono il Numero di lati e il Riquadro iniziale .
Il Numero di lati consente di creare forme che hanno da tre a cento lati.
L’opzione Inizio inset ti consente di inserire i bordi delle forme, puoi cambiare il numero nella casella del valore per rendere l’inset più o meno.
L’immagine sopra mostra la forma regolare disegnata con il poligono, quindi la stessa forma con un riquadro di dodici aggiunti nelle opzioni Poligono.
Se crei la forma e poi modifichi gli angoli in rientranza utilizzando l’opzione nel menu in alto, i risultati saranno diversi. L’immagine sopra mostra il Pentagono poi il pentagono con il riquadro impostato su 12 dall’opzione di creazione del poligono, quindi l’altro è il Pentagono con il riquadro su 12 ma scelto dal menu in alto dopo che è stato creato.
Gli esempi sono stati creati utilizzando l’inset dalle opzioni di creazione del poligono e le opzioni dell’angolo dell’inset dal menu in alto.
Puoi esplorare le diverse opzioni per gli angoli e vedere cosa ottieni se utilizzato su forme diverse. Di seguito sono riportate le diverse forme e l’aspetto che hanno quando vengono applicate le diverse opzioni degli angoli. I numeri su ciascuno mostrano il numero di lati che avevano prima che venissero applicate le opzioni degli angoli. Le opzioni d’angolo applicate sono quelle sulla barra dei menu in alto.
Forme con lo stile Angolo arrotondato inverso.
Forme con lo stile Angolo arrotondato.
Forma con lo stile Angolo smussato.
Nota come l’opzione dell’angolo utilizzata ha influenzato ogni forma in modo diverso. Queste forme possono essere utilizzate in diversi progetti per rappresentare oggetti diversi.
Passare all’arrotondamento degli angoli trascinando
InDesign offre un modo semplice e semplice per arrotondare gli angoli di alcune forme. Puoi fare clic su alcune forme e quindi trascinare per arrotondare la forma. Puoi farlo facendo clic sulla forma, se vedi apparire una maniglia gialla sulla forma, allora può essere arrotondata trascinandola.
Puoi fare clic su una delle quattro maniglie gialle e trascinare verso il centro della forma. Vedrai che i quattro bordi della forma iniziano ad arrotondarsi. Più si disegna, più arrotondata diventa la forma fino a raggiungere il limite. Si noti che non tutte le forme supporteranno questa funzione.
Se vuoi riportare la forma all’aspetto originale. Fai clic sulla maniglia gialla e appariranno le quattro maniglie gialle, quindi puoi fare clic e trascinarne una qualsiasi verso il bordo della forma.
Modifica degli angoli selezionati
Puoi modificare gli angoli selezionati lasciando intatti gli altri.
Per modificare gli angoli selezionati, seleziona la forma, quindi vai a Oggetto, quindi Opzioni angolo .
Si aprirà la finestra delle opzioni Angolo.
Rendere uguali tutte le impostazioni
Ecco una fetta di pane creata con questa funzione.
Suggerimento e trucco con le forme in InDesign
InDesign offre un’altra fantastica funzionalità con le forme, puoi creare più forme con poche mosse. Questo è ottimo per creare griglie o semplicemente creare molte delle stesse forme se necessario.
Per utilizzare questa fantastica funzionalità basta selezionare lo strumento forma desiderato. Fare clic sulla tela e trascinare per creare lo strumento. Senza rilasciare il pulsante del mouse, fare clic sul tasto freccia Su o Destra . Noterai che la forma è duplicata nella direzione in cui premi. Le forme diventeranno più piccole man mano che vai nella direzione e viene duplicata. È possibile utilizzare una combinazione di Su e Destra per duplicare le forme Su e Destra ottenendo così un effetto griglia.
Ciascuno dei duplicati è una forma separata che può essere spostata individualmente e ridimensionata se lo si desidera. Se lo desideri, puoi spostare i singoli pezzi ovunque tu voglia. i singoli pezzi possono anche essere ridimensionati e colorati e gli angoli dei pezzi possono anche essere modificati Nota come l’immagine sembra un gioco in cui i pezzi possono essere abbinati.
Perché le forme sono importanti in InDesign?
Le forme sono importanti in InDesign perché possono essere utilizzate per molte cose. Le forme possono essere utilizzate come segnaposto per immagini e testo. le forme possono essere utilizzate per incorniciare immagini e testi. Le forme possono essere utilizzate per creare opere d’arte semplici o complesse per i progetti in InDesign.



Lascia un commento