Come creare una partizione personalizzata durante l’installazione di Windows 10
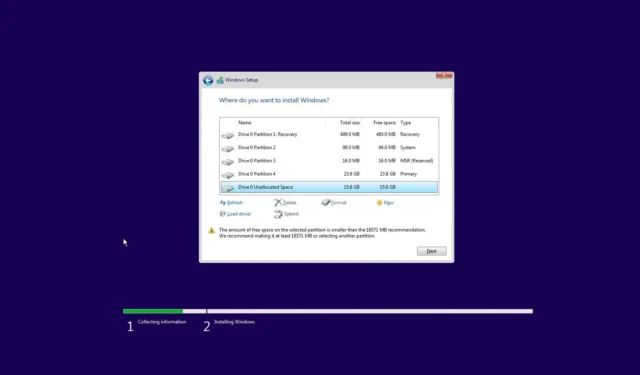
- Per creare una partizione durante l’installazione di Windows 10, avviare il PC con una USB avviabile, proseguire con il processo di installazione, scegliere l’ opzione “Personalizzata: installa solo Windows (avanzata)” , selezionare ed eliminare le partizioni corrette, scegliere l’ opzione “Disco 0 Spazio non allocato”, fare clic su “Nuovo”, impostare la dimensione di archiviazione, fare clic su “Applica” e “OK”.
Su Windows 10 puoi ridimensionare una partizione in qualsiasi momento. Tuttavia, se prevedi di creare un sistema ad avvio doppio o desideri mantenere i file separati dall’installazione, puoi creare una partizione personalizzata per Windows 10 e le app durante il processo di installazione di Installazione di Windows.
In questa guida ti insegnerò come creare e installare una copia pulita di Windows 10 su una partizione personalizzata.
Crea una partizione durante l’installazione di Windows 10
Per installare Windows 10 su una partizione personalizzata, utilizzare questi passaggi:
-
Avvia il tuo PC con un supporto flash USB Windows 10 .
Importante: per avviare un dispositivo con un’unità flash USB avviabile, è necessario modificare le impostazioni del BIOS. Questo processo di solito richiede la pressione di uno dei tasti funzione (F1, F2, F3, F10 o F12), ESC o il tasto Elimina. Per istruzioni più precise, visita il sito Web di supporto del produttore del PC. Inoltre, questo processo eliminerà tutto sul disco rigido. Di conseguenza, si consiglia di eseguire il backup di tutti i file prima di procedere. -
Premere un tasto qualsiasi per iniziare.
-
Fare clic sul pulsante Avanti .
-
Fare clic sul pulsante Installa ora .

-
Conferma il codice Product Key o fai clic sul pulsante Ignora se stai reinstallando Windows 10.
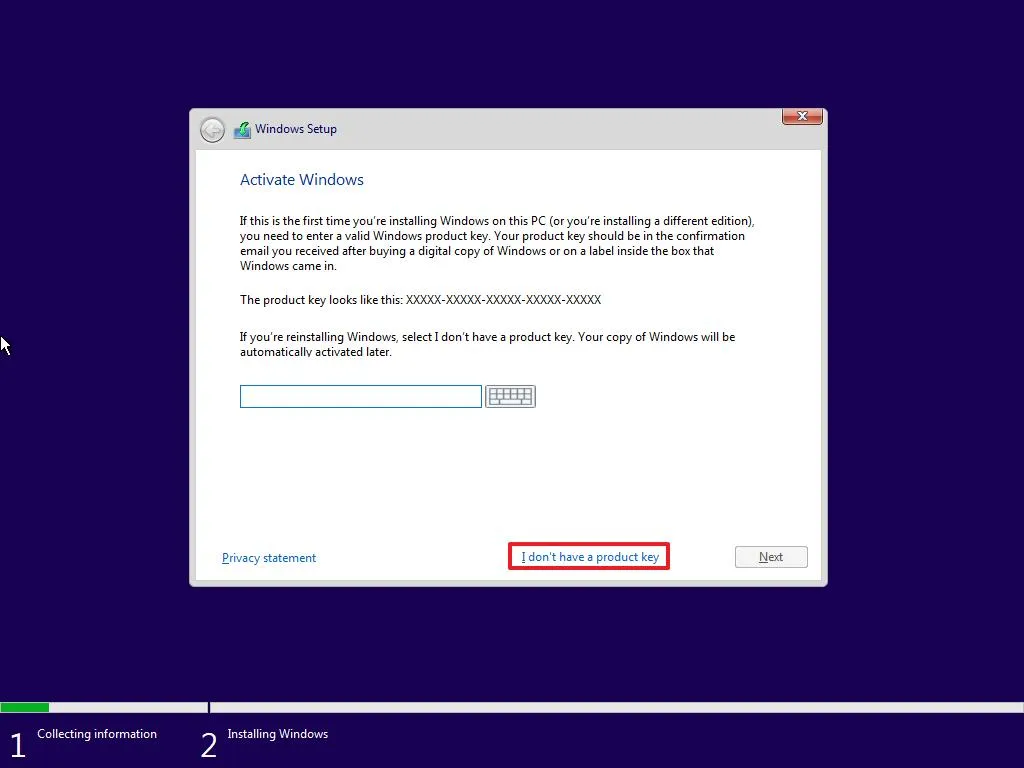
-
Seleziona l’ opzione “Accetto i termini della licenza” .
-
Fare clic sul pulsante Avanti .
-
Seleziona l’edizione di Windows 10 da installare (se applicabile).
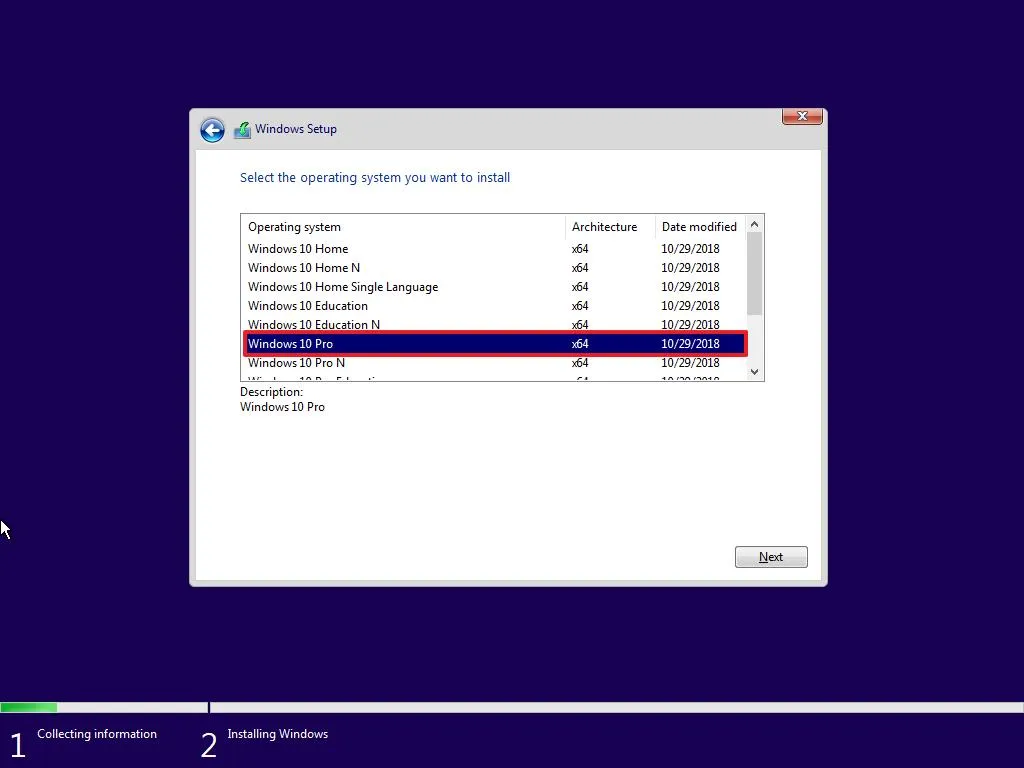
-
Fare clic sul pulsante Avanti .
-
Seleziona l’ opzione “Personalizzata: installa solo Windows (avanzata)” .
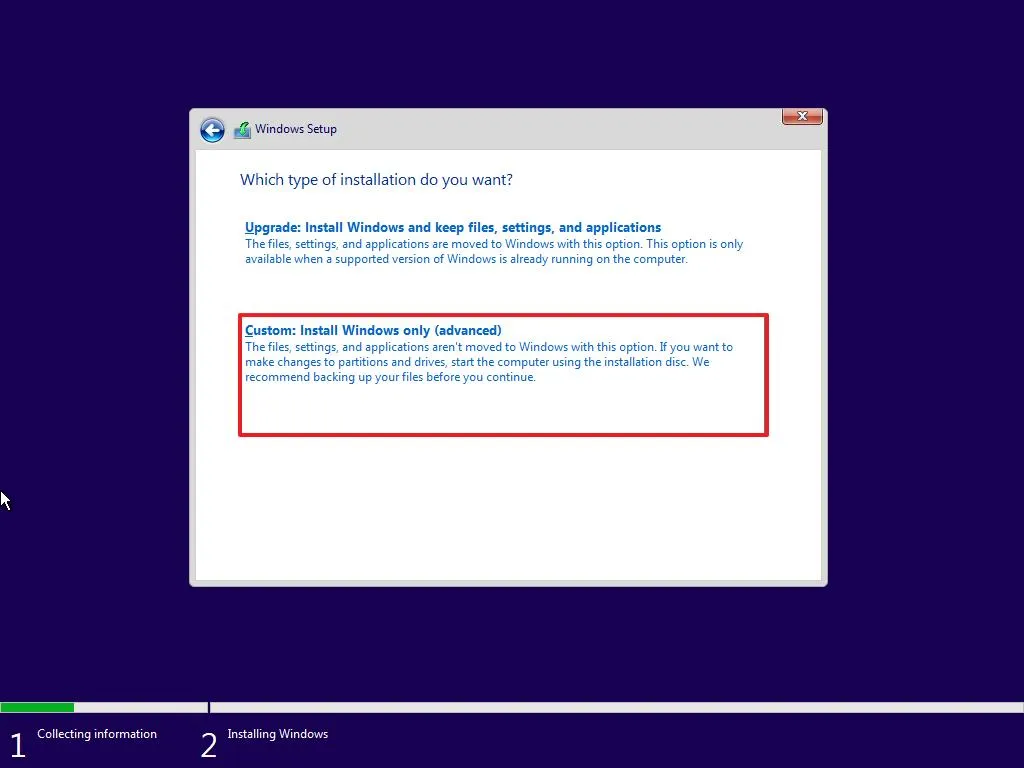
-
Seleziona ciascuna partizione nel disco rigido per installare Windows 10 e fai clic sul pulsante Elimina .
Avvertenza: l’eliminazione di una partizione elimina anche tutti i dati al suo interno. In genere, la memoria “Drive 0” contiene tutti i file di installazione. -
Seleziona la voce “Unità 0 Spazio non allocato” .
-
Fare clic sul pulsante Nuovo .
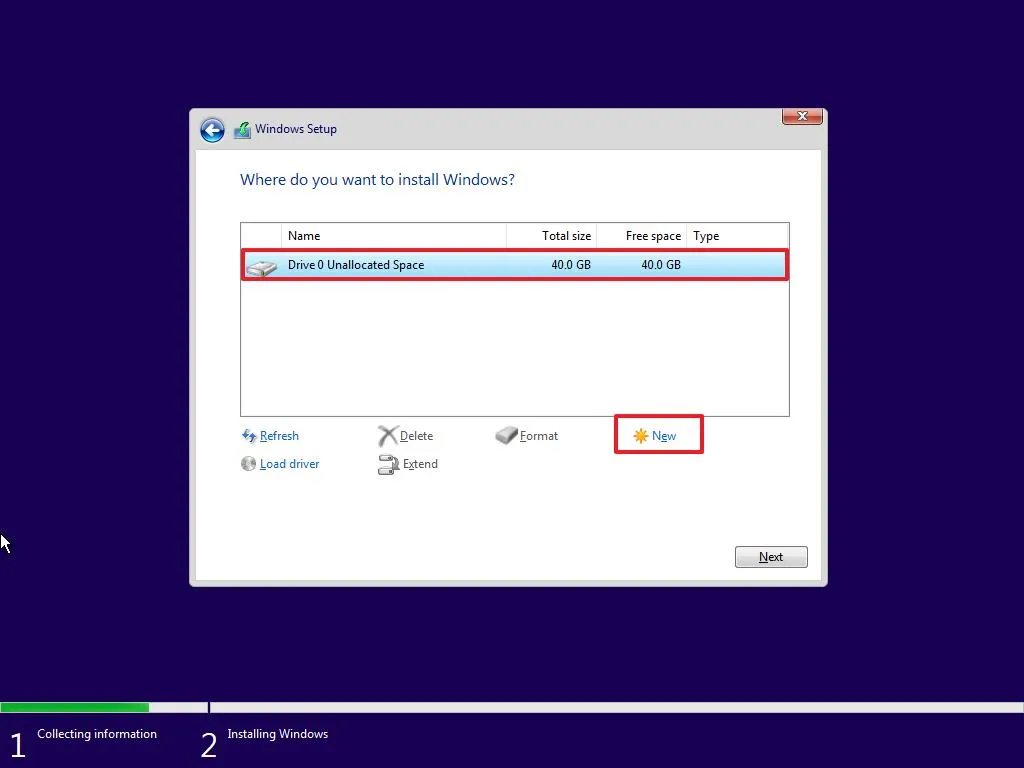
- Specifica la quantità di spazio (in megabyte) da allocare per Windows 10 e le app. Se prevedi di installare applicazioni di grandi dimensioni, è una buona idea riservare ancora più spazio.
-
Fare clic sul pulsante Applica .
-
Fare clic sul pulsante OK .
Nota rapida: oltre alla partizione personalizzata, Windows 10 creerà automaticamente anche le partizioni aggiuntive necessarie per installare ed eseguire il sistema operativo. -
(Facoltativo) Seleziona la voce “Unità 0 Spazio non allocato” .
-
Fare clic sul pulsante Nuovo per creare partizioni aggiuntive con lo spazio rimanente. (È sempre possibile eseguire l’operazione dopo l’installazione.)
-
Selezionare la voce “Drive 0 Partition 4 (Primary)” dall’elenco.
-
Fare clic sul pulsante Avanti .
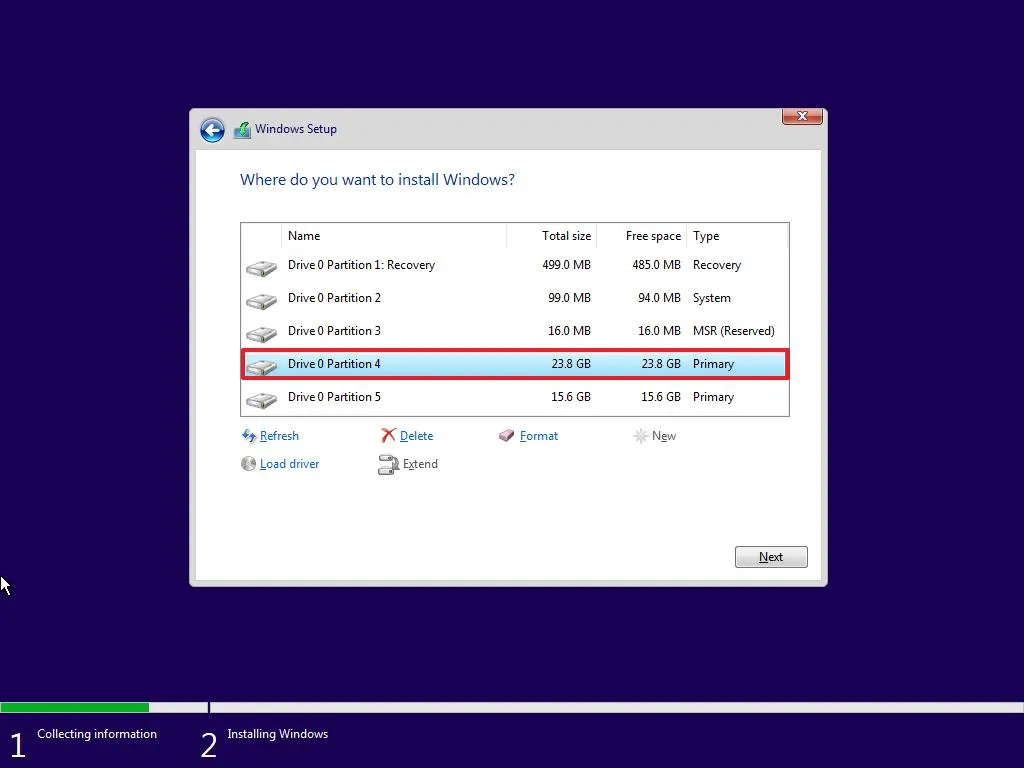
Una volta completati i passaggi, il programma di installazione installerà Windows 10 sulla partizione personalizzata creata.
Dopo l’installazione, dovrai eseguire l’ esperienza predefinita (OOBE) per creare un account e completare la configurazione dell’installazione.
Crea una partizione con lo spazio rimanente non allocato
Se non hai utilizzato lo spazio rimanente durante l’installazione, puoi utilizzare questi passaggi per creare una partizione aggiuntiva in cui archiviare file e altri elementi:
-
Apri Inizio .
-
Cerca Gestione disco e fai clic sul risultato principale per aprire l’app.
-
Fare clic con il pulsante destro del mouse sullo spazio non allocato sull’unità e selezionare l’ opzione “Nuovo volume semplice” .

-
Fare clic sul pulsante Avanti .
-
Specificare la quantità di spazio (in megabyte) per la partizione in megabyte.
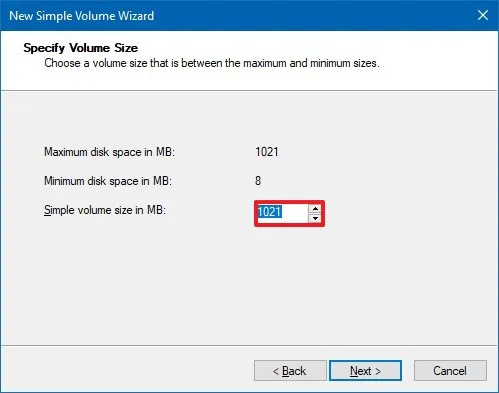
-
Fare clic sul pulsante Avanti .
-
Seleziona una lettera per rendere l’unità disponibile in Esplora file utilizzando l’impostazione “Assegna la seguente lettera del driver”.
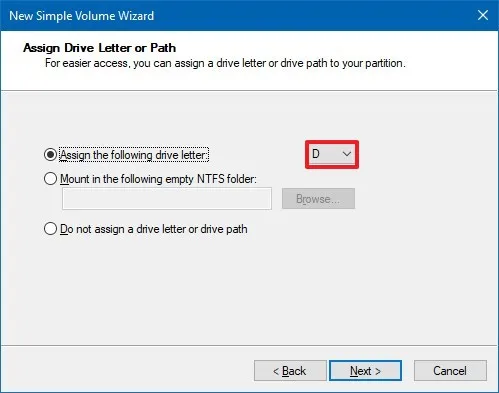
-
Fare clic sul pulsante Avanti .
-
Seleziona l’ opzione “Formatta questo volume con le seguenti impostazioni” .
-
Scegli l’ opzione NTFS dall’impostazione “File system”.
-
Seleziona l’ opzione Predefinita nell’impostazione “Dimensione unità di allocazione”.
-
Conferma un nome per l’unità, ad esempio Dati nell’impostazione “Etichetta volume”.
-
Seleziona l’ opzione “Esegui una formattazione veloce” .
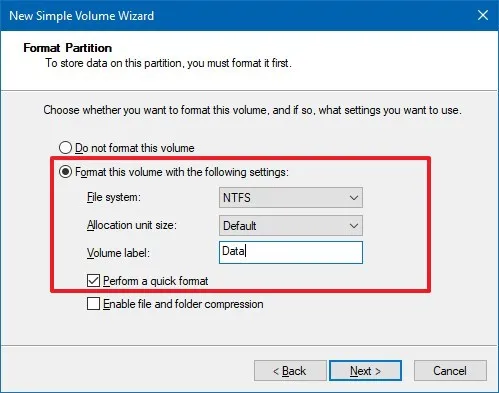
-
Deseleziona l’ opzione “Abilita compressione file e cartelle” .
-
Fare clic sul pulsante Avanti .
-
Fare clic sul pulsante Fine .
Dopo aver completato i passaggi, la partizione dovrebbe essere formattata con le impostazioni specificate e ora dovrebbe essere disponibile per l’uso in Esplora file.
Aggiornamento del 23 gennaio 2024: questa guida è stata aggiornata per garantire la precisione e riflettere le modifiche al processo.



Lascia un commento