Come creare variabili di ambiente personalizzate su Windows 11, 10
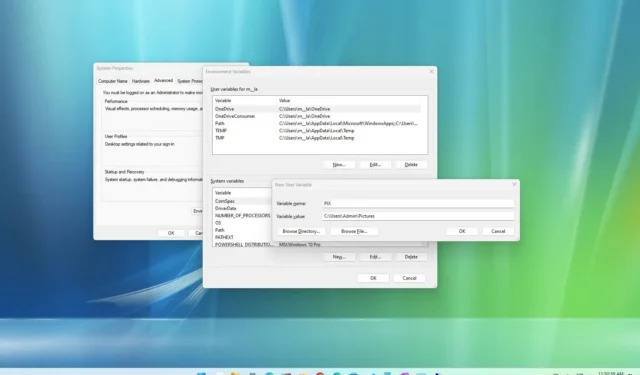
Su Windows 11 (e 10), le variabili di ambiente sono nomi noti a livello globale che fanno riferimento a determinati percorsi all’interno del sistema operativo, ad esempio a una particolare cartella o unità del computer.
Ad esempio, invece di dover passare a “C:\Users\accountName” per accedere alle cartelle del tuo account, puoi semplicemente digitare “%HOMEPATH%” nel comando “Esegui” e premere Invio per accedere alla stessa posizione.
Esistono numerose variabili di ambiente integrate in Windows 11 e 10 che possono tornare utili in una serie di scenari, specialmente durante la creazione di uno script. Tuttavia, non sei limitato all’elenco predefinito. Puoi creare le tue variabili personali se desideri avere un accesso più rapido a determinate posizioni.
Questa guida ti insegnerà i passaggi per creare variabili di ambiente personalizzate su Windows 10 e 11.
Crea variabili di ambiente personalizzate su Windows 11
Per creare una variabile di ambiente su Windows 11 (o 10), utilizza questi passaggi:
-
Apri Start su Windows 11.
-
Cerca Modifica le variabili di ambiente del sistema e fai clic sul risultato in alto per aprire la pagina “Proprietà del sistema”.
-
Fare clic sulla scheda Avanzate .
-
Fare clic sul pulsante Variabili d’ambiente .
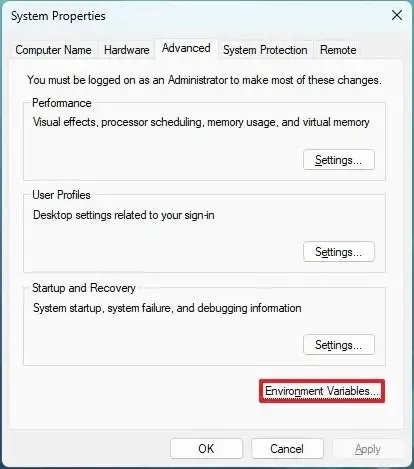
-
Nella sezione “Variabili utente per l’amministratore”, fai clic sul pulsante Nuovo .
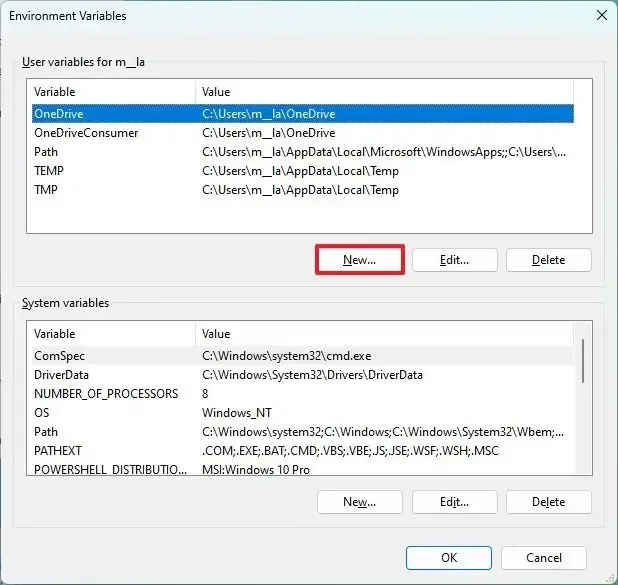
-
Confermare il nome della variabile nell’impostazione “Nome variabile”. Ad esempio, “PIX”.
-
Conferma il percorso della cartella, dell’unità o del file da aprire con la nuova variabile nell’impostazione “Valori variabili”. Ad esempio, “C:\Utenti\Admin\Immagini”.
-
Fare clic sul pulsante OK .

-
Fare clic sul pulsante OK .
Una volta completati i passaggi, il sistema creerà una nuova variabile e potrai utilizzarla per accedere alla posizione o al file specifico con la variabile. Ad esempio, puoi aprire il comando “Esegui” , digitare la variabile (%PIX%) e fare clic sul pulsante “OK” .
Se si desidera eliminare una variabile, è possibile seguire gli stessi passaggi, ma al passaggio 4 selezionare la variabile e fare clic sul pulsante “Elimina” .



Lascia un commento