Come creare il backup nel cloud su Windows 11
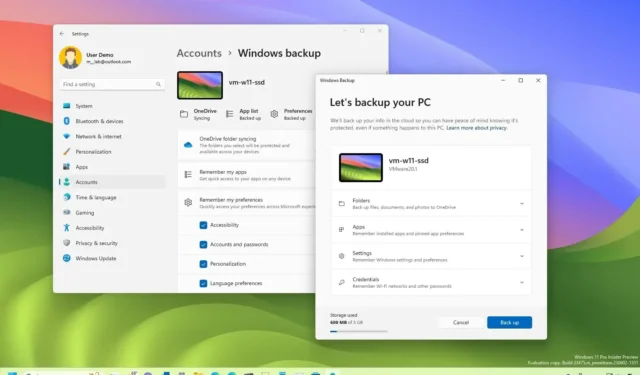
AGGIORNATO 14/09/2023: su Windows 11 , puoi utilizzare le impostazioni (o app) “Windows Backup” per eseguire il backup di file, impostazioni, credenziali e app sul cloud che potrai quindi ripristinare su un nuovo computer o pulire installazione e in questa guida imparerai come.
Windows Backup è una raccolta di funzionalità che ti consente di creare un backup del tuo computer sul tuo account OneDrive . Nel caso in cui perdi un file, puoi accedere alla cartella OneDrive per recuperarlo. Se stai configurando un nuovo dispositivo o reinstallando Windows 11 , durante la configurazione iniziale ti verrà offerta la possibilità di ripristinare cartelle, app, impostazioni e credenziali dal backup con un clic.
Questa guida ti insegnerà i passaggi per eseguire il backup e ripristinare file, impostazioni e app su Windows 11.
Crea backup su cloud da Impostazioni su Windows 11
Per creare un backup di file, app, impostazioni e credenziali nel cloud su Windows 11, segui questi passaggi:
-
Apri Impostazioni su Windows 11.
-
Clicca su Account .
-
Fare clic sulla scheda Backup di Windows .
-
Fai clic sul pulsante “Gestisci impostazioni di sincronizzazione” nell’impostazione “Sincronizzazione cartelle OneDrive”.
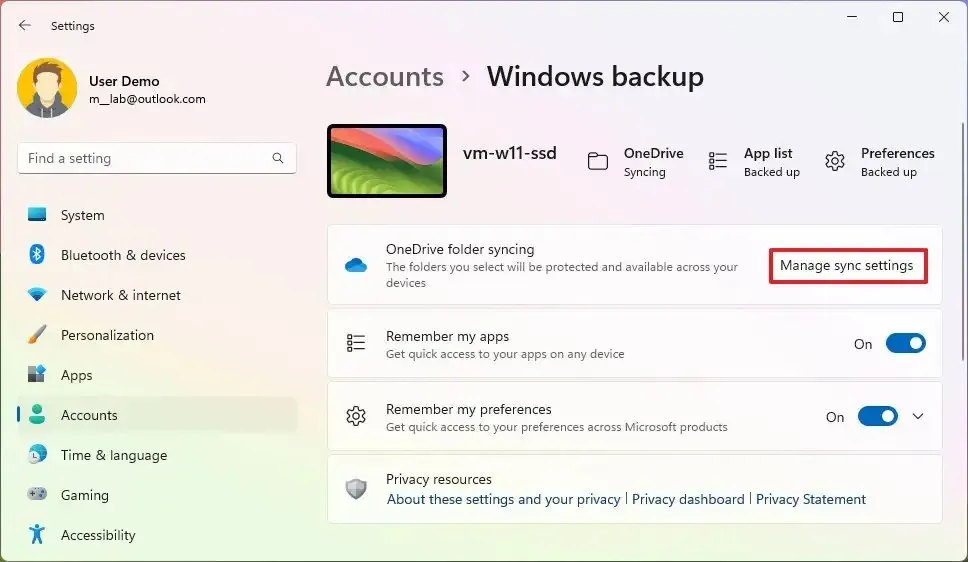
-
Attiva l’interruttore per le cartelle di cui desideri eseguire il backup sul cloud, inclusi ” Documenti”, “Immagini”, “Desktop”, “Musica” e “Video”.
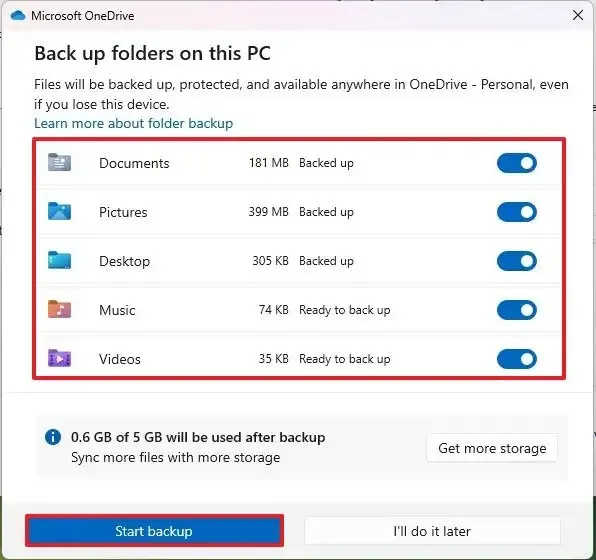
-
Fare clic sul pulsante Avvia backup .
-
Attiva l’ interruttore “Ricorda le mie app” per eseguire il backup delle app di Microsoft Store sul cloud.
-
Attiva l’ interruttore “Ricorda le mie preferenze” per eseguire il backup delle impostazioni di personalizzazione, lingua, sistema, accessibilità, account e password.
Una volta completati i passaggi, i file, le impostazioni e le credenziali verranno caricati e sottoposti a backup nel tuo account OneDrive. Inoltre, il sistema creerà un inventario delle tue app e ne eseguirà il backup dei dati sul cloud. Durante il ripristino, il sistema ripristinerà le app da Microsoft Store, ma non le installerà. Invece, facendo clic sull’app, il sistema scaricherà il resto dei file da Microsoft Store e ne ripristinerà i dati.
D’altra parte, l’app Windows Backup ripristinerà anche le app legacy al di fuori di Microsoft Store, ma non le installerà neanche. Invece, quando fai clic sull’app dal menu Start o dalla barra delle applicazioni, verrai reindirizzato al sito Web dell’applicazione per scaricare il programma di installazione.
Crea il backup sul cloud dall’app Windows Backup su Windows 11
In alternativa, Microsoft sta anche creando una nuova app “Windows Backup” per eseguire la stessa attività su Windows 11 23H2. Tuttavia, potrebbe creare confusione per alcuni utenti poiché include le stesse impostazioni disponibili nella pagina “Backup di Windows” nell’app Impostazioni, ma una volta abilitate le funzionalità, non è possibile controllarle tramite l’app. Devi utilizzare l’app Impostazioni.
Per creare un backup di file, app, impostazioni e credenziali nel cloud con l’app Windows Backup, segui questi passaggi:
-
Apri Inizio .
-
Cerca Windows Backup e fai clic sul risultato principale per aprire l’app.
-
Fare clic su Cartelle .
-
Attiva la posizione dei file di cui eseguire il backup sul cloud, inclusi “Desktop”, “Documenti” e “Immagini”.
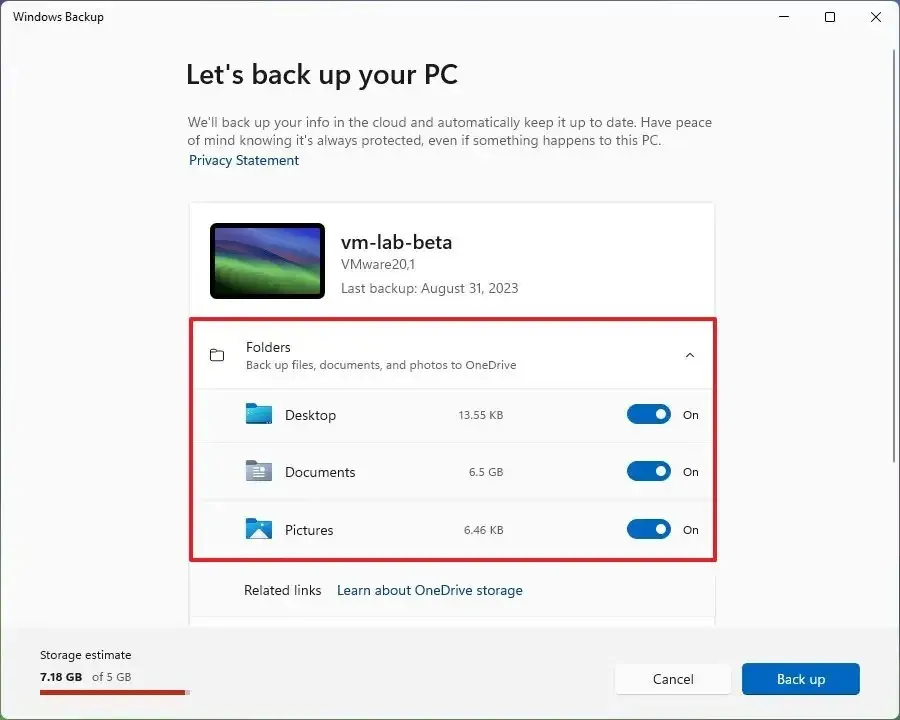
-
Fare clic su App .
-
Attiva l’ interruttore “App di accesso rapido su qualsiasi dispositivo Windows” .
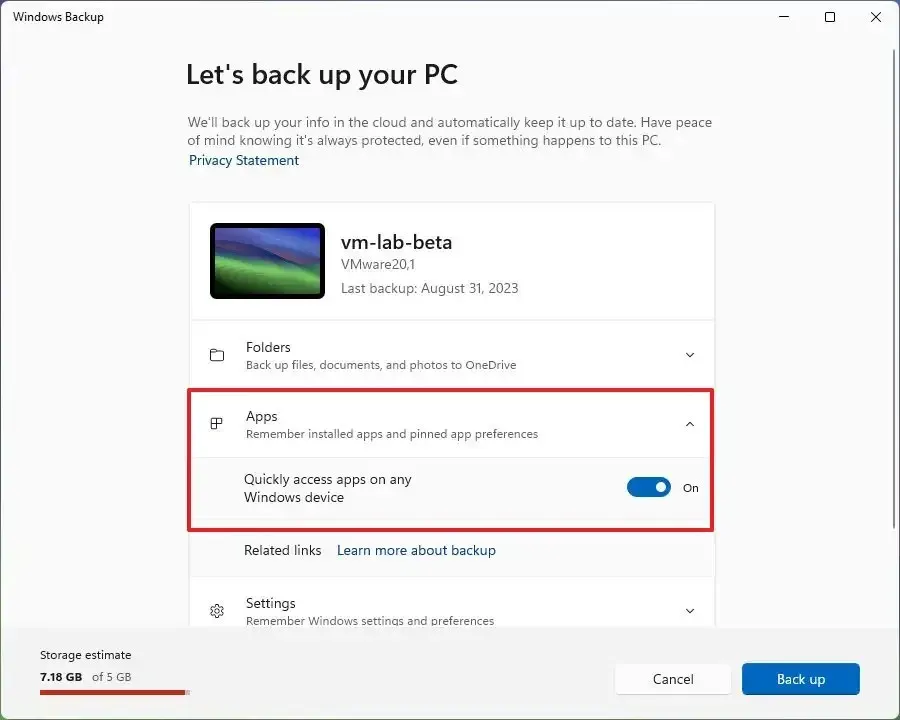
-
Clicca su Impostazioni .
-
Attiva gli interruttori “Accessibilità”, “Preferenze lingua e dizionario”, “Altre impostazioni di Windows” e “Personalizzazione” , a seconda delle impostazioni che desideri proteggere.
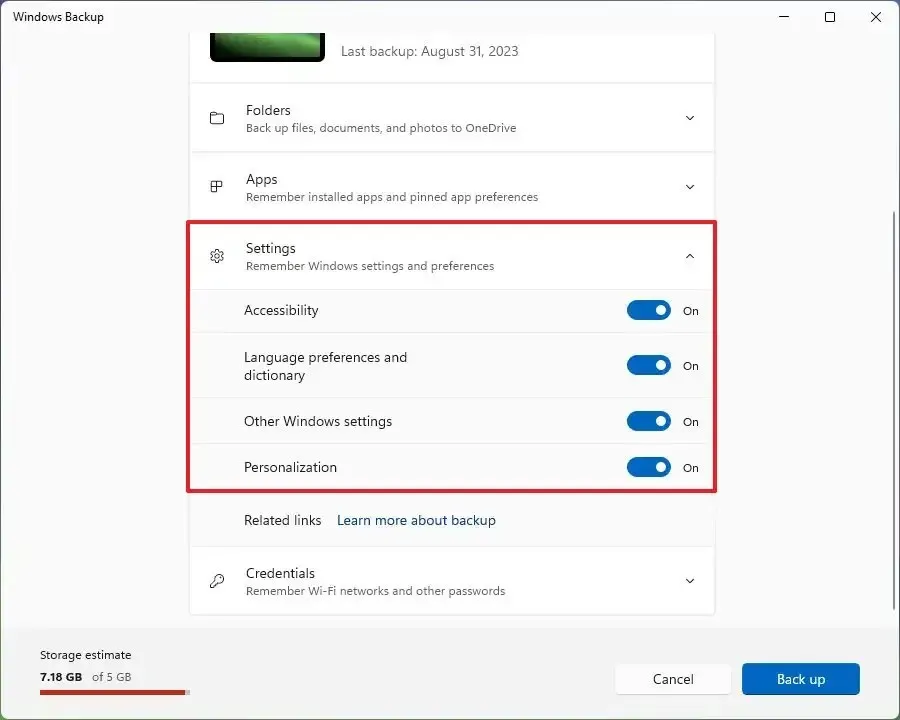
-
Clicca su Credenziali .
-
Attiva l’ interruttore “Reti Wi-Fi e password” .
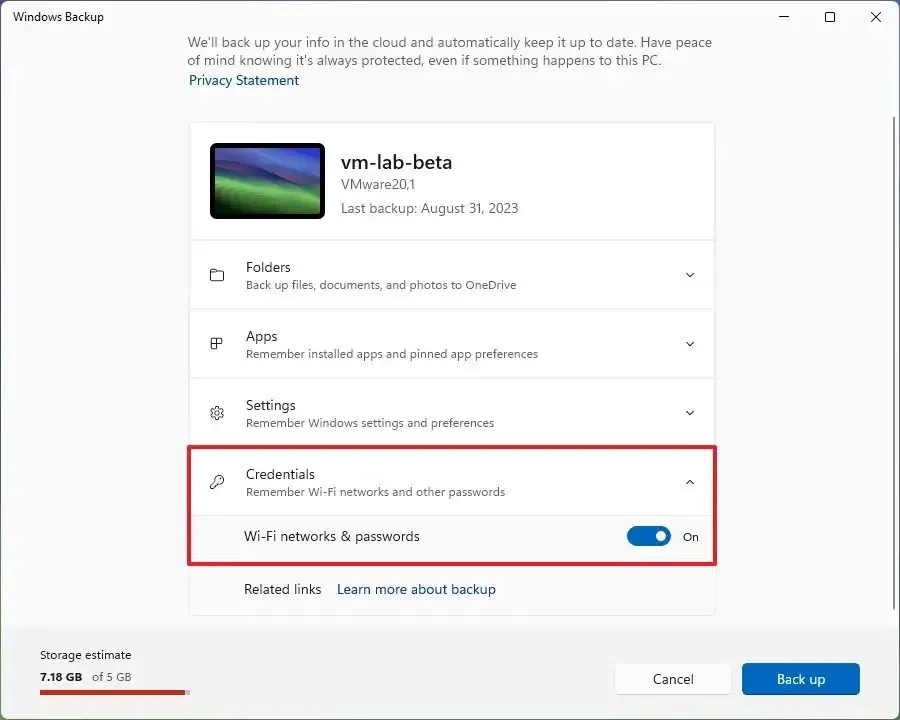
Dopo aver completato i passaggi, il sistema eseguirà il backup dei tuoi file e altri dati sul cloud sul tuo account OneDrive.
Ripristina il backup nel cloud dalla Configurazione guidata su Windows 11
Su Windows 11, la funzionalità di backup è stata progettata per proteggere le tue impostazioni e i tuoi file. Sebbene sia possibile ripristinare i file tramite la cartella OneDrive, non è possibile ripristinare manualmente le impostazioni e le app nella configurazione esistente. Invece, quando si configura un nuovo dispositivo o installazione, durante il processo iniziale, avrai la possibilità di scegliere di ripristinare tutto sulla nuova configurazione.
Per ripristinare impostazioni, file e app in una nuova installazione di Windows 11 durante l’esperienza predefinita (OOBE), utilizza questi passaggi:
-
Scegli la tua regione e fai clic sul pulsante Sì .
-
Seleziona la lingua della tastiera e fai clic sul pulsante Sì .
-
Fare clic sul pulsante Salta .
-
(Facoltativo) Confermare un nome per il computer e fare clic sul pulsante Sì .
-
Scegli l’ opzione “Configura per uso personale” . (Opzione disponibile solo nella configurazione di Windows 11 Pro.)
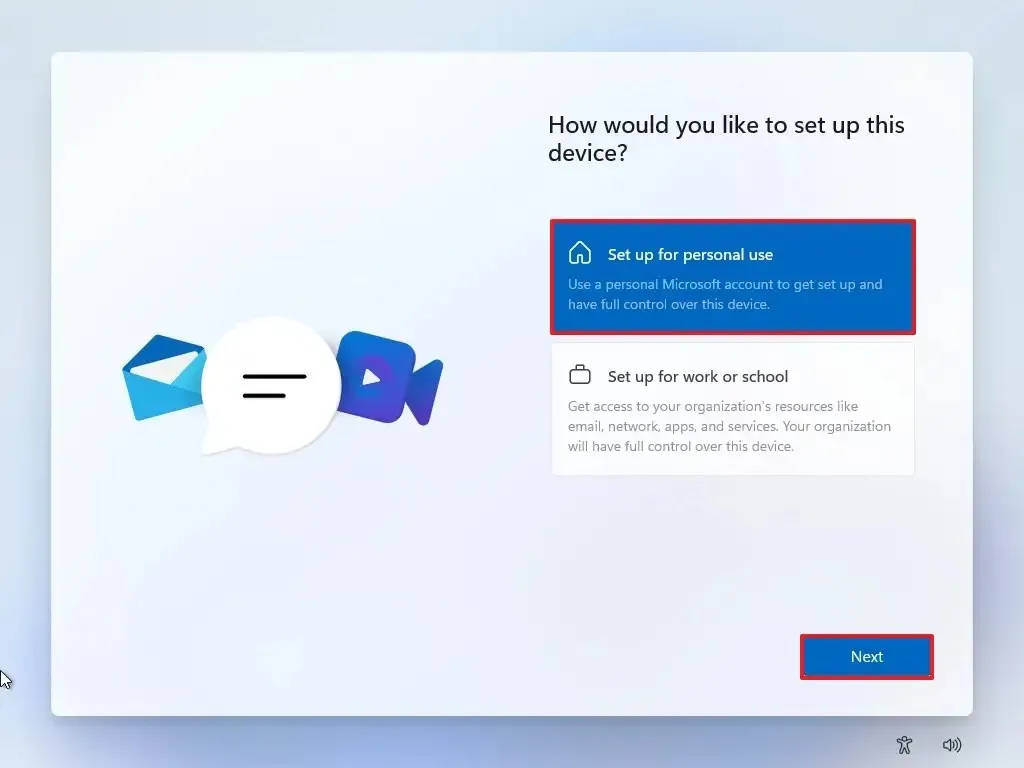
-
Fare clic sul pulsante Accedi .
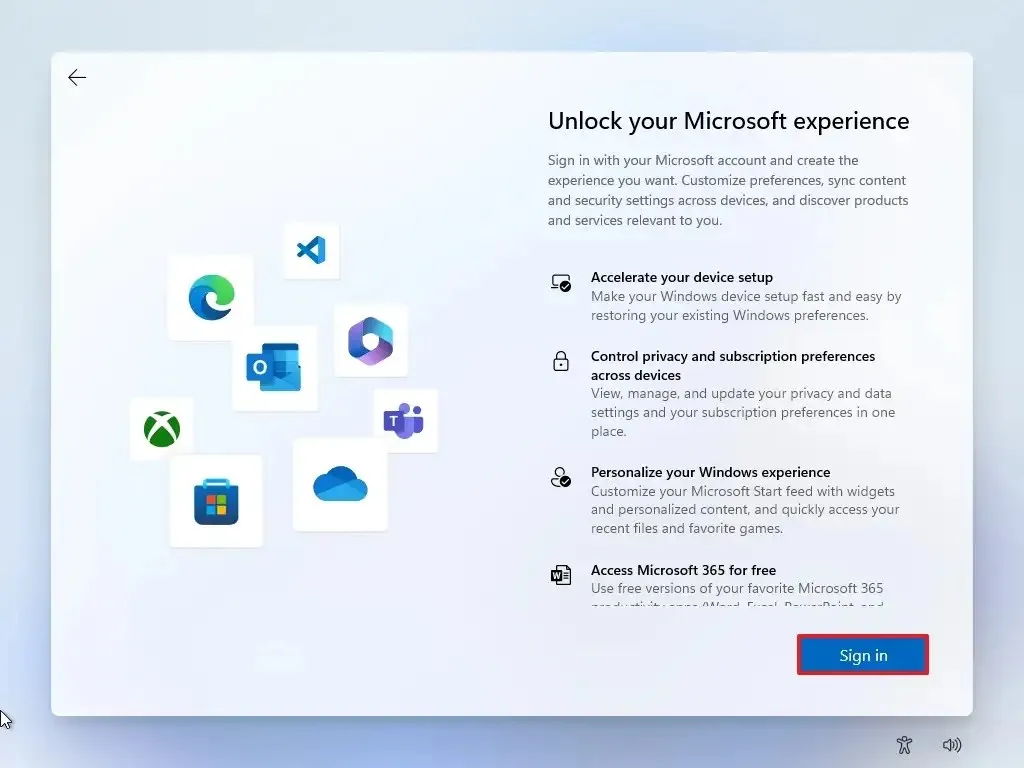
-
Conferma il tuo account Microsoft e fai clic sul pulsante Avanti .
Nota rapida: utilizza lo stesso account utilizzato per eseguire il backup del dispositivo.
-
Fare clic sul pulsante “Ripristina da questo PC” .
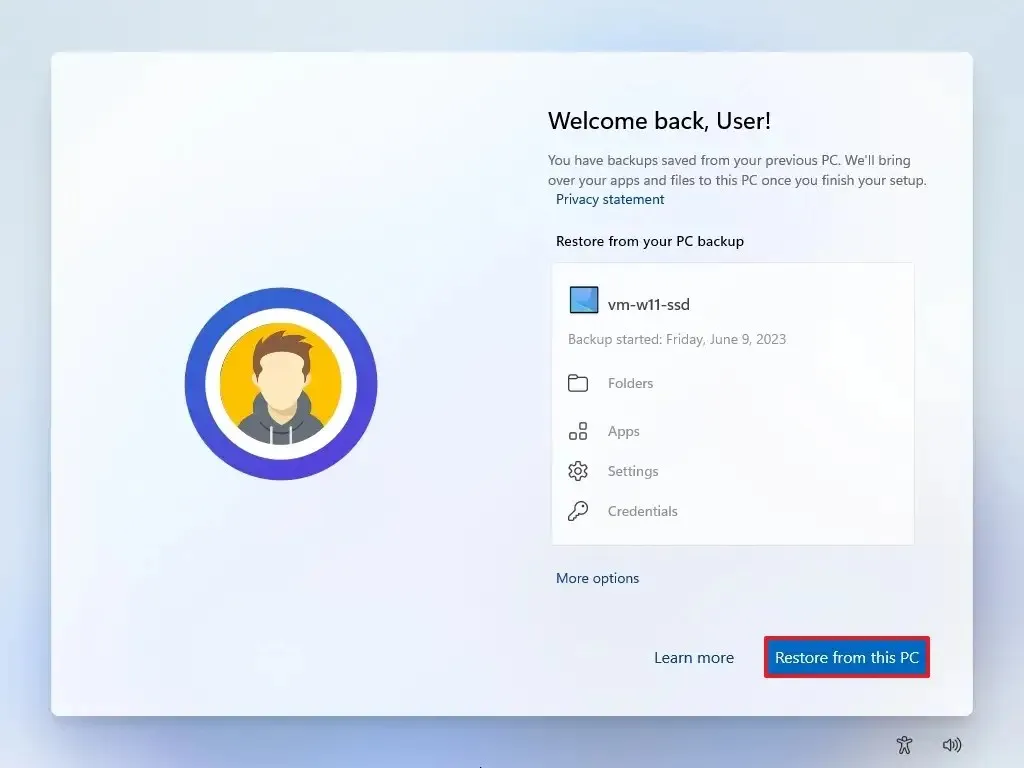
Nota rapida: il sistema selezionerà in modo intelligente il backup più adatto da ripristinare. Tuttavia, puoi sempre utilizzare il pulsante “Altre opzioni” per scegliere manualmente il backup.
Una volta completati i passaggi, il sistema completerà la configurazione, ripristinando automaticamente file, impostazioni e app. Noterai inoltre che questo processo manterrà anche i pin dell’app nella barra delle applicazioni.
L’unico avvertimento sulla soluzione Windows Backup è che non fornisce un’interfaccia per ripristinare gli elementi individualmente, né è possibile utilizzarla per ripristinare l’intera configurazione dopo un guasto hardware o un danneggiamento dei file. I file saranno invece sempre disponibili tramite OneDrive e potrai ripristinare app, impostazioni e credenziali solo durante l’installazione del sistema operativo tramite Out-of-box Experience.
Sebbene questo sia il modo in cui Microsoft desidera che gli utenti eseguano il backup dei propri sistemi, è possibile utilizzare il legacy System Image Backup per creare un backup completo. In alternativa, puoi anche creare backup con strumenti di terze parti, come Macrium Reflect e Veeam .



Lascia un commento