Come creare un supporto di installazione USB avviabile di Windows 11 23H2
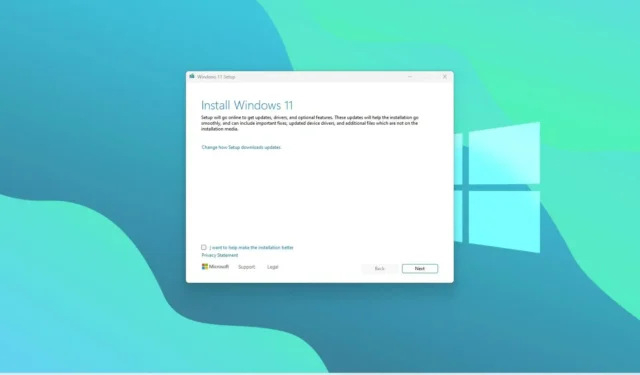
Se desideri eseguire un’installazione pulita di Windows 11 23H2 (aggiornamento 2023) su un dispositivo che soddisfi i requisiti hardware , dovrai creare un supporto USB avviabile e in questa guida imparerai come.
Puoi sempre installare la versione 23H2 , montando il file ISO su Esplora file, ma l’avvio di un computer con un supporto USB è ancora l’approccio migliore per una nuova installazione. Inoltre, è forse l’unico modo per installare Windows 11 23H2 su un nuovo disco rigido vuoto.
Se devi creare un’unità flash USB avviabile per installare Windows 11 23H2, è possibile utilizzare lo strumento di creazione multimediale, Rufus e il prompt dei comandi.
Questa guida ti insegnerà diversi modi per creare un supporto USB avviabile per eseguire un’installazione sul posto o pulita dell’aggiornamento di Windows 11 2023.
Importante: queste istruzioni hanno lo scopo di aiutarti a creare un supporto di installazione quando l’aggiornamento di Windows 11 2023 sarà disponibile, non prima. Sei stato avvertito.
Crea USB avviabile di Windows 11 23H2 con Rufus
Per creare un USB avviabile per installare Windows 11 23H2 utilizzando Rufus, attenersi alla seguente procedura:
-
Nella sezione “Download”, fare clic sul collegamento per scaricare la versione più recente.
-
Fare doppio clic sull’eseguibile per avviare lo strumento.
-
Fare clic sul pulsante Impostazioni (terzo pulsante da sinistra) nella parte inferiore della pagina.

-
Nella sezione “Impostazioni”, utilizza il menu a discesa “Verifica aggiornamenti” e seleziona l’ opzione Giornaliera .
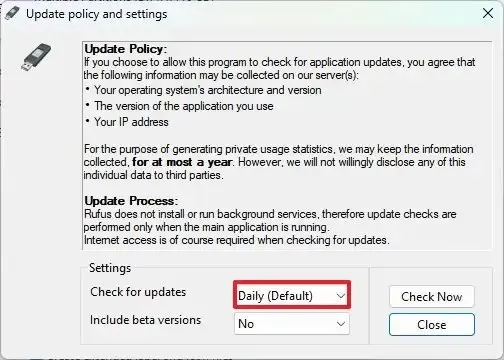
-
Fare clic sul pulsante Chiudi .
-
Fare nuovamente clic sul pulsante Chiudi .
-
Apri di nuovo Rufus .
-
(Facoltativo) Nella sezione “Dispositivo”, utilizza il menu a discesa e seleziona l’unità flash USB per creare il supporto di installazione.
-
Nella sezione “Selezione avvio”, utilizza il menu a discesa e seleziona l’ opzione “Disco o immagine ISO” .
-
Fare clic sul pulsante freccia giù (sul lato destro) e selezionare l’ opzione Download .
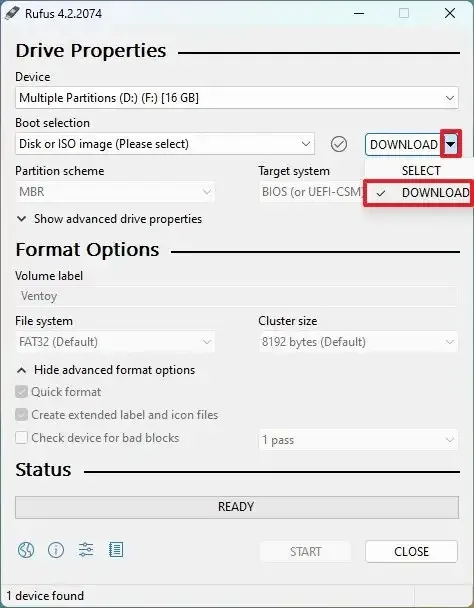
-
Fare clic sul pulsante Scarica .
-
Seleziona l’ opzione Windows 11 .
-
Fare clic sul pulsante Continua .
-
Nella sezione “Versione”, seleziona l’ opzione “23H2” per scegliere l’aggiornamento di Windows 11 2023.
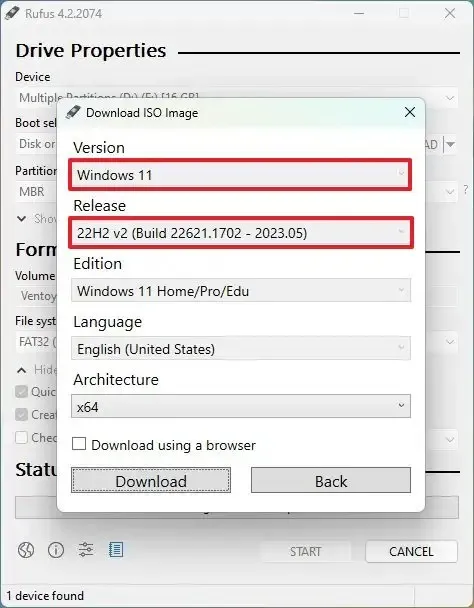
-
Fare clic sul pulsante Continua .
-
Seleziona l’ opzione Windows 11 Home/Pro/Edu .
-
Fare clic sul pulsante Continua .
-
Seleziona la lingua di Windows 11.
-
Fare clic sul pulsante Continua .
-
Seleziona l’opzione di architettura x64.
-
Fare clic sul pulsante Scarica .
-
Seleziona la posizione in cui salvare automaticamente il file ISO di Windows 11 23H2.
-
Nell’impostazione “Opzione immagine”, seleziona l’ opzione “Installazione standard di Windows 11” .
-
(Facoltativo) Continuare con le impostazioni predefinite dopo il download.
-
(Facoltativo) Nell’impostazione “Etichetta volume”, specifica un nome per l’unità, ad esempio Installazione di Windows 11 23H2.
-
Fare clic sul pulsante Avvia .
-
Deseleziona l’ opzione “Rimuovi requisito per 4 GB + RAM, avvio sicuro e TPM 2.0” .
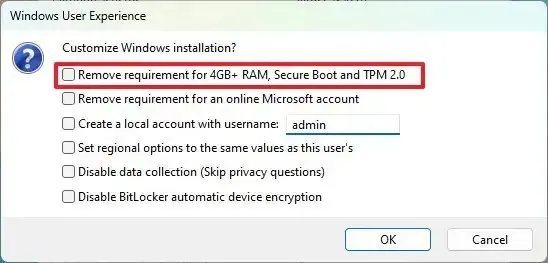
-
(Facoltativo) Seleziona l’ opzione “Rimuovi requisito per un account Microsoft online” per poter creare un account locale durante l’esperienza predefinita (OOBE).
-
(Facoltativo) Seleziona l’ opzione “Crea un account locale con nome utente” e specifica il nome dell’account se desideri un’installazione con un account locale anziché un account Microsoft (non consigliato).
-
(Facoltativo) Deseleziona l’ opzione “Imposta le opzioni regionali sugli stessi valori di questo utente” .
-
(Facoltativo) Deseleziona l’ opzione “Disabilita raccolta dati” .
-
Fare clic sul pulsante OK .
Una volta completati i passaggi, lo strumento inizierà a creare un supporto di avvio con il supporto di installazione di Windows 11 23H2.
Crea USB avviabile di Windows 11 23H2 con il prompt dei comandi
Per creare un’unità flash USB Windows 11 23H2 da ISO con il prompt dei comandi, utilizzare questi passaggi:
-
Nella sezione “Scarica immagine disco di Windows 11 (ISO)”, seleziona l’ opzione Windows 11 .
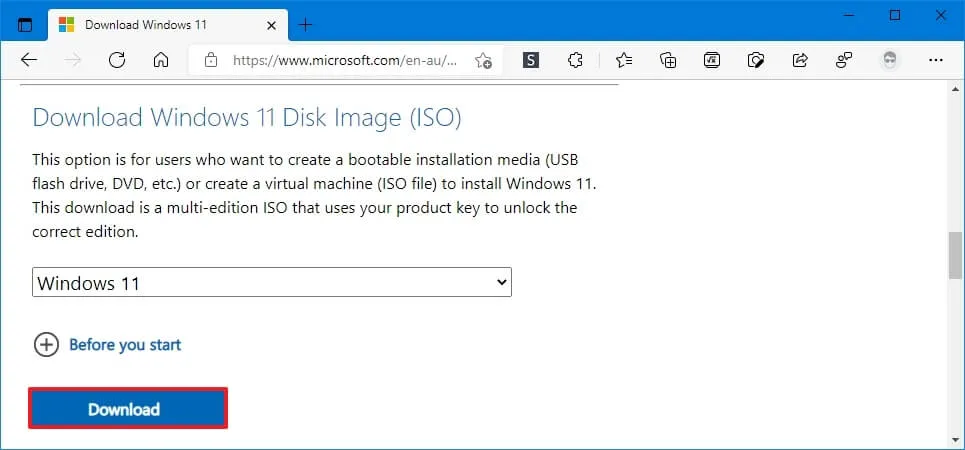
-
Fare clic sul pulsante Scarica .
-
Seleziona la lingua di installazione.
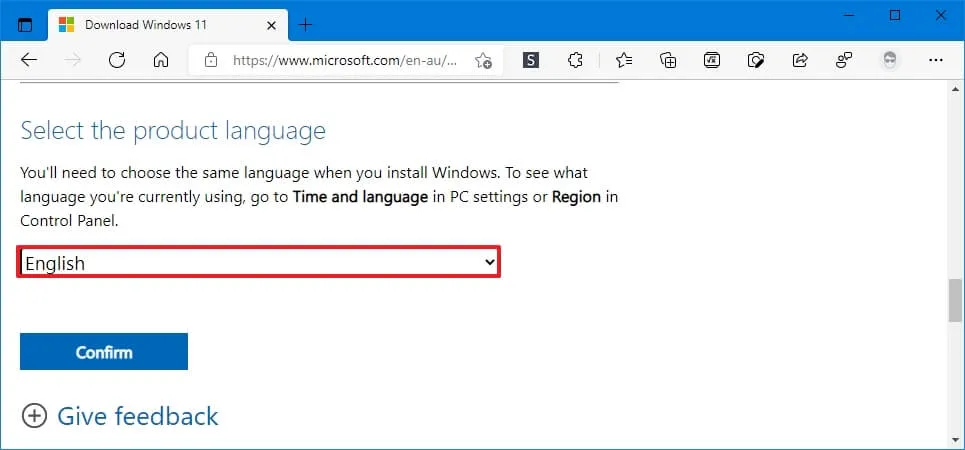
-
Fare clic sul pulsante Conferma .
-
Fare clic sul pulsante Scarica per salvare il file ISO di Windows 11 23H2 sul computer.
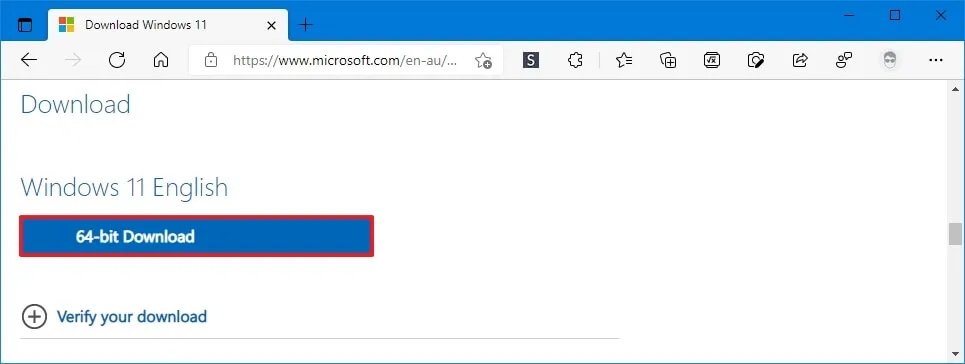
-
Apri Inizio .
-
Cerca Prompt dei comandi , fai clic con il pulsante destro del mouse sul risultato principale e seleziona l’ opzione Esegui come amministratore .
-
Digita il seguente comando per aprire Diskpart e premi Invio :
diskpart -
Digitare il seguente comando per determinare l’unità flash USB e premere Invio :
list disk -
Digitare il comando seguente per selezionare l’archiviazione e premere Invio :
select disk 1
Suggerimento rapido: ilselect disk 1comando come esempio, ma devi sostituire 1 con l’unità flash che desideri utilizzare. -
Digita i seguenti comandi per eliminare tutto dall’unità flash USB e premi Invio :
clean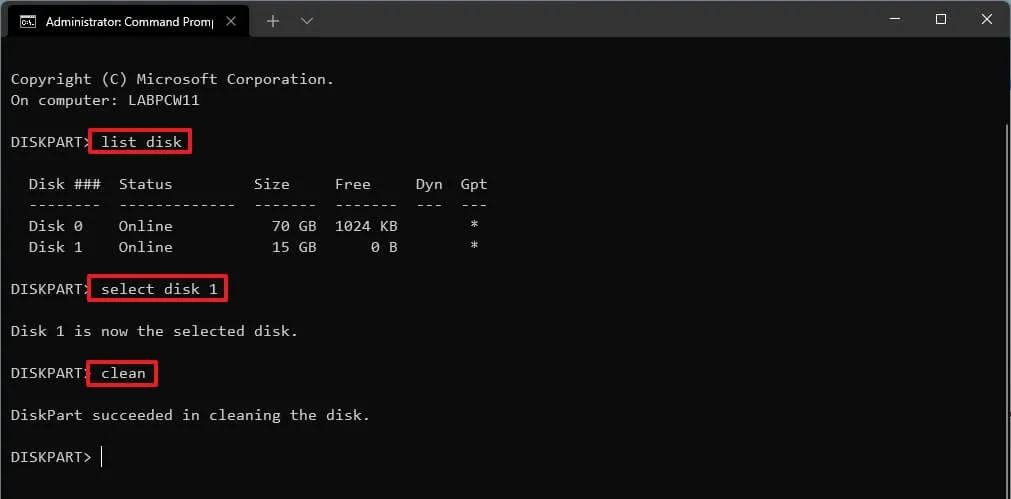
-
Digitare il comando seguente per creare una partizione primaria e premere Invio :
create partition primary -
Digitare il comando seguente per selezionare la nuova partizione e premere Invio :
select partition 1 -
Digitare il seguente comando per rendere avviabile l’unità flash USB e premere Invio :
format FS=FAT32 quick -
Digitare il seguente comando per assegnare un volume e una lettera di unità per l’unità flash USB e premere Invio :
assign letter=X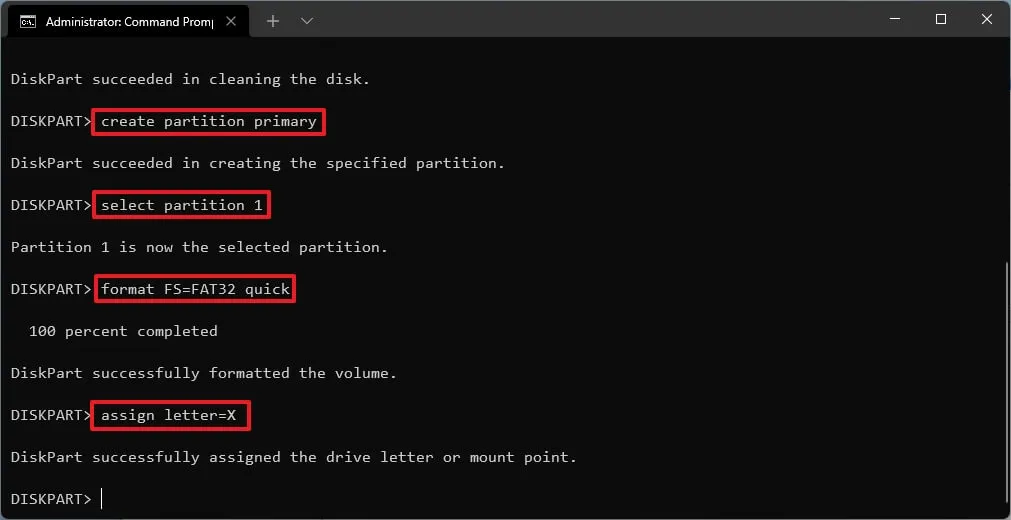
Cambia X per qualsiasi lettera disponibile che desideri utilizzare nel comando.
-
Digitare il seguente comando per uscire dallo strumento e premere Invio :
exit -
Digita il seguente comando per montare il file ISO di Windows 11 23H2 e premi Invio :
PowerShell Mount-DiskImage -ImagePath "C:\path\to\Windows11-23h2.iso"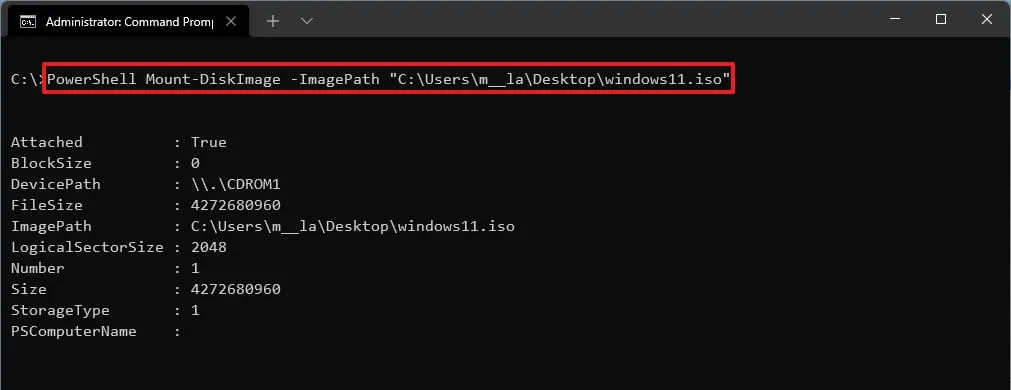
Nel comando, aggiorna il percorso con la posizione in cui hai archiviato il file ISO 23H2 di Windows 11.
-
Digita il seguente comando per riavviare Diskpart e premi Invio :
diskpart -
Digitare il seguente comando per determinare la lettera di unità per il file ISO di Windows 11 23H2 montato e premere Invio :
list volume -
Digitare il seguente comando per uscire da Diskpart e premere Invio :
exit -
Digitare il seguente comando per accedere al file ISO e premere Invio :
E: -
Digitare il seguente comando per aprire la cartella “boot” e premere Invio :
cd boot -
Digitare il seguente comando per aggiornare il codice di avvio del volume per l’unità flash USB e premere Invio :
bootsect /nt60 X: -
Digita il comando seguente per copiare tutti i file di installazione dell’aggiornamento di Windows 11 2023 sull’unità flash USB e premi Invio :
xcopy E:*.* X: /E /F /H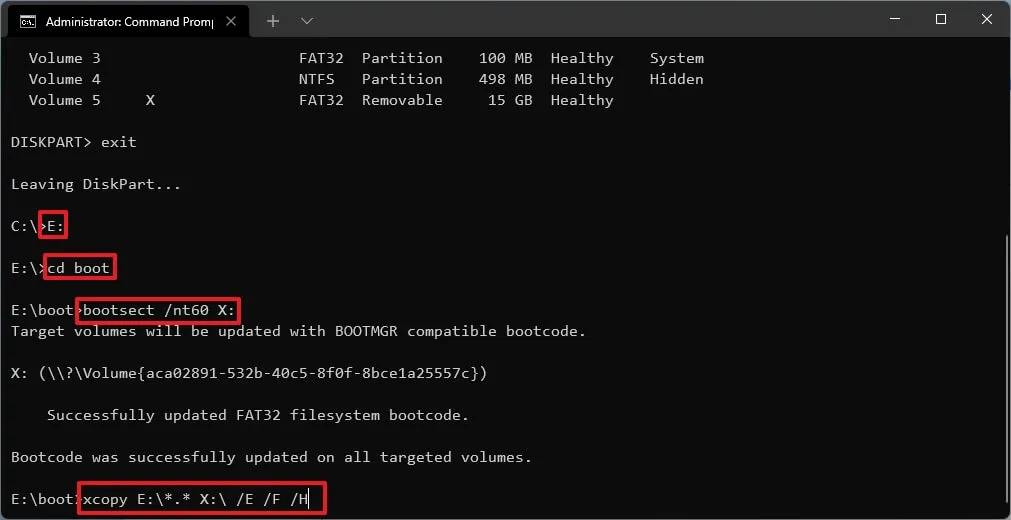
Nel comando, modifica le lettere di unità “E” e “X” con le lettere di unità corrette rispettivamente per l’immagine ISO di Windows 11 e l’unità flash USB.
Dopo aver completato i passaggi, puoi utilizzare l’unità flash avviabile per installare Windows 11 23H2 sui dispositivi UEFI.
Crea un USB avviabile per Windows 11 23H2 con lo strumento di creazione multimediale
Per utilizzare lo strumento di creazione multimediale per creare un supporto di installazione USB avviabile di Windows 11 23H2, attenersi alla seguente procedura:
-
Nella sezione “Crea supporto di installazione di Windows 11”, fai clic sul pulsante Scarica ora .
-
Fare doppio clic sul file MediaCrationToolW11.exe per avviare lo strumento.
-
Fare clic sul pulsante Accetta .
-
Fare clic sul pulsante Avanti .
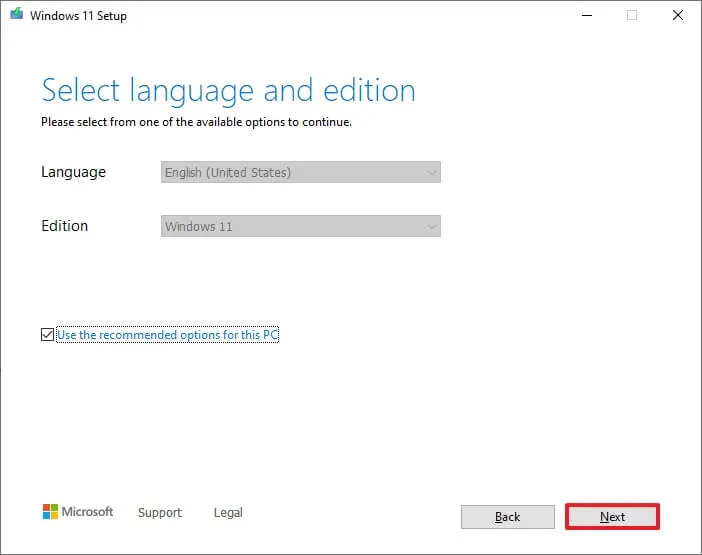
Nota rapida: deseleziona l’opzione ” Utilizza le opzioni consigliate per questo PC” per selezionare la lingua, l’architettura e l’edizione corrette se desideri creare un USB 23H2 di Windows 11 per un altro dispositivo. -
Seleziona l’ opzione “Unità flash USB” .
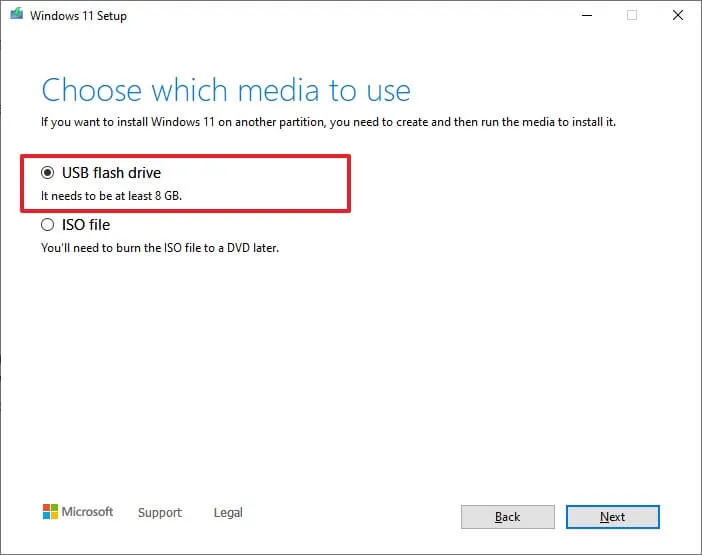
-
Fare clic sul pulsante Avanti .
-
Seleziona l’unità flash USB dall’elenco, ma assicurati che non contenga file importanti, poiché questo processo cancellerà tutto ciò che contiene.
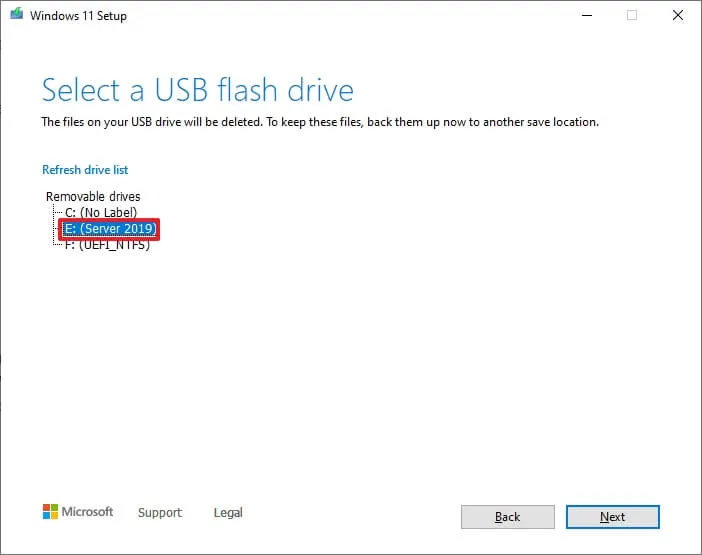
-
Fare clic sul pulsante Avanti .
-
Fare clic sul pulsante Fine .
Una volta completati i passaggi, puoi avviare il dispositivo con l’unità USB per installare Windows 11 23H2.



Lascia un commento