Come creare un’unità USB avviabile per Windows 11 con Rufus
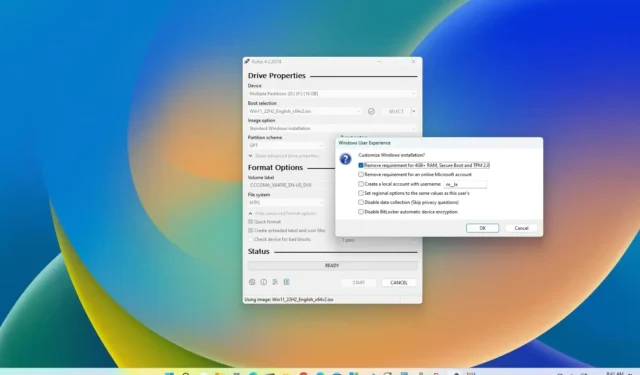
Rufus è uno strumento gratuito per creare rapidamente un’unità flash USB avviabile per l’aggiornamento o l’installazione pulita di Windows 11 . L’utilità funziona in modo simile a Media Creation Tool e puoi fornire un file ISO esistente o scaricare i file direttamente dai server Microsoft.
A differenza della soluzione Microsoft , Rufus non solo consente di creare un supporto di installazione USB, ma completa il processo più velocemente. Puoi preparare un’unità USB per Windows 11 22H2 , 21H2 e anche versioni precedenti come Windows 10 e 8.1 . Inoltre, lo strumento può creare un USB avviabile che ignora i requisiti di sicurezza e memoria per installare il sistema operativo su hardware non supportato .
In questa guida imparerai i passaggi per utilizzare Rufus per scaricare il file ISO e creare un supporto di avvio per installare Windows 11 (versioni 21H2, 22H2, 23H2 e successive) da zero.
Crea USB avviabile di Windows 11 utilizzando Rufus con download ISO
Per utilizzare Rufus per scaricare il file ISO di Windows 11 e creare un supporto di avvio, collega un’unità flash USB con 8 GB di spazio, quindi segui questi passaggi:
-
Nella sezione “Download”, fare clic sul collegamento per scaricare l’ultima versione.
-
Fare doppio clic sull’eseguibile per avviare lo strumento.
-
Fare clic sul pulsante Impostazioni (terzo pulsante da sinistra) nella parte inferiore della pagina.
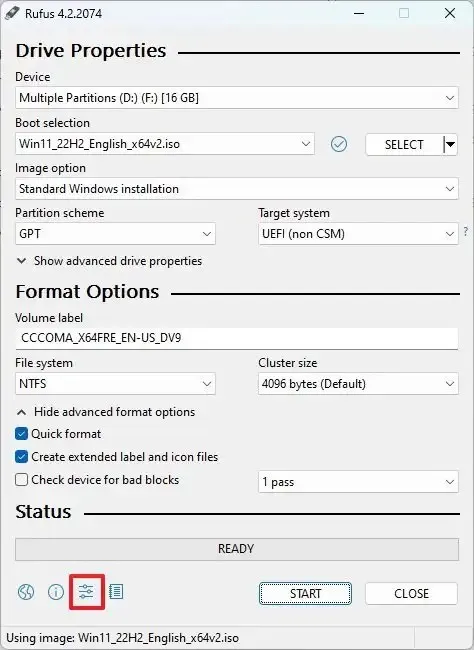
-
Nella sezione “Impostazioni”, utilizza il menu a discesa “Controlla aggiornamenti” e seleziona l’ opzione Giornaliera .
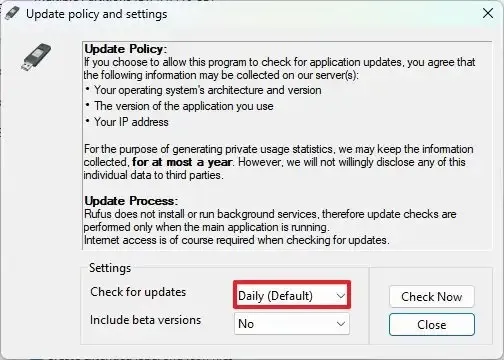
-
Fare clic sul pulsante Chiudi .
-
Fare di nuovo clic sul pulsante Chiudi .
-
Apri di nuovo Rufus .
-
(Facoltativo) Nella sezione “Dispositivo”, utilizzare il menu a discesa e selezionare l’unità flash USB per creare il supporto di installazione.
-
Nella sezione “Selezione avvio”, utilizzare il menu a discesa e selezionare l’ opzione “Disco o immagine ISO” .
-
Fare clic sul pulsante freccia giù (sul lato destro) e selezionare l’ opzione Download .

-
Fare clic sul pulsante Scarica .
-
Seleziona l’ opzione Windows 11 .
-
Fare clic sul pulsante Continua .
-
Nella sezione “Release”, seleziona l’ opzione 22H2 o 22H2 per scegliere Windows 11.
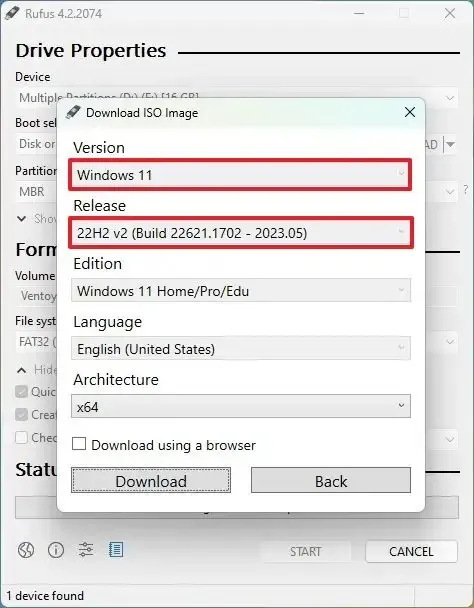
-
Fare clic sul pulsante Continua .
-
Seleziona l’ opzione Windows 11 Home/Pro/Edu .
-
Fare clic sul pulsante Continua .
-
Seleziona la lingua di Windows 11.
-
Fare clic sul pulsante Continua .
-
Seleziona l’architettura del sistema operativo. (Windows 11 è disponibile solo nell’architettura x64.)
-
Fare clic sul pulsante Scarica .
-
Seleziona la posizione in cui salvare automaticamente il file ISO di Windows 11.
-
Sotto l’impostazione “Opzione immagine”, seleziona l’ opzione “Installazione standard di Windows 11” .
-
(Facoltativo) Continuare con le impostazioni predefinite dopo il download.
-
(Facoltativo) Nell’impostazione “Etichetta volume”, specifica un nome per l’unità, ad esempio Installazione di Windows 11.
-
Fare clic sul pulsante Avvia .
-
Deselezionare l’ opzione “Rimuovi requisito per 4 GB+ RAM, avvio protetto e TPM 2.0” .
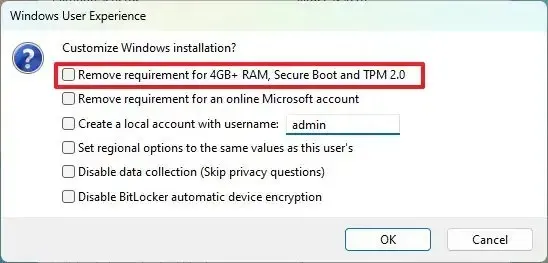
-
(Facoltativo) Selezionare l’ opzione “Rimuovi requisito per un account Microsoft online” per poter creare un account locale durante l’esperienza predefinita (OOBE).
-
(Facoltativo) Selezionare l’ opzione “Crea un account locale con nome utente” e specificare il nome dell’account se si desidera un’installazione con un account locale invece di un account Microsoft (non consigliato).
-
(Facoltativo) Deselezionare l’ opzione “Imposta opzioni internazionali sugli stessi valori di questo utente” .
-
(Facoltativo) Deselezionare l’ opzione “Disabilita raccolta dati” .
-
Fare clic sul pulsante OK .
Una volta completati i passaggi, puoi utilizzare l’unità flash USB avviabile per installare Windows 11 utilizzando un’installazione di aggiornamento pulita o sul posto.
Crea USB avviabile di Windows 11 utilizzando Rufus con il file ISO esistente
Per creare un USB avviabile con Rufus utilizzando un file ISO esistente, segui questi passaggi:
-
Nella sezione “Download”, fare clic sul collegamento per scaricare l’ultima versione.
-
Fare doppio clic sul file rufus.4.xx.exe per avviare lo strumento.
-
Nella sezione “Dispositivo”, utilizzare il menu a discesa e selezionare l’unità flash USB per creare il supporto di avvio di Windows 11.
-
Nella sezione “Selezione avvio”, utilizzare il menu a discesa e selezionare l’ opzione “Disco o immagine ISO” .
-
Fare clic sul pulsante Seleziona .
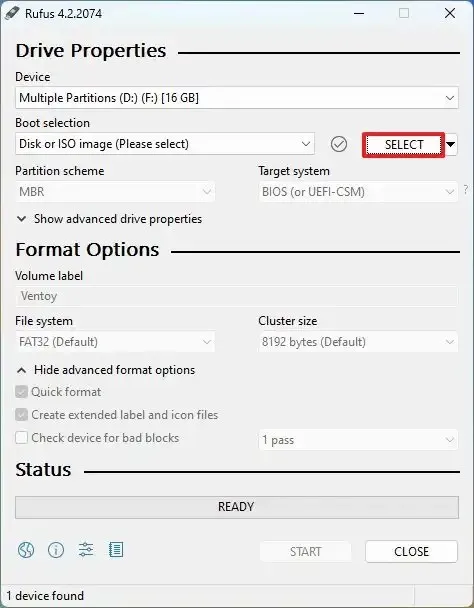
-
Seleziona il file ISO di Windows 11 per la versione 22H2 o 21H2.
-
Fare clic sul pulsante Apri .
-
Sotto l’impostazione “Opzione immagine”, seleziona l’ opzione “Installazione standard di Windows 11” .
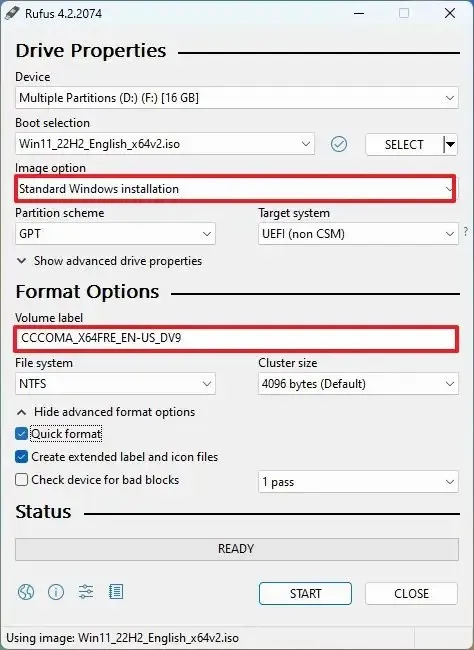
-
Nella sezione “Schema di partizione”, seleziona l’ opzione GPT .
-
Nella sezione “Sistema di destinazione”, seleziona l’ opzione UEFI (non CSM) .
-
Nella sezione “Etichetta volume”, specificare un nome descrittivo per l’unità USB avviabile. Ad esempio, Win11_Install_USB .
-
Utilizzare le impostazioni predefinite per le opzioni File system e Dimensione cluster .
-
Seleziona l’ opzione Formato rapido .
-
Seleziona l’ opzione “Crea etichetta estesa e file icona” .
-
(Facoltativo) Deselezionare l’ opzione “Rimuovi requisito per 4 GB+ RAM, avvio protetto e TPM 2.0” .
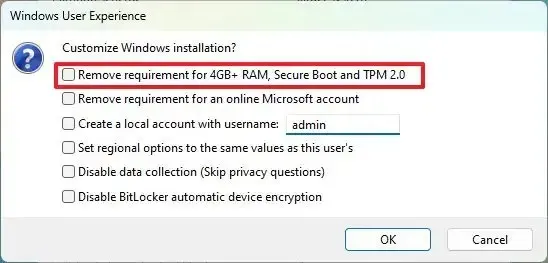
-
(Facoltativo) Selezionare l’ opzione “Rimuovi requisito per un account Microsoft online” per poter creare un account locale durante l’esperienza predefinita (OOBE).
-
(Facoltativo) Selezionare l’ opzione “Crea un account locale con nome utente” e specificare il nome dell’account se si desidera un’installazione con un account locale invece di un account Microsoft (non consigliato).
-
(Facoltativo) Deselezionare l’ opzione “Imposta opzioni internazionali sugli stessi valori di questo utente” .
-
(Facoltativo) Deselezionare l’ opzione “Disabilita raccolta dati” .
-
Fare clic sul pulsante Avvia .
-
Fare clic sul pulsante OK per confermare l’eliminazione dell’USB e la creazione dell’unità avviabile.
Dopo aver completato i passaggi, lo strumento inizierà a creare un supporto USB con il supporto di installazione di Windows 11.
Crea USB avviabile di Windows 11 per hardware non supportato utilizzando Rufus
In alternativa, Rufus ha la possibilità di creare un USB avviabile che ignora i requisiti di TPM 2.0, Secure Boot e memoria per installare Windows 11 su hardware non supportato.
Per creare un’unità USB avviabile Windows 11 22H2 o 21H2 per hardware non supportato, attenersi alla seguente procedura:
-
Nella sezione “Download”, fare clic sul collegamento per scaricare l’ultima versione.
-
Fare doppio clic sul file rufus.4.xx.exe per avviare lo strumento.
-
Nella sezione “Dispositivo”, utilizzare il menu a discesa e selezionare l’unità flash per creare il supporto USB avviabile di Windows 11.
-
Nella sezione “Selezione avvio”, utilizzare il menu a discesa e selezionare l’ opzione Disco o Immagine ISO .
-
Fare clic sul pulsante Seleziona .
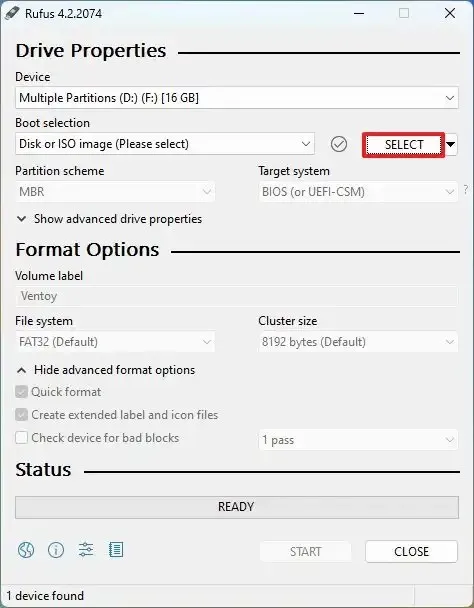
-
Seleziona il file ISO di Windows 11 per la versione 22H2 o 21H2.
-
Fare clic sul pulsante Apri .
-
Nella sezione “Opzione immagine”, seleziona l’ opzione “Installazione standard di Windows 11” .
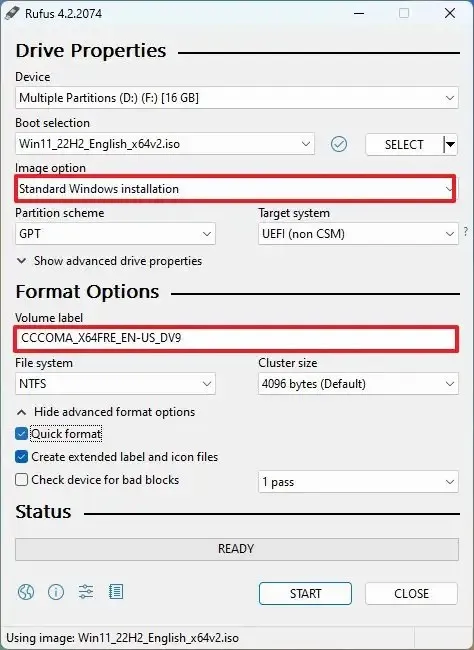
-
Nella sezione “Schema di partizione”, seleziona l’ opzione GPT .
-
Nella sezione “Sistema di destinazione”, seleziona l’ opzione UEFI (non CSM) .
-
Nella sezione “Etichetta volume”, specifica un nome descrittivo per l’unità flash USB avviabile di Windows 11, ad esempio Installazione di Windows 11 .
-
Utilizzare le impostazioni predefinite per le opzioni File system e Dimensione cluster .
-
Seleziona l’ opzione Formato rapido .
-
Seleziona l’ opzione “Crea etichetta estesa e file icona” .
-
Fare clic sul pulsante Avvia .
-
Seleziona l’ opzione “Rimuovi requisito per 4 GB + RAM, avvio protetto e TPM 2.0” per ignorare i requisiti hardware di Windows 11.
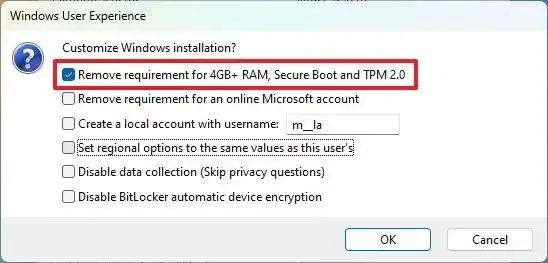
-
(Facoltativo) Selezionare l’ opzione “Rimuovi requisito per un account Microsoft online” per poter creare un account locale durante l’esperienza predefinita (OOBE).
-
(Facoltativo) Selezionare l’ opzione “Crea un account locale con nome utente” e specificare il nome dell’account se si desidera un’installazione con un account locale invece di un account Microsoft (non consigliato).
-
(Facoltativo) Deselezionare l’ opzione “Imposta opzioni internazionali sugli stessi valori di questo utente” .
-
(Facoltativo) Deselezionare l’ opzione “Disabilita raccolta dati” .
-
Fare clic sul pulsante OK .
Una volta completati i passaggi, Rufus creerà un supporto USB avviabile che aggirerà i requisiti di sicurezza e memoria per aggiornare o installare una nuova copia di Windows 11 praticamente su qualsiasi hardware supportato o non supportato. (Vedi anche questo tutorial video sul canale YouTube di Pureinfotech per completare questa attività.)



Lascia un commento