Come creare file di archivio (nativamente) su Windows 11

Quando si tratta di estrarre i file (o di estrarli come viene solitamente chiamato) Windows 11 ha la possibilità di farlo per una serie di formati di file compressi. Ma Microsoft sta migliorando Windows anche per l’archiviazione dei file. Le recenti modifiche hanno introdotto non solo la possibilità di comprimere i file in formati diversi da ZIP, ma anche una finestra avanzata “Crea archivio” per offrire agli utenti ulteriori opzioni di archiviazione.
Come creare archivi TAR e 7z su Windows 11
L’ultimo trimestre del 2023 ha visto Windows ricevere la possibilità di creare archivi 7z e TAR in modo nativo (a parte lo ZIP già esistente). E ora, un recente aggiornamento per Canary build 26040 introduce una nuova finestra “Crea archivio” in cui gli utenti potranno scegliere opzioni di compressione aggiuntive. Ecco come funzionano tutti questi metodi:
La compressione o l’archiviazione dei file dal menu contestuale della cartella è ancora il metodo più veloce. Ecco come puoi usarlo:
- Seleziona i file che desideri archiviare.
- Fare clic con il tasto destro su di essi e passare il mouse su Comprimi per…
- Quindi seleziona il formato di archivio in cui desideri comprimere i tuoi file.
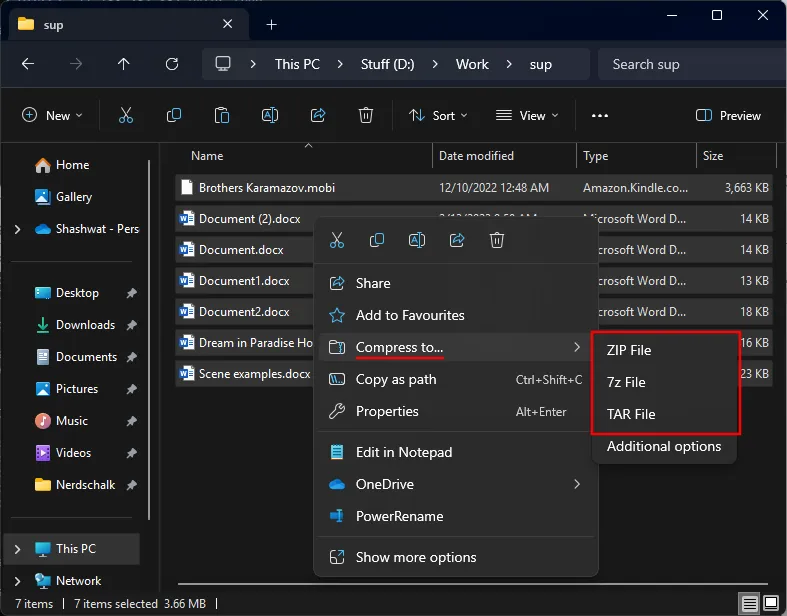
- Dai un nome all’archivio.
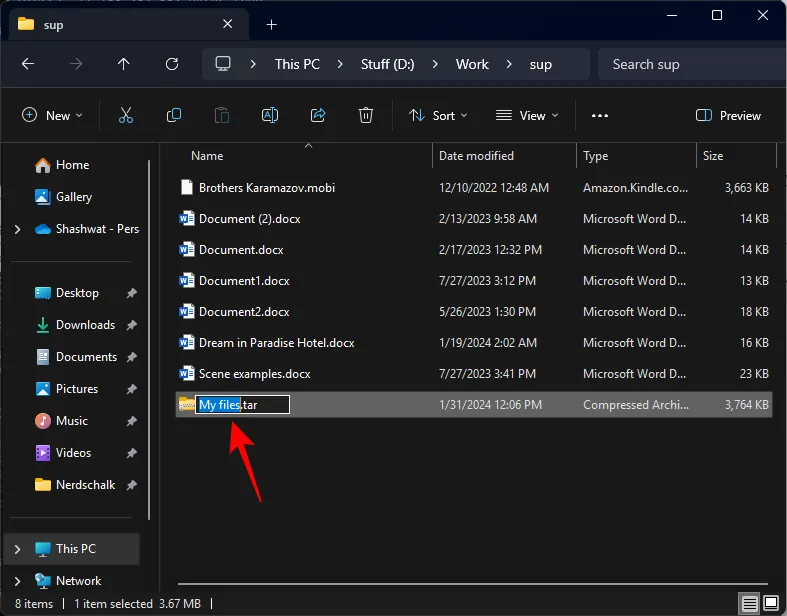
- E proprio così, i tuoi file verranno archiviati nel formato selezionato, indipendentemente dal fatto che sia ZIP, TAR o 7z.
Metodo 2: utilizzando la finestra “Crea archivio”.
La finestra “Crea archivio” è una nuova aggiunta a Windows (per ora solo sulle build Canary). Ecco come usarlo:
- Seleziona i file da archiviare, fai clic con il pulsante destro del mouse su di essi e seleziona Comprimi in > Opzioni aggiuntive.
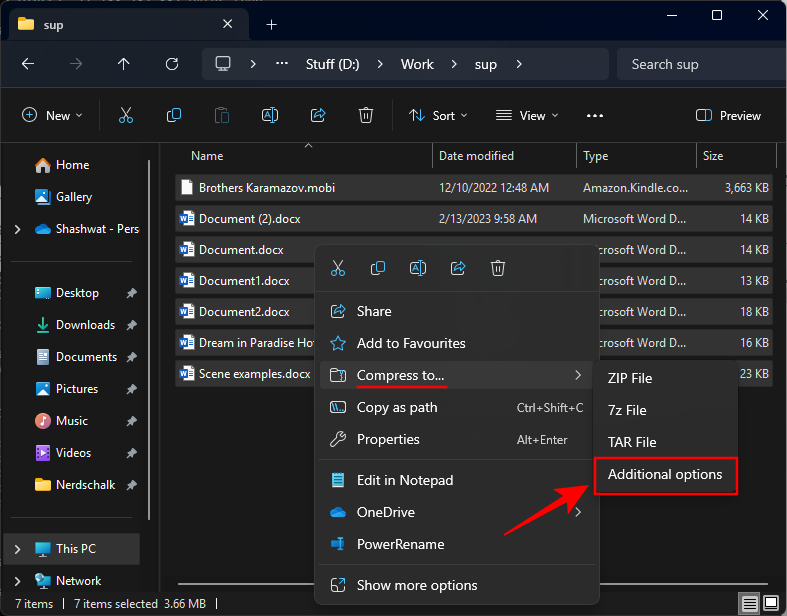
- Nella finestra “Crea archivio”, assegna un nome al file e scegli una posizione.
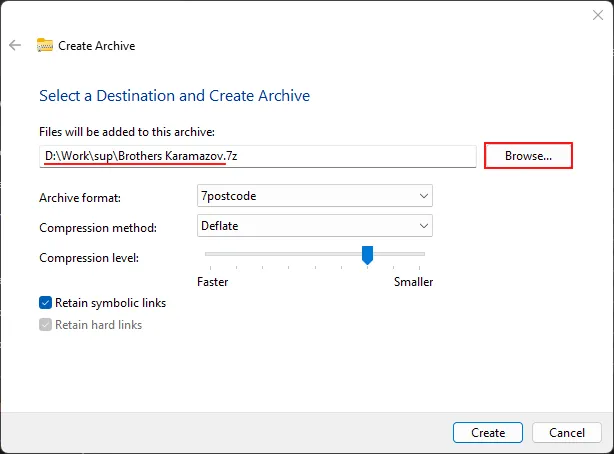
- Seleziona il formato Archivio dal menu a discesa.
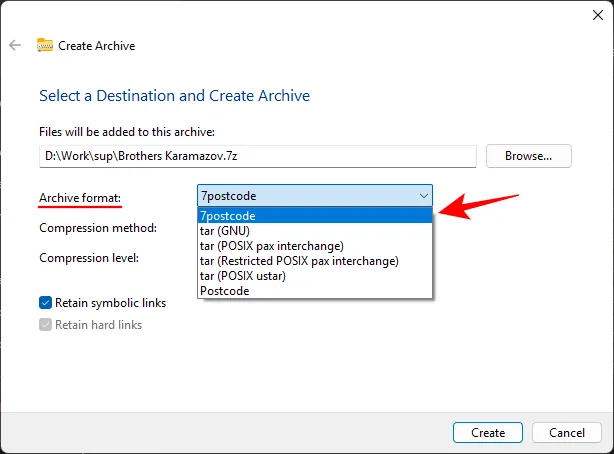
Il codice postale 7 è 7z e il codice postale è Zip . Il resto è Tar . - Scegli un metodo di compressione dal menu a discesa per il formato di archivio selezionato (saranno diversi per ciascun formato).
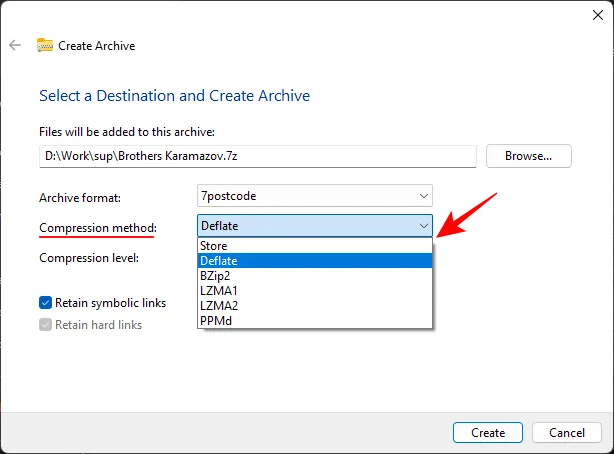
- Se disponibile, scegli un livello di compressione trascinando il cursore. La compressione “più veloce” porterà a termine il lavoro più rapidamente ma non ridurrà troppo la dimensione dei file; una compressione “più piccola” ridurrà i file ma potrebbe richiedere del tempo per completare la creazione.
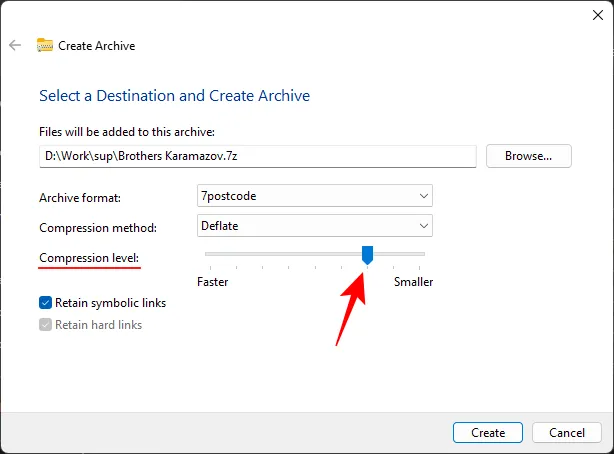
- Se disponibile, scegli se desideri mantenere i “collegamenti simbolici” e i “collegamenti fisici”.

- Infine, fai clic su Crea .
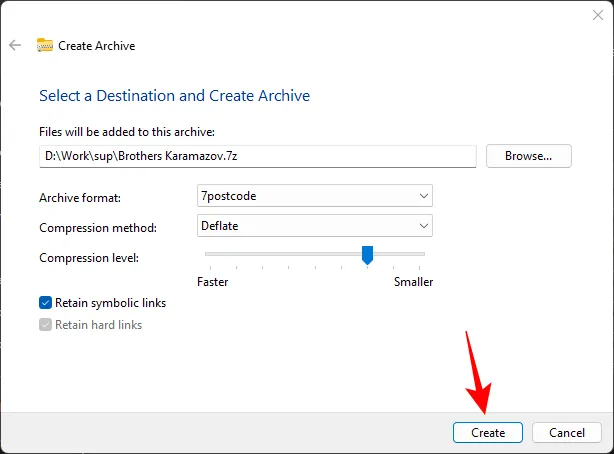
- E il tuo archivio verrà creato con le preferenze scelte.
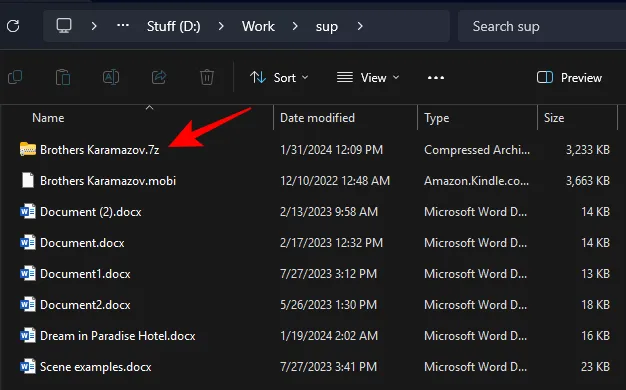
Come creare un archivio ZIP su Windows 11
Poiché ZIP ha goduto di una più profonda integrazione in Windows per un bel po’ di tempo, può essere compresso in modo nativo in alcuni modi. Ecco come:
Metodo 1: da Esplora file
- Seleziona i file che desideri comprimere, fai clic con il pulsante destro del mouse su di essi e seleziona Comprimi in > File zip .
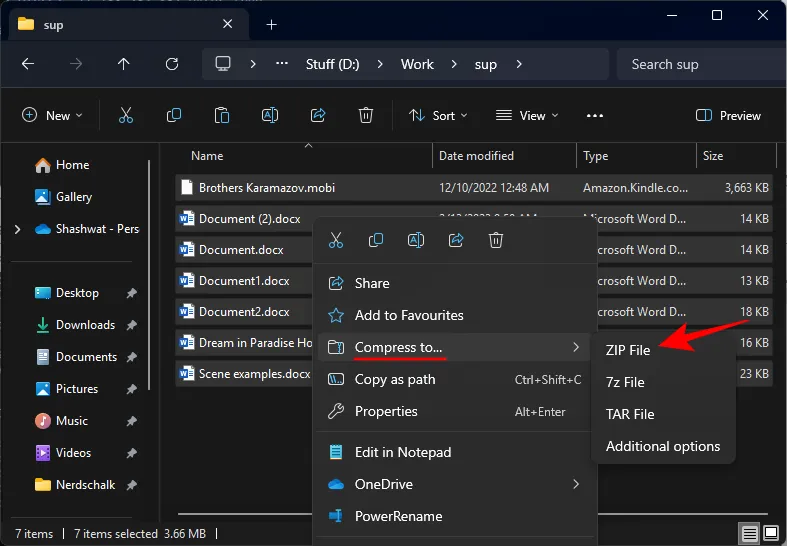
- In alternativa, fai clic sull’icona a tre punti nella barra degli strumenti di Esplora file e seleziona Comprimi in file ZIP.
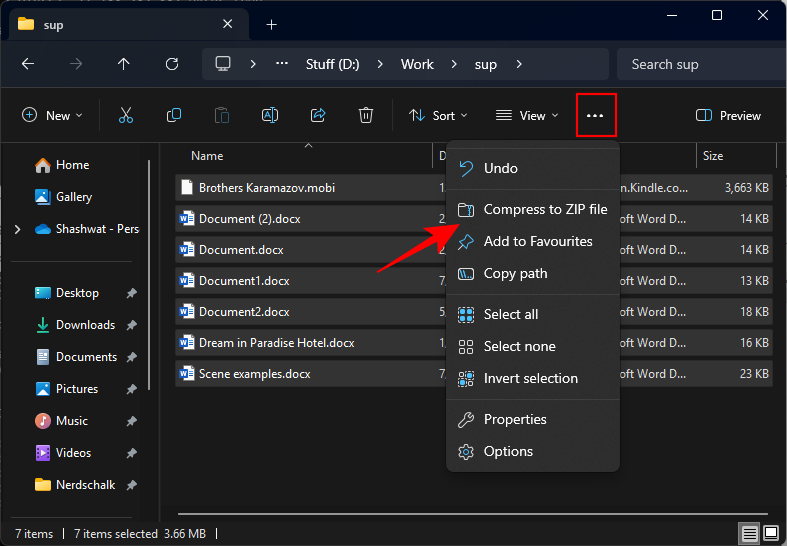
- Puoi anche creare una cartella ZIP vuota facendo clic su Nuovo > Cartella compressa (zippata) .
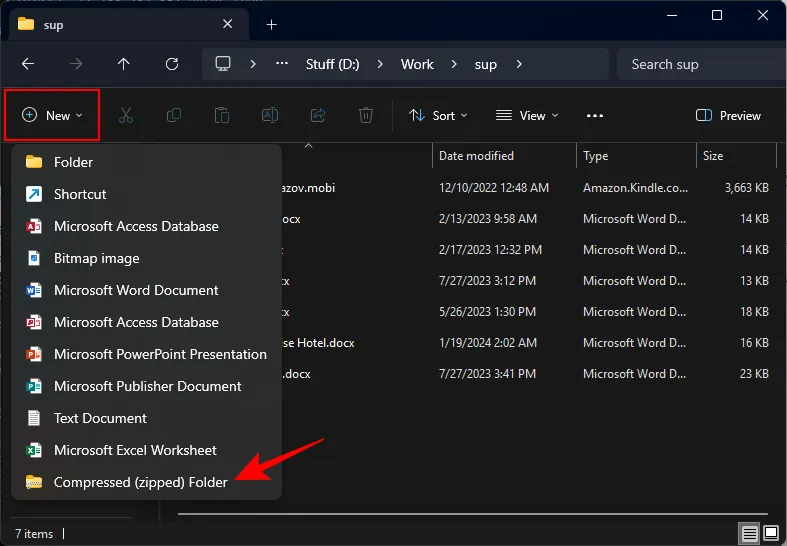
- Quindi trascina semplicemente i tuoi file al suo interno.

Metodo 2: utilizzo della finestra Crea archivio
Con la procedura guidata di compressione “Crea archivio”, ottieni un controllo più granulare sul metodo e sul livello di compressione per il tuo archivio ZIP. Ecco come usarlo:
- Seleziona i file che desideri comprimere, fai clic con il pulsante destro del mouse e seleziona Comprimi in > Opzioni aggiuntive .
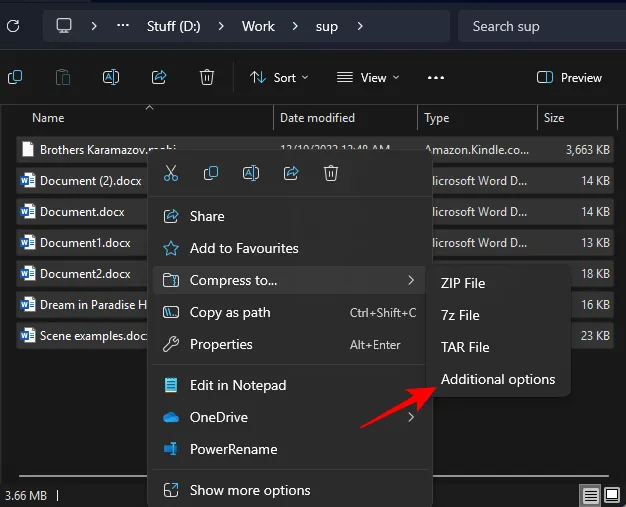
- Dal menu a discesa “Archivio”, seleziona Codice postale.
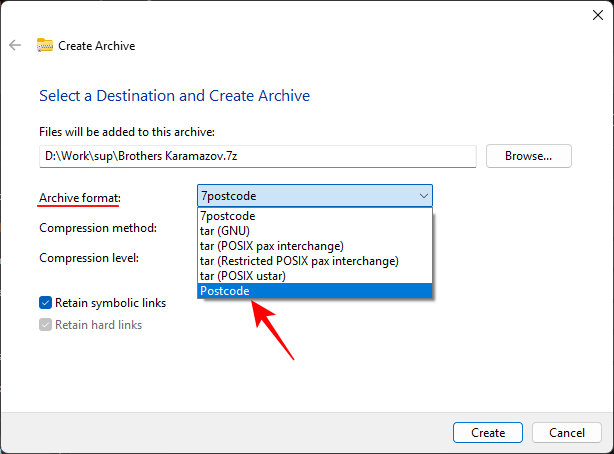
- Scegli un “Metodo di compressione”.
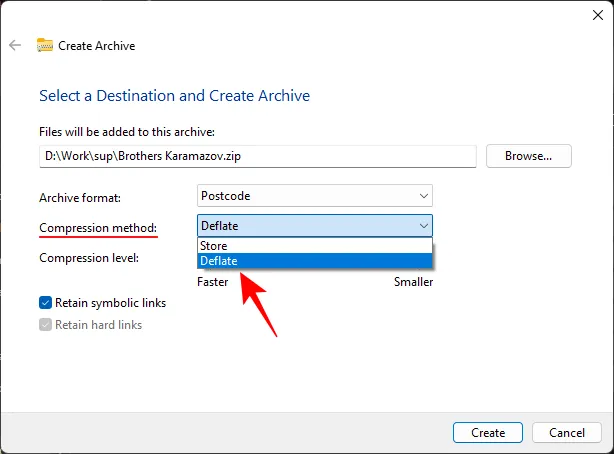
Nota: “Memorizza” ti consente di inserire solo file in un file di archivio. Per ottenere le opzioni del livello di compressione, scegli “Sgonfia”. - Utilizzare il dispositivo di scorrimento per determinare il “Livello di compressione”.
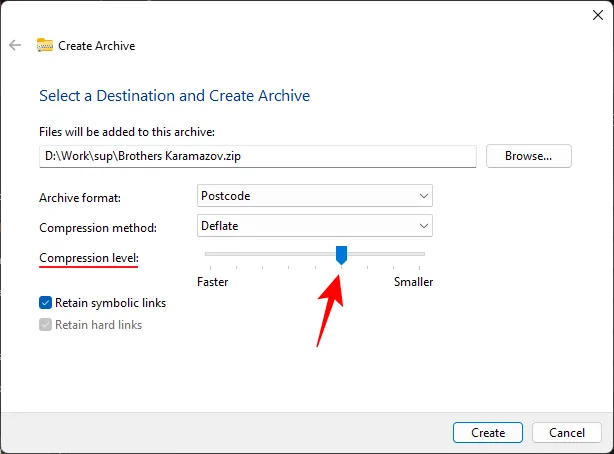
- Fare clic su Crea .
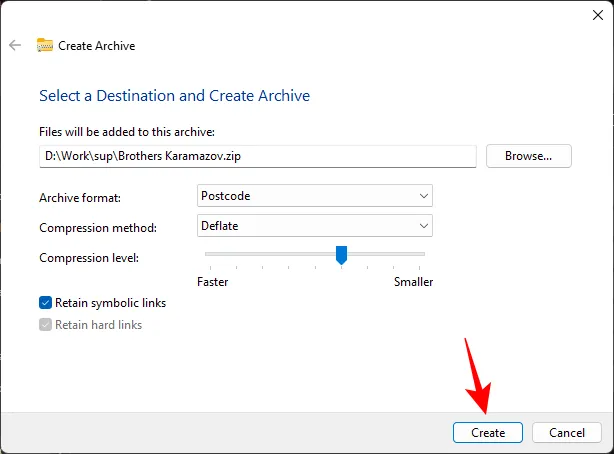
Metodo 3: utilizzo di PowerShell
Ecco come creare archivi ZIP utilizzando PowerShell:
- Apri PowerShell.
- Digita il seguente comando:
Compress-Archive -Path C:\Source\File\Path\* -DestinationPath C:\Destination\File\Path\ZippedFile.zip
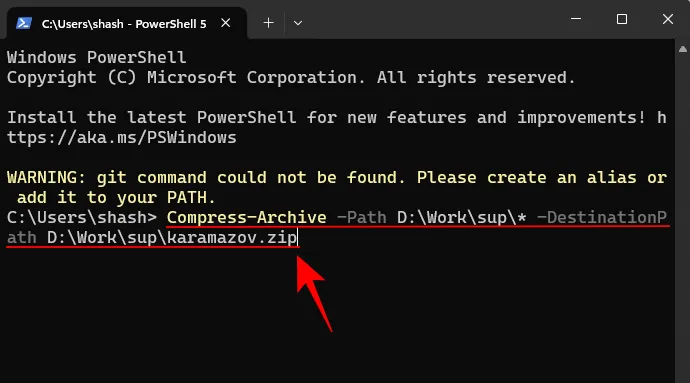
Assicurati di modificare il percorso del file di origine e di destinazione. Il simbolo * indica al prompt dei comandi di comprimere tutti i file all’interno di quella cartella. - E proprio così i tuoi file verranno archiviati in un formato ZIP.
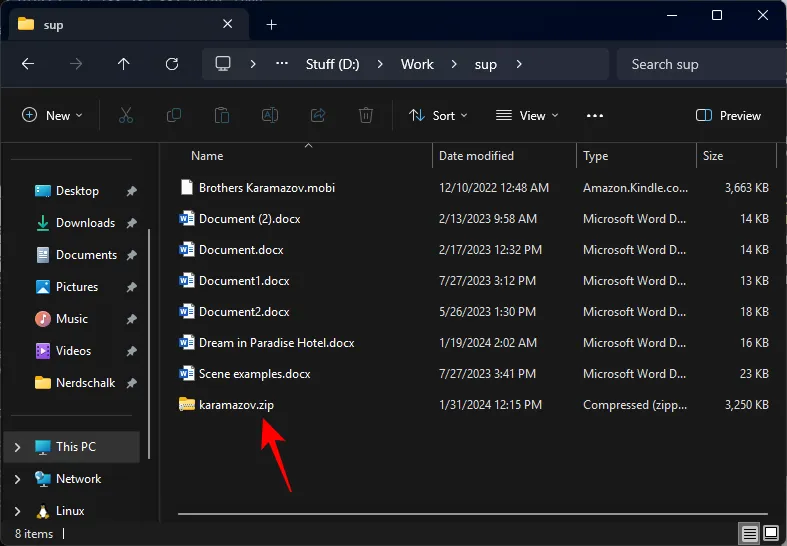
Metodo 4: utilizzo del prompt dei comandi
Ecco come utilizzare il prompt dei comandi per creare archivi ZIP:
- Apri il prompt dei comandi come amministratore.
- Quindi cambia la directory con questo comando:
cd (folder_path)

Assicurati di sostituire (cartella) con l’indirizzo della cartella che contiene i file. - Se stai passando a un’unità diversa, dovrai includere ” /d ” dopo cd .
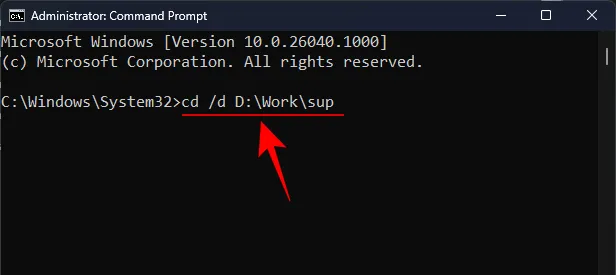
- Digita dir e premi Invio.
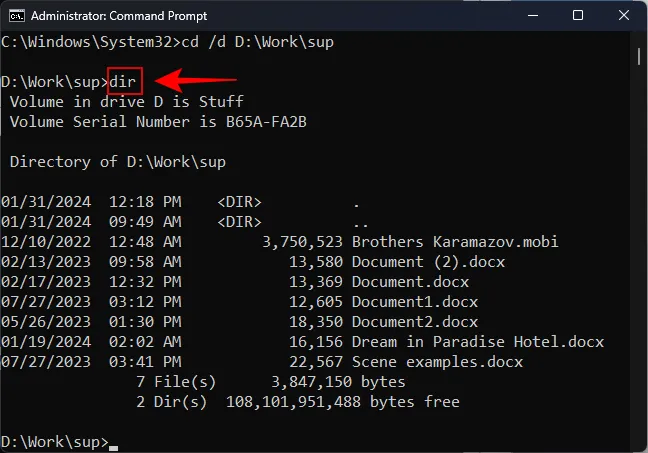
Questo elencherà i file nella cartella (directory). - Ora digita il seguente comando:
tar -a -c -f Compressed.zip *.FileExt
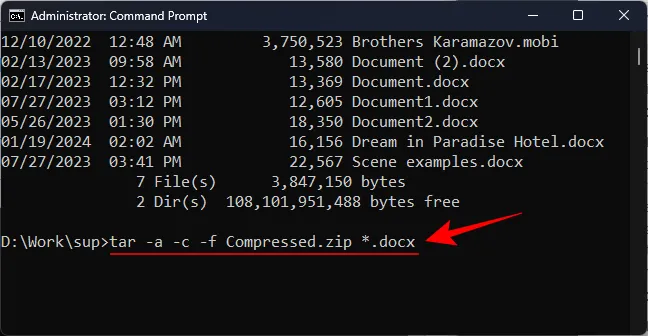
Cambia il titolo “Compresso” in qualunque desideri sia il nome del file zippato. E assicurati di sostituire “FileExt” con l’estensione dei file da zip. - Se sono presenti più estensioni di file che desideri comprimere, aggiungile semplicemente alla fine del comando, in questo modo:
tar -a -c -f Compressed.zip *.FileExt *.FileExt(2) *.FileExt(3)
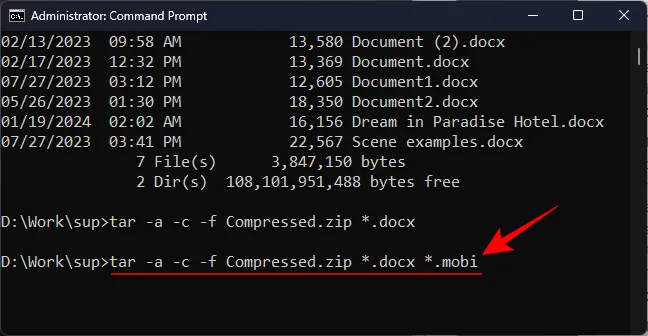
- Se vuoi comprimere solo un singolo file, rimuovi * e inserisci il nome del file (con la sua estensione), in questo modo:
tar -a -c -f Compressed.zip filename.FileExt
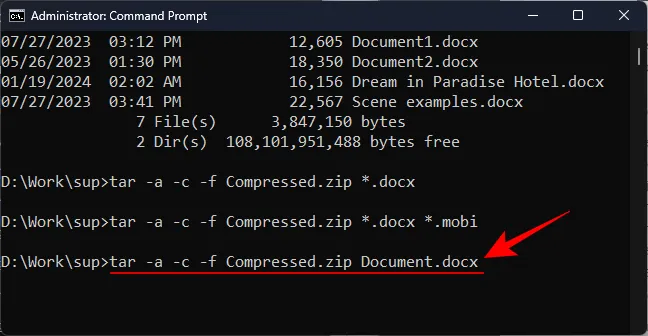
FAQ
Consideriamo alcune domande frequenti sulla creazione di file di archivio in modo nativo su Windows 11.
Quali formati di file è possibile archiviare in modo nativo in Windows 11?
Attualmente, puoi creare solo file di archivio ZIP, TAR e 7z in modo nativo su Windows 11.
È possibile archiviare file in RAR su Windows 11 in modo nativo?
No, RAR non è uno dei file di archivio che puoi creare in modo nativo su Windows 11.
È possibile creare file di archivio protetti da password su Windows 11 in modo nativo?
Sfortunatamente, anche se Windows 11 ti consente di creare archivi utilizzando una compressione guidata, non ti consente ancora di proteggere con password i tuoi file. Dovrai comunque utilizzare opzioni di terze parti per creare archivi protetti da password.
Ci auguriamo che tu sia riuscito ad archiviare i file in modo nativo su Windows 11 utilizzando i diversi metodi indicati in questa guida. Fino alla prossima volta!
Lascia un commento