Come creare alias e-mail anonimi con SimpleLogin
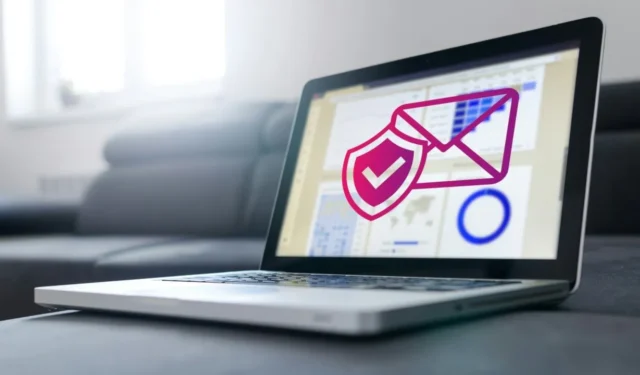
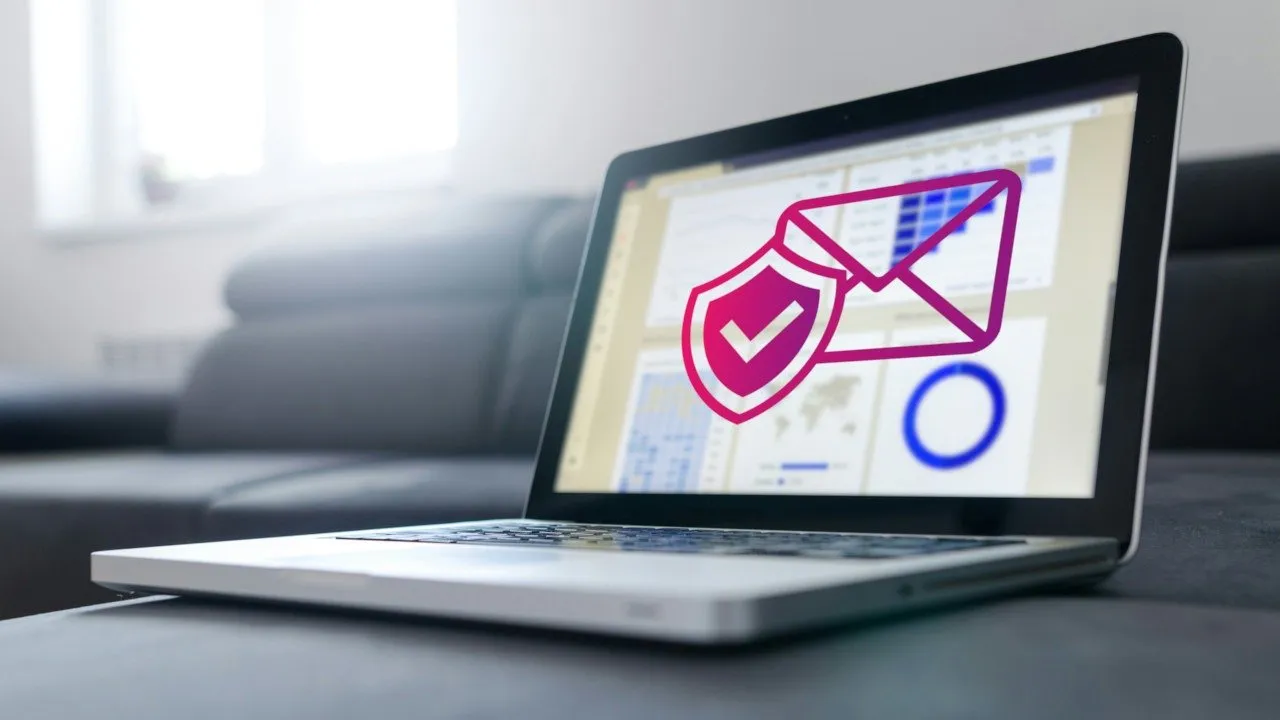
SimpleLogin è un server alias leggero e facile da usare che ti consente di creare identità e-mail permanenti e anonime senza creare nuove caselle di posta. Questo articolo ti mostrerà come installare un server SimpleLogin su Ubuntu e creare alias email anonimi da utilizzare online.
Preparazione del sistema
Presupposto: questo articolo presuppone che tu stia installando SimpleLogin su un VPS con almeno 2 GB di RAM. Si presuppone inoltre che tu abbia un nome di dominio attivo da un registrar DNS.
Per iniziare, importa la chiave di firma del progetto Docker sul tuo computer:
Crea un file repository per il progetto Docker:
Scrivi la seguente riga di codice all’interno del file repository:
Aggiorna i repository del tuo computer eseguendo il comando seguente:
Installazione delle dipendenze per SimpleLogin
Installa le dipendenze di Docker e SimpleLogin sul tuo sistema:
Seleziona Sito Internet quando la procedura guidata di installazione di Postfix richiede il tipo di configurazione del server di posta.
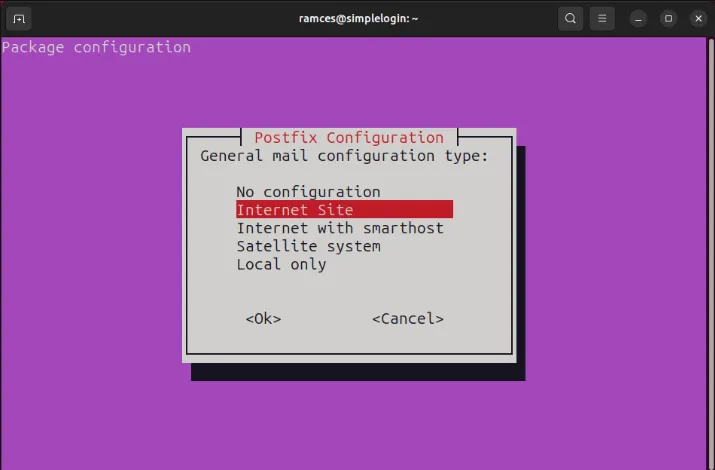
Premere Enterper confermare il valore predefinito “Nome e-mail di sistema”.
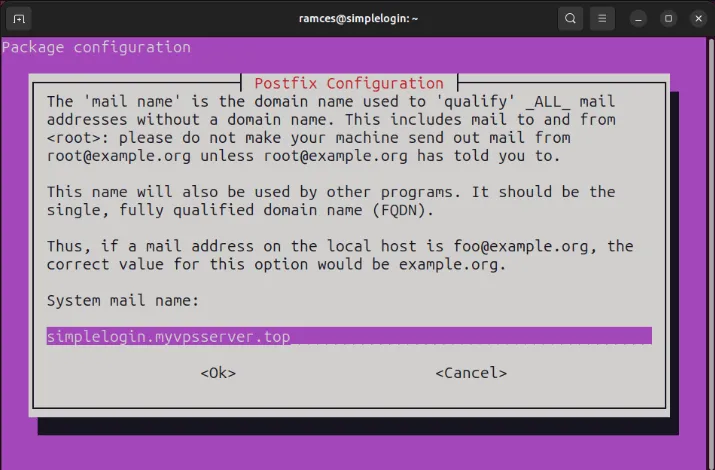
Assicurati che il pacchetto snap “core” sia in esecuzione sul tuo computer:
Installa il pacchetto snap certbot dalla Electronic Frontier Foundation (EFF):
Assicurati che il firewall del tuo sistema non blocchi nessuna delle porte per SimpleLogin:
Preparazione dei record DNS
Vai al registrar del tuo dominio e crea un nuovo record “A” che punta all’indirizzo IPv4 del tuo computer. Imposta il valore del nome host su un sottodominio che desideri per la tua istanza SimpleLogin.

Aggiungi un record “MX” per il tuo dominio principale con un nome host di destinazione impostato sul tuo sottodominio SimpleLogin.

Crea un record “TXT” per il tuo dominio principale e imposta il suo valore come segue:

Crea un record “TXT” diverso per il sottodominio “_dmarc”, quindi imposta il suo valore come segue:

Apri una sessione terminale, quindi genera una coppia di chiavi DKIM utilizzando OpenSSL:
Esegui il comando seguente, quindi copia il risultato negli appunti di sistema. Questo è uno script sed che gli sviluppatori utilizzano per estrarre la chiave pubblica DKIM dal suo file di chiavi:
Crea un record “TXT” per il sottodominio “dkim._domainkey”, quindi imposta come valore l’output del comando precedente.

Creazione del database Postgres
Oltre a utilizzare record DNS speciali, SimpleLogin sfrutta anche PostgresDB per gestire gli alias di posta elettronica. Per configurarlo, crea prima le sottodirectory per il contenitore Docker SimpleLogin:
Avvia una rete virtuale utilizzando Docker sul tuo server:
Incolla il seguente comando in una nuova sessione del terminale:
Modificare il valore della variabile “POSTGRES_PASSWORD” con una stringa di testo lunga e casuale.
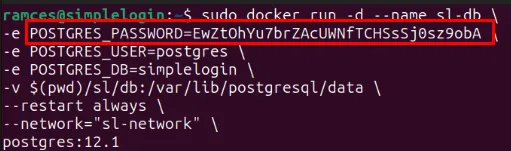
Esegui il comando Docker modificato per avviare il database.
Configurazione di Postfix per SimpleLogin
Inizia eliminando il file di configurazione predefinito per Postfix, quindi crea un file vuoto con lo stesso nome utilizzando il tuo editor di testo preferito:
Incolla il seguente blocco di codice nel tuo nuovo file di configurazione. Questo è un modello Postfix dal repository degli sviluppatori che ho modificato per evidenziare le parti in cui aggiungerai il nome di dominio del tuo server:
Modifica il valore di “myhostname” con l’indirizzo della tua app Web, quindi aggiorna il valore di “mydomain” e “myorigin” al tuo dominio principale.
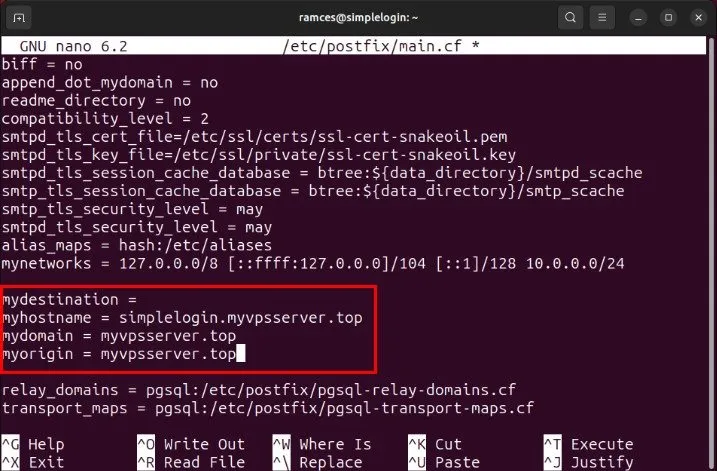
Collegamento di Postgres con Postfix
Crea un nuovo file “pgsql-relay-domains.cf” in “/etc/postfix”. Questo servirà da collegamento tra Postfix e Postgres:
Incolla il seguente blocco di codice all’interno del tuo nuovo file di configurazione:
Sostituisci “DATABASE-PASSWORD” con la tua password Postgres.
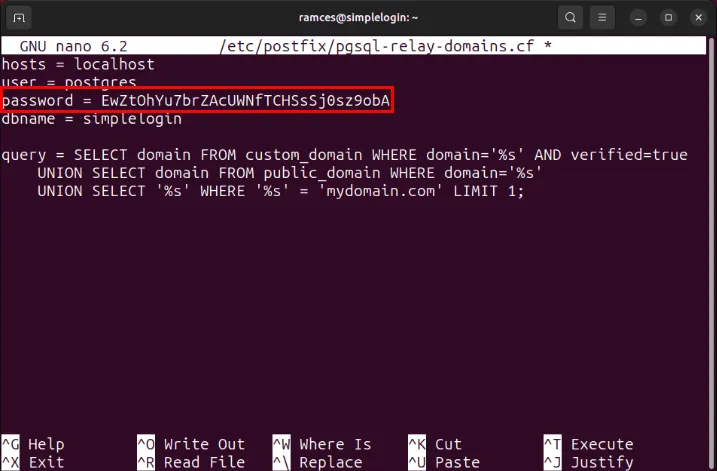
Crea un nuovo “pgsql-transport-maps.cf” nella stessa directory:
Incolla il seguente blocco di codice all’interno del tuo nuovo file di configurazione:
Proprio come con la configurazione precedente, sostituisci “DATABASE-PASSWORD” con la tua password Postgres.
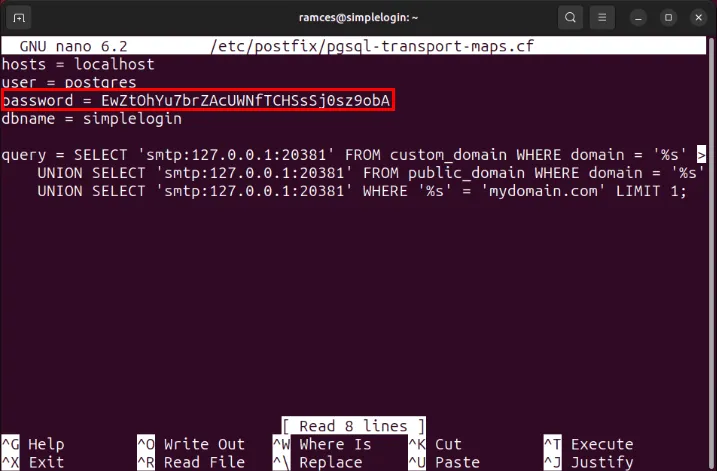
Installazione di SimpleLogin
Passa alla directory home del tuo utente, quindi crea il file di ambiente per SimpleLogin.
Scrivi il seguente blocco di codice all’interno del tuo nuovo file di ambiente:
Sostituisci ogni istanza di “SUBDOMAIN.YOUR-ROOT.DOMAIN” con il tuo URL SimpleLogin.
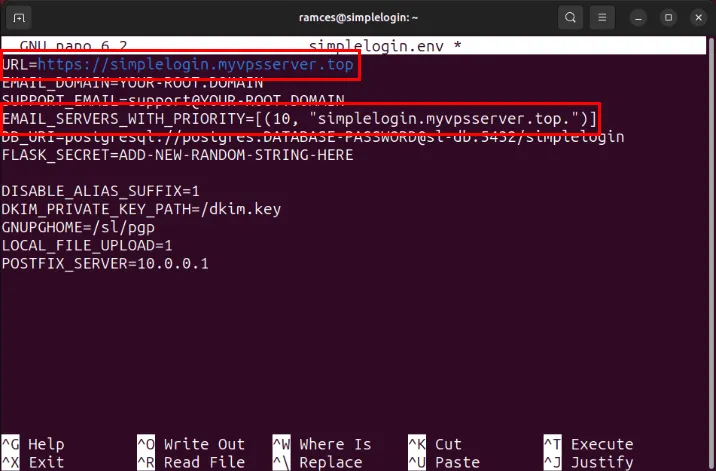
Cambia il valore di “YOUR-ROOT.DOMAIN” nel tuo dominio principale.
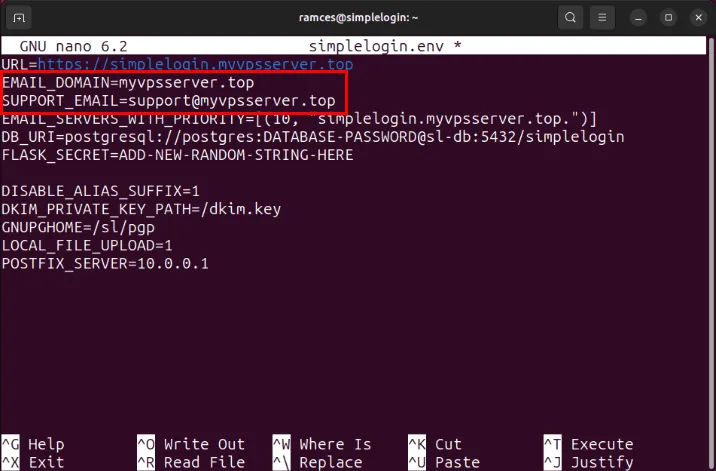
Sostituisci la variabile “DATABASE-PASSWORD” con la tua password Postgres.
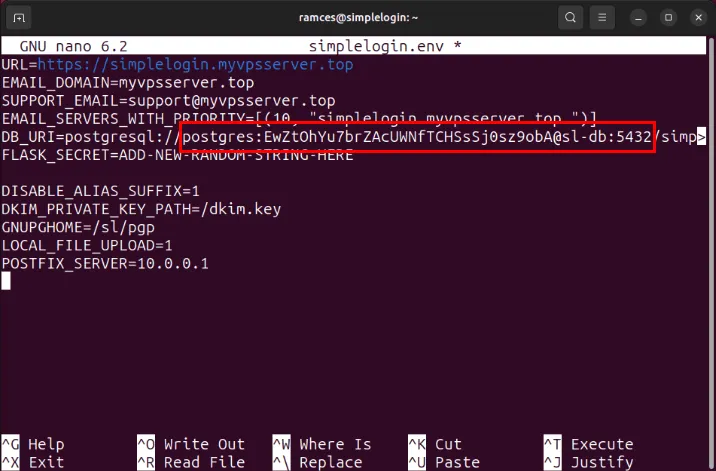
Genera una nuova stringa casuale e impostala come valore “FLASK_SECRET”
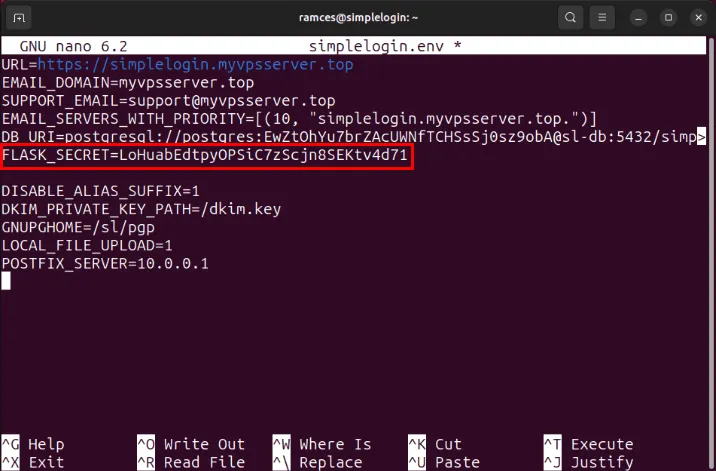
Esecuzione dei contenitori Docker SimpleLogin
Con questa configurazione e pronto, ora puoi recuperare ed eseguire il contenitore Docker SimpleLogin. Per iniziare, importa il database Postgres nella tua installazione SimpleLogin:
Esegui il contenitore Docker per lo script di inizializzazione di SimpleLogin:
Avvia il contenitore Docker che gestisce l’interfaccia front-end dell’app:
Esegui il contenitore che gestisce il backend email per SimpleLogin:
Infine, avvia il contenitore che gestisce le attività di routine per il sistema SimpleLogin:
Creazione di un proxy inverso SSL con Nginx
A questo punto SimpleLogin è ora in esecuzione sul server alla porta 7777. Per accedervi è necessario far passare la sua connessione in uscita tramite un proxy inverso SSL.
Crea il file del sito per la tua istanza SimpleLogin:
Incolla il seguente blocco di codice all’interno del file del tuo sito:
Crea un collegamento simbolico per il file del tuo sito in “/etc/nginx/sites-enabled/”:
Applica le nuove impostazioni riavviando il demone Nginx:
Registra la tua istanza SimpleLogin su EFF eseguendo il seguente comando:
Richiedi un nuovo certificato SSL per il tuo proxy inverso:
Apri il file di configurazione di Postfix utilizzando il tuo editor di testo preferito:
Scorri verso il basso fino alle variabili “smtpd_tls_cert_file” e “smtpd_tls_key_file” e sostituiscile con le seguenti righe di codice:
Verifica se la tua istanza SimpleLogin funziona correttamente aprendo il tuo sottodominio su un browser e creando un nuovo account.
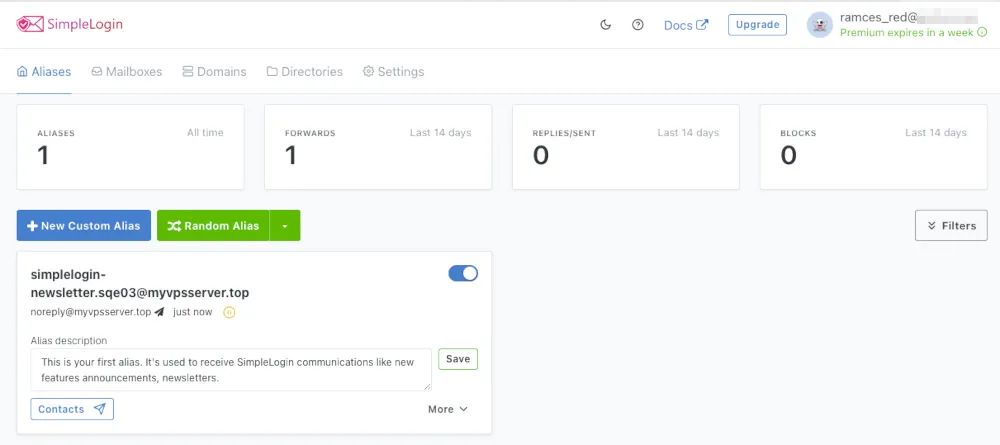
Creazione di alias e-mail con SimpleLogin
Torna alla sessione terminale del tuo server, quindi apri il database dell’app:
Esegui quanto segue per abilitare lo stato Premium per il tuo account principale:
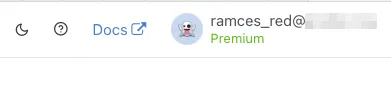
In questo modo garantirai che il tuo account non avrà limiti alla quantità di alias che puoi creare per la tua email.
Per creare il tuo primo alias email, fai clic sul pulsante Nuovo alias personalizzato nella dashboard dell’app Web.
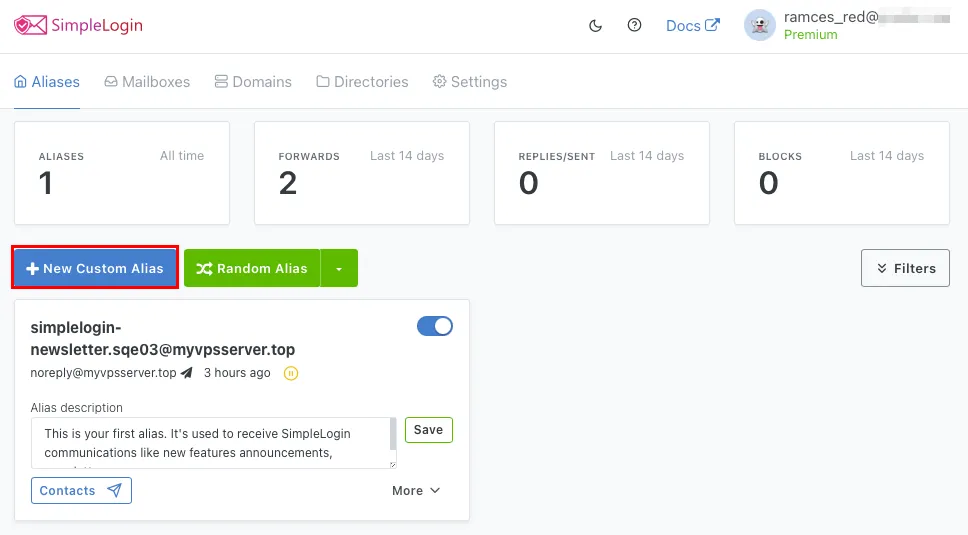
Fornisci un nome facile da ricordare per il tuo nuovo alias email, quindi fai clic su Crea .
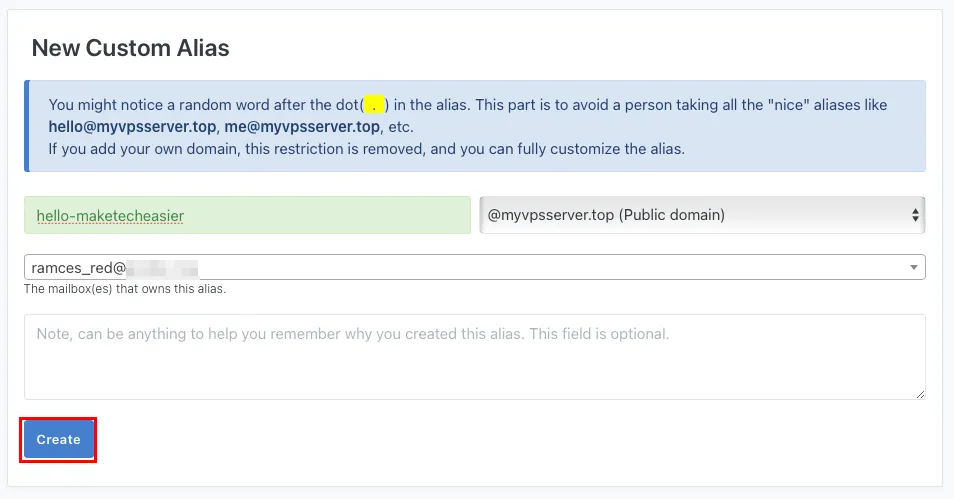
Controlla se il tuo nuovo alias email funziona correttamente inviandogli un messaggio da un indirizzo email diverso.
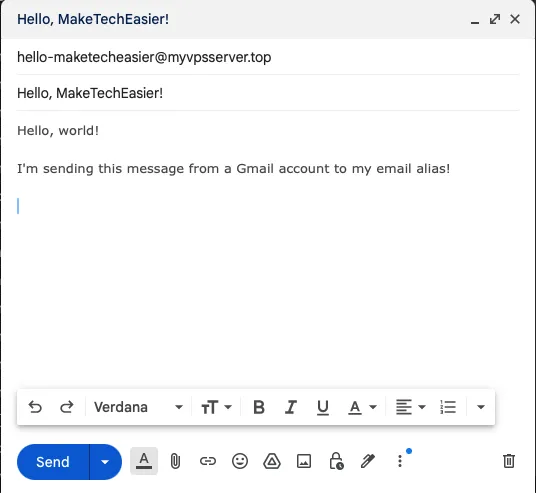
Invio di e-mail da un alias SimpleLogin
Oltre a ricevere posta da un alias, SimpleLogin supporta anche l’invio di messaggi attraverso di essi. Per raggiungere questo obiettivo, l’app crea un “alias inverso” per l’indirizzo di destinazione a cui puoi inviare la tua email.
Per fare ciò, fai clic sul pulsante Contatti sull’alias da cui desideri inviare un’e-mail. Nel mio caso, voglio inviare dal mio indirizzo “hello-maketecheasier@myvpsserver.top”.
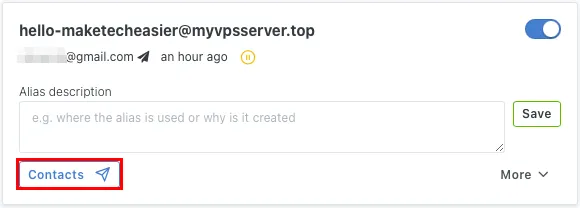
Fornisci l’indirizzo email del destinatario, quindi fai clic su Crea alias inverso .
Fai clic sul pulsante Copia alias inverso sul tuo nuovo contatto, quindi incollalo nel campo del destinatario del tuo client di posta elettronica. L’invio di un messaggio a questo indirizzo personalizzato consentirà a SimpleLogin di mascherare la tua vera email con il tuo alias al destinatario.
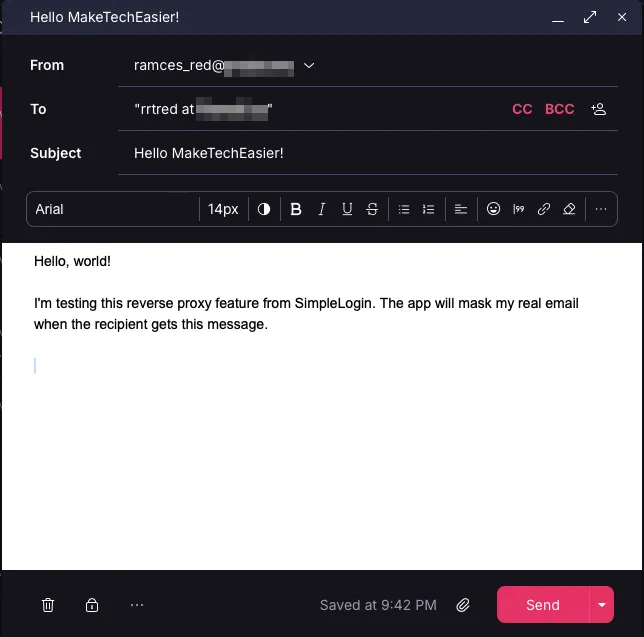
Ospitare autonomamente il tuo server di alias e-mail utilizzando SimpleLogin è solo uno dei passaggi per rivendicare la tua privacy digitale. Prendi il controllo dell’intera catena di comunicazione digitale ospitando il tuo server di posta elettronica utilizzando Mail-in-a-Box .
Credito immagine: Lukas Blazek tramite Unsplash e SimpleLogin Github . Tutte le modifiche e gli screenshot di Ramces Red.



Lascia un commento