Come creare una figura stilizzata animata in PowerPoint

Microsoft PowerPoint è uno strumento che si concentra maggiormente sulla fornitura della migliore presentazione rispetto a qualsiasi altra cosa e uno dei modi per farlo è utilizzare le animazioni. Fortunatamente, l’app PowerPoint ha la possibilità di creare animazioni, ma non aspettarti nulla di impressionante sulla falsariga di un programma progettato per creare animazioni. Quello che spiegheremo qui è come creare figure stilizzate animate con PowerPoint .

Come creare una figura stilizzata animata in PowerPoint
Per creare una figura stilizzata animata per aiutare le presentazioni in Microsoft PowerPoint, segui i passaggi descritti di seguito:
- Apri un nuovo documento PowerPoint
- Cancella la prima diapositiva di contenuto
- Vai a Forme
- Scegli l’opzione Ovale
- Disegna una testa
- Scegli Blocca la modalità di disegno
- Disegna linee stilizzate
- Sposta leggermente il tuo disegno
- Seleziona Modifica punti
- Verificare che alla diapositiva non si applichi nessuna transizione
- Anima il tuo lavoro
Dobbiamo prima iniziare aprendo Microsoft PowerPoint.
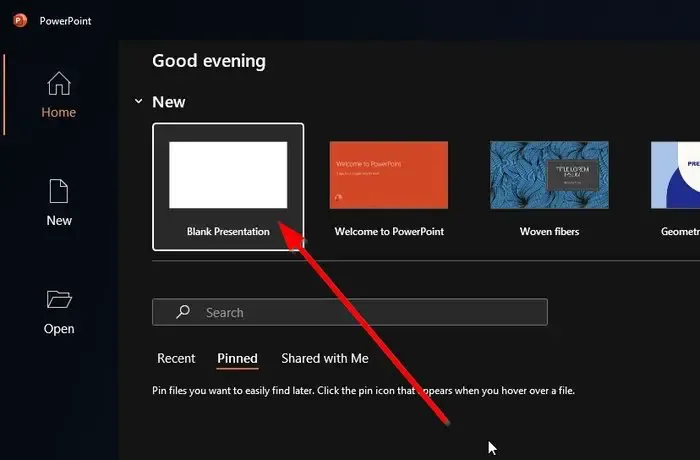
Il passaggio successivo consiste nell’avviare un documento PowerPoint nuovo o esistente.
Se non si dispone di un documento di presentazione PowerPoint vuoto, è necessario assicurarsi che la prima diapositiva sia priva di tutto il contenuto.
- Per fare ciò, vai subito alla prima diapositiva.
- Da lì, premi CTRL + A per evidenziare tutto il contenuto.
- Premi il pulsante Elimina per cancellare il lato.
Dopo aver eliminato tutti i contenuti dalla prima diapositiva della presentazione, devi ora passare all’area Forme .
Il modo migliore per farlo è fare clic sulla scheda Inserisci .
Fatto ciò, guarda la sezione Illustrazioni sulla barra multifunzione .
Dalla barra multifunzione, quindi, viene richiesto di selezionare l’ opzione Forme , qualcosa da non perdere.

Dalla sezione Forme, devi selezionare la forma Ovale . Se non sei sicuro di quale sia l’ovale, beh, è quello rotondo ma non esattamente un cerchio.
Per fare ciò, quindi, guarda la categoria Line tramite Shapes.
Selezionare la settima forma sotto Linee se si utilizza la versione corrente di Microsoft PowerPoint.
Dopo aver selezionato la forma Ovale, devi usarla per disegnare una semplice testa.
Assicurarsi che il tasto MAIUSC sia premuto e tenuto premuto.
Tieni premuto il tasto mentre fai clic e trascini il mouse per disegnare un cerchio.
Il cerchio diventerà la testa della tua persona stilizzata.
La prossima cosa che farai qui è selezionare Lock Drawing Mode . Forse ti starai chiedendo di cosa si tratta, beh, si tratta di bloccare Microsoft PowerPoint in questa modalità per rendere più facile per gli utenti disegnare per tutto il tempo che desiderano senza problemi.
Per attivare Lock Drawing Mode , vai avanti e fai di nuovo clic su Inserisci.
- Seleziona l’opzione Forme dal menu della barra multifunzione.
- Da lì, scegli l’opzione Linee.
- Fare clic con il tasto destro su uno degli strumenti Linee, quindi selezionare Blocca modalità disegno.
- In questo modo si attiverà lo strumento per mantenerlo sempre attivo.
- Ora devi definire la tua figura stilizzata con braccia e gambe. Questo non sarà difficile poiché la modalità di disegno è bloccata.
- Usa il mouse per disegnare gli arti aggiuntivi necessari per la tua figura stilizzata.
- Fai doppio clic quando hai finito con una riga prima di iniziare l’altra.
Per uscire dalla modalità di disegno, premi il tasto Esc.
Se il design complessivo non è impostato nel punto corretto, puoi modificarlo dando una leggera spinta all’animazione che verrà presto creata.
- Per fare ciò, fare clic con il pulsante destro del mouse sulla diapositiva iniziale.
- Seleziona l’opzione che legge Duplica diapositiva dal menu.
- Successivamente, devi andare avanti e premere CTRL + A per selezionare l’intero lavoro.
- Infine, usa i tasti freccia sulla tastiera per spostare il disegno a destra oa sinistra.

Quello che devi fare dopo qui è trovare Modifica punti e selezionarlo subito. Questo è facile da fare, quindi spieghiamo cosa fare.
- Inizia passando alla scheda Formato .
- Successivamente, trova il gruppo Strumenti di disegno .
- Seleziona l’opzione che legge, Modifica forma .
- Da quell’area, fai clic su Modifica punti tramite il menu a discesa visibile.
- Usa la funzione Modifica punti per modificare il disegno, ma solo leggermente.
Puoi scegliere di duplicare la diapositiva e modificare il disegno quanto vuoi. Si assicura solo che il lavoro duplicato non si discosti mai molto dall’originale.
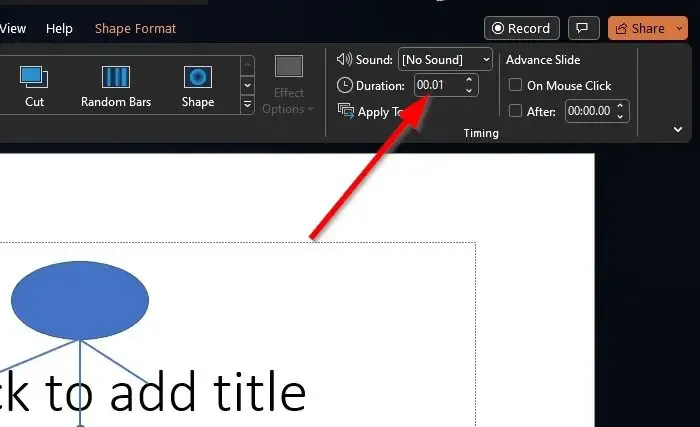
Successivamente, è molto importante assicurarsi che Nessuna transizione sia applicata alla diapositiva.
Fallo andando sul secondo lato tramite l’area delle miniature a sinistra.
Passa alla scheda Transizione tramite la barra multifunzione di PowerPoint.
Trova il gruppo chiamato Transizione a questa diapositiva .
Verificare che l’opzione Nessuna transizione sia stata applicata alla diapositiva.
Infine, è il momento di animare il tuo disegno con buoni risultati. Diamo un’occhiata a come realizzare questo in rapida successione.
- Passa al gruppo Timing tramite la barra multifunzione.
- Dall’interno di quel gruppo, digita 01 direttamente nel campo Durata.
- In questo modo verrà impostata una durata della diapositiva di un secondo.
- Assicurati che Al clic del mouse sia deselezionato affinché l’animazione venga riprodotta senza assistenza.
- Ora, dalla sezione del campo Dopo, immetti 0 in un’offerta per rimuovere l’intervallo utilizzato da PowerPoint per attendere prima di passare a una nuova diapositiva.
- Fare clic sul pulsante Applica a tutti.
Riproduci l’animazione finita per vedere se le cose funzionano secondo le tue specifiche.
Microsoft PowerPoint ha uno strumento penna?
Possiamo essere certi al 100% che PowerPoint abbia uno strumento penna. Puoi accedervi facendo clic sulla scheda Presentazione, quindi scegliendo Dall’inizio o Dalla diapositiva corrente. Fai clic sul pulsante Penna, quindi scegli il tuo stile preferito.
Come si fa a far apparire un oggetto e poi a spostarlo in PowerPoint?
Tutto quello che devi fare è selezionare l’oggetto sulla relativa diapositiva. Tramite la scheda animazioni, seleziona il riquadro animazione, quindi fai clic su Aggiungi animazione. Scegli il tuo effetto di animazione preferito, quindi applica le modifiche allo stesso oggetto, e il gioco è fatto; hai finito.



Lascia un commento