Come creare e utilizzare modelli di posta elettronica in Microsoft Outlook
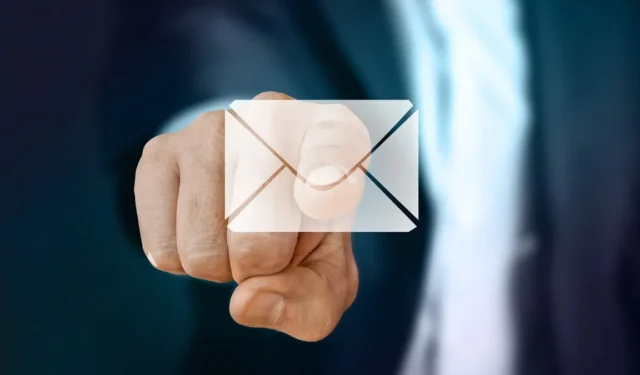
Se c’è una cosa che può velocizzare la composizione di un’e-mail, è un modello. In Microsoft Outlook, puoi creare e riutilizzare i tuoi modelli personalizzati. Sia che tu inserisca un modello e invii l’e-mail così com’è o apporti piccole modifiche, la maggior parte del tuo messaggio sarà pronta per essere inviata. Questo tutorial mostra come creare, utilizzare e modificare i modelli di posta elettronica in Outlook su Windows, Mac e sul Web.
Come creare un modello di posta elettronica in Outlook
Creare un modello di posta elettronica in Outlook è più semplice di quanto si possa pensare. Basta digitare il messaggio e salvarlo come modello.
Crea un modello su Windows
- Apri Outlook, vai alla scheda “Home” e seleziona “Nuova email” sul lato sinistro della barra multifunzione.
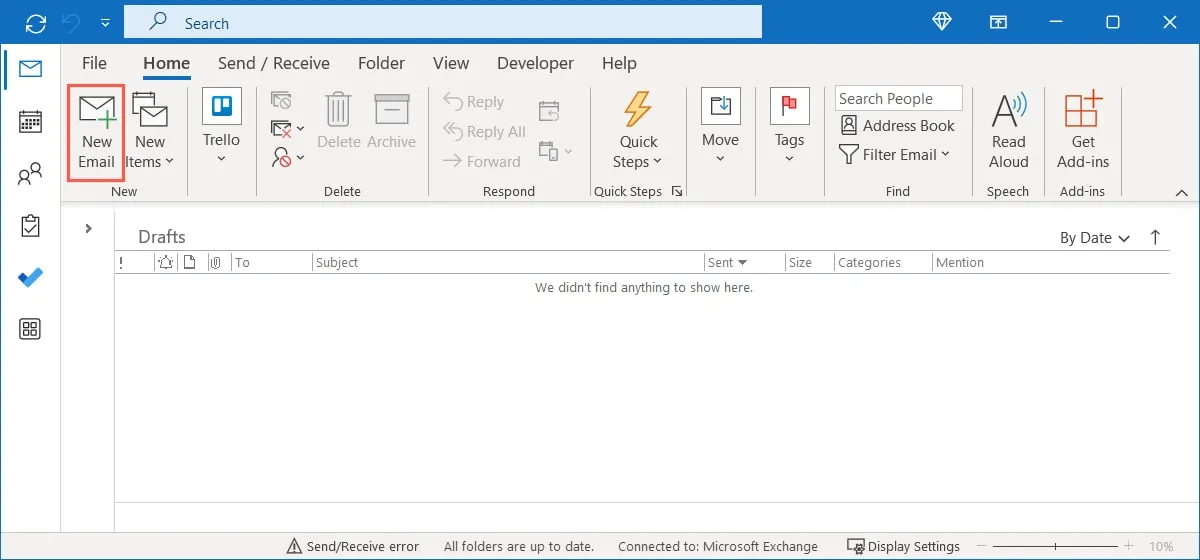
- Nella finestra di composizione che si apre, digita il tuo messaggio nel corpo dell’e-mail. Facoltativamente, includi anche una riga dell’oggetto e uno o più destinatari come parte del modello.
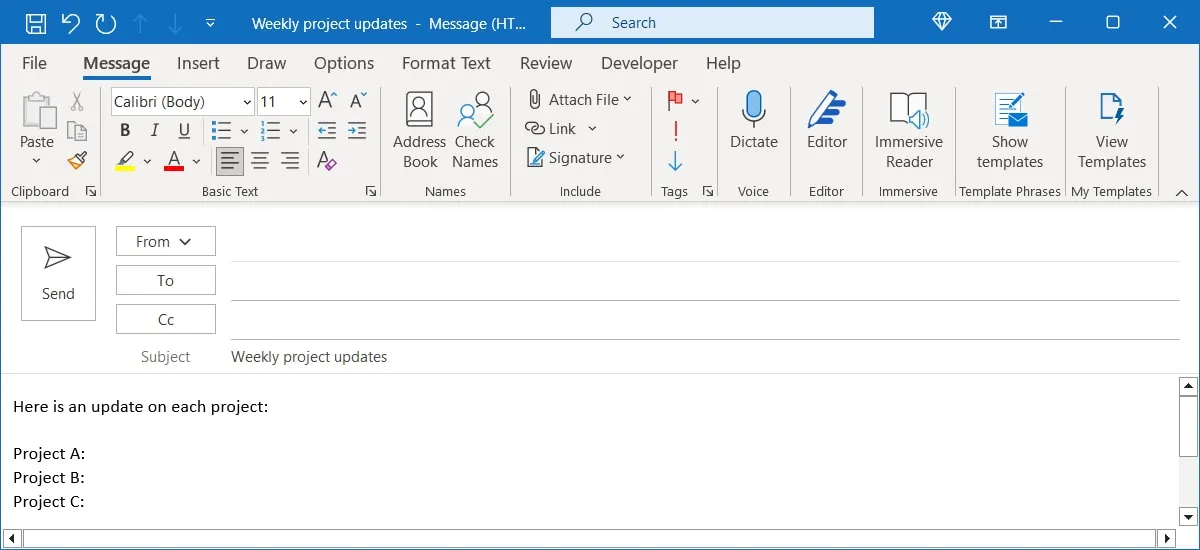
- Se hai impostato una firma predefinita che appare automaticamente, anche questa verrà aggiunta al modello. Tuttavia, questo visualizzerà la firma due volte. Apparirà una volta nel modello e di nuovo quando componi l’e-mail con il modello. Per evitarlo, rimuovi la firma dal modello che stai creando.
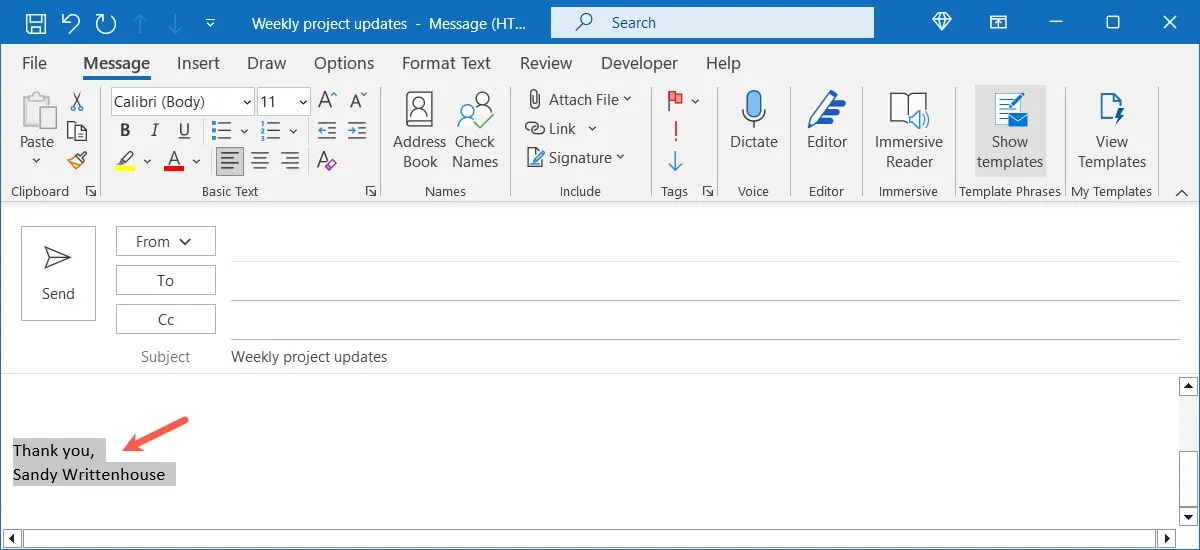
- Quando hai finito con il tuo messaggio, vai alla scheda “File” e scegli “Salva con nome”.
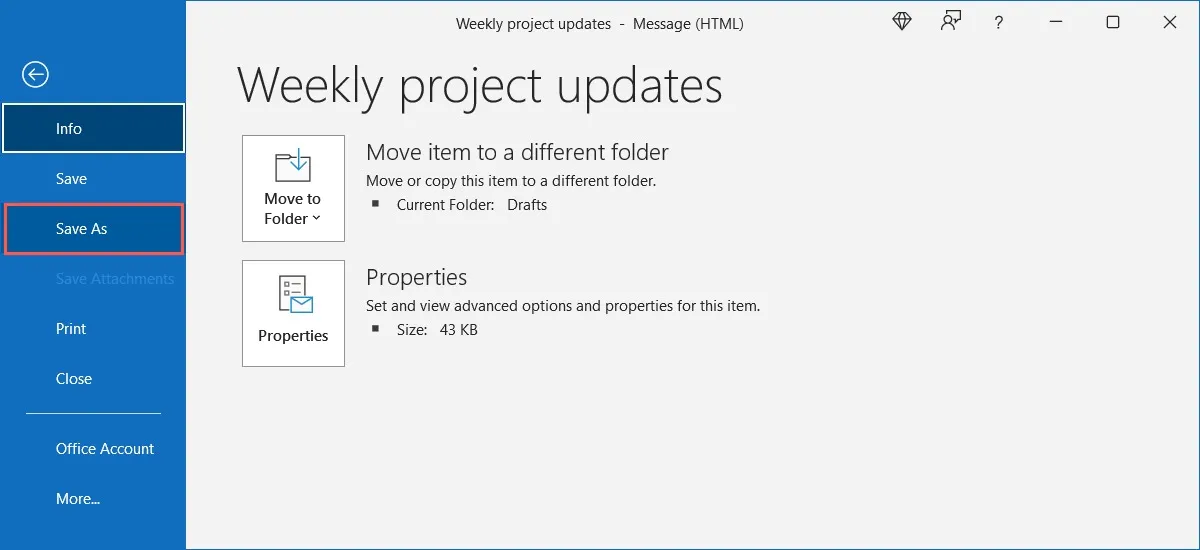
- Nella finestra di dialogo visualizzata, seleziona “Modello di Outlook” nell’elenco a discesa “Salva come”, quindi assegna un titolo al modello nel campo “Nome file”.
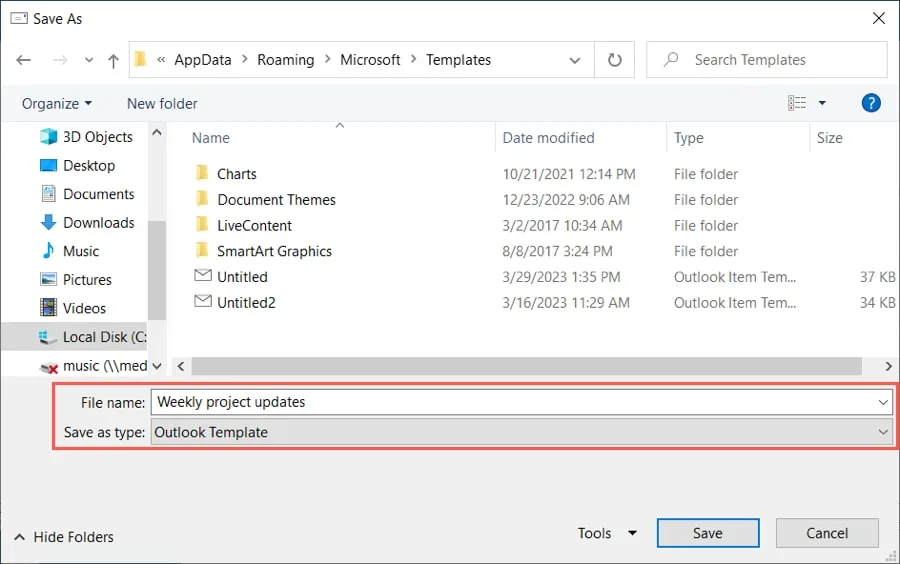
- Per impostazione predefinita, i modelli di Outlook vengono salvati in:
c:\users\your_username\appdata\roaming\microsoft\templates. Se preferisci salvarlo in una posizione diversa, seleziona la posizione.

- Fai clic su “Salva”.
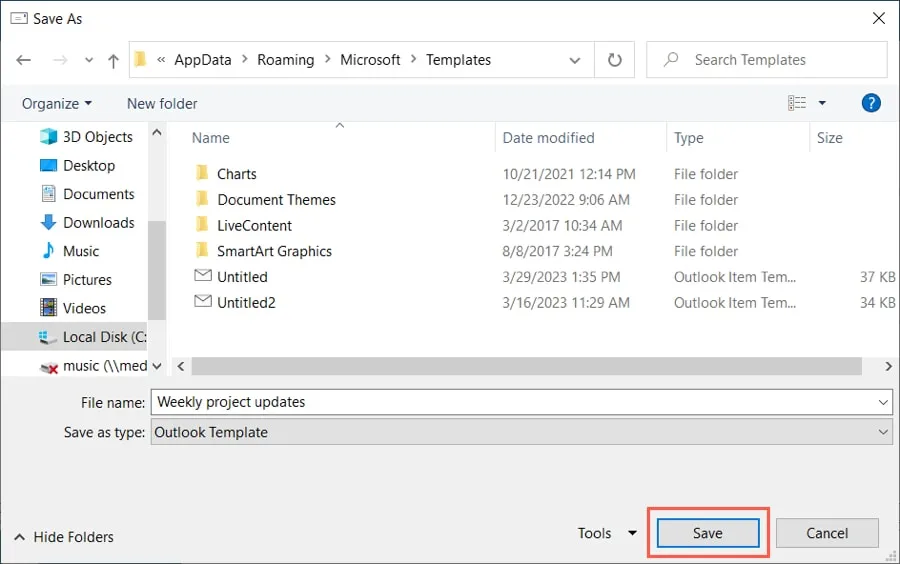
Crea un modello su Mac
- Apri Outlook su Mac, vai alla scheda “Home” e seleziona “Nuova email” sul lato sinistro della barra multifunzione.
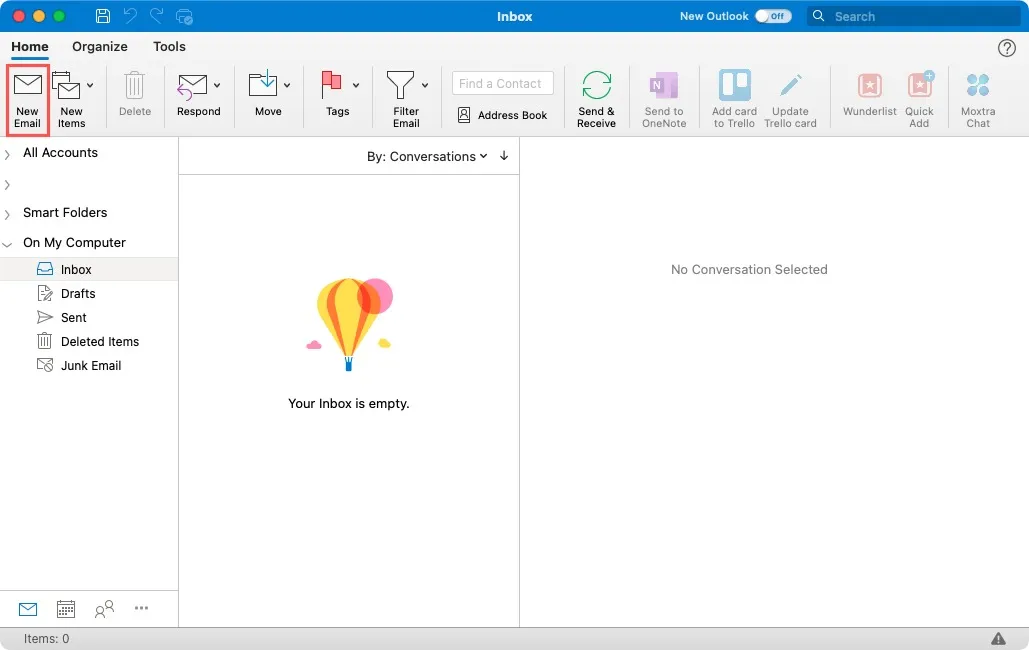
- Nella finestra di composizione, digita il messaggio nel corpo dell’e-mail e, facoltativamente, includi una riga dell’oggetto e i destinatari come parte del modello.
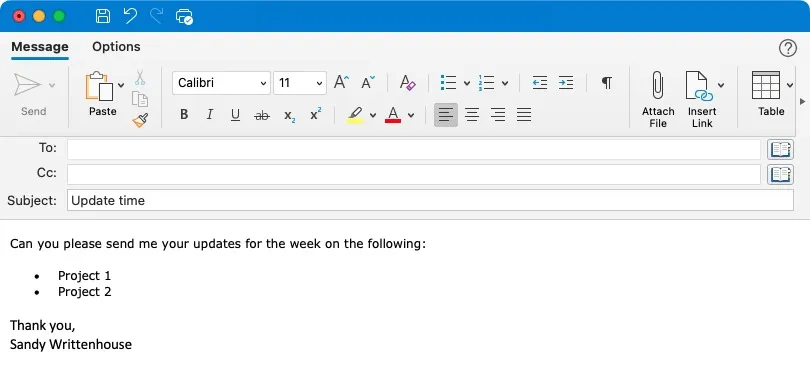
- Come con Windows, se hai impostato una firma predefinita, potresti volerla rimuovere dal modello in modo che non appaia due volte.
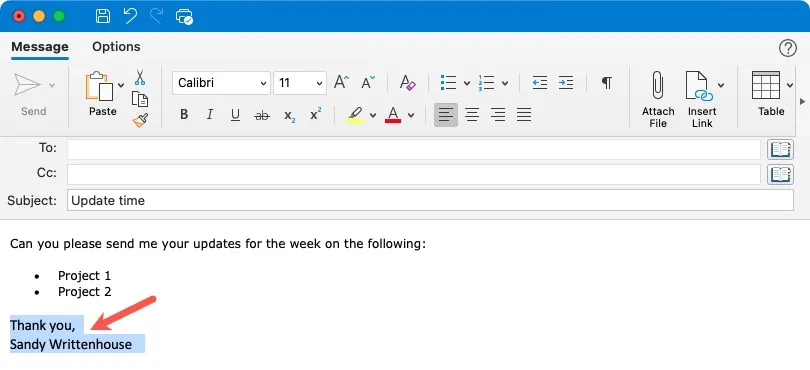
- Al termine, seleziona “File -> Salva come modello” nella barra dei menu.
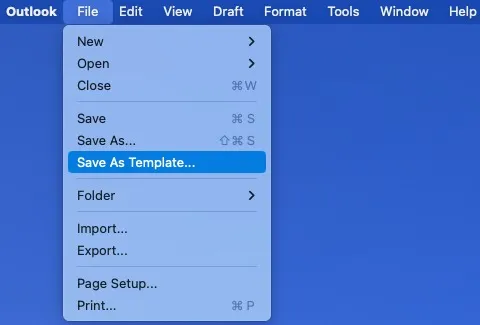
- Nella finestra di dialogo, scegli una posizione per il modello, assegnagli un nome, opzionalmente aggiungi tag e fai clic su “Salva”.
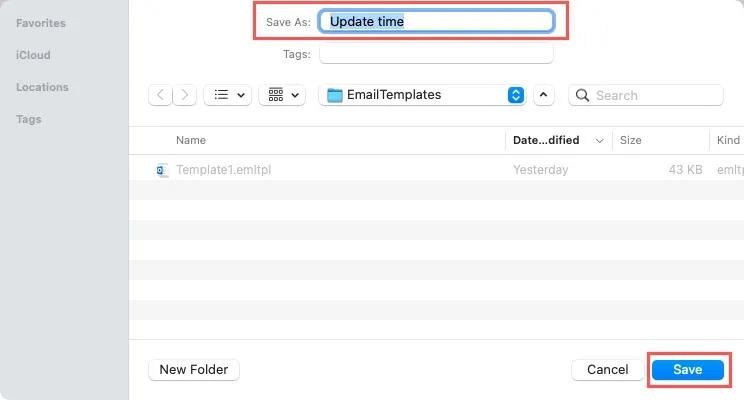
Crea un modello sul Web
- Visita Outlook sul Web , accedi e seleziona “Nuova posta” sul lato sinistro.
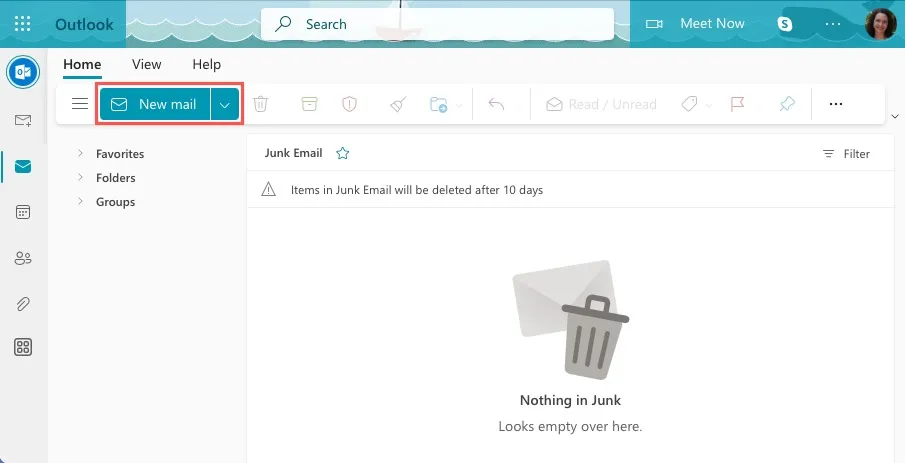
- Non inserire un messaggio nella nuova casella di posta elettronica visualizzata. Invece, fai clic su “Altre opzioni” (tre puntini) sul lato destro della barra degli strumenti e seleziona “I miei modelli”.
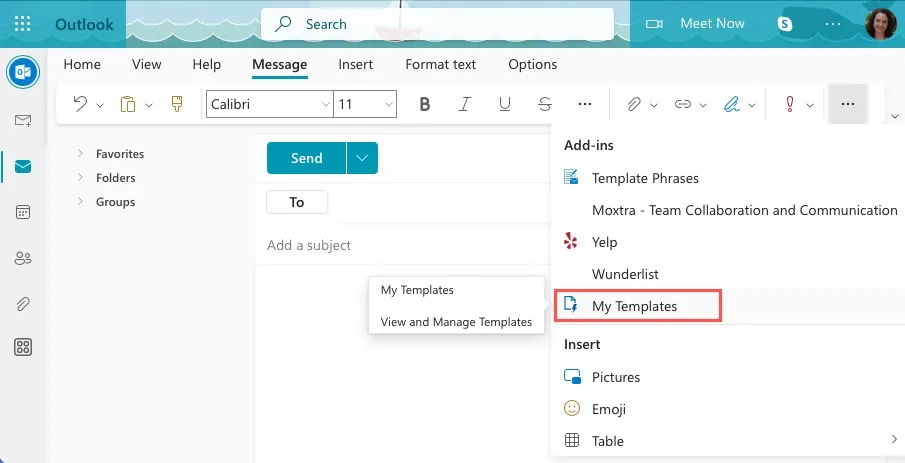
- Quando si apre la barra laterale, fai clic su “Modello” in basso per aggiungere un nuovo modello.
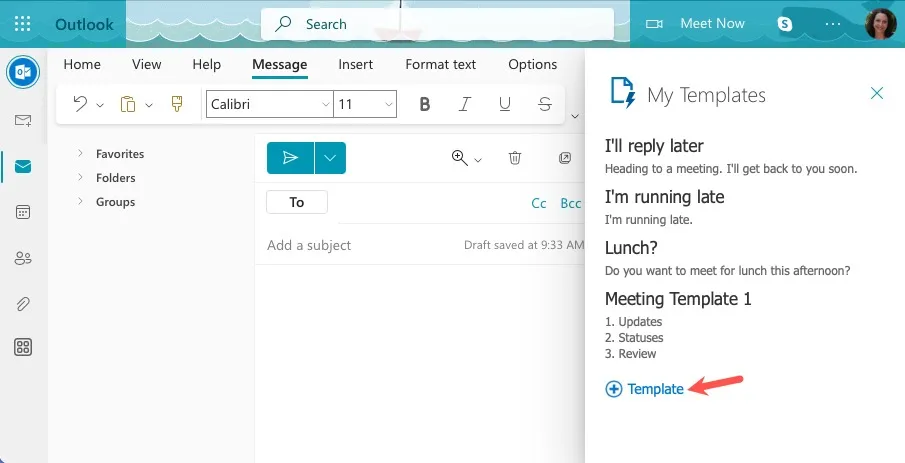
- Inserisci un titolo per il modello, quindi aggiungi il tuo messaggio sotto. Seleziona “Salva”.
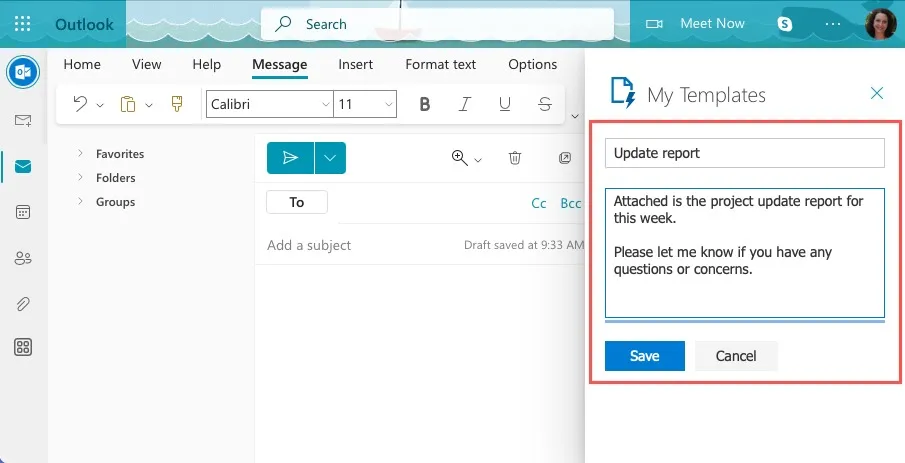
- Quando verrai reindirizzato alla schermata della barra laterale principale, vedrai il tuo nuovo modello nell’elenco.
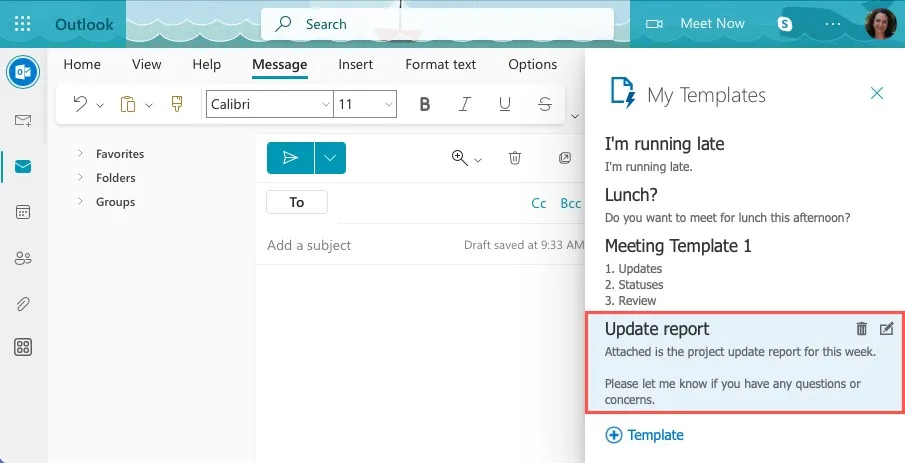
Come utilizzare il modello di posta elettronica di Outlook
Quando sei pronto per utilizzare il tuo modello di email, ci vuole solo un minuto per inserirlo nel tuo messaggio.
Utilizzare un modello di posta elettronica su Windows
Se utilizzi Outlook su Windows, la modalità di apertura dipende da dove hai salvato il modello.
Apri un modello dalla posizione predefinita
Se hai utilizzato la posizione predefinita fornita da Outlook, puoi aprire il modello da Outlook.
- Vai alla scheda “Home”, apri il menu a discesa “Nuovi elementi” e seleziona “Altri elementi -> Scegli modulo”.
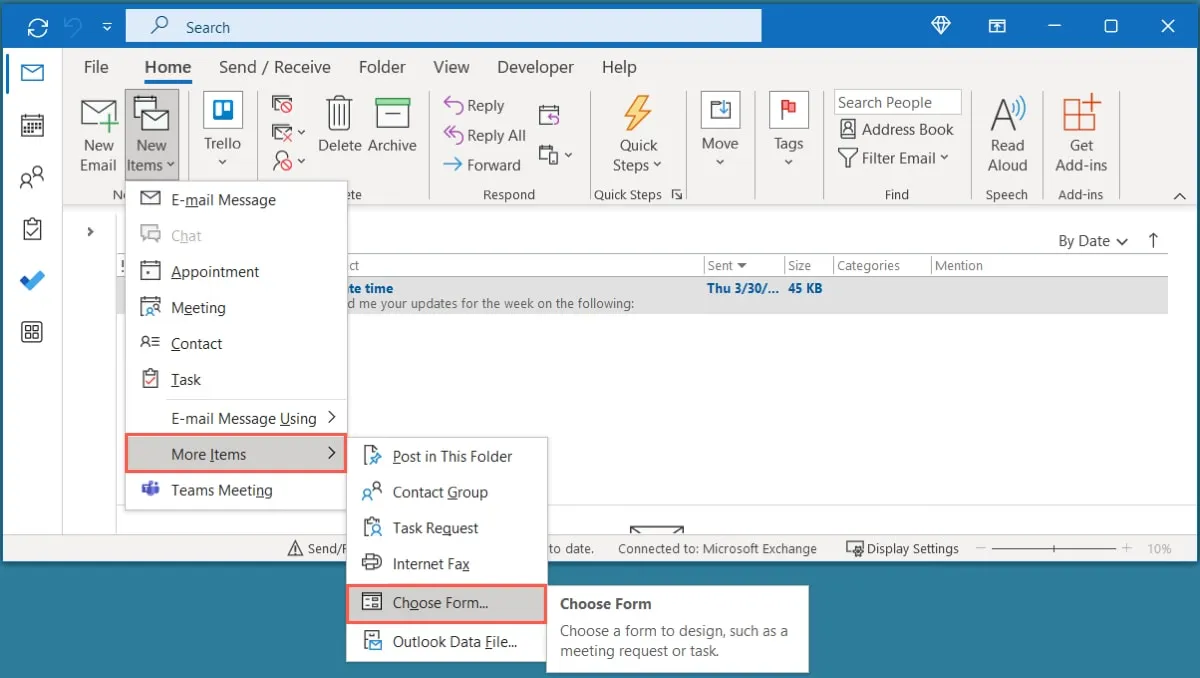
- Nella finestra Scegli modulo, seleziona “Modelli utente nel file system” nell’elenco a discesa “Cerca in” in alto.
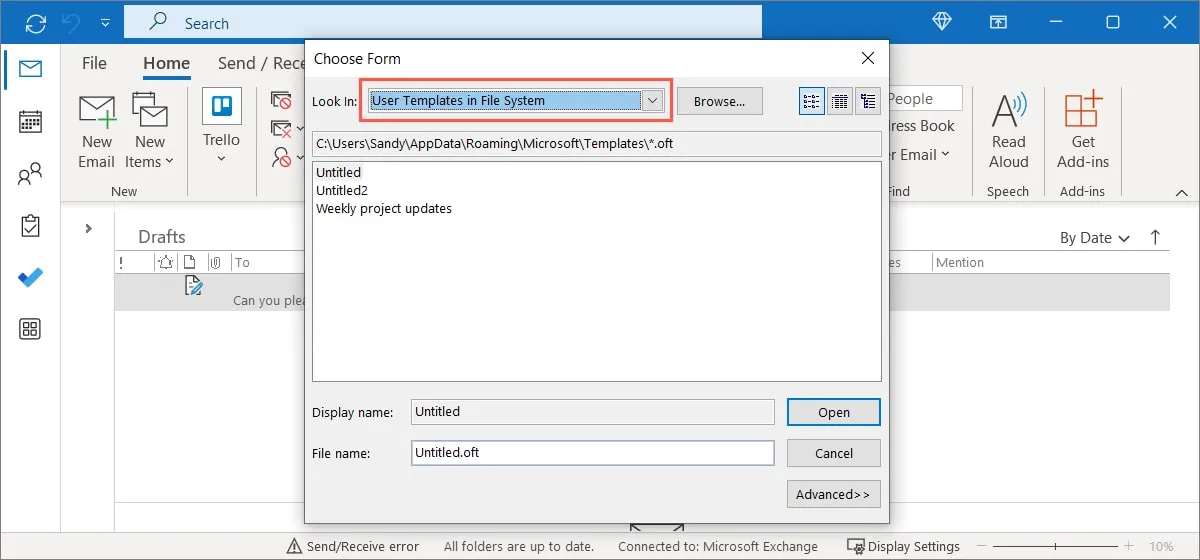
- Seleziona il modello nell’elenco sottostante e fai clic su “Apri”.
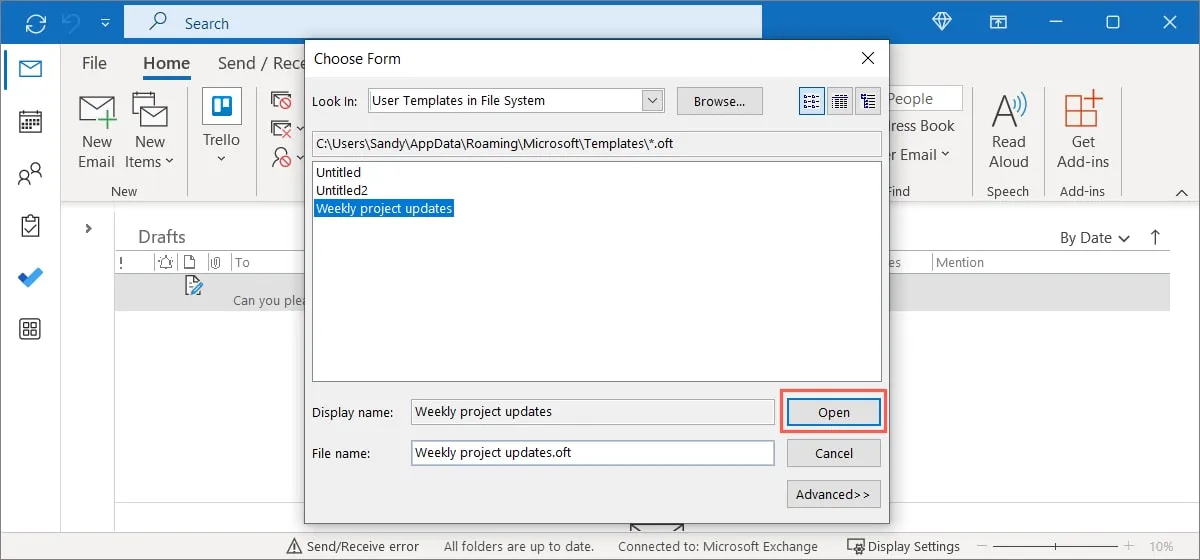
- Vedrai il tuo modello nella nuova finestra di composizione dell’email. Apporta modifiche al messaggio, alla riga dell’oggetto o ai destinatari, pianificalo o semplicemente invialo per la sua strada.
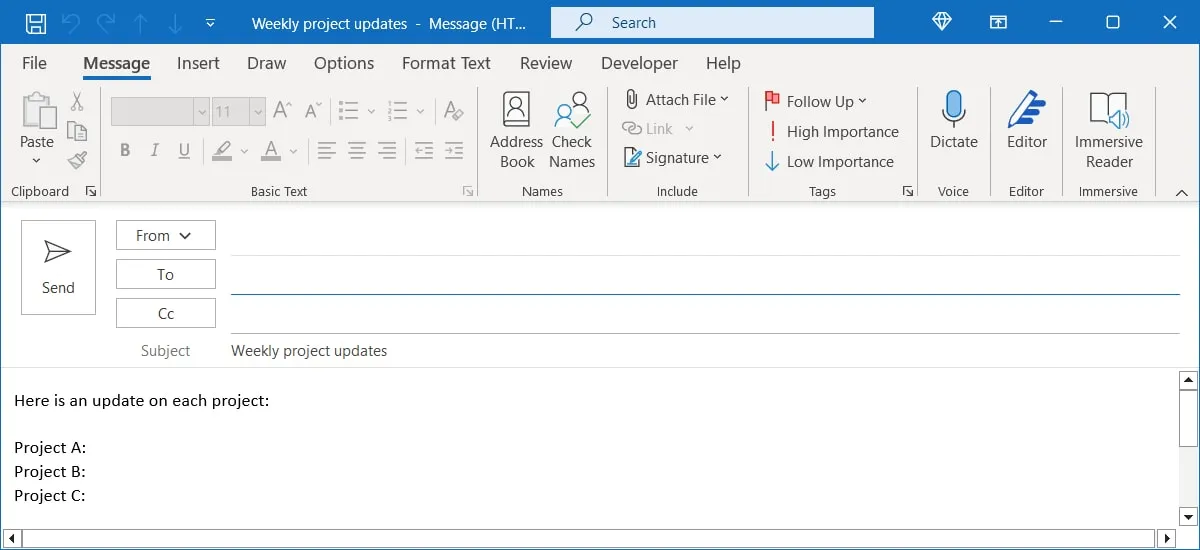
Se hai scelto un punto diverso per salvare il modello diverso da quello predefinito, dovrai aprire il modello in modo diverso.
Apri un modello da una posizione selezionata
- Apri “Esplora file”, vai alla posizione del modello, quindi fai doppio clic sul file per aprirlo.
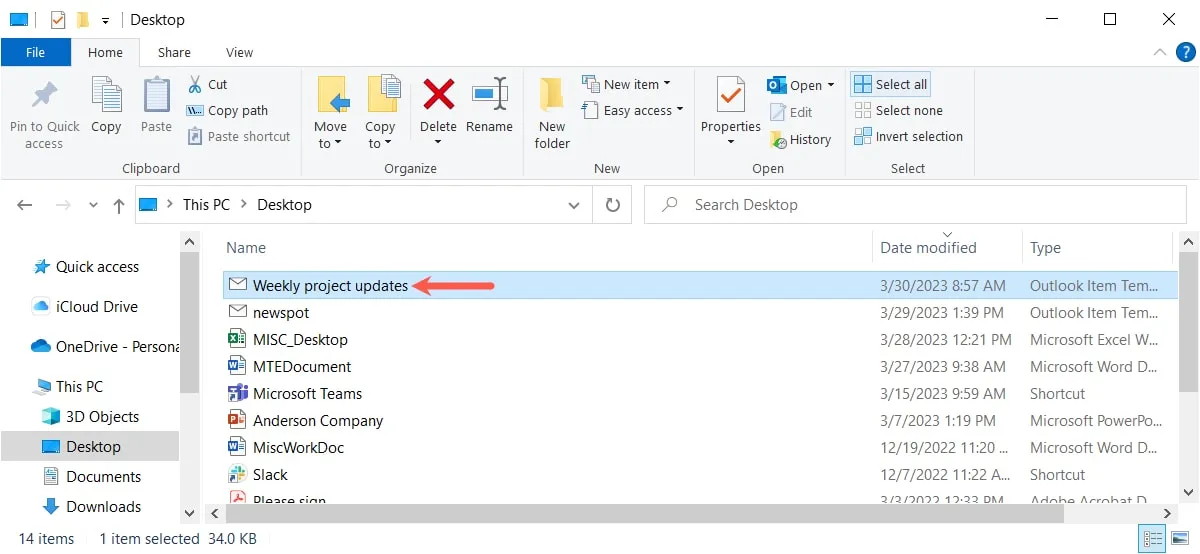
- Il modello si aprirà in una nuova finestra di composizione e-mail in Outlook, pronto per l’uso.
Usa un modello di email su Mac
- Quando sei pronto per utilizzare il modello di Outlook su Mac, seleziona “File -> Nuovo” e scegli “E-mail da modello” nella barra dei menu.
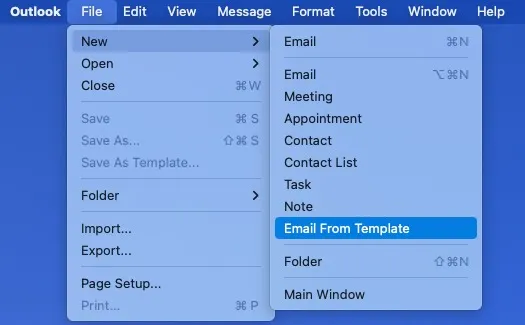
- Passare al modello, selezionarlo e fare clic su “Apri”.
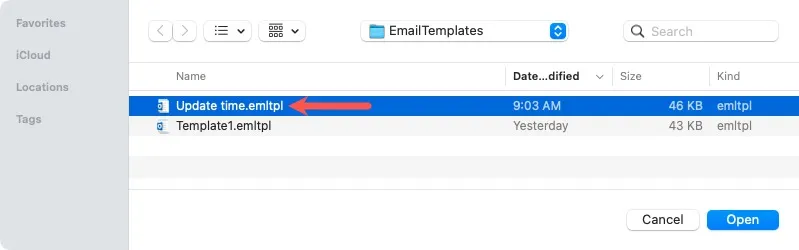
- Vedrai il tuo modello apparire nella nuova finestra di composizione dell’email.
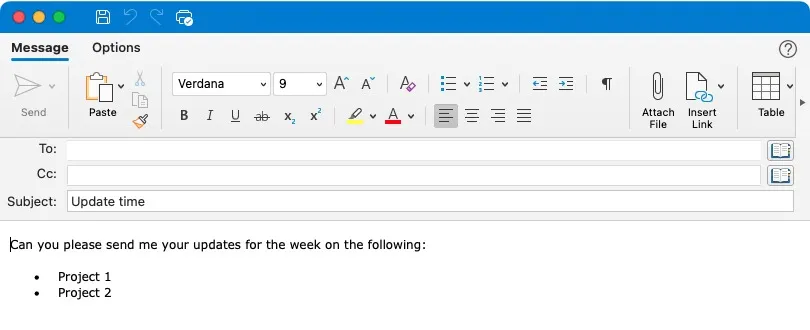
Utilizzare un modello di posta elettronica sul Web
- Seleziona “Nuova posta”, fai clic su “Altre opzioni” sul lato destro della barra degli strumenti e seleziona “I miei modelli”.
- Scegli il modello nella barra laterale. Vedrai il modello apparire nella finestra del nuovo messaggio e potrai chiudere la barra laterale.
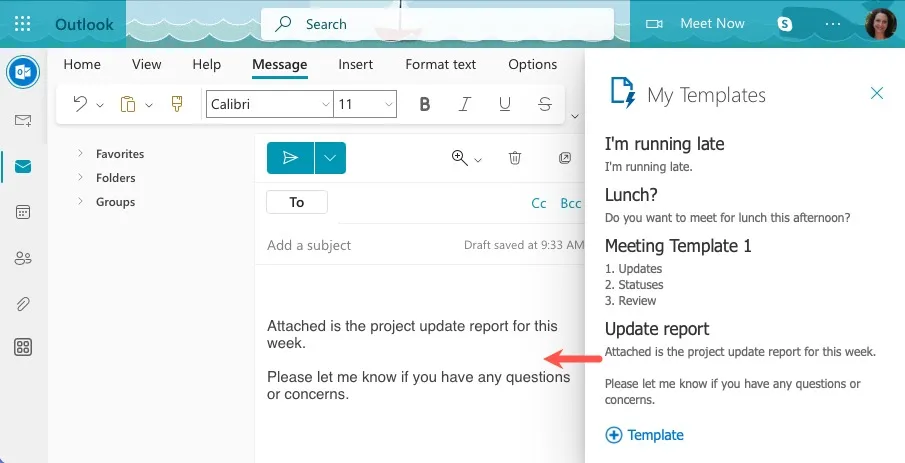
- Aggiungi i destinatari, apporta le modifiche necessarie e invia l’e-mail.
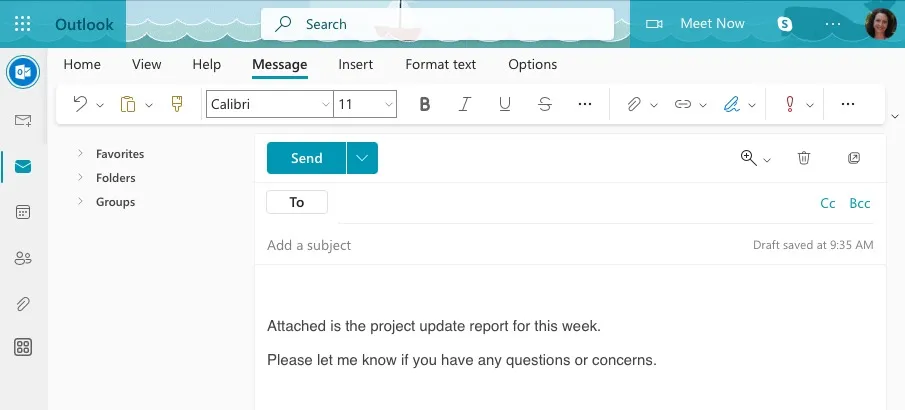
Come modificare un modello esistente
Se desideri apportare modifiche a un modello che hai creato, funziona proprio come apportare modifiche a un file, come un documento di Word. Aprilo, modificalo, quindi salvalo per sostituire il modello esistente.
Modifica un modello su Windows
- Segui i passaggi precedenti per aprire il modello.
- Con il modello nella nuova finestra di composizione dell’e-mail, apporta le modifiche.
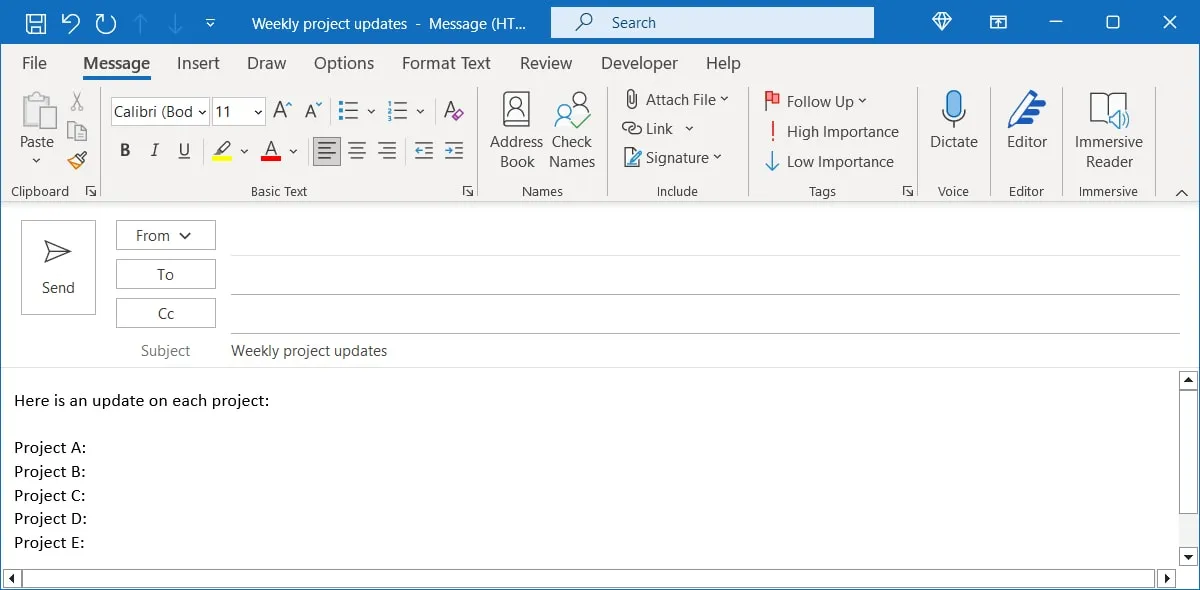
- Quando hai finito di apportare le modifiche, seleziona “File -> Salva con nome” nel menu e individua il modello. Ancora una volta, devi scegliere “Modello di Outlook” nell’elenco a discesa “Salva come”. Seleziona il nome del modello e scegli “Salva”.
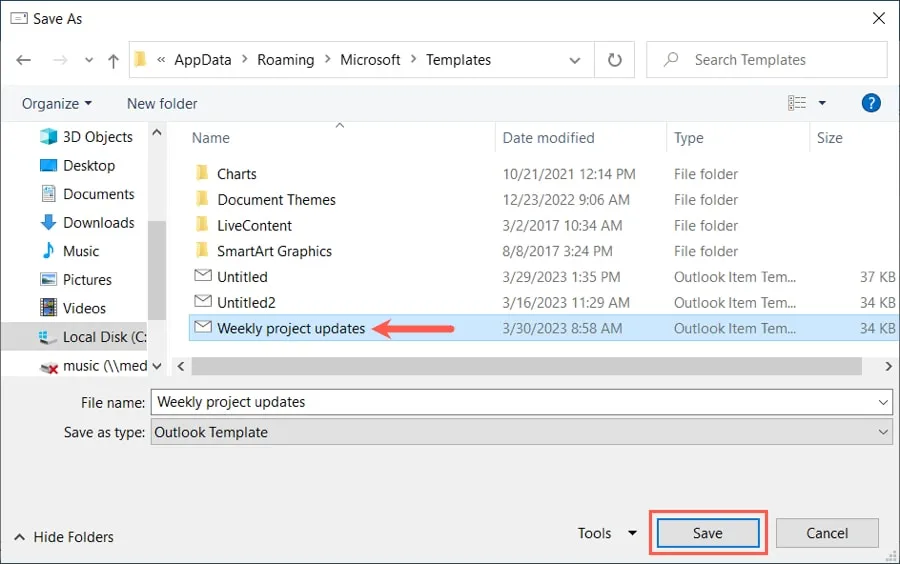
- Ti verrà chiesto se desideri sostituire il file esistente. Scegliere “Sì” per sovrascrivere il modello con quello nuovo.
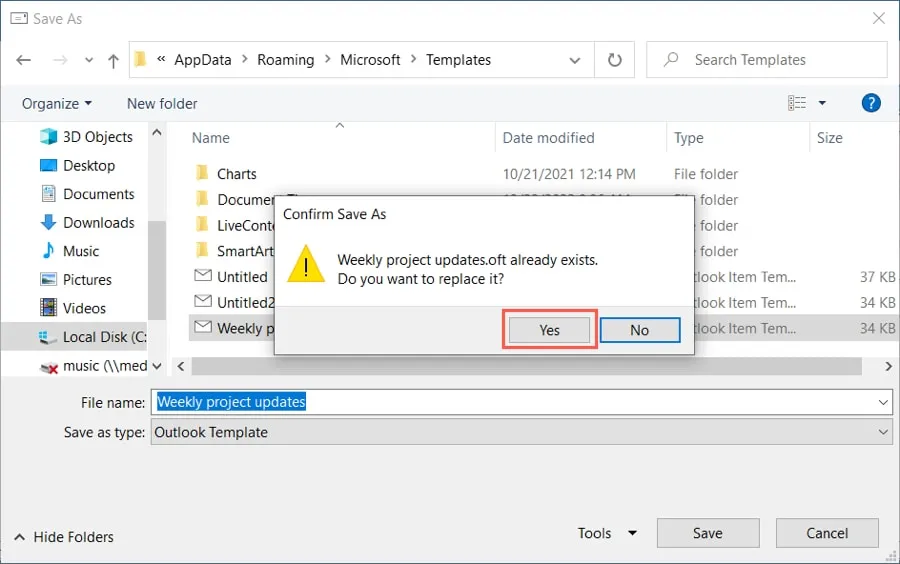
Puoi aprire il modello e usarlo come descritto in precedenza e vedere le modifiche apportate.
Modifica un modello su Mac
- Apri il modello di email su Mac come descritto in precedenza e apporta le modifiche. Selezionare “File -> Salva come modello” nella barra dei menu.
- Individuare e selezionare il modello, quindi fare clic su “Salva”. Quando richiesto, scegli “Sostituisci” per sostituire il modello esistente con quello aggiornato.
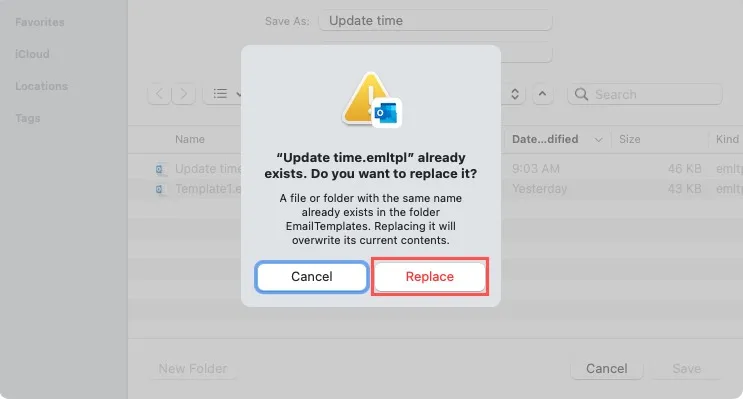
Modifica un modello sul Web
- Apri la barra laterale “I miei modelli” come descritto in precedenza e fai clic sull’icona “Modifica modello” (matita e carta).
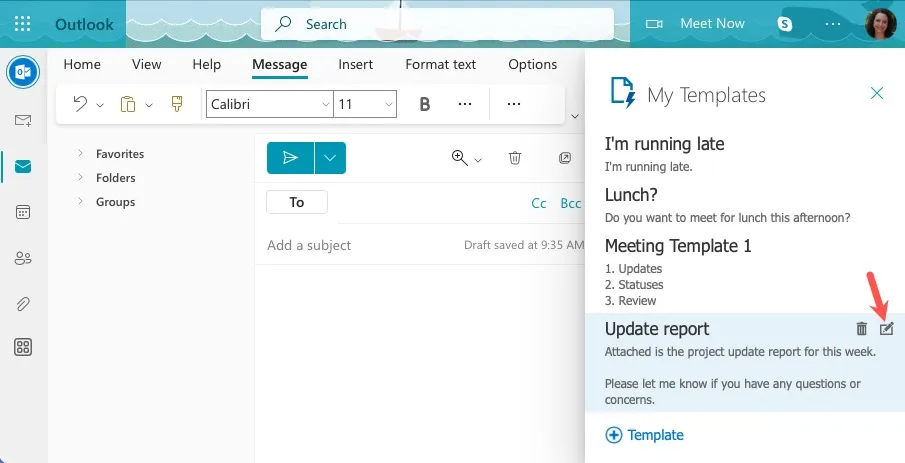
- Apporta le modifiche e scegli “Salva”.
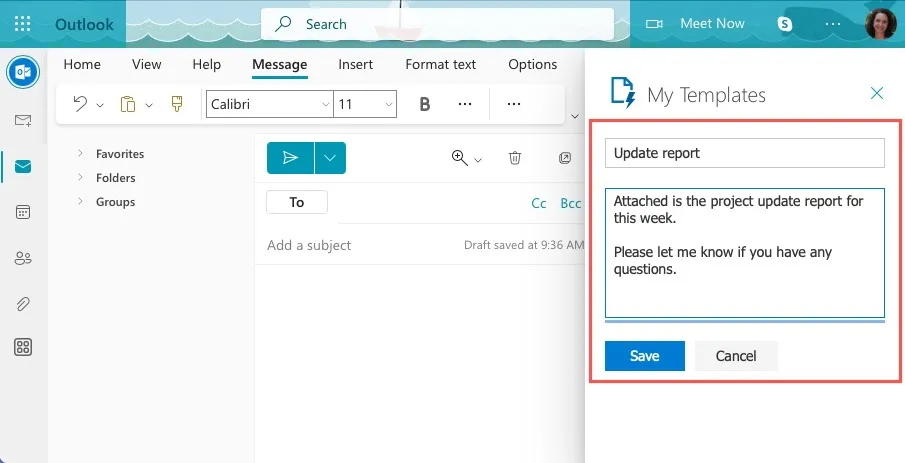
Come eliminare un modello di posta elettronica di Outlook
Se desideri rimuovere completamente un modello che hai creato in Outlook, puoi farlo in pochi passaggi.
Elimina un modello su Windows
- Apri “Esplora file” e inserisci il percorso predefinito nella casella in alto o vai alla posizione in cui hai salvato il modello. Anche in questo caso, il percorso predefinito è sotto e devi sostituire “your_username” con il tuo nome utente effettivo.
c:\users\your_username\appdata\roaming\microsoft\templates
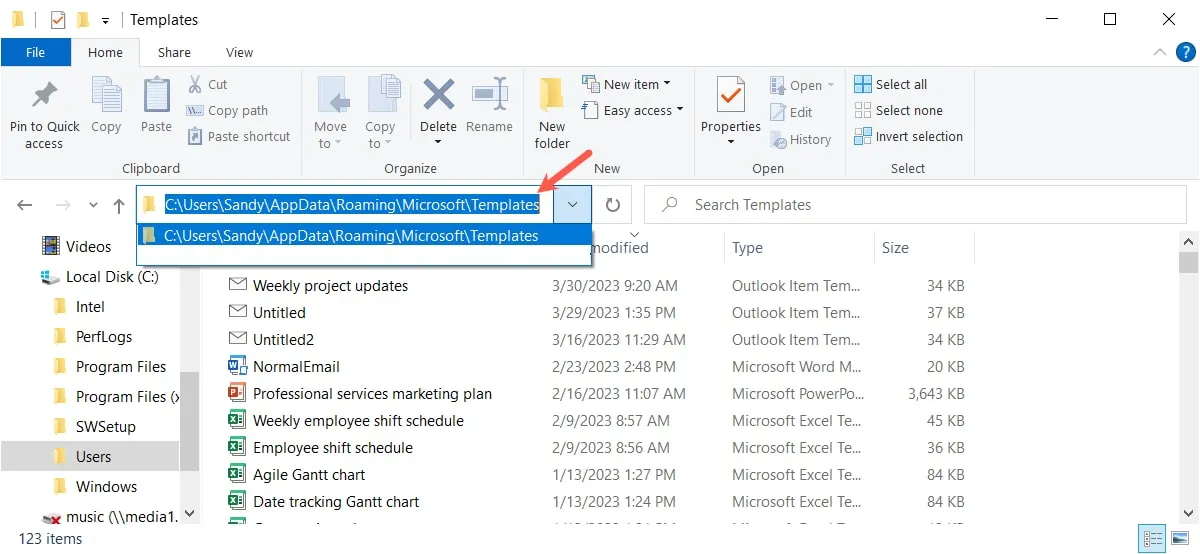
- Dovresti vedere i tuoi modelli di Outlook nell’elenco. Fai clic con il pulsante destro del mouse su quello che desideri rimuovere e scegli “Elimina”. Non ti verrà chiesto di confermare, quindi assicurati di voler rimuovere il modello prima di fare clic su “Elimina”.
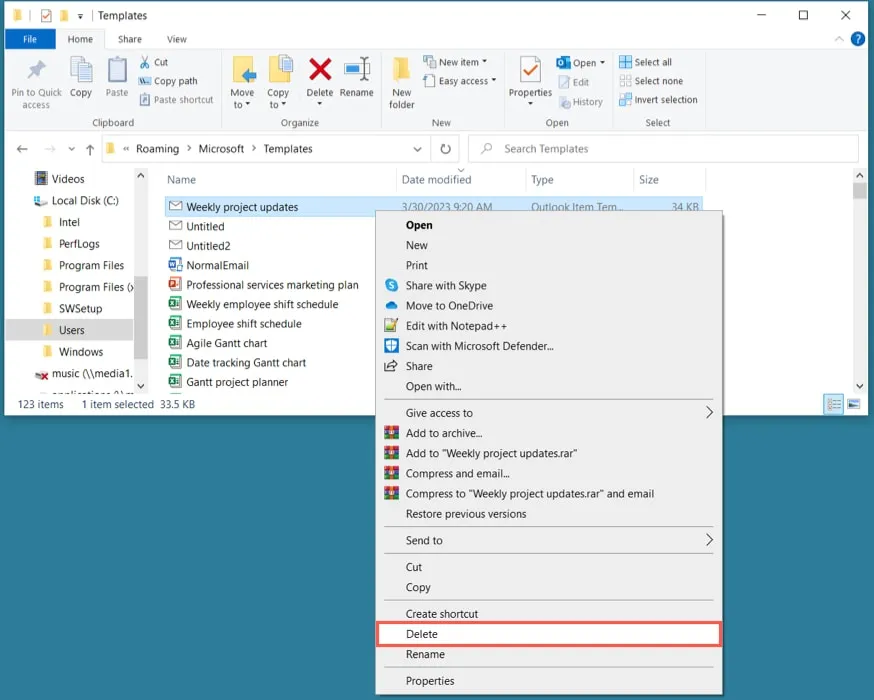
Elimina un modello su Mac
Apri “Finder” e vai alla posizione in cui hai salvato il modello. Fai clic con il pulsante destro del mouse su “Sposta nel cestino” o trascina il file nella cartella “Cestino” nel Dock. Ancora una volta, non ti verrà chiesto di confermare questa azione.
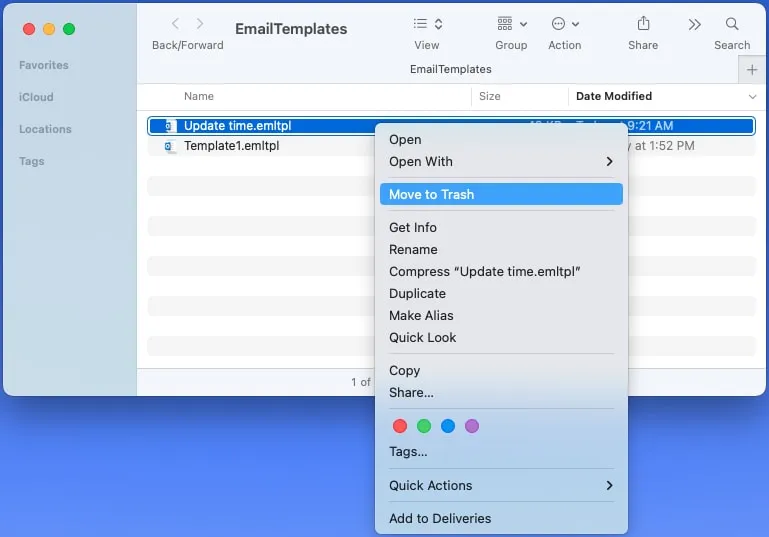
Elimina un modello sul Web
Apri la barra laterale “I miei modelli” e fai clic sull’icona “Elimina modello” (cestino) accanto al modello che desideri rimuovere.
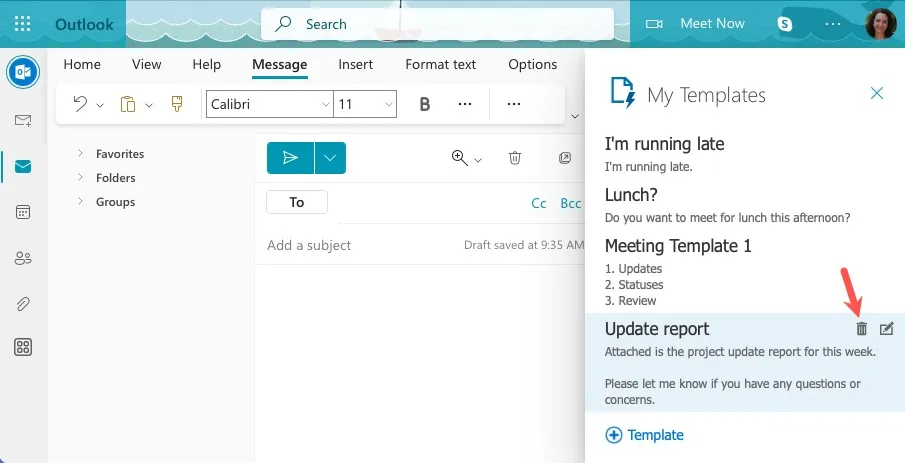
Come le altre piattaforme, non ti verrà chiesto di confermare.
Domande frequenti
Qual è il formato del file del modello di posta elettronica di Outlook?
Per impostazione predefinita, i modelli di Outlook vengono salvati con l’estensione. oft su Windows e. emltpl su Mac. Ad esempio, vedrai il nome del file del tuo modello visualizzato come “template.oft” in Outlook su Windows o “template.emltpl” su Mac.
Posso includere destinatari CC e BCC in un modello di email?
È possibile aggiungere tutti i destinatari inclusi i destinatari CC e BCC in un modello di email. Questo è utile se invii spesso lo stesso messaggio o un messaggio simile alle stesse persone.
Tieni presente che tutti i destinatari verranno inseriti automaticamente ogni volta che apri il modello. Puoi modificarli o rimuoverli prima di inviare l’e-mail, se necessario. Se includi accidentalmente i destinatari sbagliati, potresti essere in grado di richiamare un’e-mail inviata in Outlook, ma funziona solo per l’app desktop.
Perché non riesco a salvare un modello in Outlook sul Web?
Stai ricevendo un messaggio del tipo “Impossibile salvare il tuo modello. Per favore riprova più tardi.” quando si tenta di salvare un modello in Outlook sul Web? Microsoft afferma che la funzione I miei modelli è limitata a 32 KB .
Per rimediare a questo, puoi eliminare un modello esistente, quindi aggiungere quello nuovo o ridurre le dimensioni di un modello nuovo o esistente rimuovendo il contenuto da esso.
Credito immagine: Pixabay . Tutti gli screenshot di Sandy Writtenhouse.
- Twitta



Lascia un commento