Come creare un’installazione automatica di Windows 11
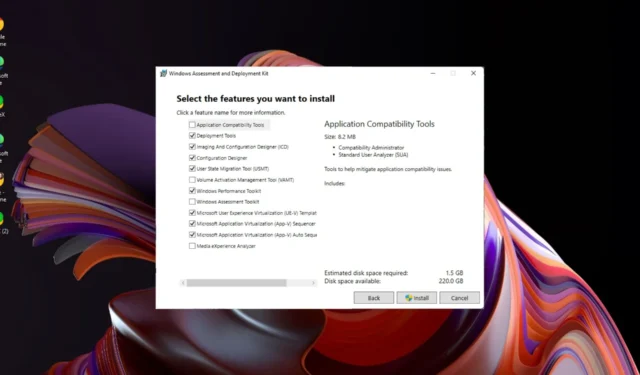
Hai deciso di voler installare Windows 11, ma il tuo dispositivo non soddisfa i severi requisiti di sistema e non vuoi passare il tempo davanti al computer sfogliando le pagine delle finestre di dialogo.
C’è un modo migliore. Puoi sederti e rilassarti mentre l’installazione è in corso senza che ti vengano richieste informazioni. Questo è il bello di creare un’installazione automatica di Windows 11 e ti mostreremo come.
Quali sono i vantaggi di un’installazione non presidiata?
- Consente di automatizzare le attività e completare il processo più velocemente rispetto a un’installazione manuale.
- Può essere eseguito su più macchine utilizzando lo stesso file di installazione.
- Utile per distribuzioni di grandi dimensioni in cui si desidera standardizzare la configurazione dei computer sulla rete.
- Possibilità di personalizzare l’installazione in base alle esigenze e preferenze.
- Nessun intervento da parte dell’utente, quindi nessuna richiesta di password utente o richiesta di accesso all’account.
Come faccio a installare Windows 11 in modo automatico?
1. Cosa richiede un’installazione automatica?
1. Verifica dei requisiti hardware
- Almeno 4 GB di RAM e 64 GB di spazio libero su disco sul PC.
- Un’unità flash USB o un disco rigido esterno con almeno 8 GB di spazio libero e formattato NTFS o FAT32.
2. Requisiti di connessione Internet
Non avrai bisogno di una connessione Internet per un’installazione automatica poiché installerai Windows offline.
Ciò impedirà al sistema di forzarti a utilizzare un account Microsoft o a verificare se il tuo dispositivo soddisfa i requisiti di sistema.
3. Considerazioni sulle impostazioni della lingua
Se stai installando Windows 11 in una lingua diversa dall’inglese, è probabile che non sarà disponibile il supporto per questa lingua.
Dovrai prima completare l’installazione nella lingua disponibile e poi modificare le impostazioni della lingua in quella che preferisci in seguito.
4. Considerazioni chiave del prodotto
Poiché ogni copia di Windows 11 dispone di un codice Product Key univoco, utilizzerai un codice multilicenza generico per l’installazione automatica.
Questo codice Product Key univoco consente di installare lo stesso prodotto su più computer. Puoi trovare i codici multilicenza generici della tua edizione Windows sulla pagina ufficiale di Microsoft.
5. Considerazioni sulla versione a 32 bit e a 64 bit
Poiché Windows 11 non è disponibile nella versione a 32 bit, l’unica opzione è quella a 64 bit. Tuttavia, puoi comunque eseguire programmi a 32 bit su 64 bit modificando alcune impostazioni.
Infine, dovrai eseguire il backup di tutti i file importanti perché qualsiasi installazione può andare storta.
2. Creazione di un’unità USB avviabile
- Per questo passaggio utilizzeremo lo strumento Ventoy .
- Vai al repository GitHub di Ventoy e scarica il file zip di Windows.
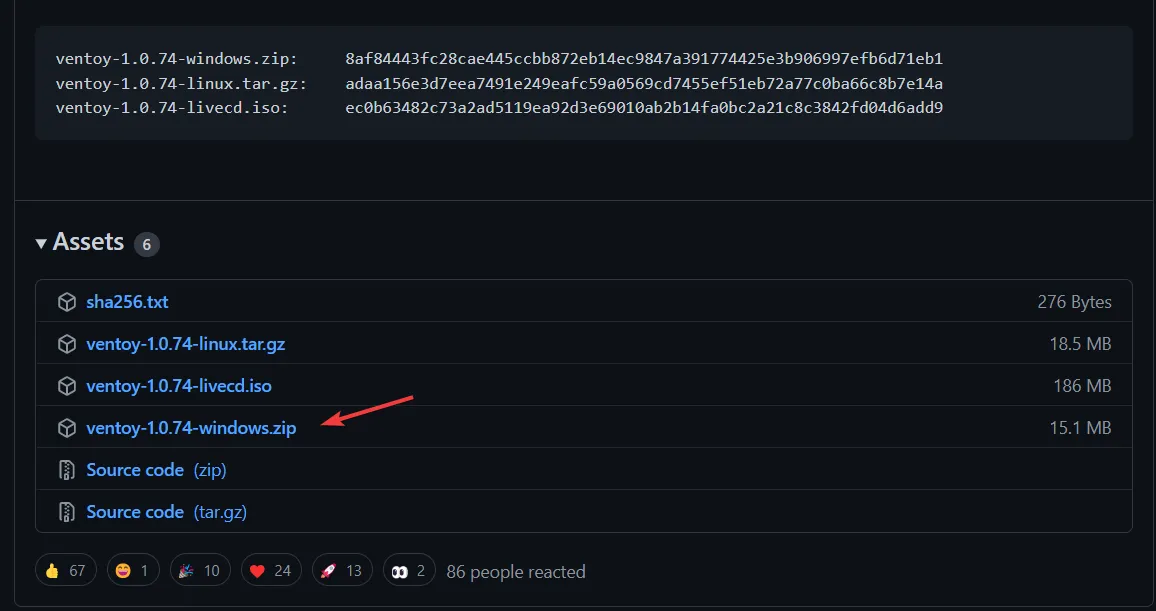
- Una volta scaricato, fai clic destro su di esso per estrarre la cartella nella posizione corrente.

- Successivamente, apri la cartella estratta e fai clic sulla sottodirectory denominata Ventoy . Fare clic con il pulsante destro del mouse in un punto qualsiasi della finestra per creare un nuovo file di testo denominato ventoy.json. Copia-incolla il seguente testo al suo interno e salva il file:
{ "control": [ { "VTOY_DEFAULT_MENU_MODE": "0"}, { "VTOY_TREE_VIEW_MENU_STYLE": "0"}, { "VTOY_FILT_DOT_UNDERSCORE_FILE": "1"}, { "VTOY_SORT_CASE_SENSITIVE": "0"}, { "VTOY_MAX_SEARCH_LEVEL": "max"}, { "VTOY_DEFAULT_SEARCH_ROOT": "/ISO"}, { "VTOY_MENU_TIMEOUT": "10"}, { "VTOY_DEFAULT_IMAGE": "/ISO/debian_netinstall.iso"}, { "VTOY_FILE_FLT_EFI": "1"}, { "VTOY_DEFAULT_KBD_LAYOUT": "QWERTY_USA"}, { "VTOY_WIN11_BYPASS_CHECK": "1"} ] }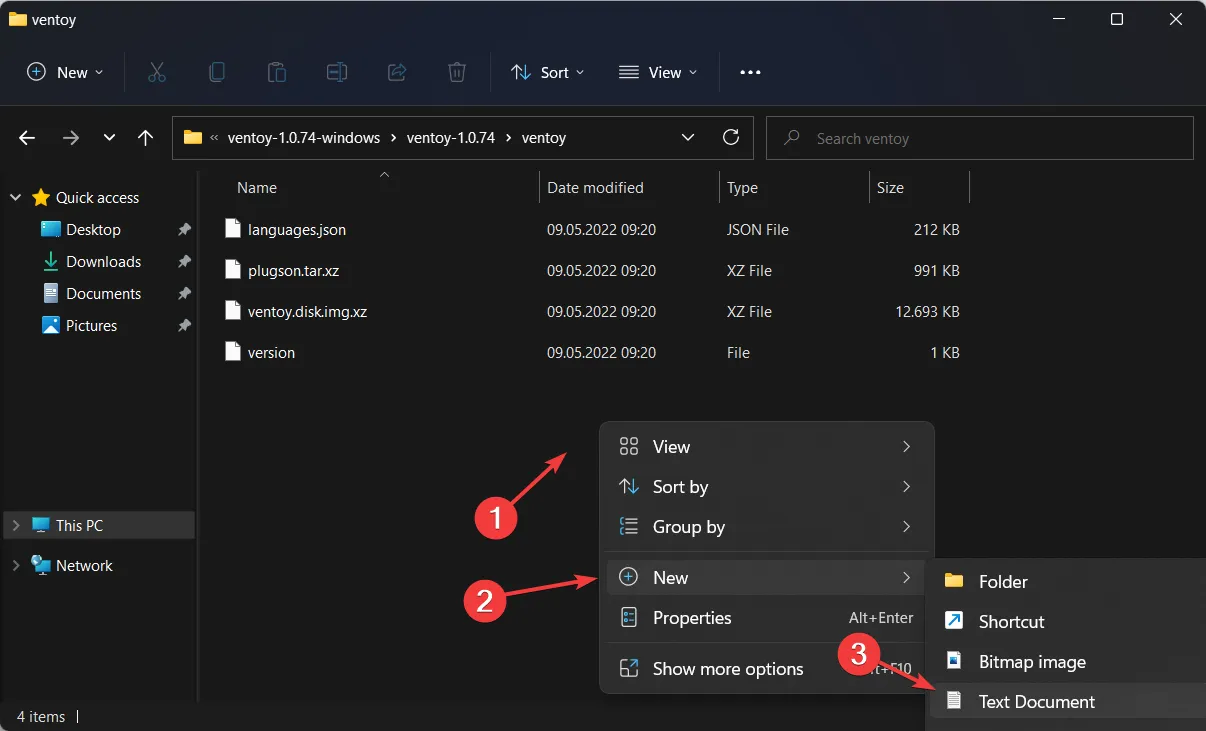
- Impostando l’ultimo argomento su 1, la macchina sarà in grado di evitare alcuni controlli del registro. Come l’avvio sicuro di Windows 11 con Ventoy.
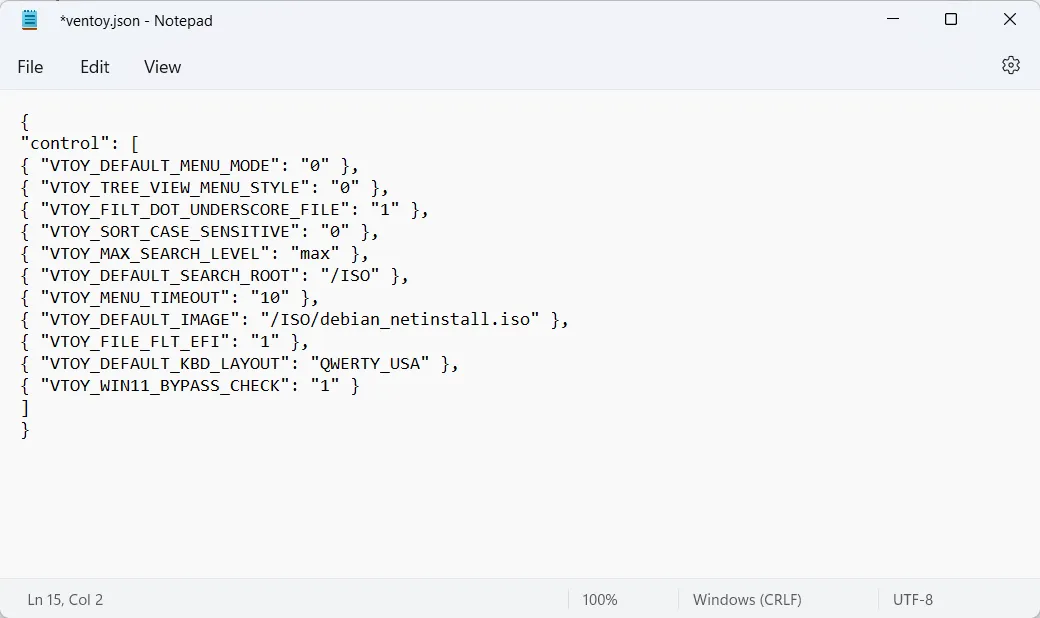
- Ora vai alla pagina di Microsoft per scaricare l’ ISO dell’immagine disco di Windows 11.

- Seleziona la versione del sistema operativo e la lingua, quindi fai clic sul pulsante Download a 64 bit .
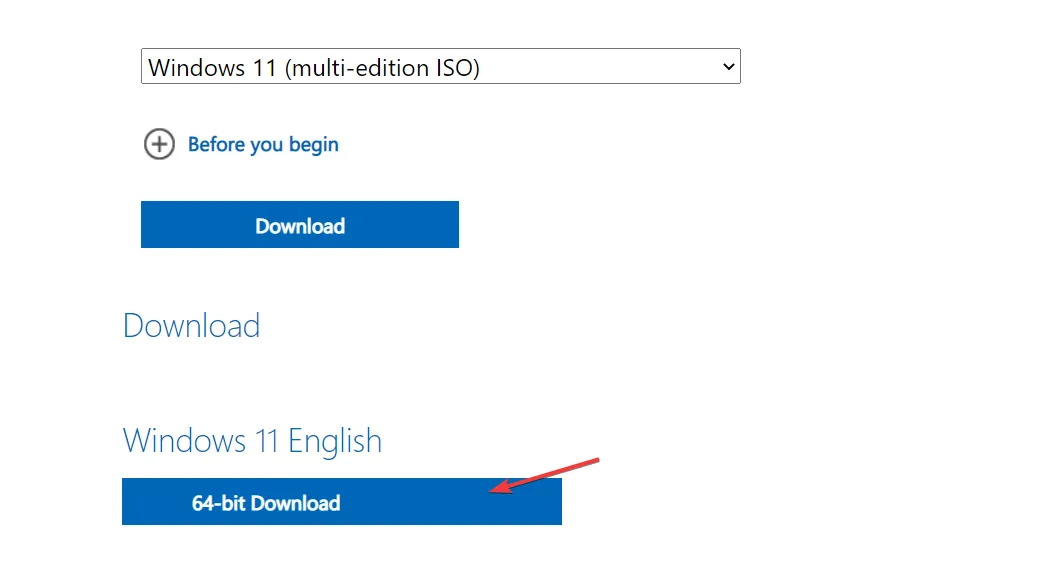
- Successivamente, torna alla cartella Ventoy estratta e fai doppio clic sul file Ventoy2Disk. Quindi inserisci l’unità USB per formattarla.
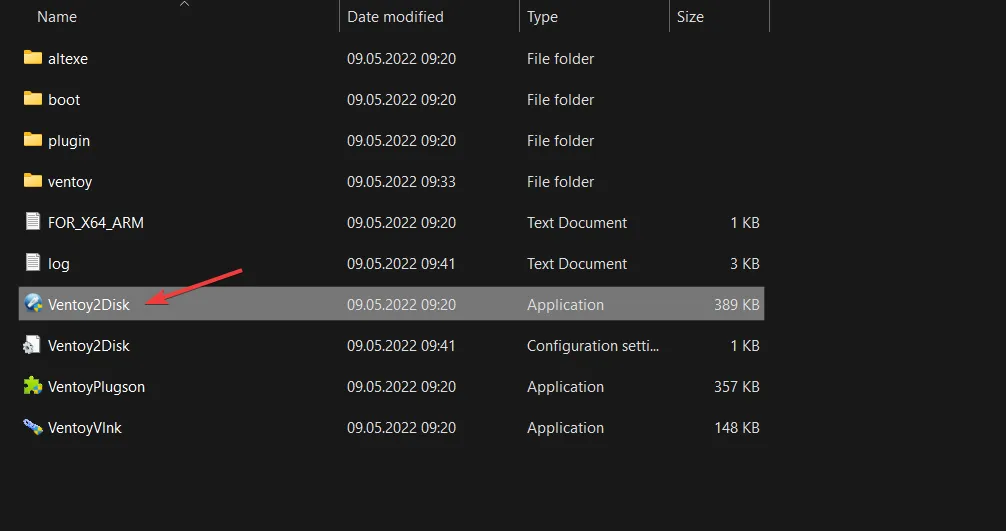
- Ti verrà presentata una nuova finestra in cui potrai selezionare l’USB che hai inserito e quindi scegliere Installa .
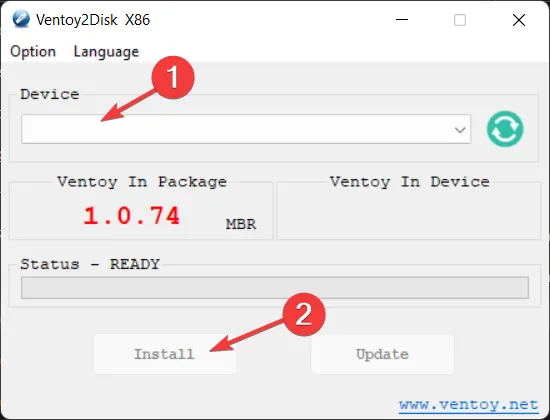
- Ora copia l’ISO di Windows 11 sull’unità Ventoy e riavvia il computer per accedere al BIOS. Modificare la sequenza di avvio in modo che l’USB abbia la priorità di avvio e continuare con il processo di installazione.
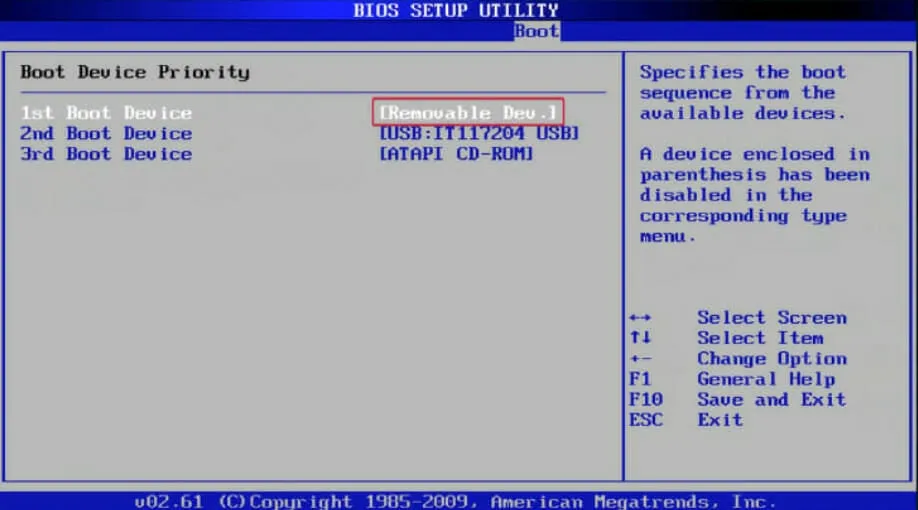
3. Configurazione del file di risposte
1. Comprendere la struttura del file di risposte di Windows
Un file di risposte è un file di testo che contiene le risposte alle domande poste dal programma di installazione di Windows durante un’installazione manuale di Windows.
Queste domande includono dove installare Windows, quali componenti devono essere installati nel computer e se eventuali driver specifici devono essere inclusi con tali componenti una volta installati.
2. Generazione di un file di installazione automatica utilizzando gli strumenti ADK
- Passare al browser e scaricare Windows Assessment and Deployment Kit .
- Avvia il file di installazione e premi Esegui.
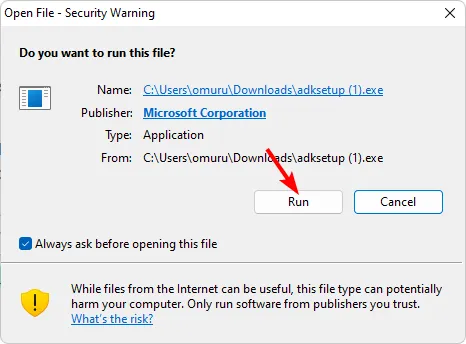
- Scegli un percorso di installazione facendo clic su Sfoglia, quindi su Avanti.
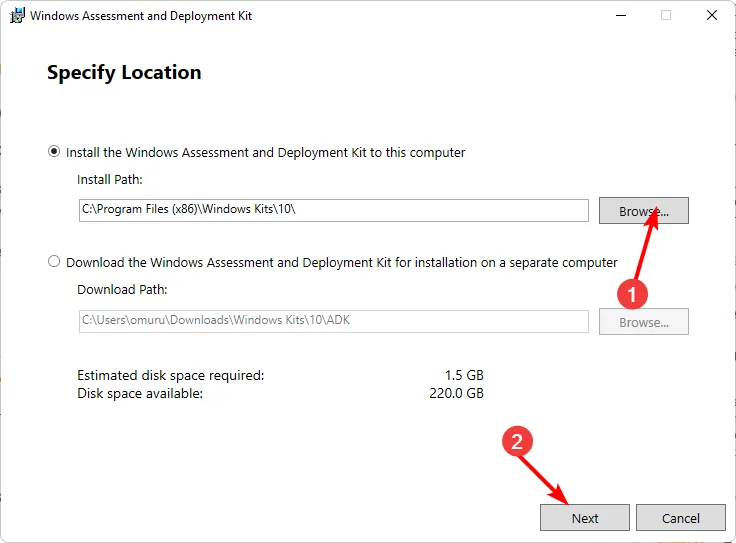
- Fare clic su Avanti e accettare i Termini e l’accordo, quindi premere Avanti.
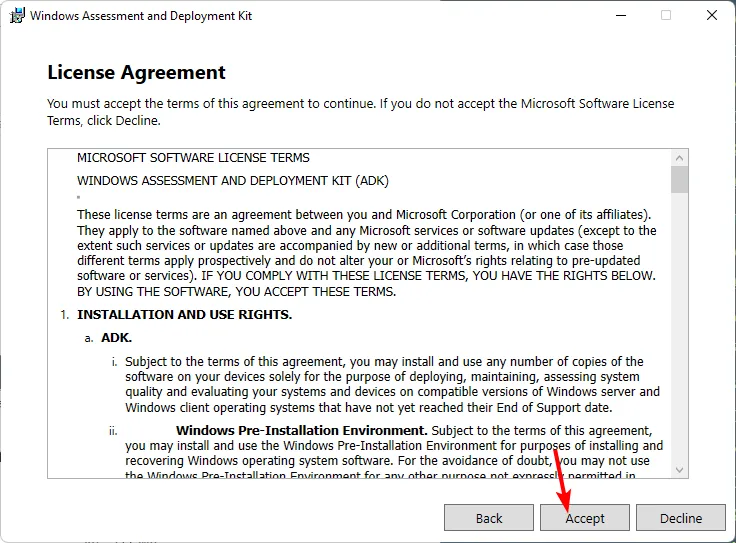
- Seleziona la casella Strumenti di distribuzione , quindi premi Installa.
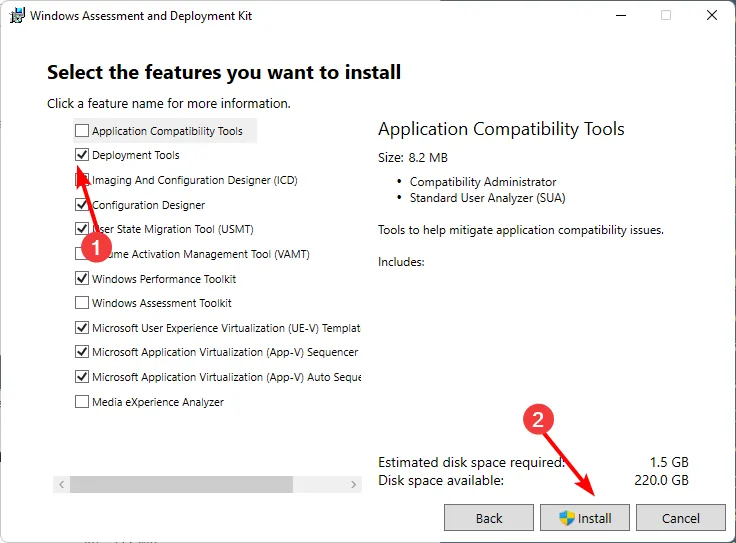
- Fai clic sull’icona Cerca e apri Immagine del sistema Windows.
- Seleziona File>Immagine di sistema .
- In Seleziona un’immagine Windows, scegli il file ISO scaricato al punto 2 sopra durante la creazione di un’unità USB avviabile.
- Seleziona la versione di Windows e premi OK .
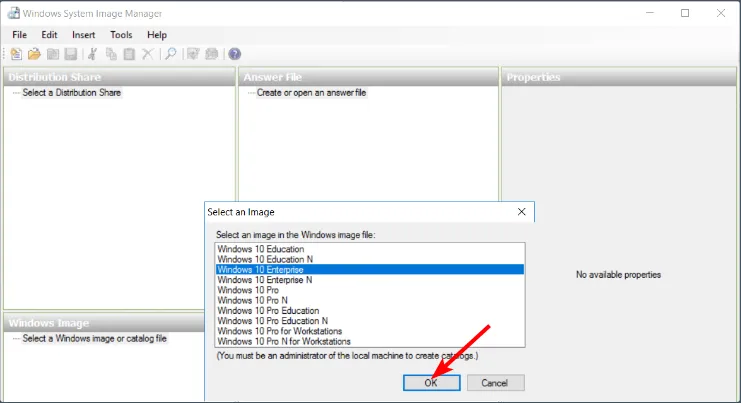
- Successivamente, fai clic su Crea o apri un file di risposte > Nuovo file di risposte.
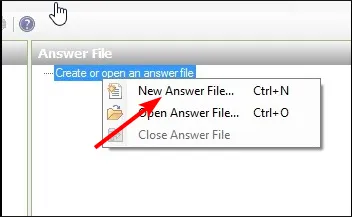
- Espandi Componenti . Verranno elencate le varie fasi della personalizzazione, che potrai trascinare sul lato destro per impostare il passaggio di configurazione. Puoi controllare di più su come modificare queste impostazioni sulla pagina ufficiale di Microsoft .
- Infine, una volta aggiunti tutti i componenti, fai clic su File>Salva file di risposte e assicurati che sia salvato in formato XML nell’unità di avvio creata al punto 2 sopra, quindi espellilo.
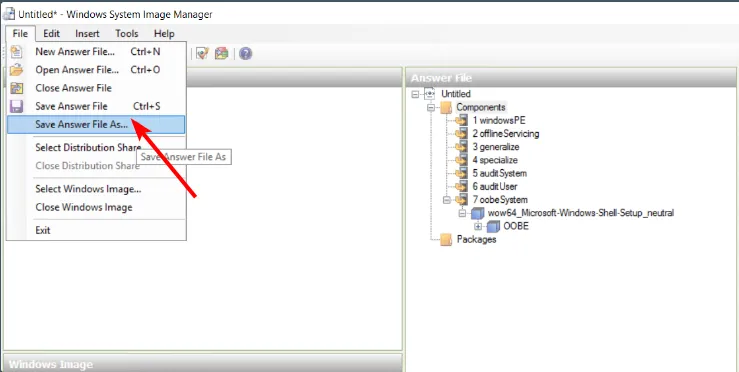
- Spegni il PC e inserisci l’unità di avvio e Windows 11 dovrebbe installarsi automaticamente.
Poiché si tratta di una procedura piuttosto lunga, ti invitiamo a optare per un generatore di file di risposte di Windows per accelerare il processo e ridurre al minimo gli errori.
Considerando quanto tempo impiega il download di Windows 11, questa è una soluzione molto gradita che non richiede troppo tempo. E con l’aiuto di alcuni strumenti di automazione, il periodo di installazione dovrebbe essere ridotto in modo significativo.
Vale la pena provare questo metodo, soprattutto se disponi di più macchine che desideri aggiornare a Windows 11 contemporaneamente.
Hai provato questo metodo di installazione di Windows 11? Su una scala da 1 a 10, dove 1 significa facile e 10 estremamente difficile, quanto è stato difficile per te? Condividi i tuoi pensieri con noi nella sezione commenti qui sotto.



Lascia un commento