Come creare una dashboard di Excel

Un dashboard di Microsoft Excel fornisce una panoramica degli indicatori chiave di prestazione (KPI) e di altre metriche importanti. In particolare, presenta vari grafici, diagrammi e tabelle per presentare questi KPI in modo visivo. Sono comunemente utilizzati nelle impostazioni aziendali per monitorare e analizzare le tendenze dei dati, tenere traccia delle metriche delle prestazioni e prendere decisioni informate. Questo tutorial ti guida attraverso la creazione di un dashboard efficace in Excel.
Creazione di una dashboard in Excel
Non esiste un unico modo per creare un dashboard in Excel, poiché dipende dalle informazioni che si desidera presentare. Tuttavia, per fornire ulteriore assistenza, questo tutorial delinea alcuni passaggi chiave che contribuiranno a creare un dashboard efficace.
1. Pianifica la struttura del tuo dashboard
Prima di creare gli oggetti visivi del dashboard, pianifica le informazioni specifiche che desideri includere. Inizia identificando gli indicatori chiave di prestazione che sono cruciali per la tua attività, nonché ciò che interessa al tuo pubblico previsto.
Ad esempio, supponiamo che tu voglia creare un dashboard per i dati di vendita del mese. Dai tuoi dati grezzi, determina diverse metriche chiave (come dimostrato di seguito).
| Categoria in Dati grezzi | Categoria KPI |
|---|---|
| Quantità dell’ordine | Media degli ordini settimanali e degli articoli più venduti |
| Prezzo unitario, quantità e subtotali | Totale vendite settimanali o mensili |
| Paese/origine | Ordini per regione, paese o area |
Esistono diversi modi per convertire i tuoi dati grezzi in metriche chiave, quindi lasciamo a te la configurazione, a seconda di ciò che devi includere nella tua dashboard.
2. Importa i tuoi dati in Excel
Dopo aver pianificato la struttura della dashboard, puoi procedere con l’importazione dei dati in Excel seguendo questi passaggi:
- Avvia l’app Excel sul tuo computer.
- Nel menu “Home”, scegli “Cartella di lavoro vuota” per iniziare un nuovo foglio di lavoro o aprire un file di foglio di lavoro esistente.
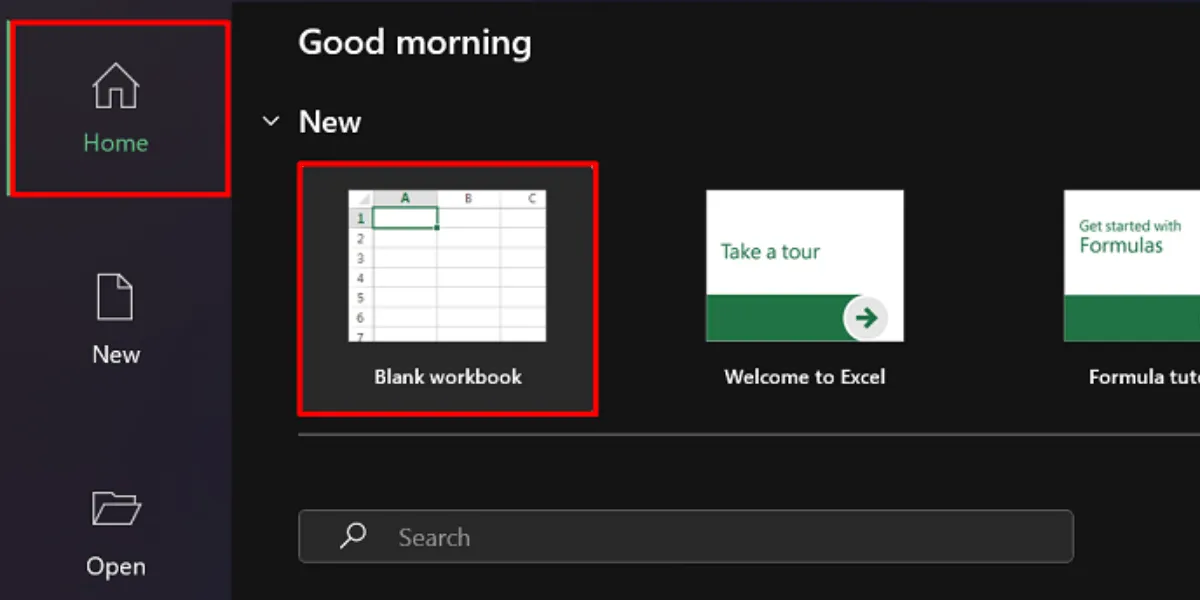
- Vai alla scheda “Dati” e seleziona un’opzione di importazione dal menu “Ottieni e trasforma dati”.
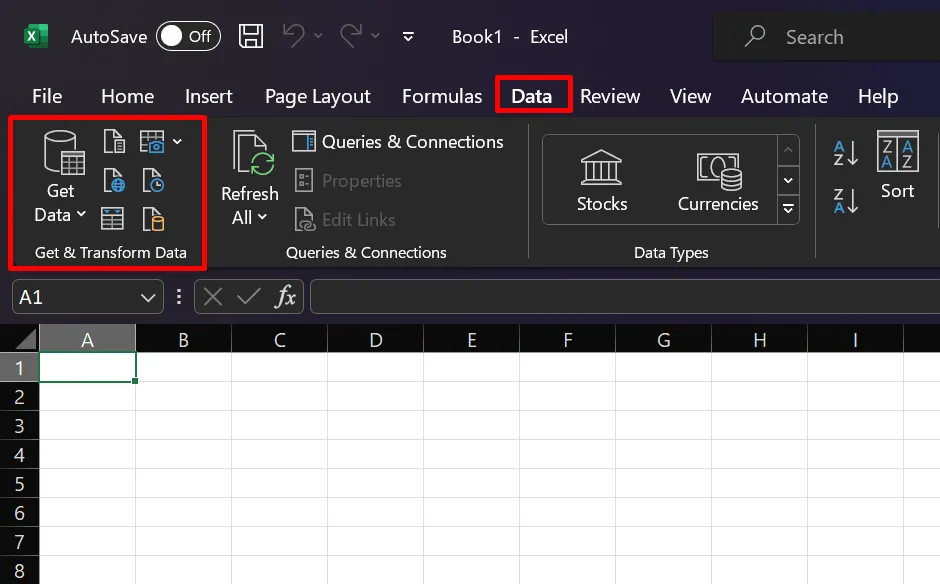
Esistono numerosi modi per importare i dati, a seconda della fonte. Ad esempio, scegli l’opzione “Da testo/CSV” se hai un file CSV a portata di mano. Seleziona la tua fonte preferita e procedi con le istruzioni di importazione fornite.
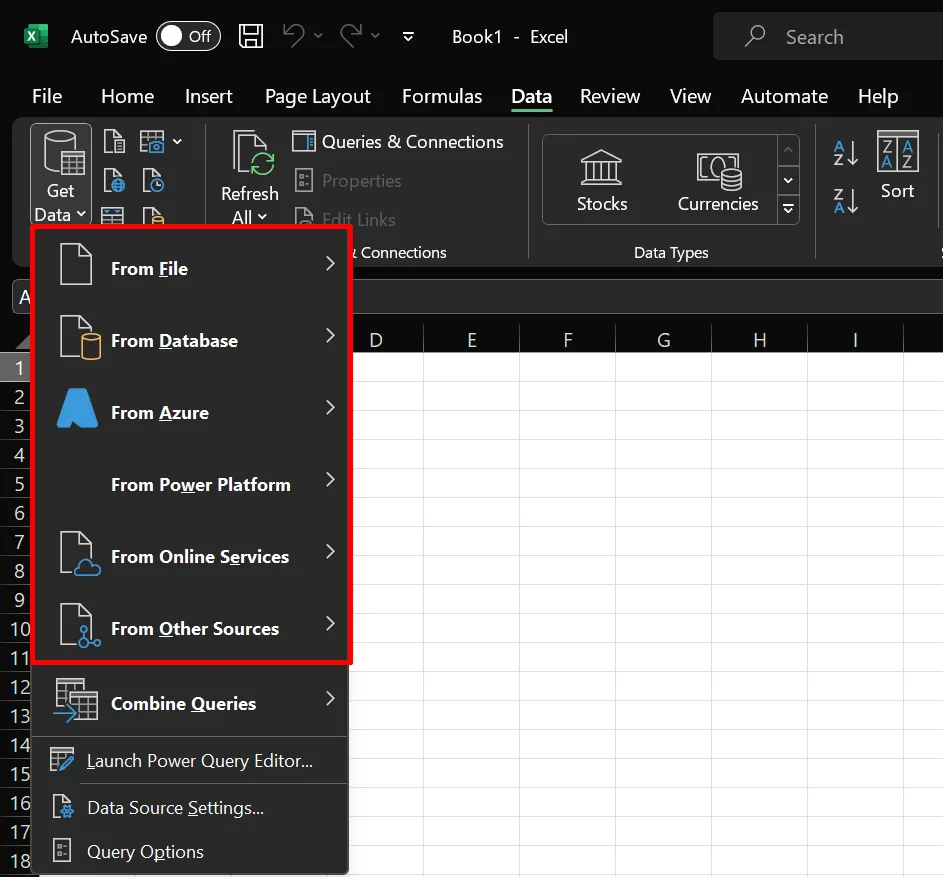
3. Crea diverse schede
Crea la tua dashboard su un foglio di lavoro separato (o scheda). In questo modo, puoi elaborare i tuoi dati grezzi senza preoccuparti degli errori di layout. Ti consigliamo di creare almeno tre schede diverse durante la configurazione di un dashboard in Excel.
- Raw: importa qui i tuoi dati grezzi e non elaborati. Puoi anche eseguire il processo di pulizia dei dati in questa scheda.
- Calcoli: qui è dove dovresti analizzare e controllare i tuoi dati per derivare le metriche chiave e i calcoli che vuoi includere nella tua dashboard.
- Dashboard: questa scheda sarà l’output finale, in cui è possibile progettare e inserire elementi visivi, come diagrammi, grafici e tabelle.
Sentiti libero di nominare le schede come preferisci. Quelli sopra elencati nel nostro esempio sono solo per chiarezza.
4. Trasforma i tuoi dati in tabelle
La creazione di tabelle in Excel è incredibilmente utile per i calcoli e le analisi successive. Segui questi passaggi per trasformare i tuoi dati in tabelle:
- Vai alla scheda “Raw” e seleziona tutte le celle contenenti i tuoi dati.
- Apri lo strumento “Analisi rapida” facendo clic sull’icona situata nell’angolo in basso a destra dei tuoi dati.
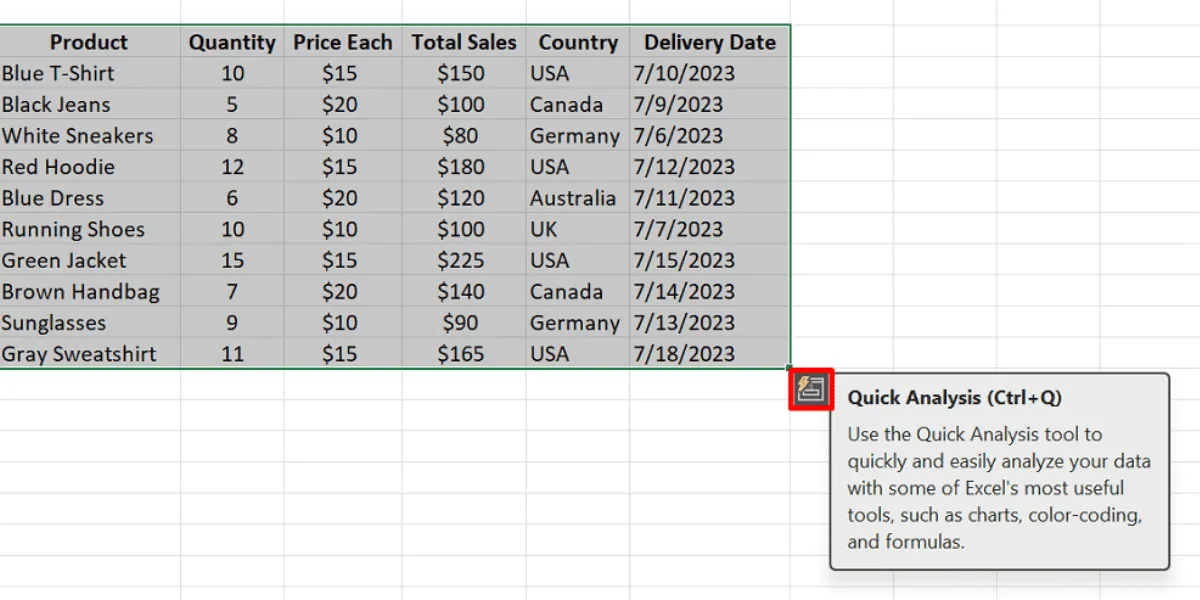
- Scegli “Tabelle” dalle opzioni nello strumento di analisi rapida.

- Se l’icona dello strumento Analisi rapida non è visibile:
- Premi Ctrl+ Tsu Windows o Command+ Tsu Mac per creare direttamente la tua tabella.
- Fare clic su “OK” nella finestra di dialogo.
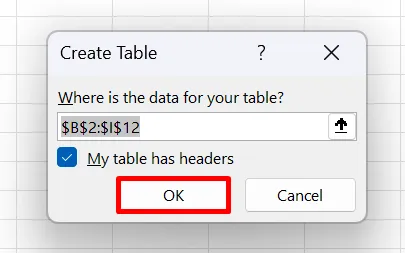
Alcuni potrebbero obiettare che la creazione di tabelle aggiunge solo un altro passaggio non essenziale al processo, ma ci sono tre motivi per cui dovresti.
- Convalida dei dati: scegli di aggiungere la convalida dei dati alle tue tabelle, che aiuterebbe a mantenere i tuoi dati privi di imprecisioni ed errori.
- Riferimento: Microsoft Excel consente di fare riferimento a dati tabulari. Rispetto all’evidenziazione ripetuta di intere righe o colonne, le tabelle semplificano notevolmente i riferimenti.
- Filtri: le tabelle di Excel dispongono di filtri incorporati nelle intestazioni, che ti aiutano a navigare i dati più rapidamente.
5. Pulisci i tuoi dati
Per garantire che la tabella sia efficace per l’analisi dei dati, è anche importante pulire i dati . Prova uno dei seguenti metodi:
- Elimina i record duplicati
- Taglia gli spazi extra e rimuovi le righe vuote
- Ordina i tuoi dati in base a valori dal basso verso l’alto
- Modificare le maiuscole e minuscole del testo
6. Analizza i tuoi dati
Probabilmente utilizzerai diverse funzioni per elaborare i tuoi dati. Tuttavia, la funzione di cui hai bisogno dipende dalle metriche chiave che desideri raccogliere. Ad esempio, puoi utilizzare la funzione SOMMA per conoscere le vendite totali della tua attività in un mese specifico. Altre funzioni comunemente utilizzate per creare un dashboard di Excel sono spiegate di seguito:
- IF: utilizzato per dichiarazioni condizionali e calcoli.
- IFERROR: aiuta a gestire gli errori nelle formule fornendo un valore o un’azione alternativi.
- RIGA/COLONNE: restituisce il numero di riga o colonna di un riferimento.
- VLOOKUP: cerca un valore nella colonna più a sinistra di una tabella e recupera un valore corrispondente da una colonna specificata all’interno di quella tabella.
- INDEX/MATCH: usati insieme per cercare un valore in un intervallo e restituire un valore corrispondente da un’altra colonna o riga.
- Seleziona qualsiasi cella sulla tua tabella.
- Vai alla scheda “Progettazione tabella”.
- Sostituire il nome generico fornito nel campo “Nome tabella”.
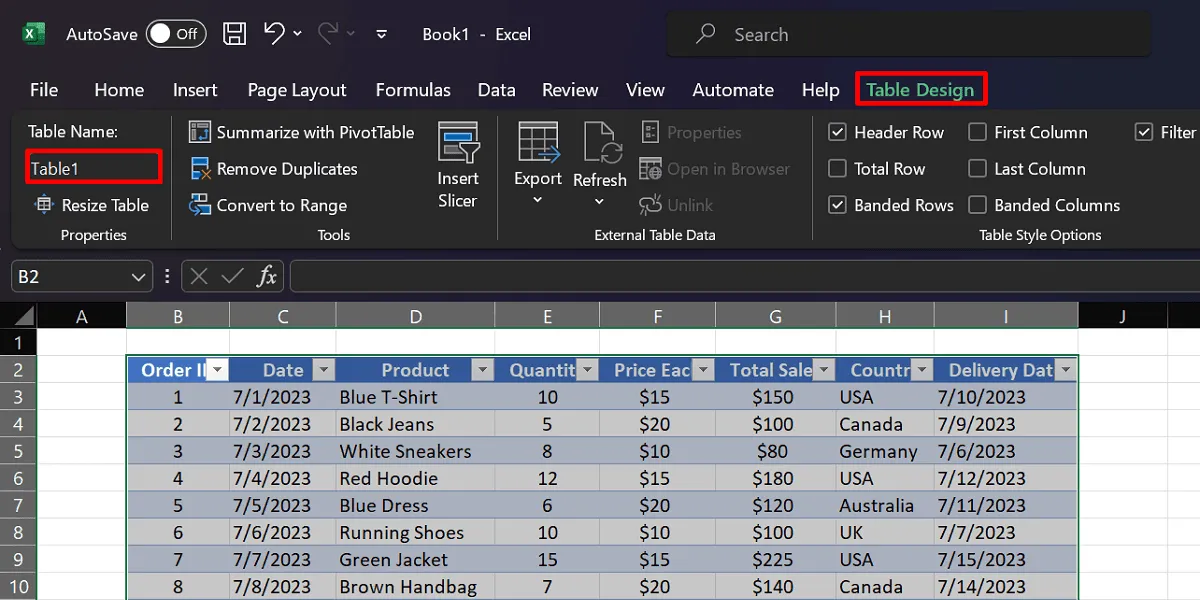
- Passare alla scheda “Calcoli” e avviare una funzione (ad esempio, la funzione SUM).
- Utilizzare la sintassi
=FUNCTION(TableName [Column Name])come illustrato di seguito.
=SUM(Table1[Quantity])
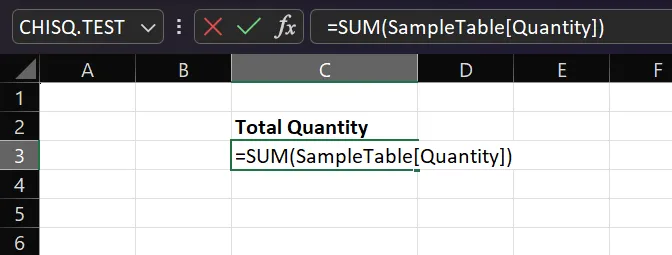
7. Inserire una tabella pivot
Una delle migliori funzionalità di Excel che ti consente di organizzare magnificamente i tuoi dati è la tabella pivot. Può aiutarti a riassumere i valori in diverse categorie e ordinare i dati con pochi clic. Nel nostro esempio di dashboard delle vendite, puoi utilizzare una tabella pivot per mostrare i prodotti più venduti per un’azienda. Segui questa guida dettagliata per creare una tabella pivot in Excel:
- Vai al foglio di lavoro in cui si trova la tua tabella.
- Evidenzia ogni cella della tua tabella.
- Passare alla scheda “Inserisci” e fare clic su “Tabella pivot”.
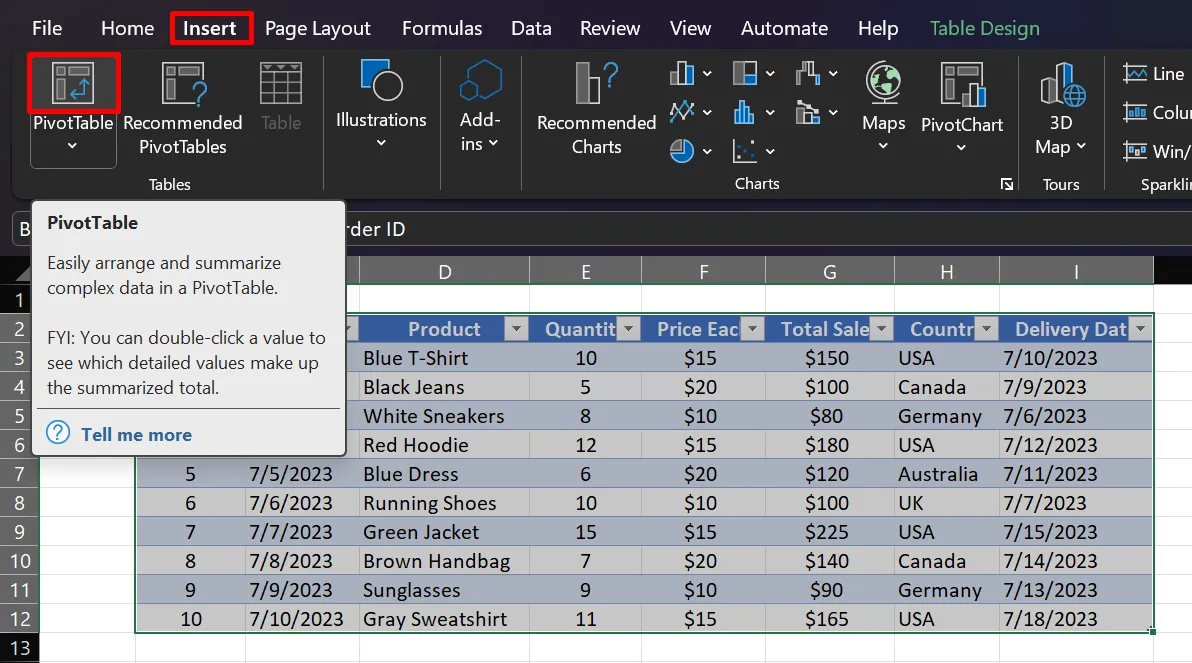
- Selezionare il foglio di lavoro di destinazione preferito (ad esempio, “Foglio di lavoro esistente”).
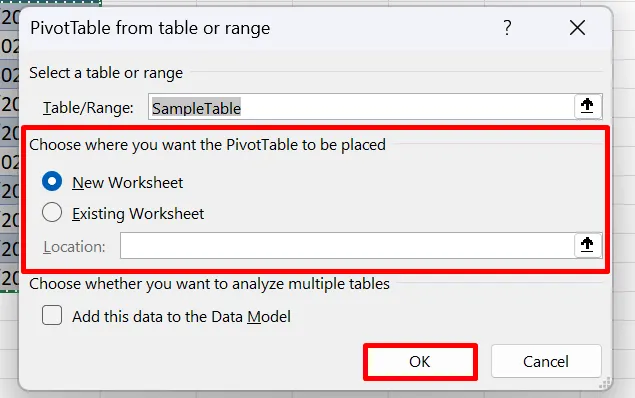
- Nel pannello laterale dei campi della tabella pivot, seleziona i campi che forniranno informazioni preziose per la tua dashboard (ad es. “Prodotto”, “Vendite totali” e “Quantità”).
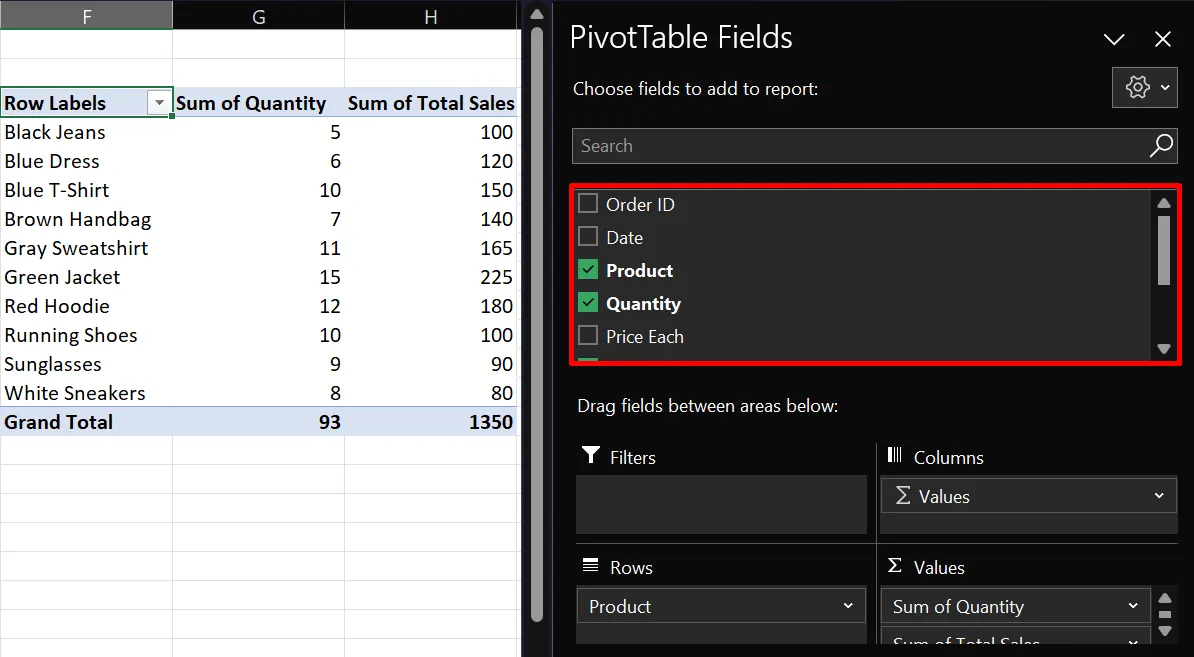
- Copia la tabella pivot nella scheda Dashboard e modificane il layout secondo necessità.
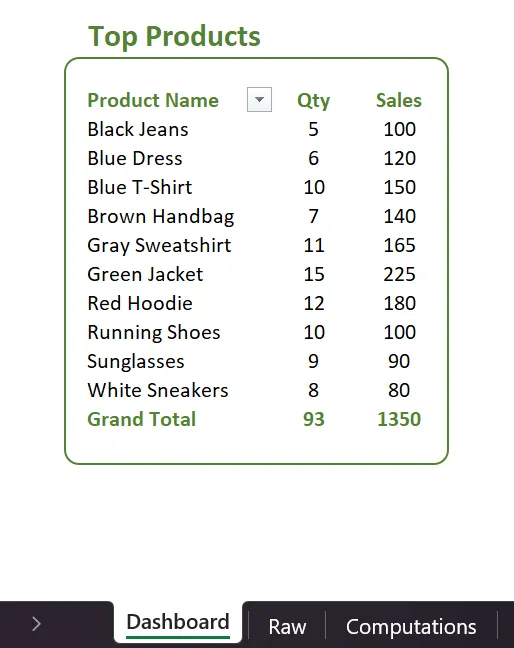
8. Grafici consigliati
Durante la selezione dei dati in una tabella, Excel è abbastanza intelligente da consigliare diversi tipi di grafici. Ad esempio, se si desidera confrontare le vendite totali in diverse regioni, Excel potrebbe suggerire un grafico a colonne raggruppate. Segui questi passaggi per accedere a questa funzione:
- Evidenzia le colonne e le righe che desideri nel grafico.
- Vai alla scheda “Inserisci”.
- Seleziona “Grafici consigliati” e scegli l’opzione che preferisci.
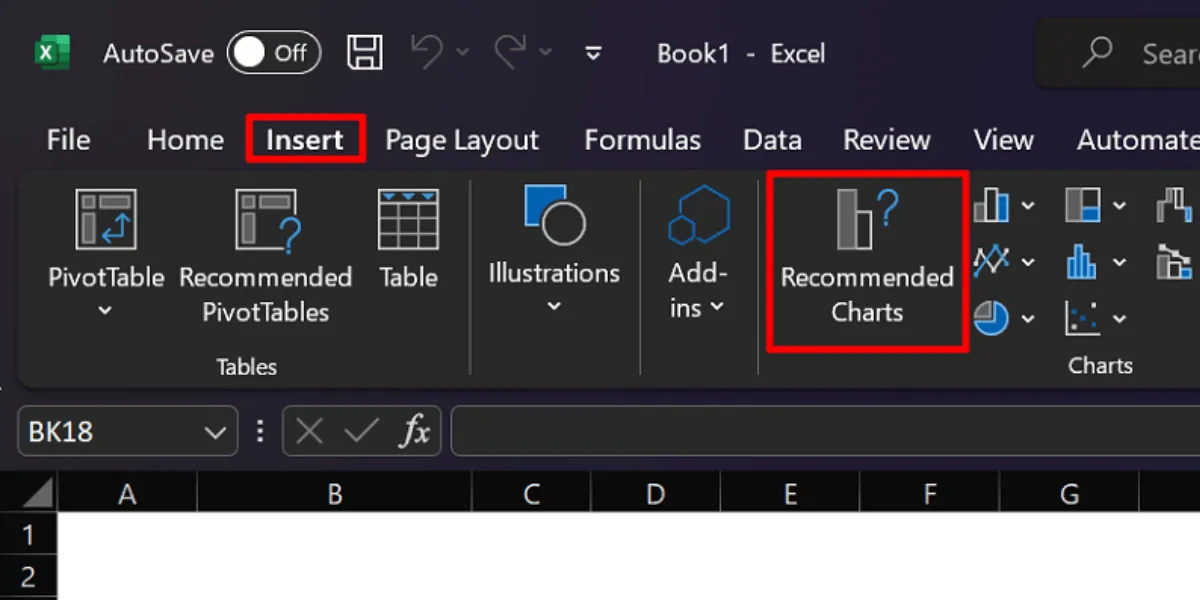
La scelta dei tipi di grafici per la tua dashboard dipende interamente da te. Excel offre varie opzioni, come grafici a torta, grafici a barre, grafici sparkline, grafici a dispersione e altro ancora. Qualunque cosa tu voglia usare, accedi ad esse nella scheda “Inserisci”.
Domande frequenti
Qual è lo scopo di una dashboard di Excel?
I dashboard in Excel servono a riepilogare i set di dati utilizzando diagrammi e grafici. In un contesto aziendale, i dashboard aiutano gli investitori e i team a visualizzare più chiaramente gli indicatori chiave di prestazione. In questo modo, puoi determinare le aree di miglioramento e gli aspetti da mantenere.
Qual è la differenza tra dashboard e report?
Dashboard e report hanno scopi e caratteristiche distinti. I dashboard forniscono approfondimenti sui dati più ampi rispetto ai report, che si concentrano su specifiche. Ha lo scopo di affrontare le metriche chiave e offrire un’istantanea dei dati di alto livello. I report, invece, possono includere dati storici, spiegazioni testuali e altre informazioni dettagliate.
Con quale frequenza deve essere aggiornato il dashboard di Excel?
Non esiste una regola ferrea sulla frequenza degli aggiornamenti del dashboard; dipende dai tuoi bisogni. Tuttavia, ti consigliamo di aggiornare mensilmente la dashboard di Excel per garantire dati tempestivi e pertinenti.
Una dashboard di Excel è gratuita?
Il costo della creazione del dashboard generalmente dipende dal tuo accesso a Microsoft Excel. L’utilizzo della versione online è in genere gratuito, mentre l’app per computer completa richiede il pagamento di un abbonamento o un acquisto una tantum.
Tutte le immagini e gli screenshot della principessa Angolluan.



Lascia un commento