Come creare un’animazione in Canva (disegnando tu stesso il percorso)

Canva è una versatile piattaforma di progettazione grafica che offre agli utenti un’ampia gamma di strumenti per la creazione di una varietà di progetti, tra cui presentazioni, video, loghi e biglietti da visita.
Canva semplifica la creazione di animazioni che catturano e coinvolgono gli spettatori grazie alla sua interfaccia intuitiva e al set completo di funzionalità di progettazione. Se vuoi imparare a creare un’animazione in Canva, continua a leggere.
Che cos’è la nuova funzione “Crea un’animazione” in Canva
Canva ha recentemente aggiunto una nuova funzione “Crea un’animazione” che consente agli utenti di aggiungere movimento agli elementi nei loro progetti. Gli utenti possono utilizzare questo strumento per creare un percorso personalizzato per il loro elemento da seguire e regolarne la velocità secondo necessità.
Ciò che rende unica questa funzionalità è il fatto che gli utenti possono tracciare manualmente il percorso dell’elemento per animarlo, dando loro maggiore libertà creativa e controllo sull’animazione. Questa funzione non è limitata a un tipo di supporto specifico e può essere applicata a qualsiasi elemento del progetto Canva.
1. Crea un’animazione in Canva su PC (utilizzando il sito web di Canva)
Segui questi passaggi per disegnare tu stesso un percorso per il movimento di un elemento per creare un’animazione in Canva su PC:
Passaggio 1: apri un’app browser come Google Chrome o Microsoft Edge sul tuo PC, quindi visita canva.com . Assicurati di aver effettuato l’accesso. Ora apri il design in cui desideri creare un’animazione. Puoi aggiungere il tuo file o selezionare un modello dalla libreria di Canva, che include il modello video che abbiamo utilizzato per questa guida.
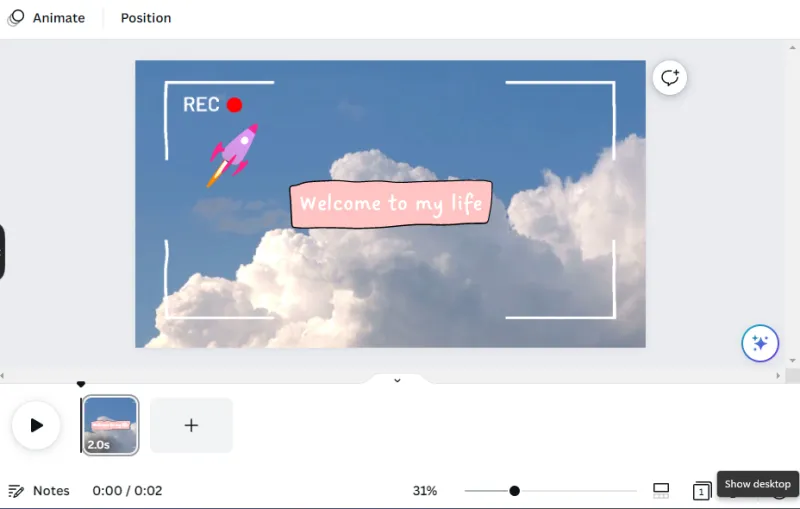
Passaggio 2: fai clic sull’elemento nel tuo progetto che desideri animare per selezionarlo. Successivamente, seleziona l’ opzione Anima in alto.
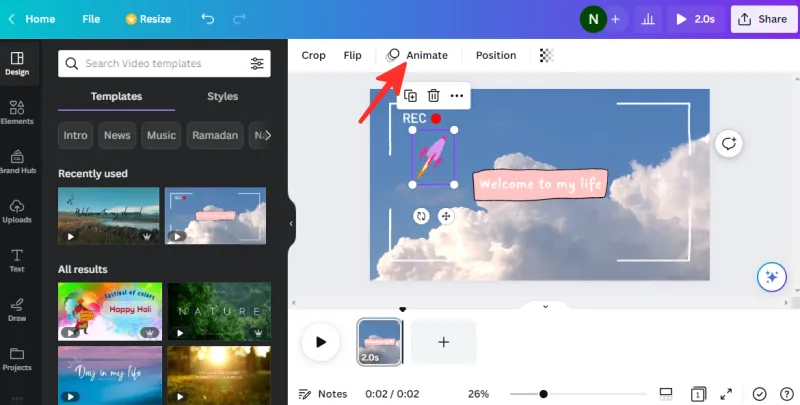
Passaggio 3: se desideri creare un’animazione per l’elemento selezionato disegnando un percorso specifico, seleziona Crea un’animazione a sinistra.
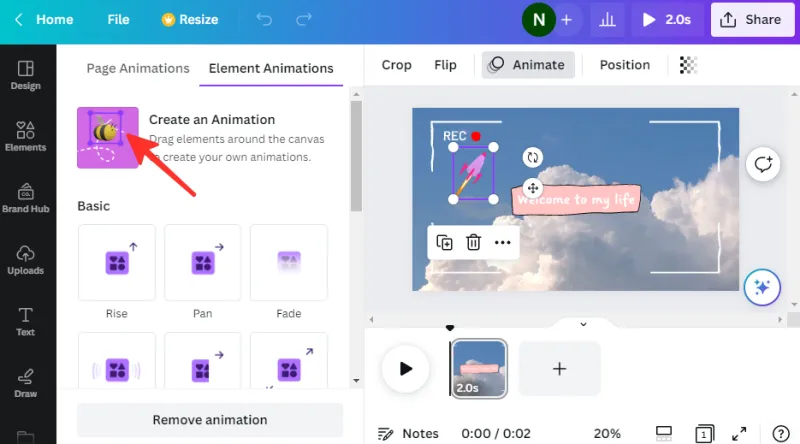
Passaggio 4: per creare un percorso, fai clic e tieni premuto sull’elemento e trascina il mouse sullo schermo per tracciarne il percorso. Vedrai una linea tratteggiata viola per il percorso che hai disegnato, il che significa che è così che l’elemento si sposterà sotto l’animazione. Abbiamo disegnato il percorso dell’astronave nella GIF qui sotto.
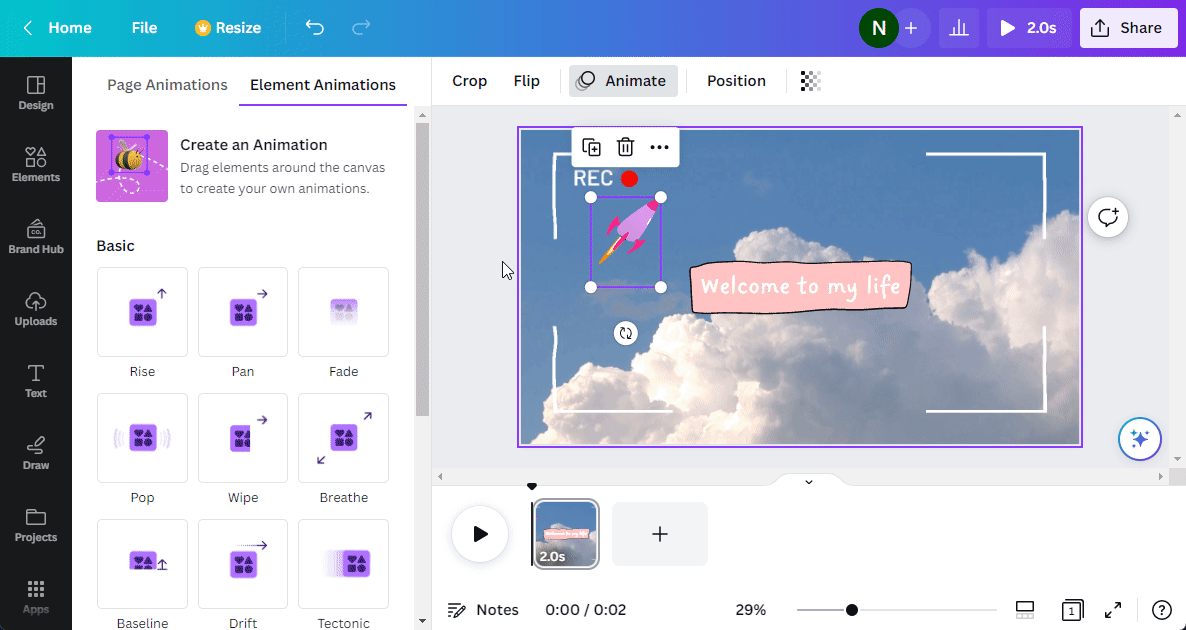
Passaggio 5: se desideri modificare lo stile di movimento, cerca la sezione “Stili di movimento” situata sul lato sinistro dell’interfaccia di Canva. Ci sono tre opzioni disponibili qui: Originale, Smooth e Steady. Puoi vedere come apparirà la tua animazione sotto ogni stile di movimento passando il mouse sopra ogni pulsante. Una volta scelto uno stile, verrà applicato all’animazione per creare l’effetto desiderato. Se vuoi mantenere lo stile originale, seleziona Originale .
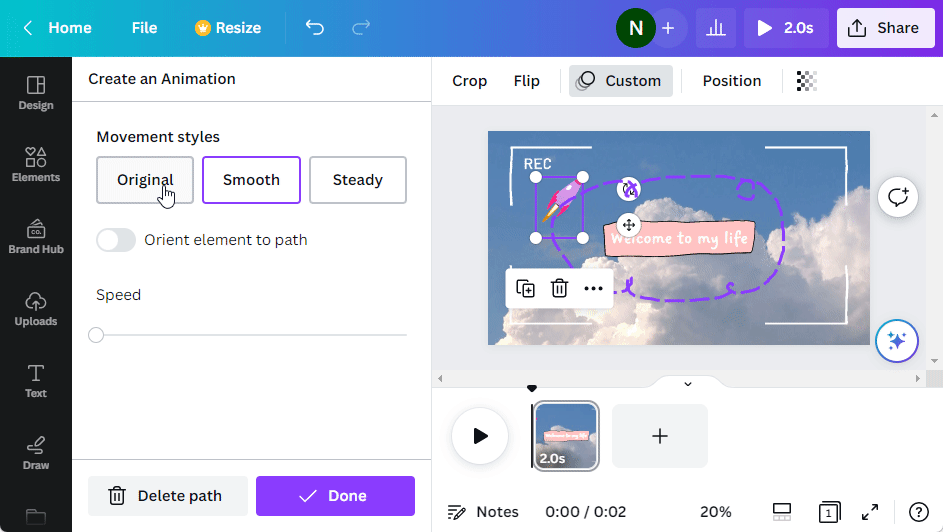
Passaggio 6: se desideri che lo stile di movimento sia più stabile, seleziona Costante .
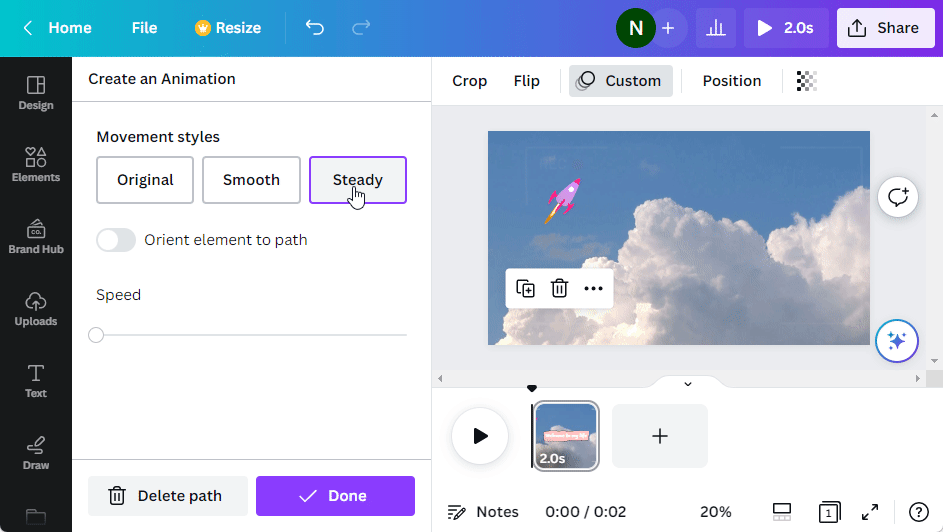
Passaggio 7: se desideri che lo stile di movimento sia più fluido, seleziona Smooth .
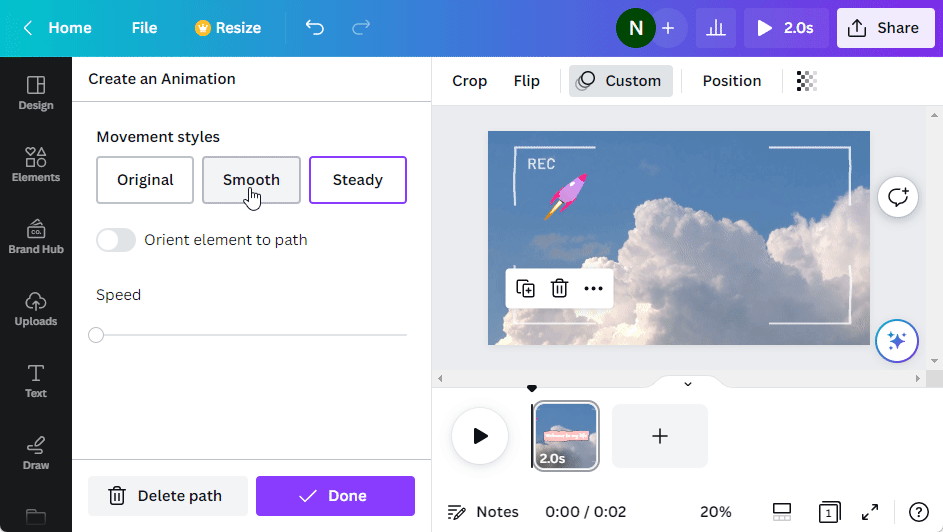
Passaggio 8: se desideri regolare la velocità del movimento, fai scorrere la barra della velocità per regolare la velocità dell’animazione.
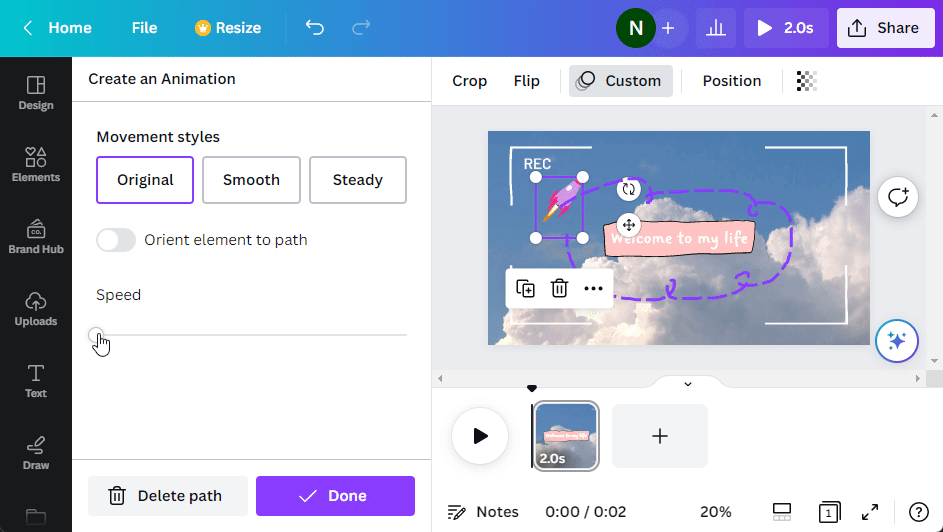
Passaggio 9: salva l’animazione facendo clic su Fine .
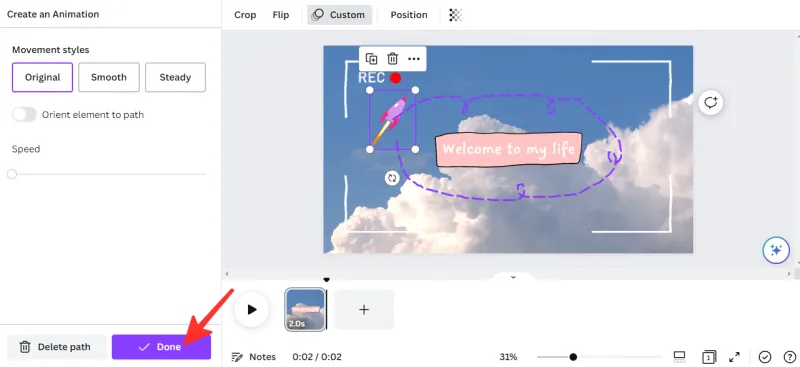
Fatto. Hai creato con successo un’animazione sul sito web di Canva. Puoi andare avanti e scaricarlo se necessario.
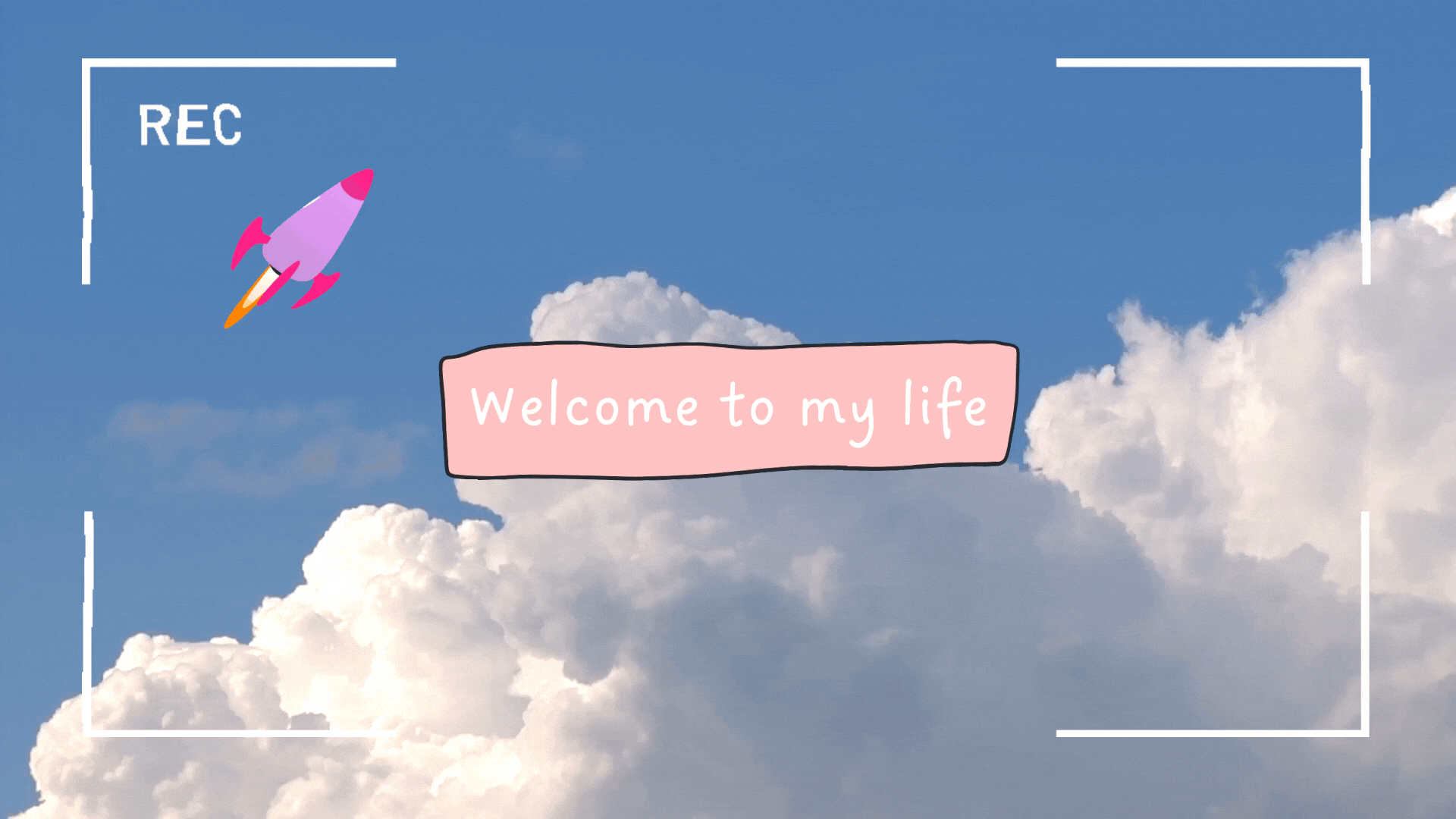
Come cambiare la velocità della tua animazione
Passaggio 1: seleziona l’elemento per cui hai creato l’animazione sopra.
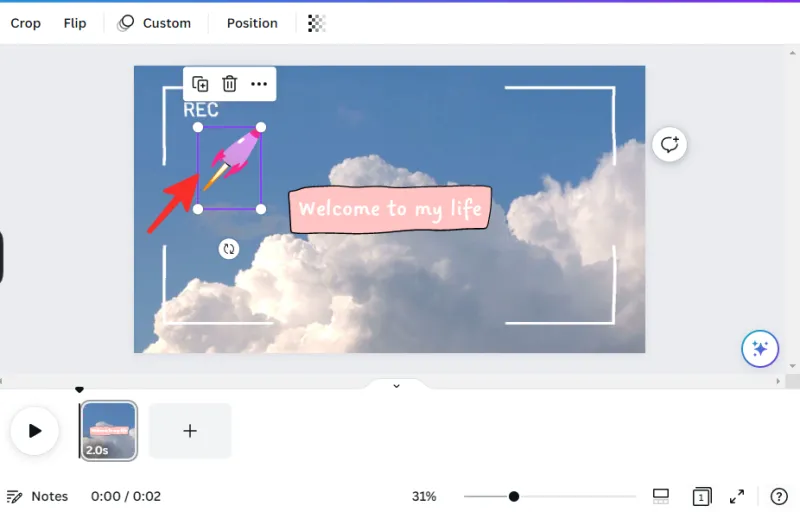
Passaggio 2: fare clic su Personalizza .
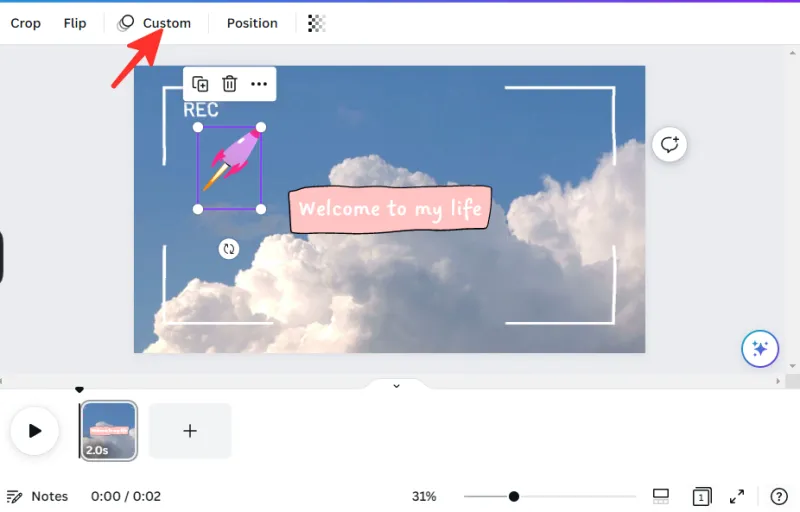
Passaggio 3: se desideri regolare la velocità del movimento, fai scorrere la barra della velocità per regolare la velocità dell’animazione.
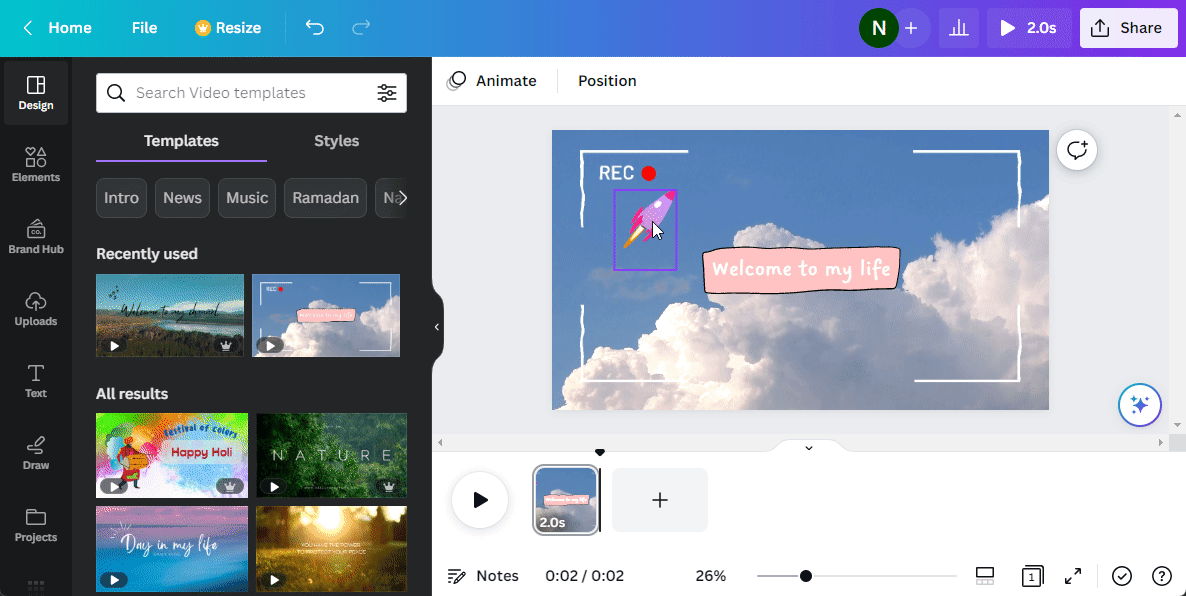
Come rendere la tua animazione più fluida
Passaggio 1: seleziona l’elemento per cui hai creato l’animazione sopra.
Passaggio 2: fare clic su Personalizza .
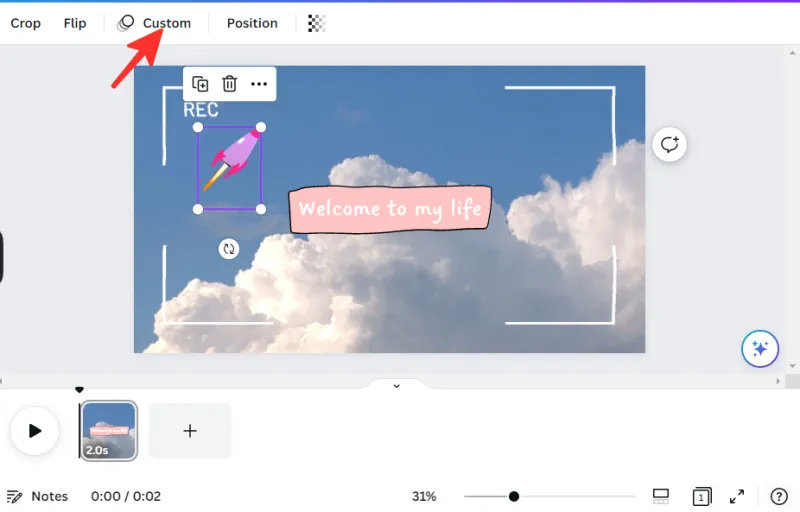
Passaggio 3: ci sono tre opzioni disponibili negli “Stili di movimento”: Originale, Liscio e Fisso. Puoi vedere come apparirà la tua animazione sotto ogni stile di movimento passando il mouse sopra ogni pulsante. Una volta scelto uno stile, verrà applicato all’animazione per creare l’effetto desiderato. Abbiamo scelto Smooth per la nostra animazione.
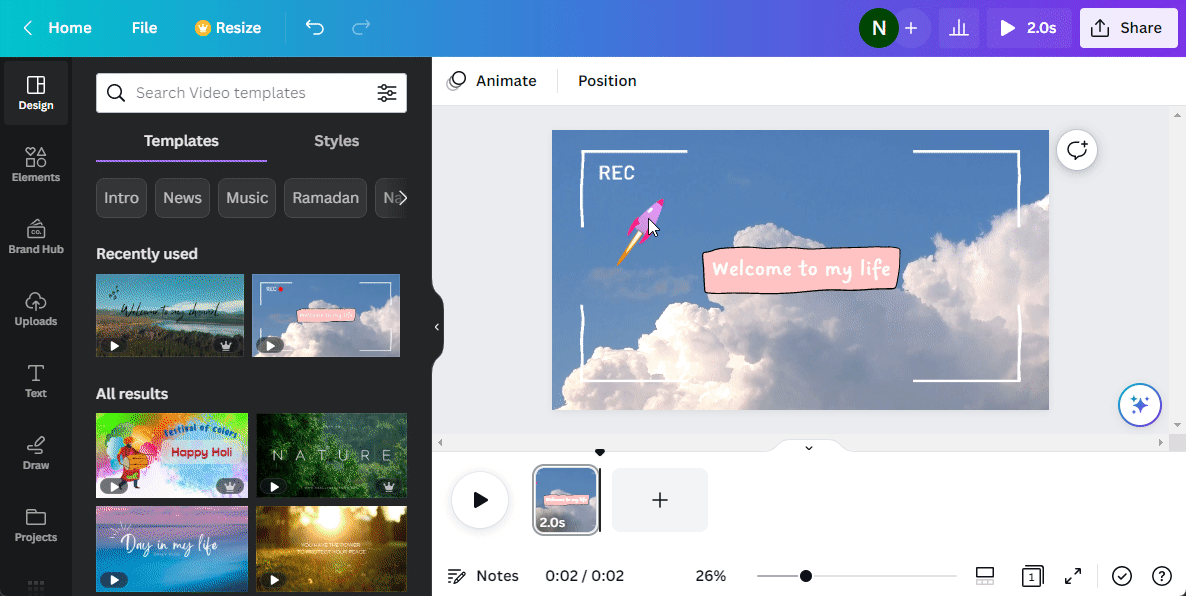
Come eliminare l’animazione che hai creato
Passaggio 1: seleziona l’elemento per cui hai creato l’animazione sopra.
Passaggio 2: fare clic su Personalizza .
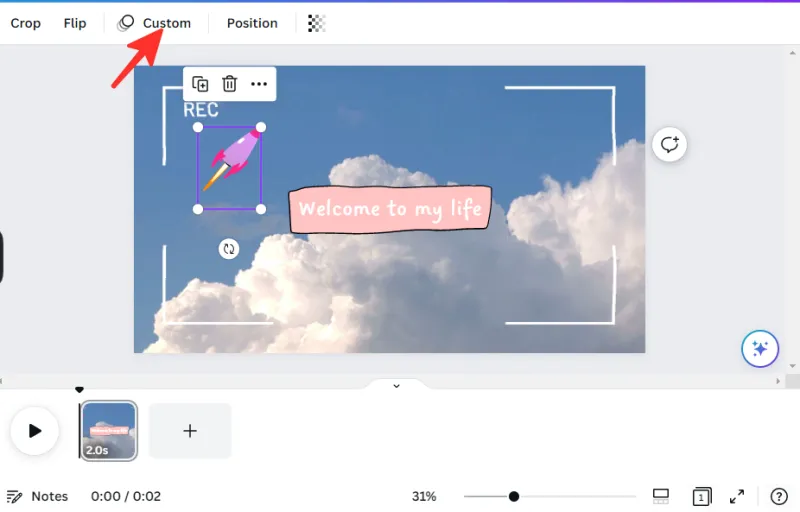
Passaggio 3: è possibile rimuovere l’animazione facendo clic su Elimina percorso . Elimina il percorso precedentemente creato per l’elemento.
2. Crea un’animazione sull’app mobile Canva su iPhone o Android
Segui questi passaggi per disegnare tu stesso un percorso per il movimento di un elemento per creare un’animazione nell’app Canva:
Passaggio 1: apri l’app Canva sul telefono.
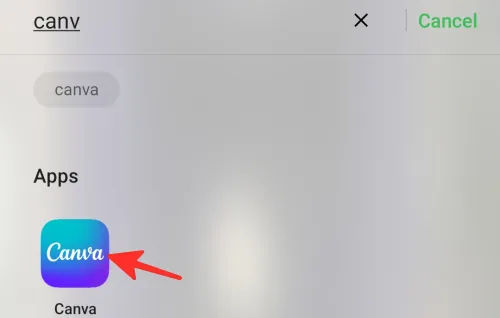
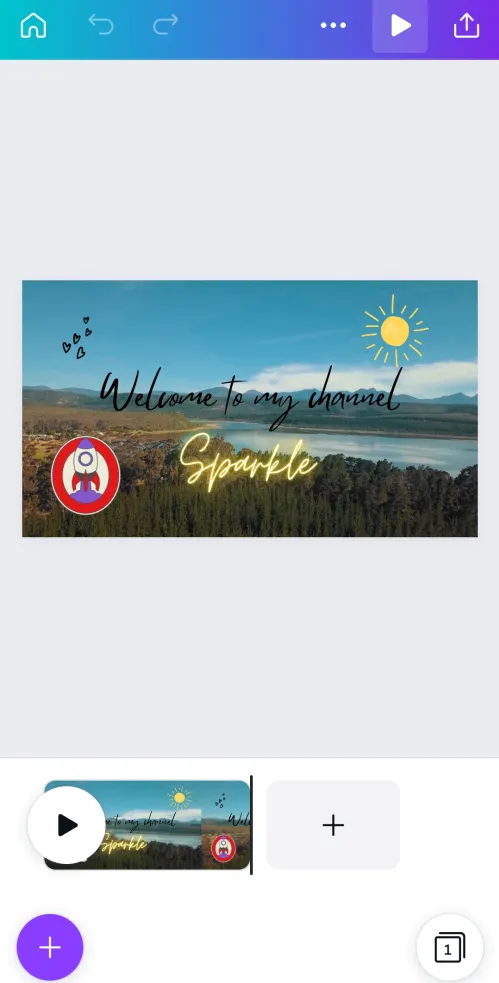
Passaggio 3: per animare il tuo elemento, fai clic su di esso e scegli l’ opzione animata .
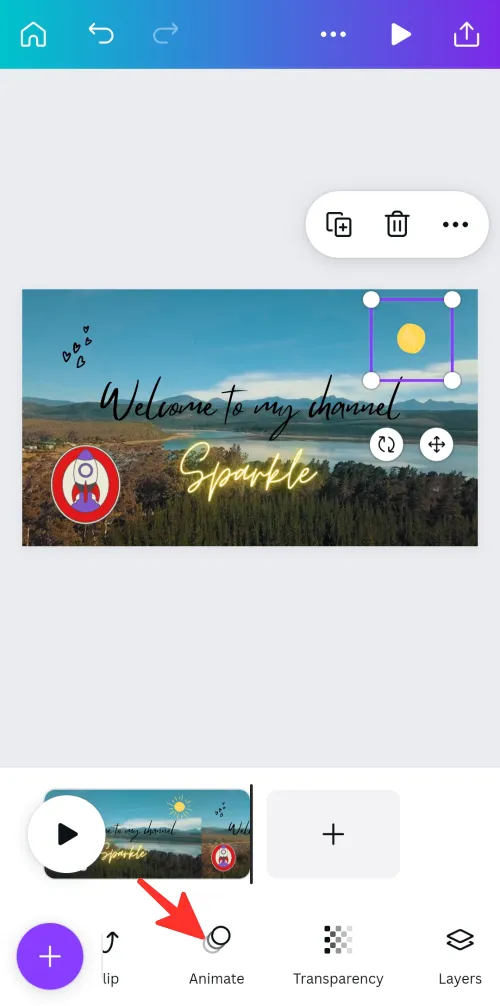
Passaggio 4: sotto l’opzione “Anima”, ci sono quattro scelte: “Tutto”, “Base”, “Esagera” o “Strumento”. Puoi selezionare una qualsiasi di queste opzioni di animazione da applicare all’elemento scelto.
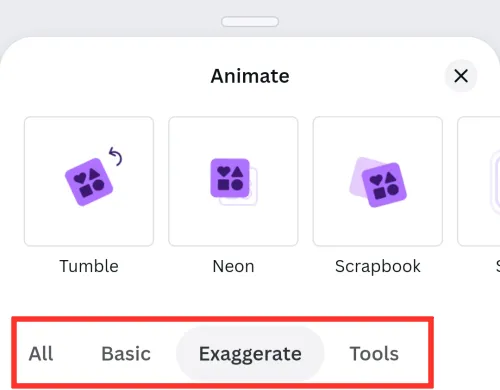
Passaggio 5: se desideri creare un percorso per il tuo elemento, tocca semplicemente l’ opzione Crea situata nella sezione “Strumenti”.
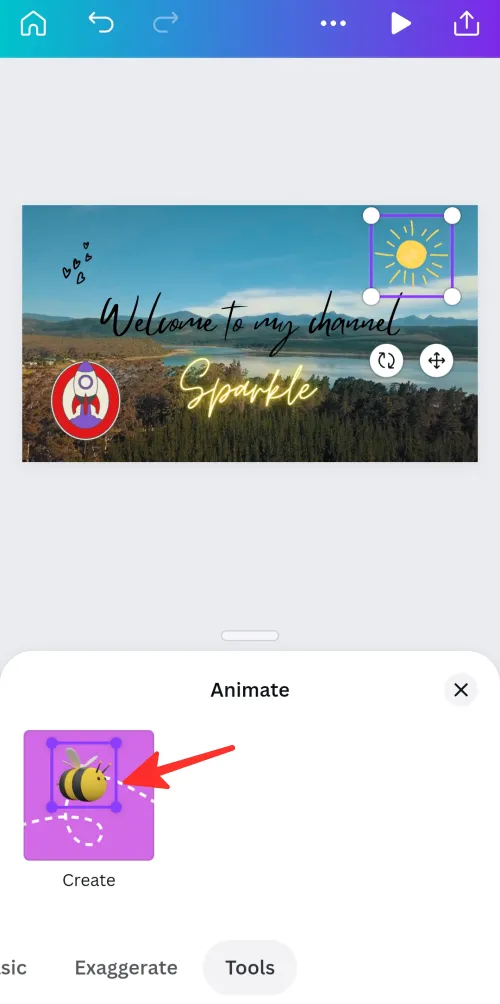
Passaggio 6: per creare un percorso, fai clic e tieni premuto sull’elemento e trascina il mouse sullo schermo per tracciarne il percorso. Vedrai una linea tratteggiata viola per il percorso che hai disegnato, il che significa che è così che l’elemento si sposterà sotto l’animazione. Abbiamo disegnato il percorso del sole nella GIF qui sotto.
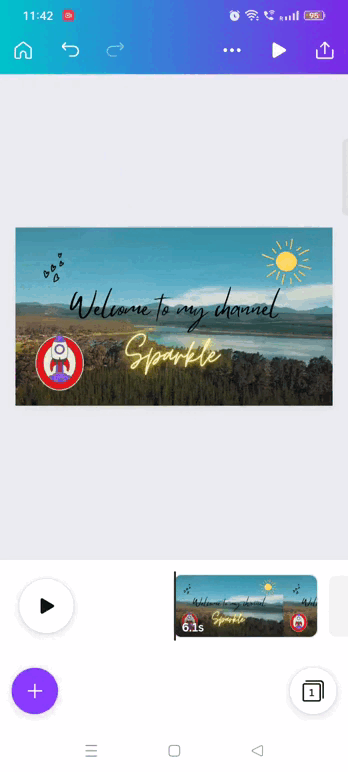
Passaggio 7: se desideri modificare lo stile di movimento, cerca la sezione “Stili di movimento” situata sul lato sinistro dell’interfaccia di Canva. Ci sono tre opzioni disponibili qui: Originale, Smooth e Steady. Puoi vedere come apparirà la tua animazione sotto ogni stile di movimento passando il mouse sopra ogni pulsante. Una volta scelto uno stile, verrà applicato all’animazione per creare l’effetto desiderato. Se desideri mantenere lo stile originale, fai clic su Originale .
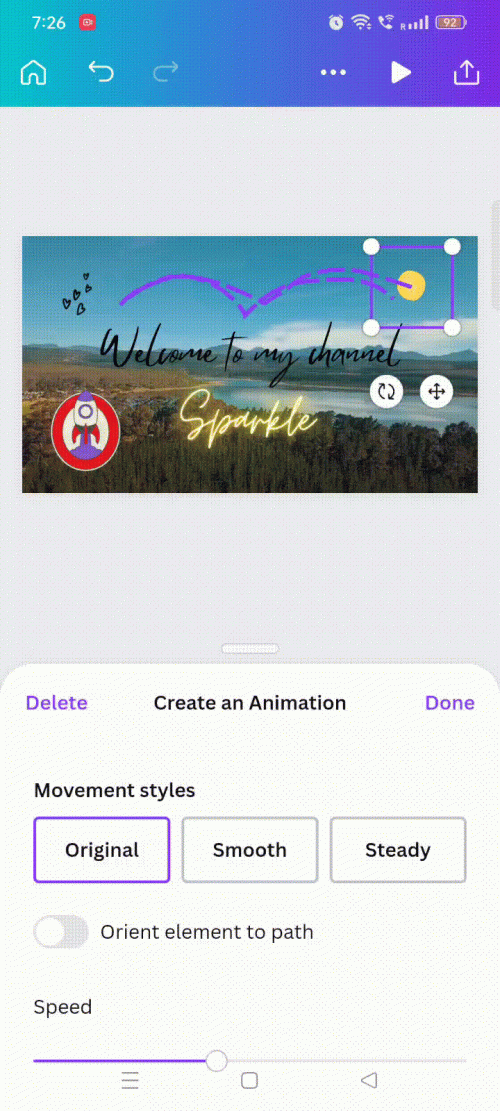
Passaggio 8: se desideri che lo stile di movimento sia più stabile, seleziona Costante .
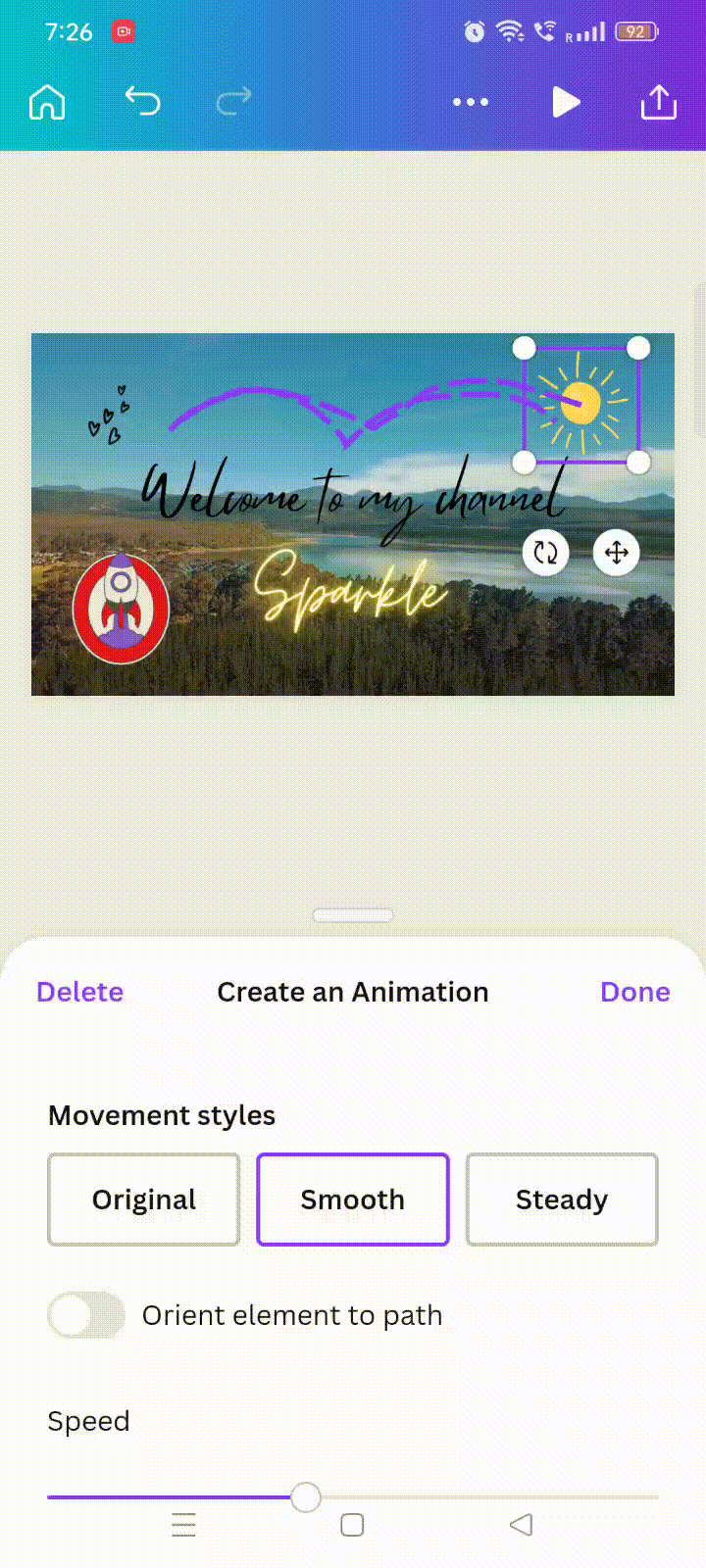
Passaggio 9: se desideri che lo stile di movimento sia più fluido, seleziona Smooth .

Passaggio 10: se desideri regolare la velocità del movimento, fai scorrere la barra della velocità per regolare la velocità dell’animazione.
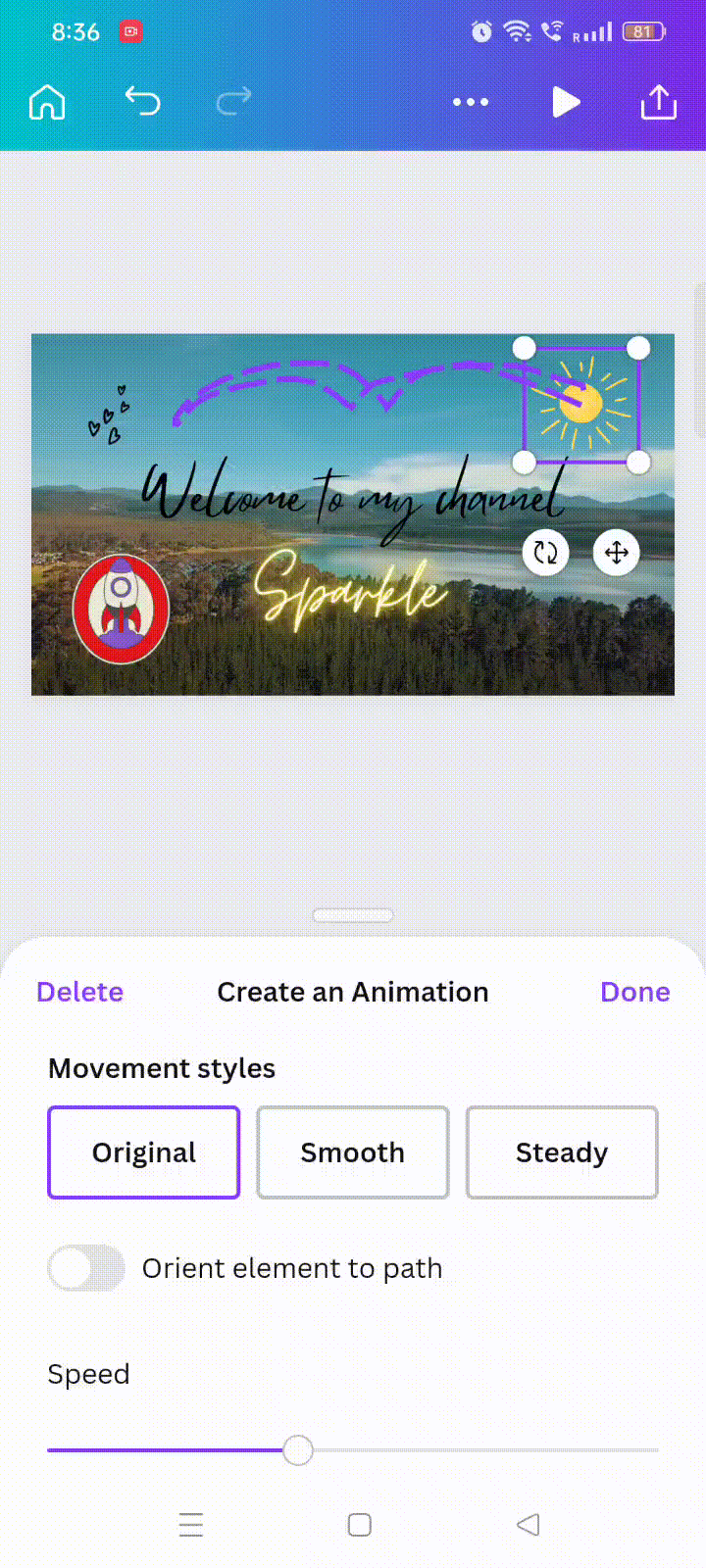
Passaggio 11: fare clic su Fine per salvare le modifiche.
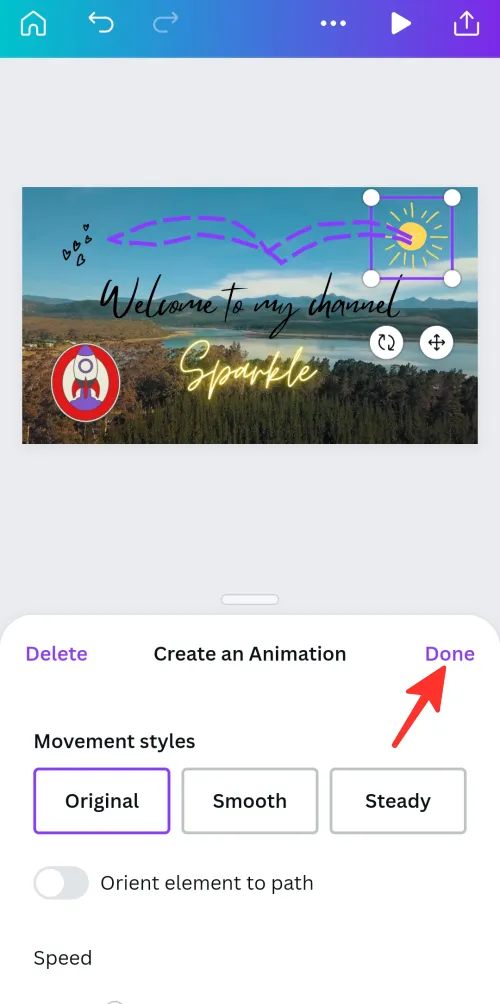
Passaggio 12: se sei soddisfatto della tua animazione, fai clic su condividi . Puoi scaricarlo o condividerlo con gli amici in vari modi.
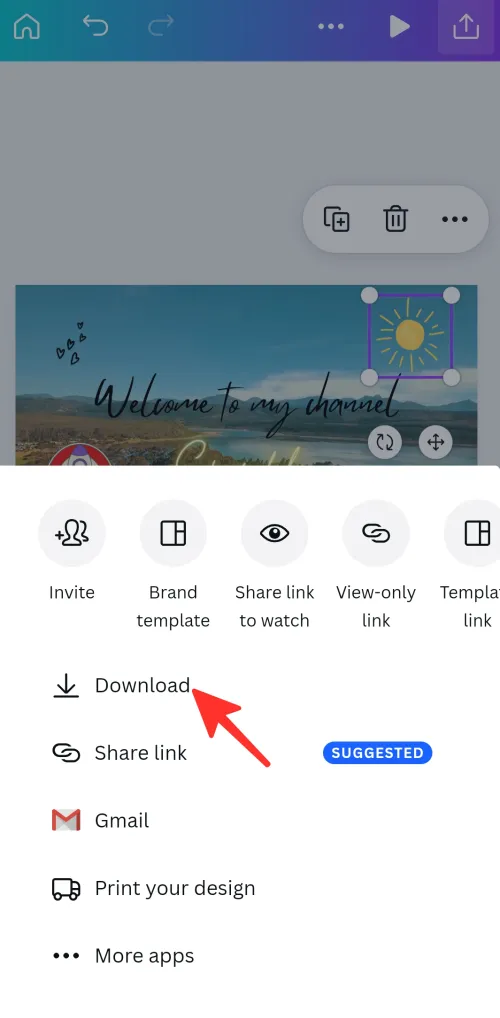
Passo 13: Scegli il formato appropriato per scaricare il video dalle opzioni disponibili. Nell’immagine qui sotto, abbiamo scelto il formato GIF.
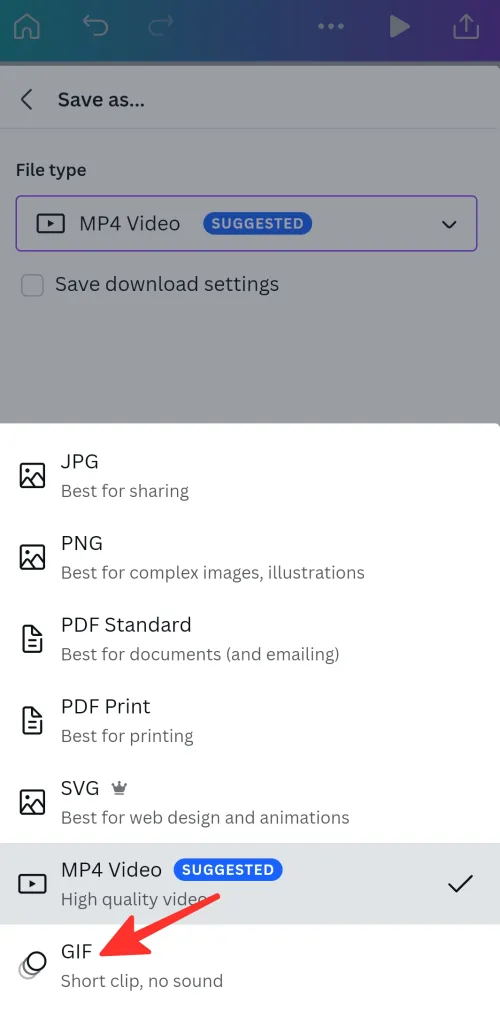
Fatto! Hai creato correttamente un’animazione nell’app Canva.
Come cambiare la velocità della tua animazione
Passaggio 1: seleziona l’elemento per cui hai creato l’animazione sopra.
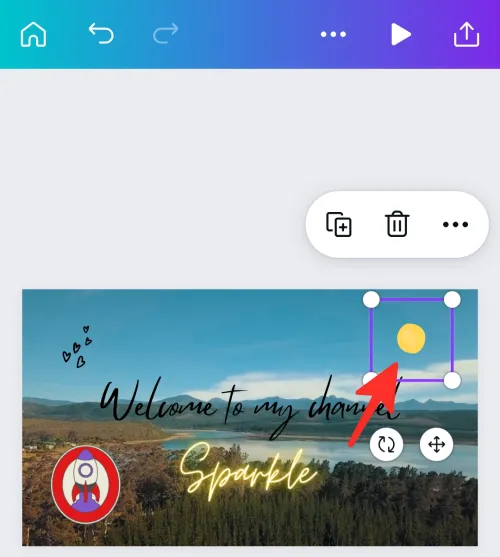
Passaggio 2: fare clic su Personalizza .
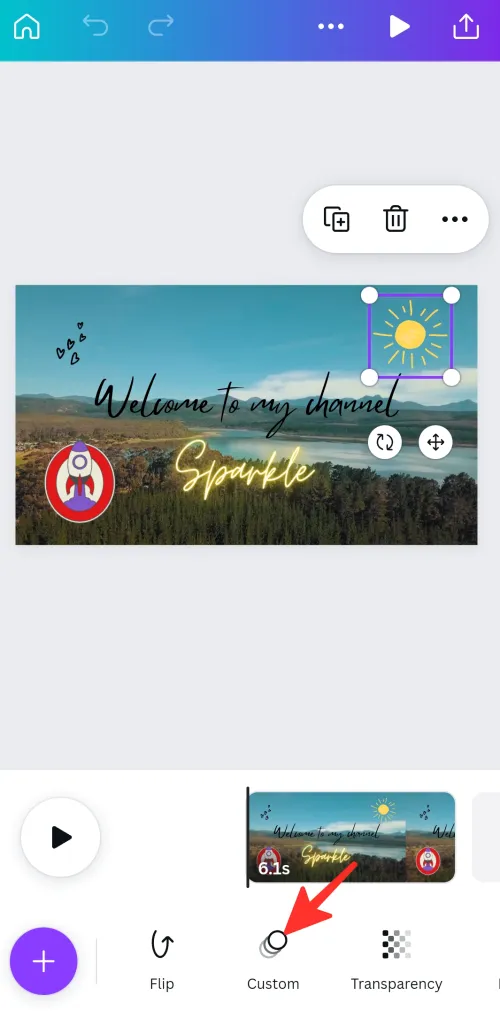
Passaggio 3: se desideri regolare la velocità del movimento, fai scorrere la barra della velocità per regolare la velocità dell’animazione.
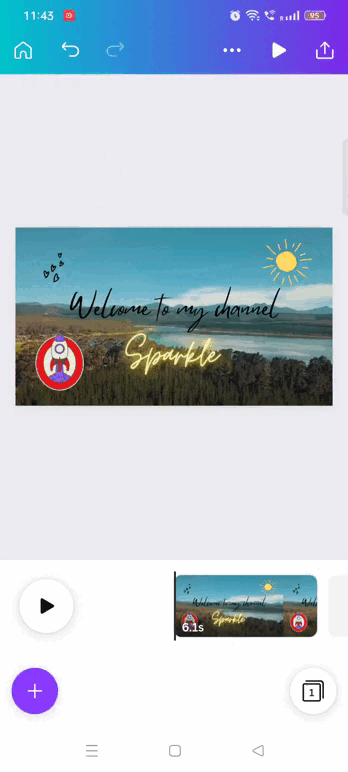
Come rendere la tua animazione più fluida
Passaggio 1: seleziona l’elemento per cui hai creato l’animazione sopra.
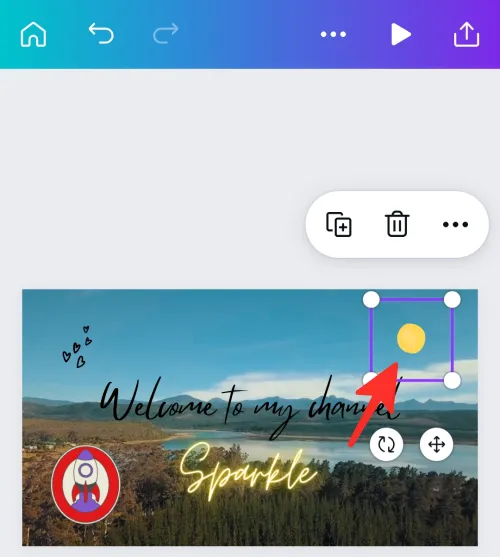
Passaggio 2: fare clic su Personalizza .
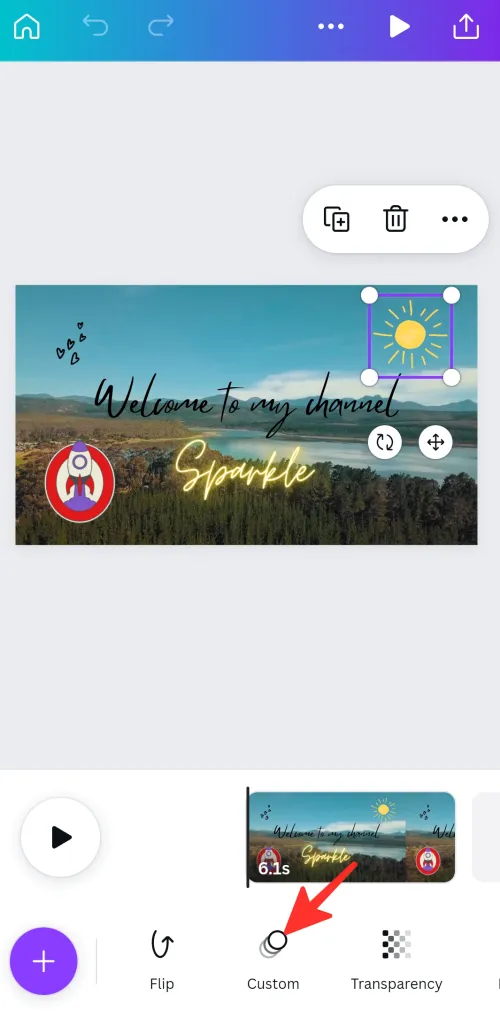
Passaggio 3: ci sono tre opzioni disponibili negli “Stili di movimento”: Originale, Liscio e Fisso. Puoi vedere come apparirà la tua animazione sotto ogni stile di movimento passando il mouse sopra ogni pulsante. Una volta scelto uno stile, verrà applicato all’animazione per creare l’effetto desiderato. Abbiamo scelto Smooth per la nostra animazione.
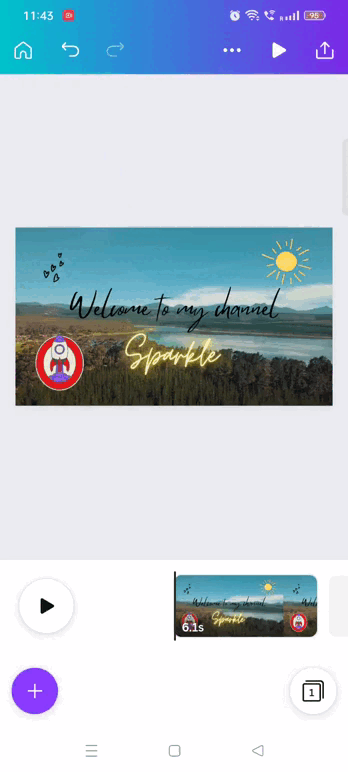
Come eliminare l’animazione che hai creato
Passaggio 1: seleziona l’elemento per cui hai creato l’animazione sopra.
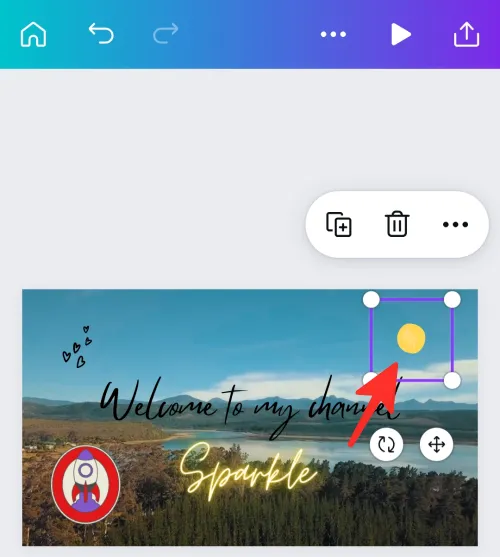
Passaggio 2: fare clic su Personalizza .
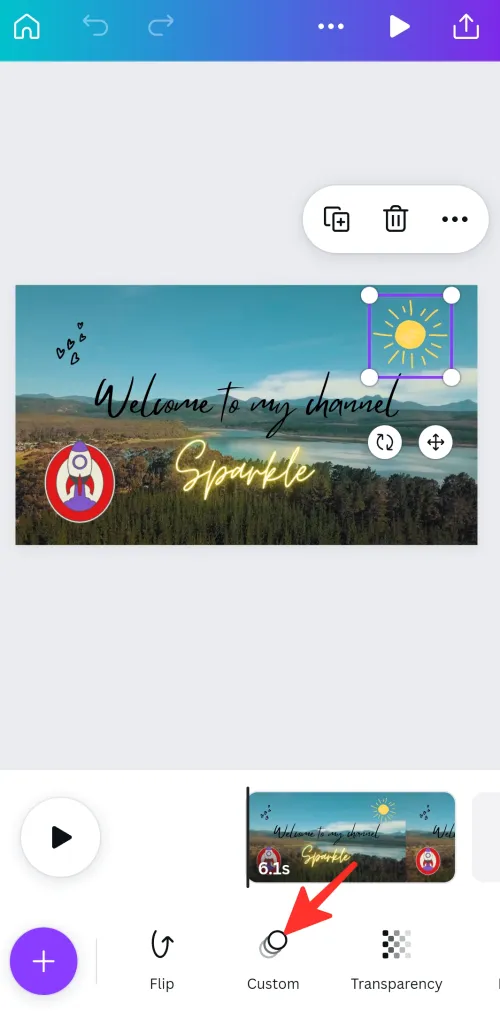
Passaggio 3: è possibile rimuovere l’animazione facendo clic su Elimina . Elimina il percorso precedentemente creato per l’elemento.
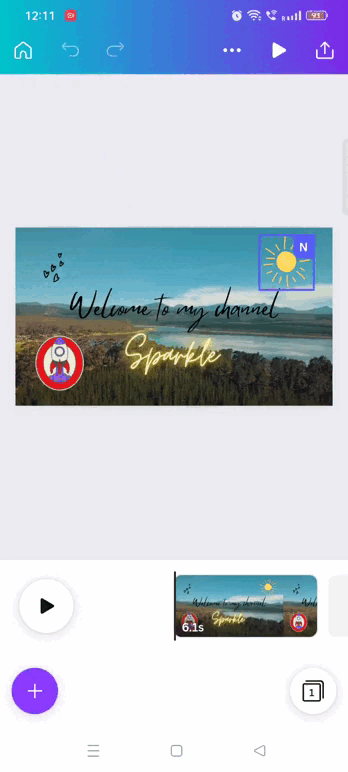
FAQ
Per cosa puoi creare un’animazione?
Puoi creare la tua animazione disegnando il percorso di movimento per qualsiasi elemento del tuo progetto. Ma l’intero design. Per animare l’intero disegno, è necessario selezionare uno qualsiasi dei preset di animazione.
È possibile utilizzare le mie immagini e i miei video personali nelle animazioni di Canva?
Sì, Canva ti consente di utilizzare le tue immagini e i tuoi video nelle animazioni di Canva. Per fare ciò, vai sul lato destro dello schermo e fai clic su Carica e seleziona i file che desideri caricare dal tuo computer.
Puoi condividere la tua animazione Canva in molti modi. Scaricare l’animazione come file MP4 o GIF e caricarla sui social media, sul tuo sito Web o su altre piattaforme è un’opzione. Un’altra opzione è condividere il tuo link di progettazione Canva che consentirà ad altri di visualizzare e interagire con la tua animazione direttamente nell’editor di Canva.
Ho bisogno di competenze di progettazione o animazione per creare un’animazione in Canva?
No, per creare un’animazione in Canva non sono richieste abilità speciali di progettazione o animazione. La piattaforma è estremamente semplice da usare e include una funzione di trascinamento della selezione, che ti consente di fare semplicemente clic e trascinare gli elementi. Inoltre, ci sono una miriade di fantastici elementi e animazioni prefabbricati tra cui scegliere per rendere la tua animazione sorprendente.
Consulta la guida dettagliata sopra su come creare un’animazione in Canva. C’è un metodo per te, sia che tu preferisca usare il PC o il telefono. Segui semplicemente i semplici passaggi descritti nella guida per ottenere senza sforzo il risultato desiderato.



Lascia un commento