Come creare un disco di avvio WinPE per Windows 11
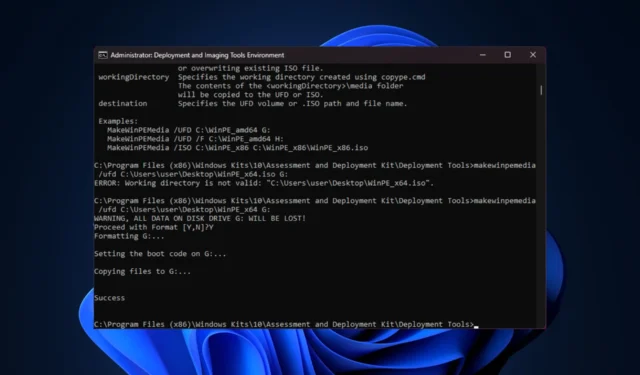
Se devi ripristinare un sistema operativo malfunzionante, partizionare unità o distribuire una nuova installazione di Windows 11, puoi creare un’unità USB avviabile WinPE per farlo.
In questa guida, discuteremo le istruzioni dettagliate per creare un disco di avvio WinPE per eseguire varie attività, come la manutenzione del sistema.
Cos’è un disco avviabile WinPE?
Il disco di avvio WinPE (Windows Preinstallation Environment) è una versione leggera del sistema operativo Windows. In precedenza faceva parte di Windows ADK (WAIK), ma ora è disponibile separatamente a partire dal rilascio di Windows 10 1809.
Come posso creare un’unità USB WinPE avviabile?
Prima di intraprendere i passaggi dettagliati per creare un disco di avvio WinPE, dovresti considerare di eseguire i seguenti controlli:
- Un’unità flash USB con 8 GB di spazio libero e assicurati che non contenga dati importanti.
- Assicurati di aver effettuato l’accesso con un profilo utente con privilegi amministrativi sul PC che utilizzerai durante il processo.
- Una connessione Internet stabile.
1. Installa Windows ADK con il componente aggiuntivo WinPE
- Andare al sito Web Microsoft per fare clic sul collegamento Scarica Windows ADK .
- Fare doppio clic sul file scaricato per eseguire il file di installazione. Selezionare Installa Windows Assessment and Deployment Kit su questo computer e fare clic su Avanti.
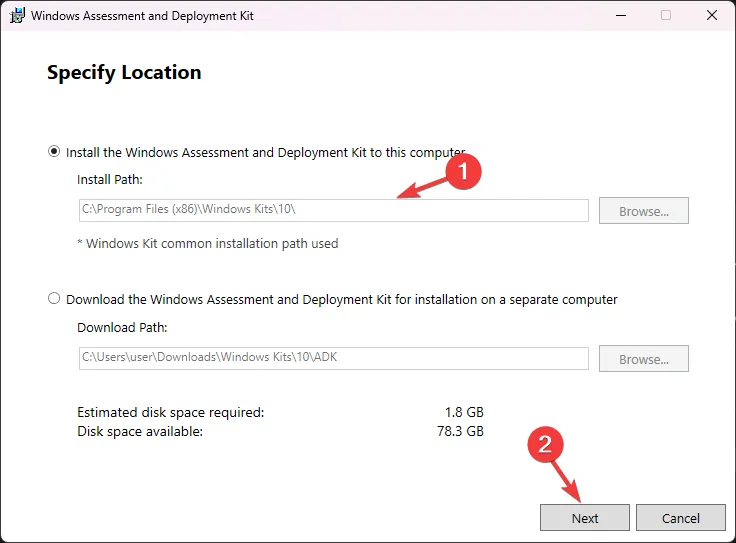
- Fare clic su Avanti .
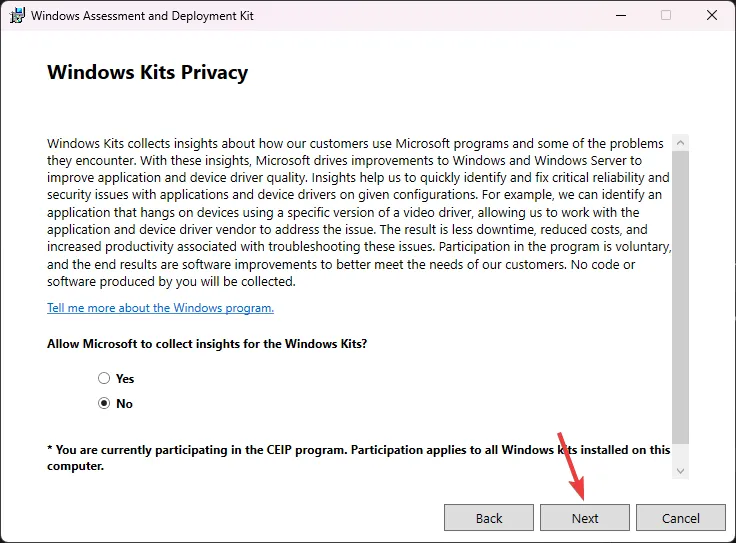
- Nella finestra dei termini di licenza, fare clic su Accetta. Successivamente, seleziona gli strumenti di distribuzione dall’elenco e fai clic su Installa.
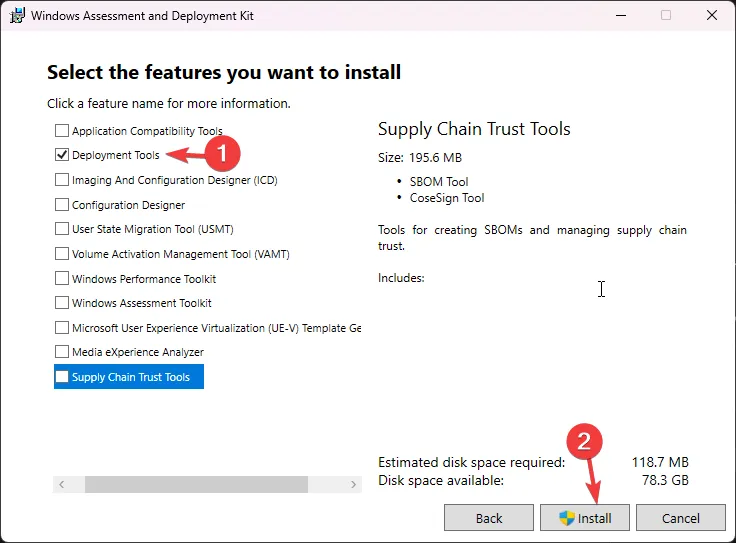
- Attendi il completamento del processo e chiudi la finestra di configurazione.
2. Installa il componente aggiuntivo WinPE per Windows ADK
- Andare al sito Web Microsoft per fare clic sul collegamento Scarica il componente aggiuntivo Windows PE per Windows ADK .
- Fare doppio clic sul file scaricato per eseguire il file di installazione. Selezionare Installa i componenti aggiuntivi dell’ambiente preinstallazione di Windows di Windows Assessment and Deployment Kit su questo computer e fare clic su Avanti.
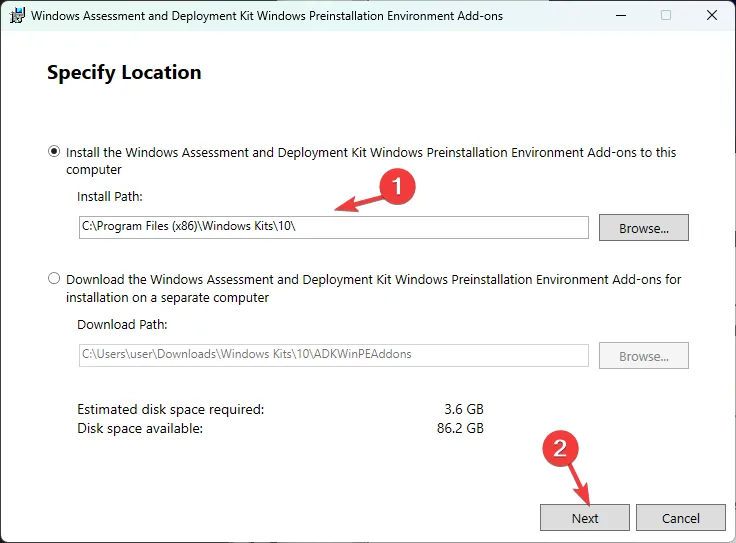
- Fare clic su Avanti .
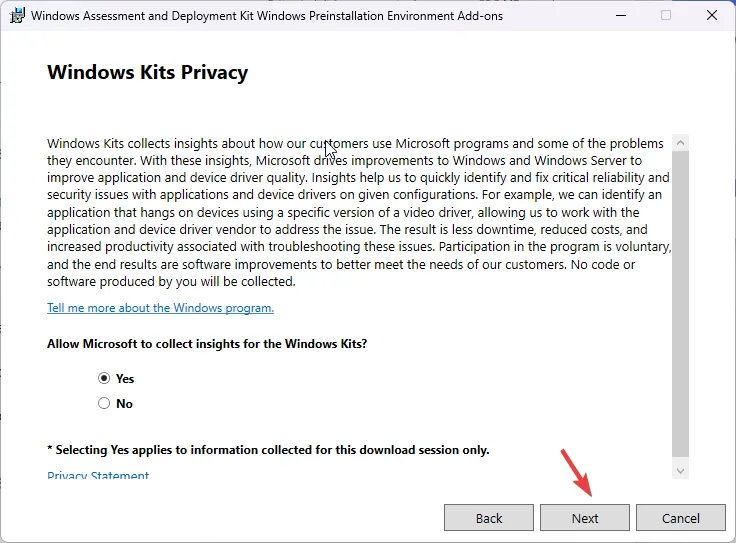
- Nella finestra dei termini di licenza, fare clic su Accetta. Nella pagina successiva, fare clic su Installa . L’operazione potrebbe richiedere alcuni minuti; attendere che venga completato.
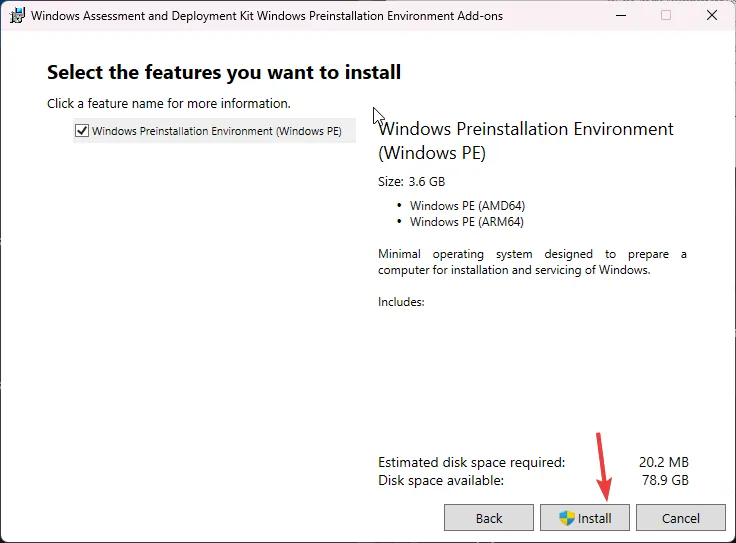
- Una volta terminato, chiudi la finestra di configurazione.
3. Copiare i file WinPE in una cartella
- Premere il Windows tasto , digitare ambiente strumenti di distribuzione e imaging e fare clic su Esegui come amministratore.
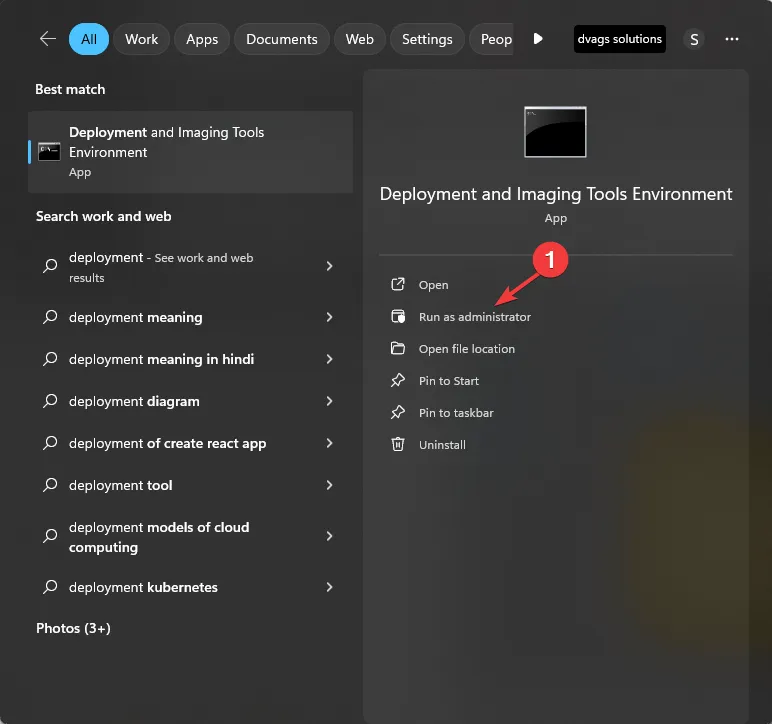
- Digita il comando seguente per visualizzare i file di sistema WinPE da ADK e premi Enter:
copype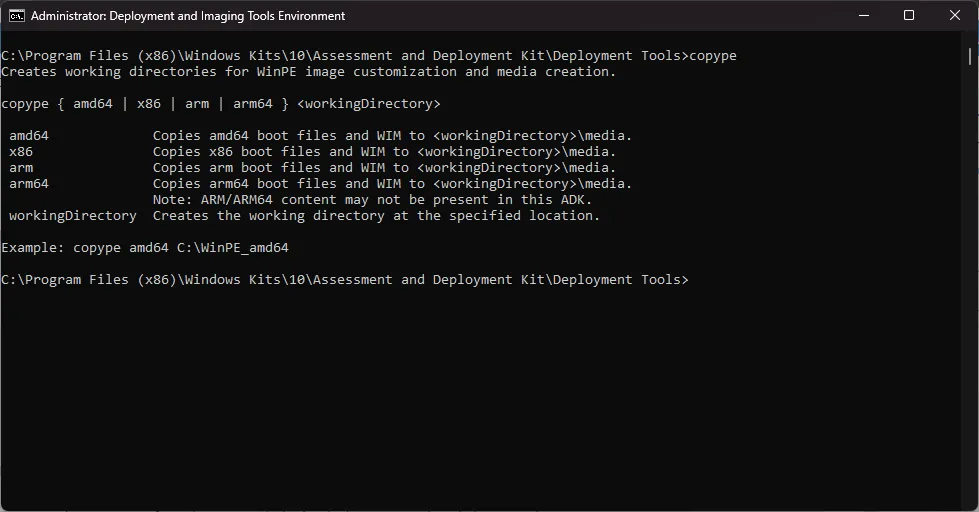
- Per il passaggio successivo, è necessario conoscere il tipo di sistema. Se lo conosci già, salta questo passaggio. In caso contrario, riduci a icona la finestra di comando e premi Windows + I per aprire Impostazioni , quindi vai su Sistema, quindi Informazioni su . Individua il tipo di sistema.
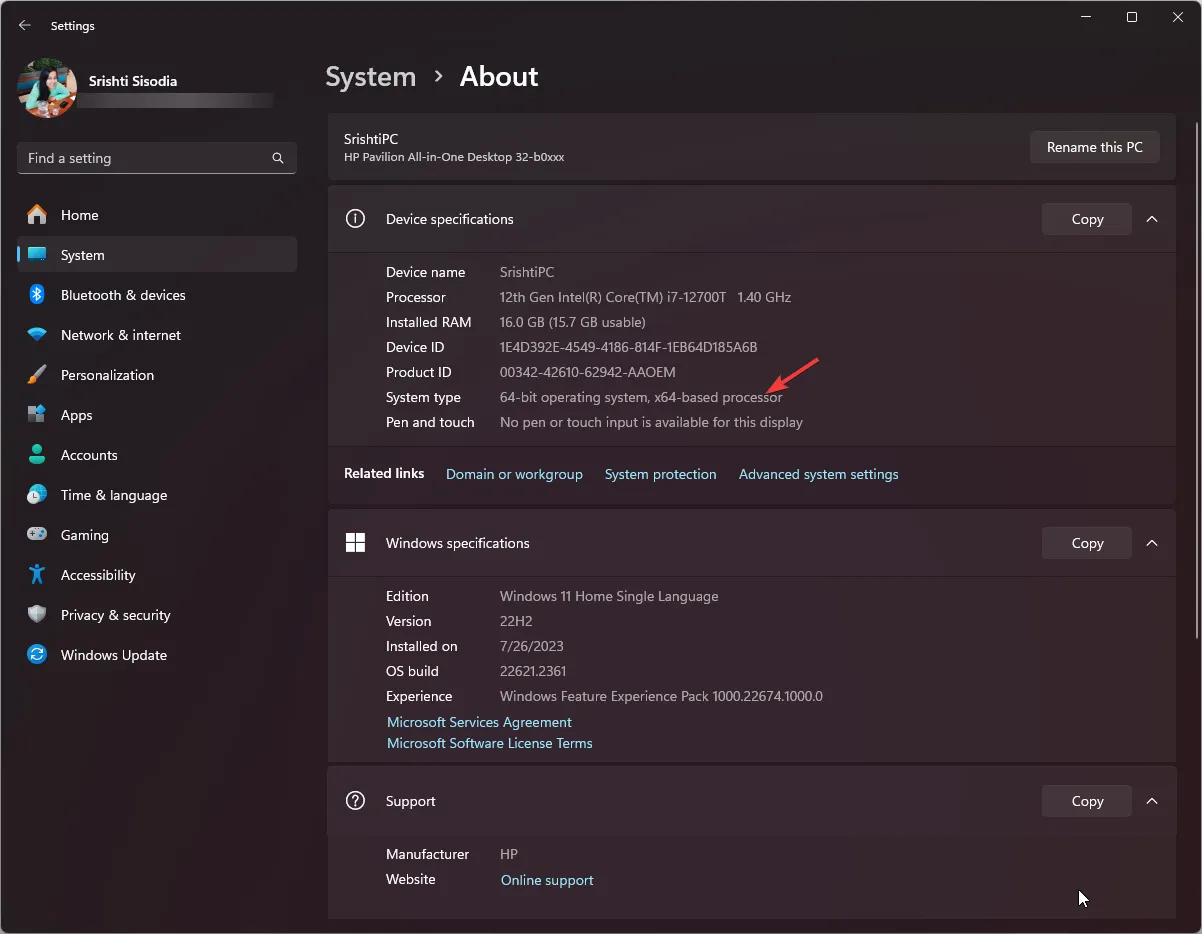
- Il nostro tipo di sistema è a 64 bit, quindi utilizzeremo questo comando per copiare i file WinPE nella posizione desiderata sostituendo FolderPath con la posizione e premendo Enter:
copype amd64 FolderPath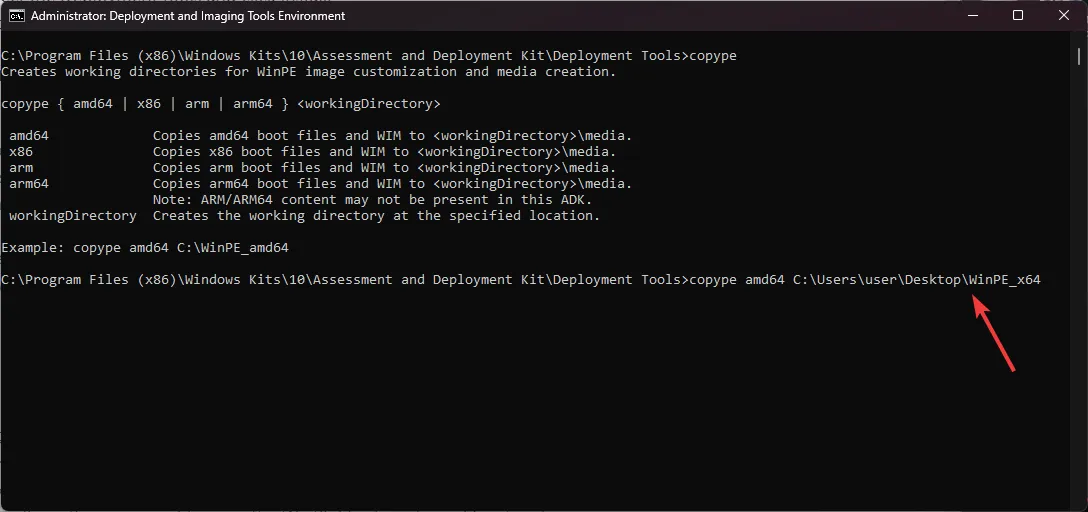
- Ora che la cartella è stata creata; copia e incolla il seguente comando per ottenere le opzioni disponibili e premi Enter:
makewinpemedia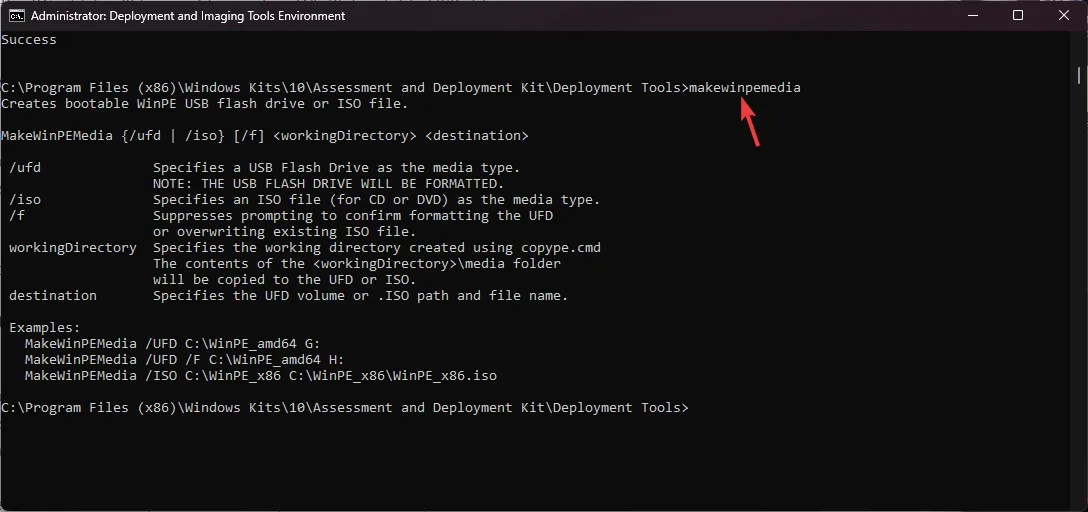
4. Creare un disco avviabile WinPE
- Collega l’unità USB e, innanzitutto, controlliamo lo stile della partizione, poiché deve essere MBR . Nella stessa finestra Ambiente strumenti di distribuzione e imaging, digita questo comando e premi Enter:
diskpart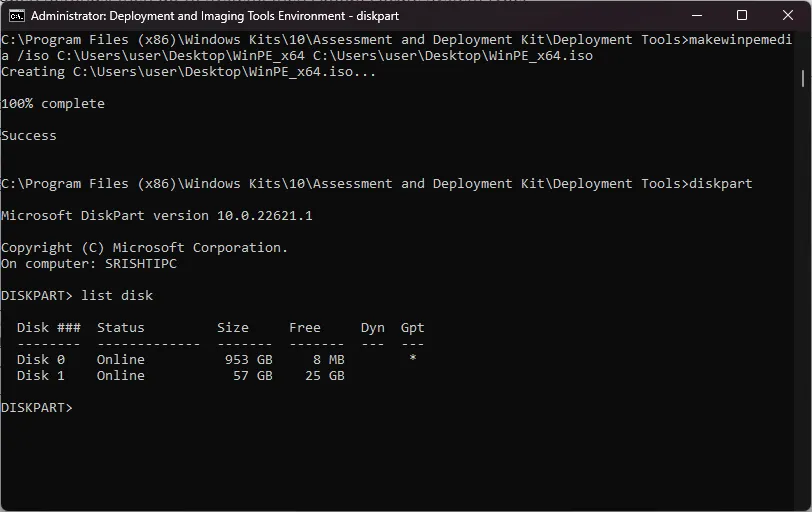
- Ora digita il seguente comando e premi Enterper conoscere i dischi sul computer:
list disk - Se è contrassegnato come GPT , copia e incolla il seguente comando dopo aver sostituito il disco 1 con il numero del disco indicato accanto all’unità flash USB e premi Enter:
select disk 1 - Una volta che sei nell’unità, digita il seguente comando per pulire il disco e premi Enter:
clean - Digita i seguenti comandi uno per uno per rendere MBR lo stile della partizione USB e premi Enterdopo ogni comando:
-
convert mbr
create partition primary
-
- Successivamente, per formattare l’unità, copia e incolla il seguente comando dopo aver sostituito Nome con qualsiasi nome che desideri utilizzare e premi Enter:
format fs=fat32 quick label="Name" - Digita il seguente comando per assegnargli una lettera, quindi esci da diskpart e premi Enter:
-
assign letter="G"
exit
-
- Se non vedi l’unità USB contrassegnata come GPT, salta i passaggi da 4 a 8 , quindi copia e incolla il seguente comando per ottenere le opzioni e premi Enter:
makewinpemedia - Per copiare i file e rendere avviabile la chiavetta USB con WinPE, digitare il seguente comando dopo aver sostituito FOLDERPATH con il percorso della cartella WinPE_64 e DiskLetter con la lettera della chiavetta USB , quindi premere Enter:
makewinpemedia /ufd FOLDERPATH DiskLetter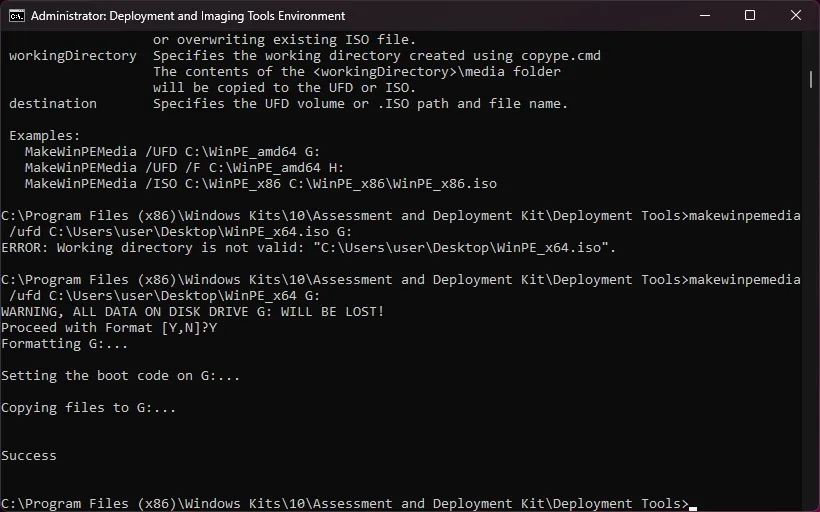
- Ti avviserà della perdita di dati sull’unità; digitare Y e premere Enterper procedere, quindi attendere il completamento del processo. Una volta visualizzato Successo, chiudi la finestra.
Formattare l’unità prima di procedere con i passaggi può aiutare a prevenire problemi come un errore di avvio USB della tabella delle partizioni non valida .
Una volta completato il processo, espellere la pen drive in modo sicuro e utilizzarla per configurare il disco rigido, acquisire immagini di Windows, modificare il sistema operativo Windows se non in esecuzione o impostare strumenti di ripristino automatico.
Come posso creare un file ISO WinPE?
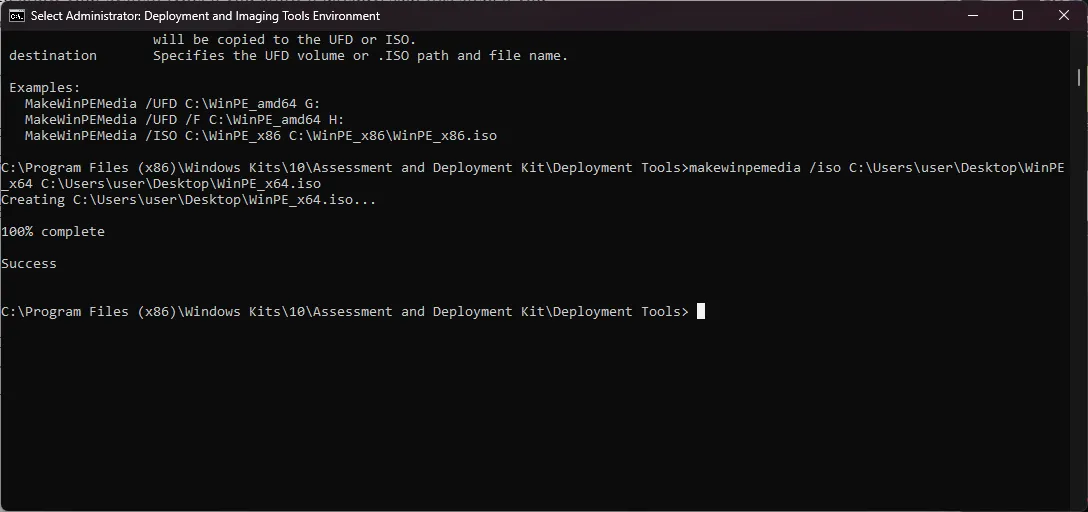
Innanzitutto, segui tutti i passaggi indicati nei Metodi 1, 2 e 3 , quindi nella finestra Ambiente strumenti di distribuzione e imaging, digita il seguente comando per convertire il file in ISO dopo aver sostituito FolderPath di WinPE_64 con il percorso della cartella creato nel Metodo 3 passo 4 & FolderPath di WinPE_64.iso con il FolderPath in cui vuoi creare il file ISO e premi Enter: makewinpemedia /iso FolderPath of WinPE_64 FolderPath of WinPE_64.iso
Bloccato da qualche parte mentre segui i passaggi? Non esitate a chiedere aiuto nella sezione commenti qui sotto. Saremo felici di aiutarti!



Lascia un commento