Come creare un programma di installazione USB di Windows 11 utilizzando il prompt dei comandi
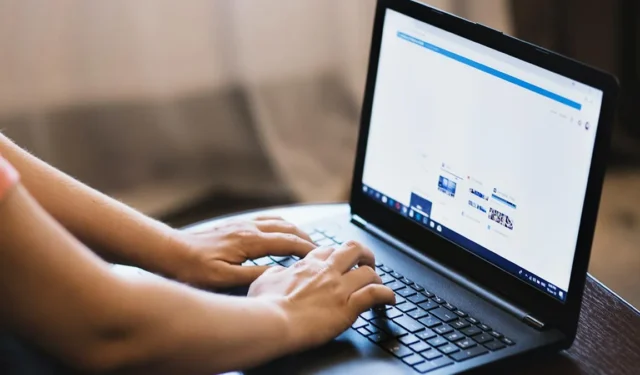
Esistono diversi modi per installare Windows 11 e uno dei più convenienti è creare un programma di installazione USB di Windows 11 utilizzando il prompt dei comandi. Questo metodo non richiede alcun software aggiuntivo. Continua a leggere per sapere come iniziare a creare il programma di installazione.
Ottenere il file ISO di Windows 11
La prima parte della creazione di un programma di installazione del sistema operativo USB avviabile consiste nell’ottenere il suo file ISO. Avrai bisogno di circa 5,2 GB di spazio libero per il download. Segui questi passaggi per ottenere il file ISO di Windows 11:
- Visita il sito Web del supporto Microsoft .
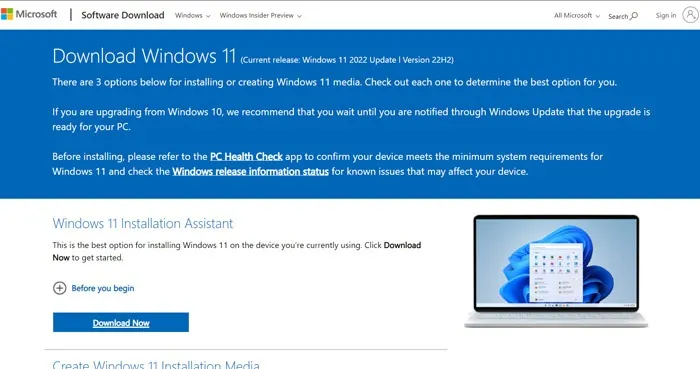
- Scorri verso il basso fino al menu “Scarica immagine disco di Windows 11 (ISO) per dispositivi x64” e seleziona “Windows 11 (ISO multi-edizione per dispositivi x64)” dall’elenco a discesa. Fai clic su “Scarica” di seguito.
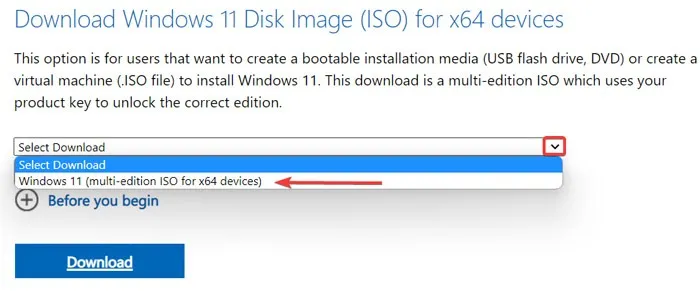
- Nella schermata successiva, seleziona la tua lingua preferita dall’elenco.
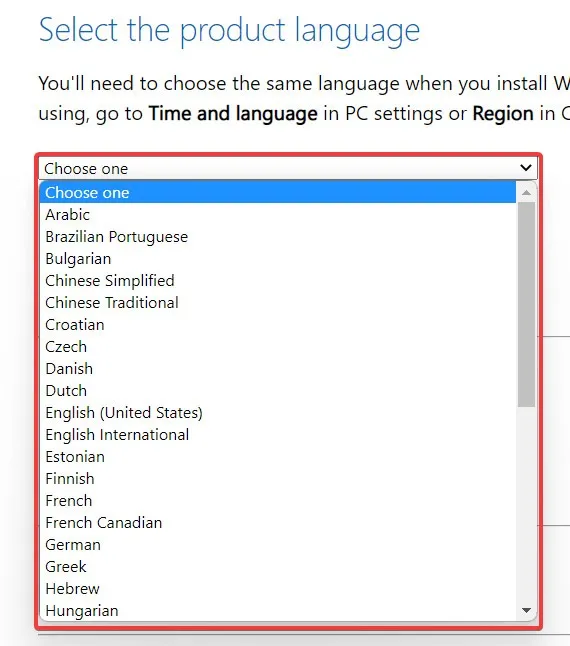
- Fai clic su “Conferma”, quindi seleziona “Download a 64 bit” per avviare il download del file ISO.
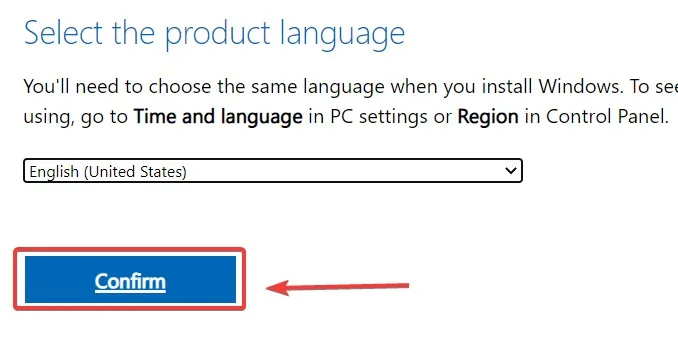
Creazione dell’USB avviabile di Windows 11 con il prompt dei comandi
Dopo aver scaricato il file ISO, collega un’unità flash USB al computer e crea un backup se hai file importanti su di esso, poiché verrà formattato. Procedere con i seguenti passaggi:
- Fai clic sul menu Start, digita “Prompt dei comandi”, fai clic con il pulsante destro del mouse sul risultato, quindi seleziona “Esegui come amministratore”.
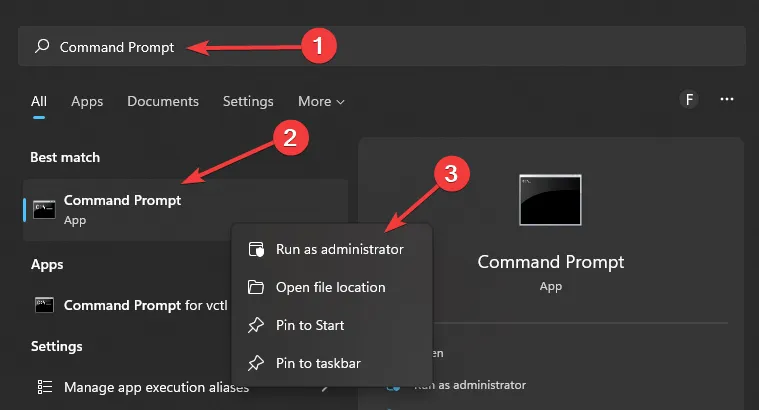
- Apri DiskPart digitando
diskparte premendo Enter:
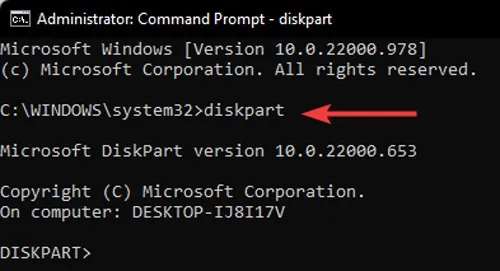
- Per visualizzare l’elenco dei dischi sul tuo PC, digita
list diske premi Enter:
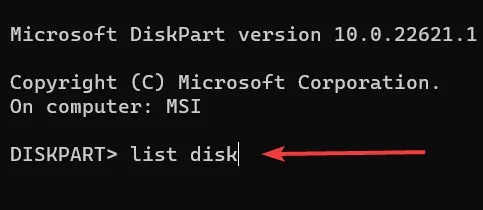
- Selezionare il disco USB designato digitando il seguente comando:.
select disk [number of the disk]
- Puoi identificare quale disco è la tua unità flash USB controllando la colonna “Dimensioni” nell’elenco dei dischi. Ad esempio, nello screenshot seguente, la nostra unità USB da 8 GB è indicata come “Disco 2”.
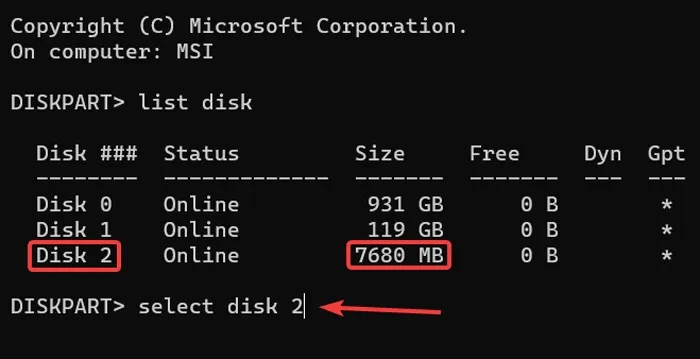
- Per pulire completamente l’unità flash, digitare
cleane premere Enter:
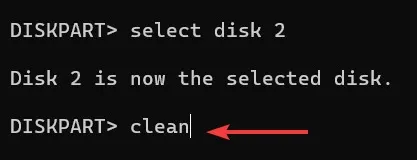
- Crea una partizione primaria digitando quanto segue nel prompt dei comandi:
create partition primary
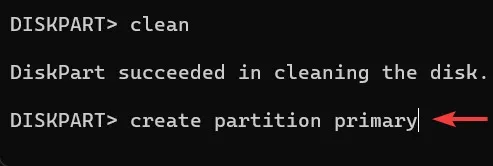
- Per selezionare la nuova partizione, digitare
select partition 1e premere Enter:
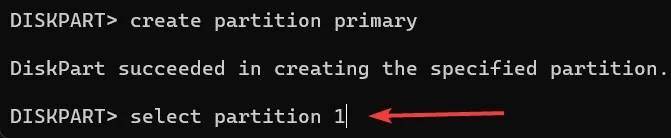
- Dovrai formattare l’unità flash USB per renderla avviabile. Digita questo comando e premi Enter:
format FS=FAT32 quick

- Imposta una lettera per l’unità USB. Assicurati che la lettera che stai assegnando non sia già assegnata a un’altra unità. (Ad esempio, C non è accettabile, poiché è già assegnato alla partizione in cui si trovano i file del sistema operativo.) In questo esempio, stiamo assegnando “B” come nome dell’unità USB.
assign letter=B
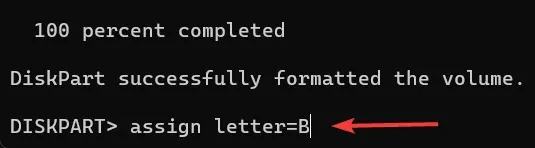
- Esci dallo strumento DiskPart digitando
exite premendo Enter:
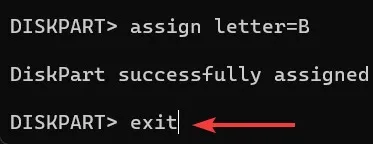
- Per montare il file ISO di Windows 11, digitare quanto segue e premere Enter. Il percorso del file ISO di Windows dipenderà da dove si trova sul tuo PC.
PowerShell Mount-DiskImage -ImagePath “Path to Windows ISO file”

- Riapri DiskPart digitando
diskparte premendo Enter:
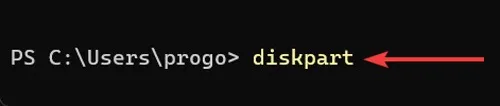
- Per visualizzare l’elenco dei volumi sul dispositivo, digitare
list volume.
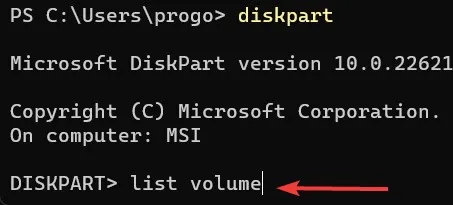
- Puoi individuare il file ISO di Windows 11 montato nell’elenco controllando il formato di un volume (in questo caso “UDF”), digitando “(DVD-ROM)”, etichetta o dimensione. In questo esempio, l’ISO montato è il volume 0, con la lettera “E” assegnata.

- Esci da DiskPart digitando
exite premendo Enter:
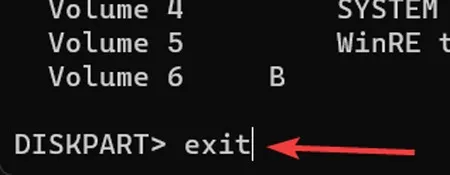
- Accedi al file ISO di Windows 11 montato utilizzando la lettera del volume ISO di Windows seguita da due punti. Nel nostro caso, stiamo digitando
E:.
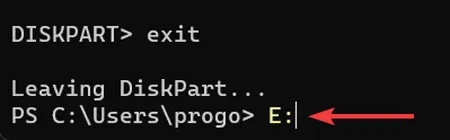
- Utilizzare
cd bootnella cartella di avvio e premere Enter:
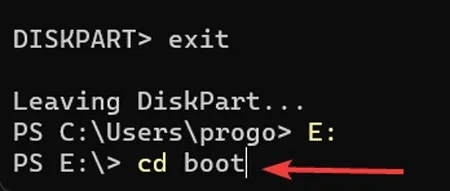
- Per aggiornare il volume dell’unità flash con il codice di avvio compatibile con BOOTMGR, digitare quanto segue e premere Enter. Nota che in questo esempio stiamo assegnando “B” all’unità flash, quindi sostituiscila con la lettera che hai scelto. Questo comando essenzialmente rende l’unità adatta all’avvio di Windows 11, poiché il codice di avvio del volume è responsabile del caricamento dei file appropriati che avviano il sistema operativo.
bootsect /nt60 B:
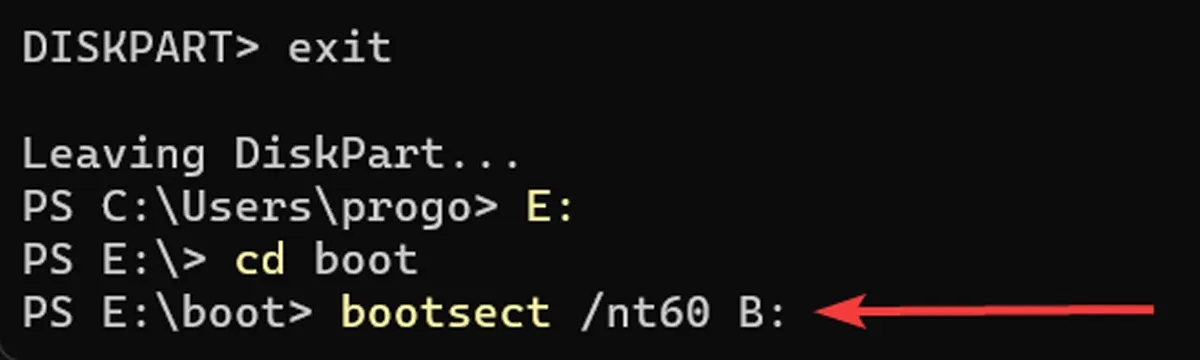
- Per copiare i file di installazione di Windows 11 sull’unità USB, utilizzare il seguente comando. Ricorda che “E” e “B” in questo comando sono specifici di questo esempio e devono essere sostituiti con i tuoi dettagli specifici.
xcopy E:\*.* B:\ /E /F /H
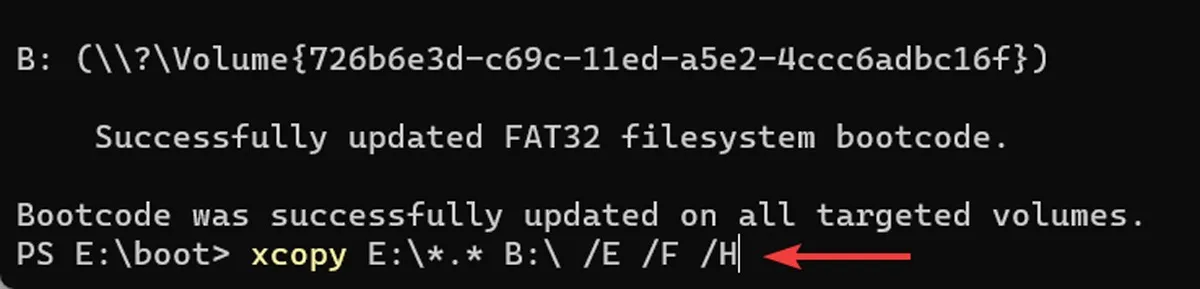
- Attendere il completamento del processo di copia.
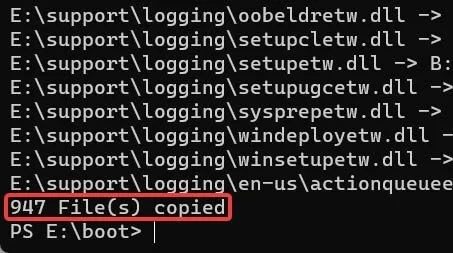
- L’unità USB avviabile di Windows 11 è ora pronta. Puoi utilizzare questa unità USB per installare o reinstallare Windows 11 sul tuo computer. Basta riavviare il sistema e avviare tramite un’unità USB.
Domande frequenti
Esistono altri modi per creare un’unità flash USB avviabile con Windows 11?
Se ti senti intimidito dal prompt dei comandi e dai numerosi passaggi necessari per creare un’unità USB avviabile di Windows 11 con esso, potresti provare a utilizzare l’applicazione Rufus leggera, veloce e facile da usare.
Cosa posso fare se il programma di installazione USB di Windows 11 non funziona?
Esistono molti motivi per cui il programma di installazione USB di Windows 11 non funziona. Potrebbe essere dovuto a una porta o un cavo difettosi, a un’unità USB danneggiata o danneggiata, a un vecchio dispositivo USB (USB 1.0 o 2.0) o all’incompatibilità del formato USB (NTFS o FAT32) con la modalità di avvio (BIOS legacy o UEFI). Per rimediare alla situazione, prova a cambiare il dispositivo e la porta USB, verificando il formato del dispositivo USB e impostando il dispositivo USB in base alle tue preferenze per l’avvio.
Come posso creare un programma di installazione USB di Windows 11 avviabile su Mac?
La creazione di un programma di installazione USB di Windows 11 avviabile su Mac è leggermente diversa. Richiede l’utilizzo di Boot Camp (un programma per Mac basati su Intel), Terminal su Mac M1 o un’app di terze parti come UUByte ISO Editor .
Come posso creare un programma di installazione USB di Windows 11 avviabile in Ubuntu?
Se sei un utente Ubuntu, prova a utilizzare Terminal o app come Ventoy o WoeUSB per creare un programma di installazione USB di Windows 11 avviabile.
Credito immagine: Pexels . Tutti gli screenshot di Farhad Pashaei .
- Twitta



Lascia un commento