Come creare un hotspot Wi-Fi su Ubuntu
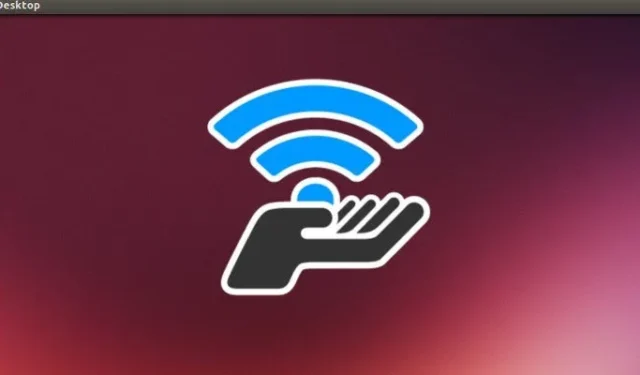
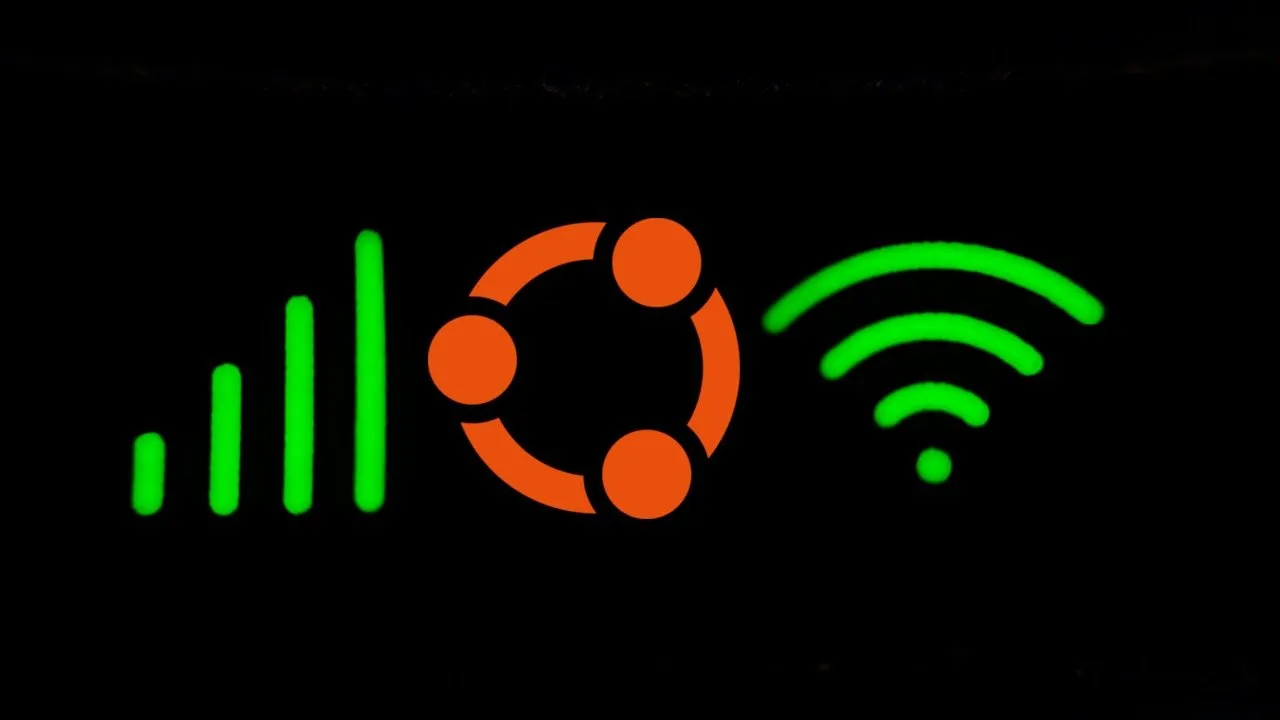
Da molto tempo su Windows è possibile utilizzare un adattatore di rete wireless per condividere una connessione Internet con altri computer. Su Linux, trasmettere un hotspot non è sempre stato facile. Fino a poco tempo fa, gli utenti dovevano inserire manualmente la riga di comando, collegare insieme gli adattatori, impostare IPtables, ecc. Nelle versioni più recenti di Ubuntu, ora puoi facilmente creare connessioni condivisibili tramite hotspot tramite la GUI. Questo articolo ti mostrerà come creare un hotspot Wi-Fi sia sulla GUI che sul terminale in Ubuntu Linux.
Creazione dell’hotspot Wi-Fi
Per utilizzare il tuo computer Ubuntu come hotspot Wi-Fi, devi prima collegarlo a una fonte di rete esterna. Questo perché la funzione hotspot disabiliterà la capacità dell’adattatore di ascoltare e connettersi ai punti di accesso Wi-Fi attivi.
Il modo più rapido per farlo è collegare la macchina a una rete Ethernet. Per farlo, disattiva l’adattatore Wi-Fi della tua macchina facendo clic sul menu Impostazioni rapide nell’angolo in alto a destra del desktop .
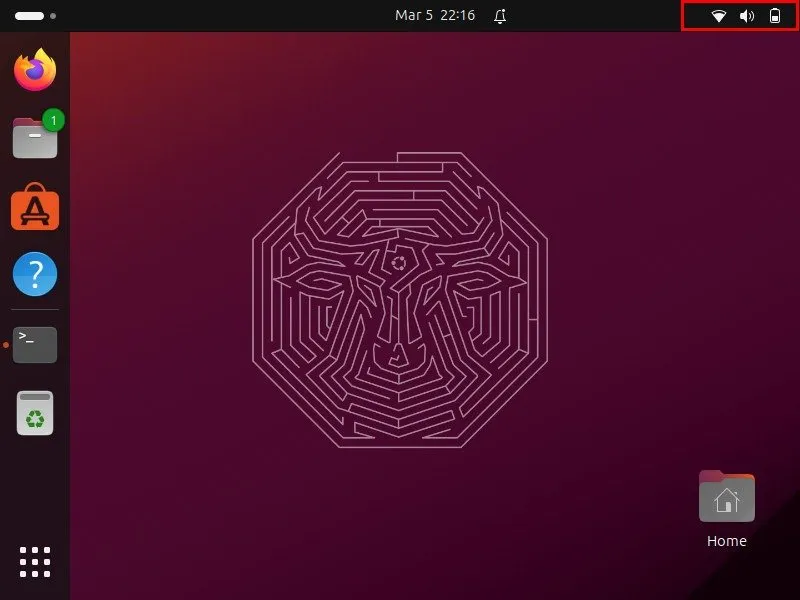
Fare clic sul pulsante “Wi-Fi” nella parte inferiore sinistra del menu .
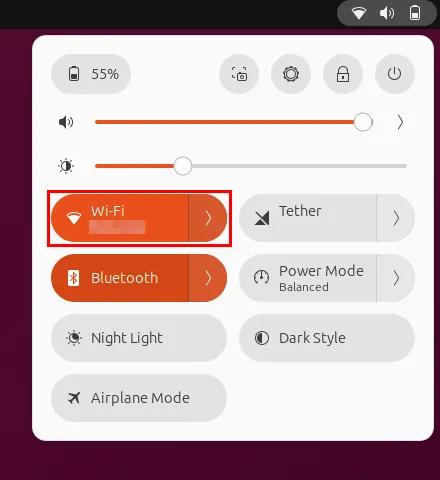
Collega il cavo Ethernet e controlla se il computer rileva la nuova connessione cablata.
Verifica che la tua rete cablata funzioni correttamente aprendo il terminale ed eseguendo il ping di un sito Web esterno:
Per condividere questa connessione cablata tramite Wi-Fi, apri il pulsante del menu rapido di Ubuntu, quindi fai clic sull’icona a forma di ingranaggio . Si aprirà la finestra Impostazioni di sistema della macchina.
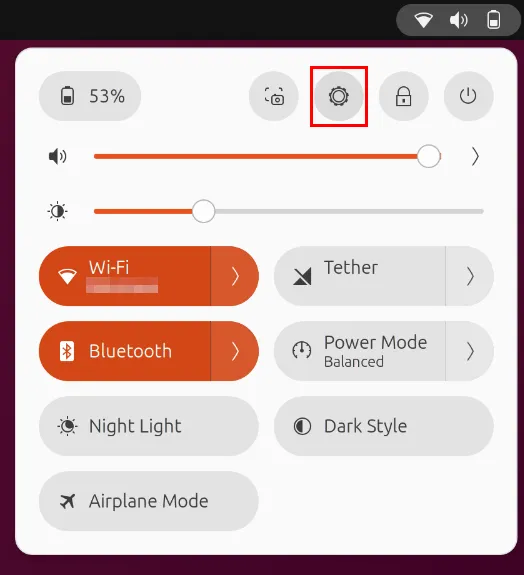
Fai clic sulla categoria Wi-Fi nella barra laterale sinistra della finestra, quindi attiva l’interruttore Wi-Fi per riattivare l’adattatore wireless.
Seleziona il pulsante Attiva hotspot Wi-Fi… .
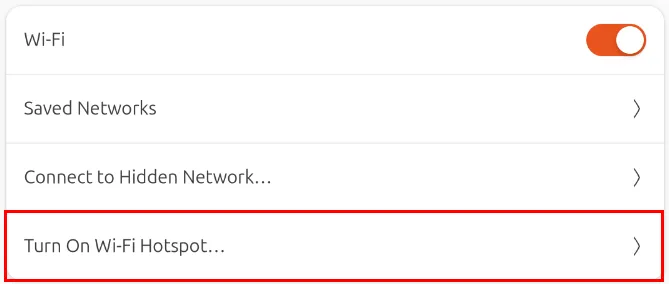
Si aprirà una piccola finestra in cui il sistema ti chiederà i dettagli del tuo hotspot. Puoi fornire la tua password o lasciarla vuota per utilizzarne una casuale.
Fai clic su Attiva per abilitare il tuo nuovo hotspot Wi-Fi.

Verifica se il tuo adattatore wireless trasmette correttamente il suo punto di accesso collegandovi un dispositivo.
Creazione di un hotspot Wi-Fi utilizzando il tethering Bluetooth
Oltre a Ethernet, puoi anche condividere la connessione Internet del tuo computer tramite il tethering Bluetooth. Ciò è utile se desideri creare un hotspot Wi-Fi mentre sei in movimento ma non disponi di un telefono in grado di crearne uno.
Per iniziare, apri le Impostazioni di sistema del tuo computer, quindi fai clic sulla categoria Bluetooth nella barra laterale sinistra della finestra.
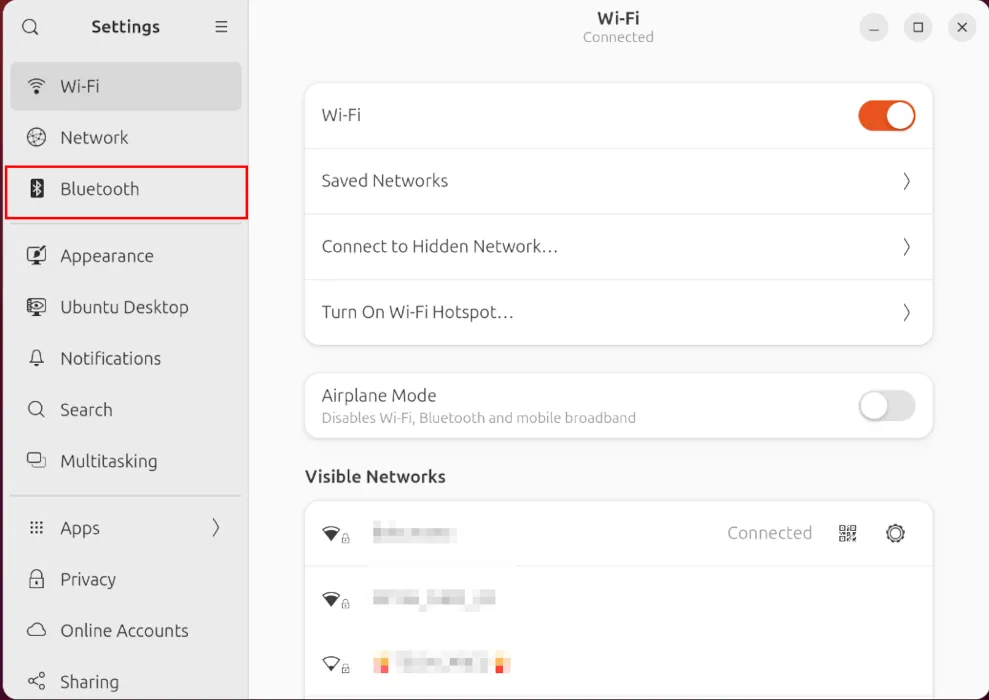
Accendi l’adattatore Bluetooth attivando l’interruttore sulla barra del titolo della finestra.

Vai all’app Impostazioni del tuo telefono, quindi abilita anche l’adattatore Bluetooth. In Android 13, puoi farlo andando su Impostazioni -> Dispositivi connessi .
Tocca l’ opzione Accoppia nuovo dispositivo sul tuo telefono.
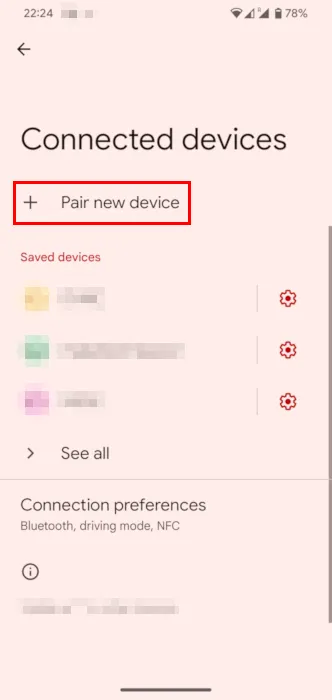
In questo modo rivelerai il tuo telefono al tuo computer. Fai clic sul nome del tuo smartphone nella finestra Bluetooth di Ubuntu.
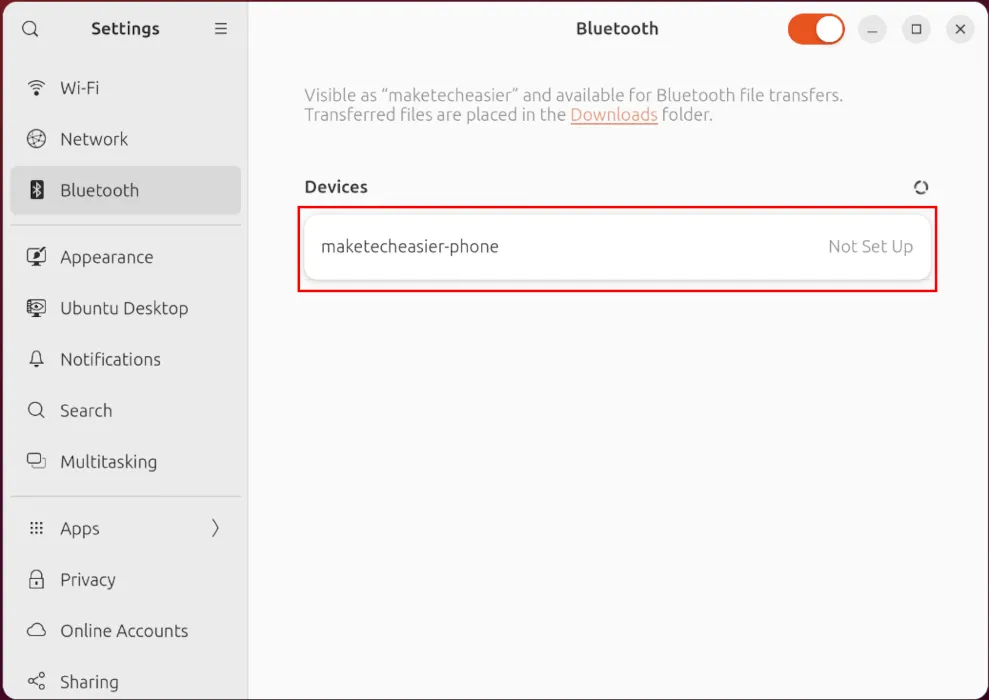
Apri il menu Impostazioni rapide di Ubuntu, quindi seleziona Tether . Questo imposterà automaticamente il tethering Bluetooth tra il tuo computer e il tuo telefono.
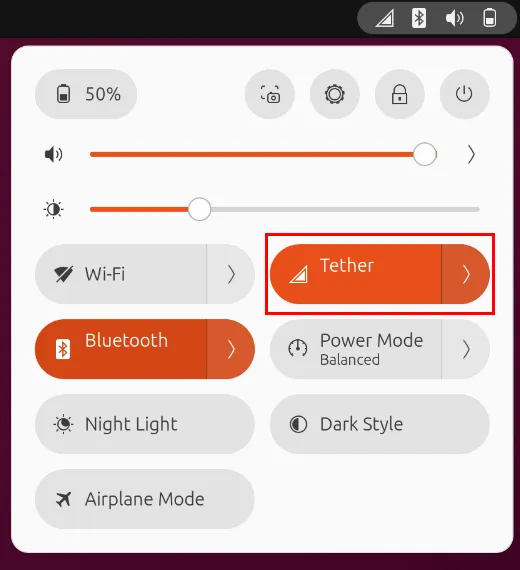
Controlla se la tua connessione Bluetooth funziona correttamente eseguendo il ping di un sito Web esterno.
Torna alla finestra Impostazioni di sistema, quindi fai clic sulla categoria Wi-Fi .
Assicurati che l’interruttore Wi-Fi sia attivo, quindi fai clic su Attiva hotspot Wi-Fi…
Ricontrolla se le informazioni del tuo hotspot sono corrette, quindi fai clic su Attiva per avviare il tuo hotspot Wi-Fi in Ubuntu.
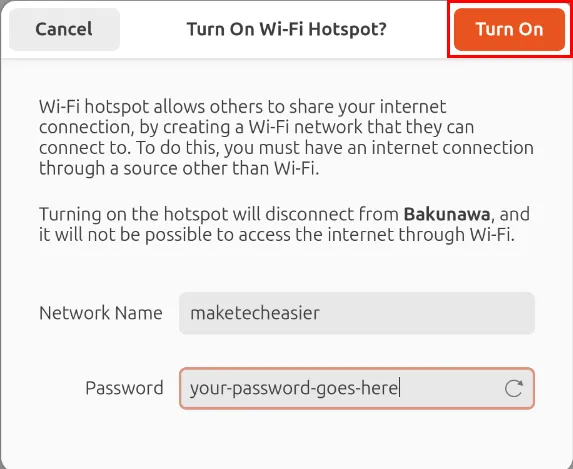
Verifica che il tuo nuovo hotspot funzioni correttamente collegandovi un dispositivo e navigando sul Web.
Creazione di un hotspot Wi-Fi utilizzando la riga di comando
Oltre a trasmettere gli hotspot Wi-Fi tramite l’interfaccia Gnome, Ubuntu ti consente anche di crearli tramite la riga di comando. Ciò può essere utile nei casi in cui stai tentando di condividere una connessione di rete senza alcuna GUI.
Assicurati che il tuo sistema sia connesso a Internet tramite un’interfaccia di rete diversa. Ciò potrebbe avvenire tramite tethering Ethernet o Bluetooth.
Apri una nuova sessione di terminale e controlla tutte le interfacce di rete presenti sul tuo computer:
Trova la tua interfaccia di rete wireless dall’output del comando. Nel mio caso, la mia scheda wireless è “wlp0s20f3”.
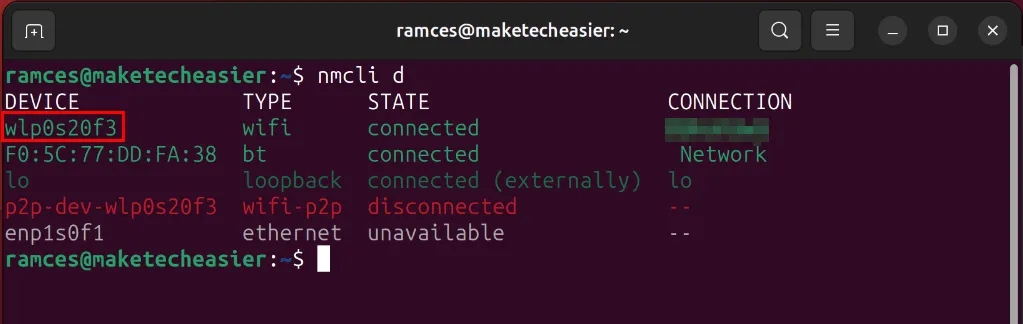
Esegui il comando seguente per inizializzare il tuo hotspot Wi-Fi:
Configura le impostazioni interne del tuo punto di accesso:
Abilita e avvia il tuo nuovo hotspot Wi-Fi eseguendo quanto segue:
Controlla se il tuo hotspot funziona correttamente collegando un dispositivo tramite esso.

La soluzione hotspot wireless auto-trasmessa funziona in un attimo e può far uscire gli utenti dai punti ristretti quando non è presente un router wireless. Detto questo, i router possono fornire molte più funzionalità rispetto al tuo adattatore wireless standard. Scopri qual è il miglior firmware del router personalizzato che puoi installare sul tuo dispositivo oggi.
Credito immagine: Praveen kumar Mathivanan tramite Unsplash e Wikimedia Commons . Tutte le modifiche e gli screenshot di Ramces Red.



Lascia un commento