Come creare un diagramma di Venn in Microsoft PowerPoint
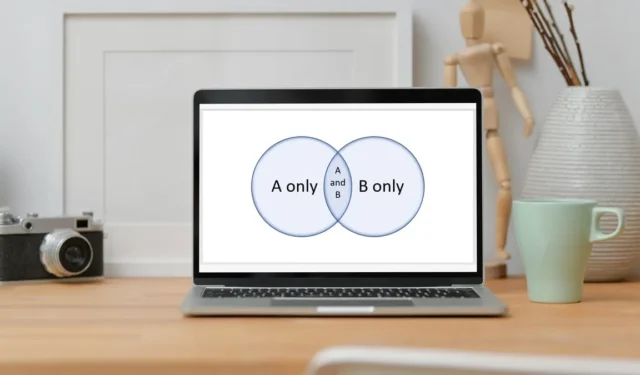
Se hai bisogno di un diagramma che mostri relazioni con somiglianze e differenze, un diagramma di Venn ti servirebbe bene. Puoi facilmente creare un diagramma di Venn in Microsoft PowerPoint e personalizzarne l’aspetto.
Cos’è un diagramma di Venn?
Un diagramma di Venn è un grafico che utilizza cerchi sovrapposti per illustrare le relazioni. Gli elementi nei cerchi mostrano le differenze tra loro, mentre le aree sovrapposte dei cerchi mostrano le somiglianze.
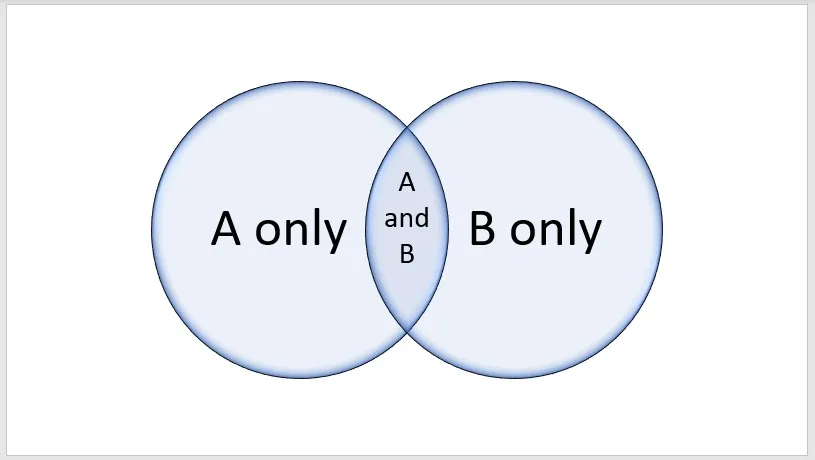
Sebbene ampiamente utilizzato in matematica, statistica e informatica, puoi utilizzare un diagramma di Venn in settori come marketing, istruzione e affari. Puoi persino usarlo per oggetti personali, come la caccia alla casa, la ricerca di lavoro e le destinazioni di vacanza.
Tipi di diagrammi di Venn
Esistono quattro tipi di diagrammi di Venn comuni, ciascuno con uno scopo specifico. Puoi scegliere il tipo che funziona meglio per i tuoi dati.
Diagramma di Venn di base : utilizza almeno due cerchi. Puoi utilizzare questo tipo per quasi tutti i tipi di relazione tra elementi, rendendolo il più comune.
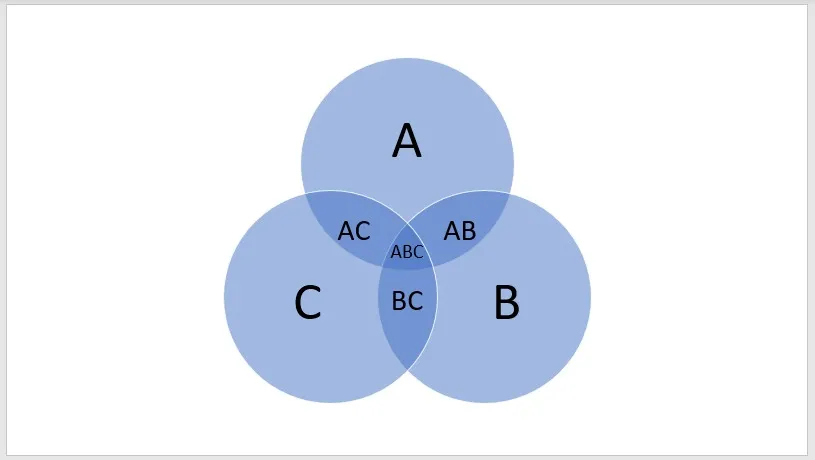
Diagramma di Venn lineare : normalmente contiene almeno tre cerchi di fila. Puoi utilizzare questo tipo per mostrare le relazioni in una sequenza o in una serie.
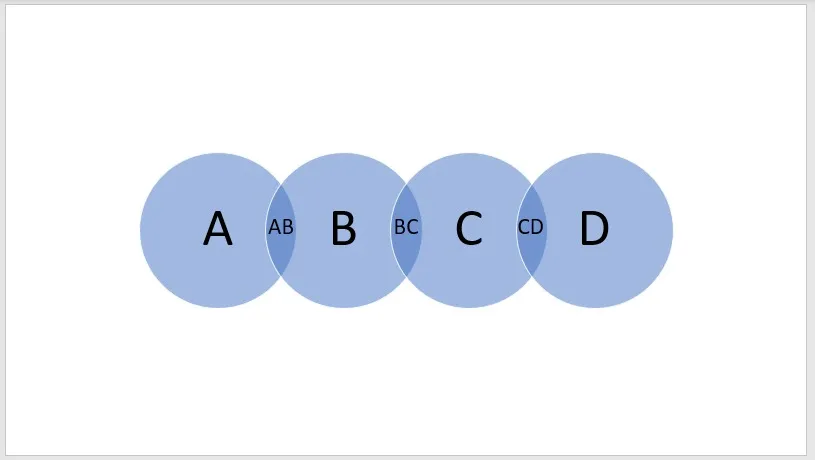
Diagramma di Venn impilato : normalmente utilizza almeno tre cerchi. Puoi utilizzare questo tipo per mostrare le relazioni in cui ogni cerchio esterno contiene uno o più all’interno.
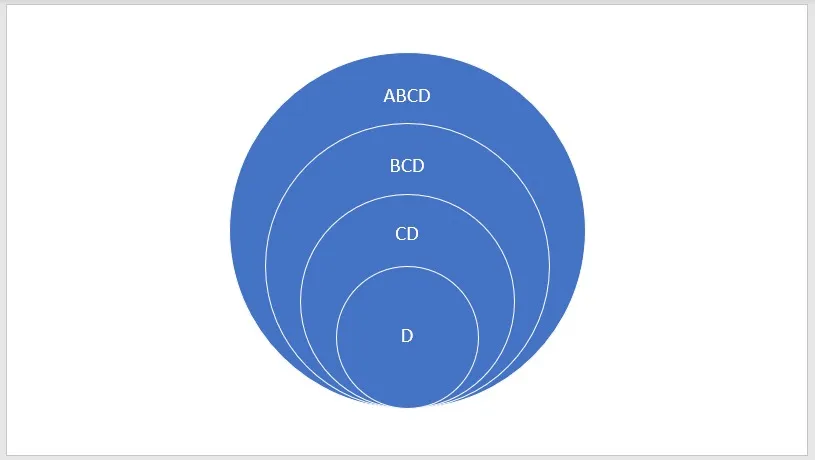
Diagramma di Venn radiale : include almeno tre cerchi. I cerchi esterni si riferiscono ciascuno al cerchio centrale.
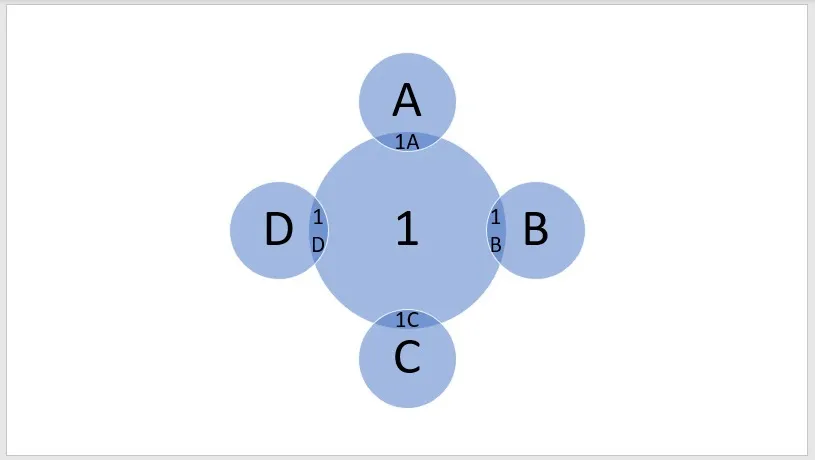
Ora che conosci i tipi di diagrammi di Venn disponibili, diamo un’occhiata a come crearne uno in Microsoft PowerPoint.
Creazione di un diagramma di Venn in PowerPoint
Se sei pronto per creare il tuo diagramma di Venn, puoi utilizzare la funzione SmartArt integrata in Microsoft PowerPoint, che ti consente di creare il tuo diagramma in pochi minuti. Funziona in modo diverso rispetto alla funzione grafico di PowerPoint.
Inserisci il diagramma
- Vai alla diapositiva in cui vuoi il diagramma o inserisci una nuova diapositiva. Stiamo usando il layout della diapositiva “vuoto” per mantenere il diagramma come obiettivo principale.

- Vai alla scheda “Inserisci” e seleziona “SmartArt” nella sezione “Illustrazioni”.
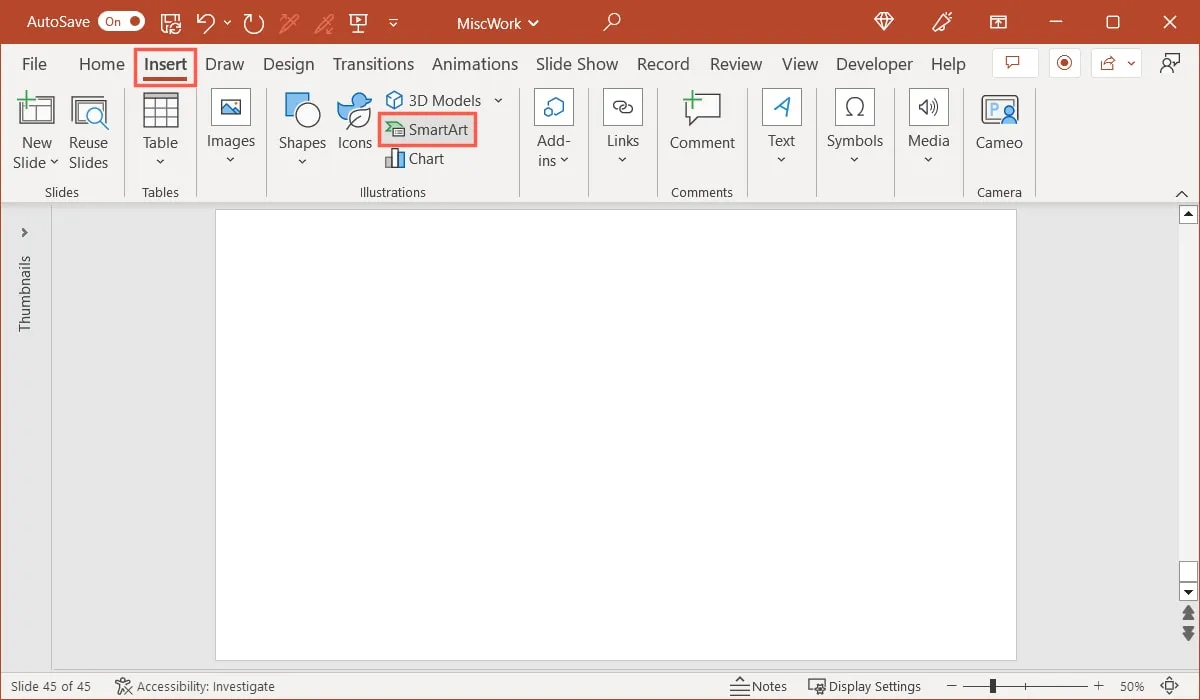
- Su Windows, vedrai la finestra SmartArt aperta, che ti consente di scegliere il tuo diagramma. Seleziona “Relazione” a sinistra e scegli uno dei quattro diagrammi di Venn.
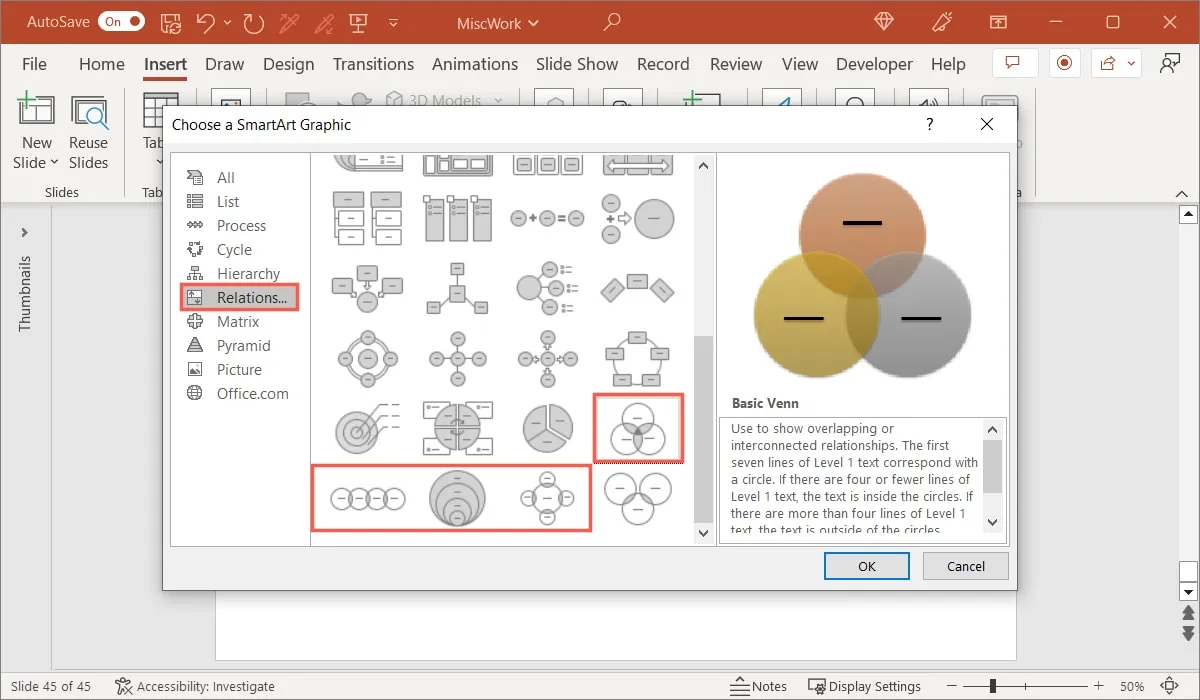
- Su Mac, vedrai un menu a discesa quando fai clic su “SmartArt” nella barra multifunzione. Passa a “Relazione” e scegli il diagramma di Venn dal menu a comparsa.
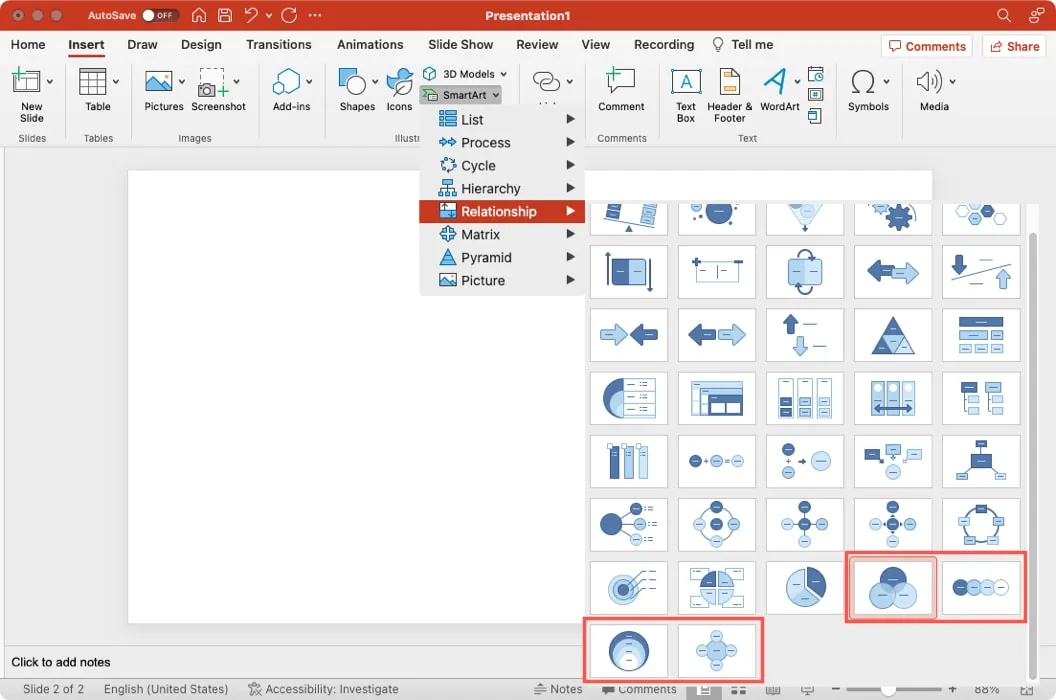
- Quando il tuo diagramma appare sulla diapositiva, è ora di mettersi al lavoro aggiungendo il testo.
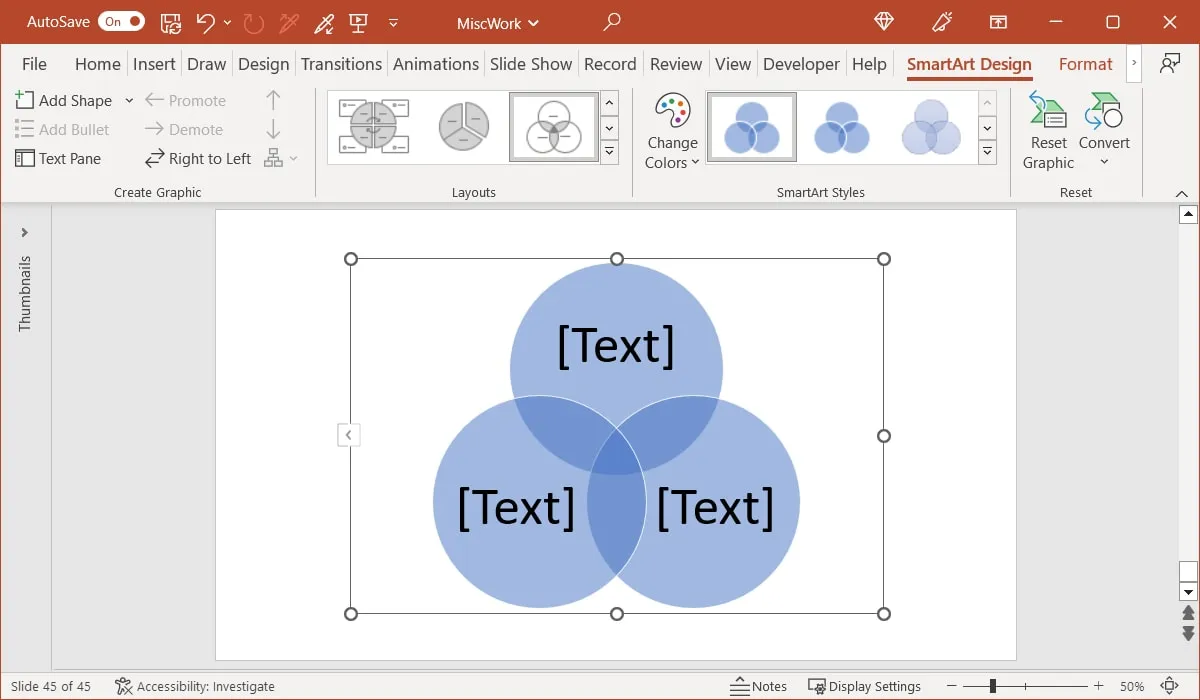
Etichetta i cerchi (facoltativo)
Vedrai molti diagrammi di Venn con etichette fuori dai cerchi. A seconda degli elementi che stai posizionando all’interno dei cerchi, nonché dello scopo del diagramma, potresti voler includere etichette.
- Vai alla scheda “Inserisci” e seleziona “Casella di testo” nella sezione “Testo” della barra multifunzione.

- Disegna la casella di testo alla dimensione desiderata, ma tieni presente che puoi ridimensionarla in un secondo momento.
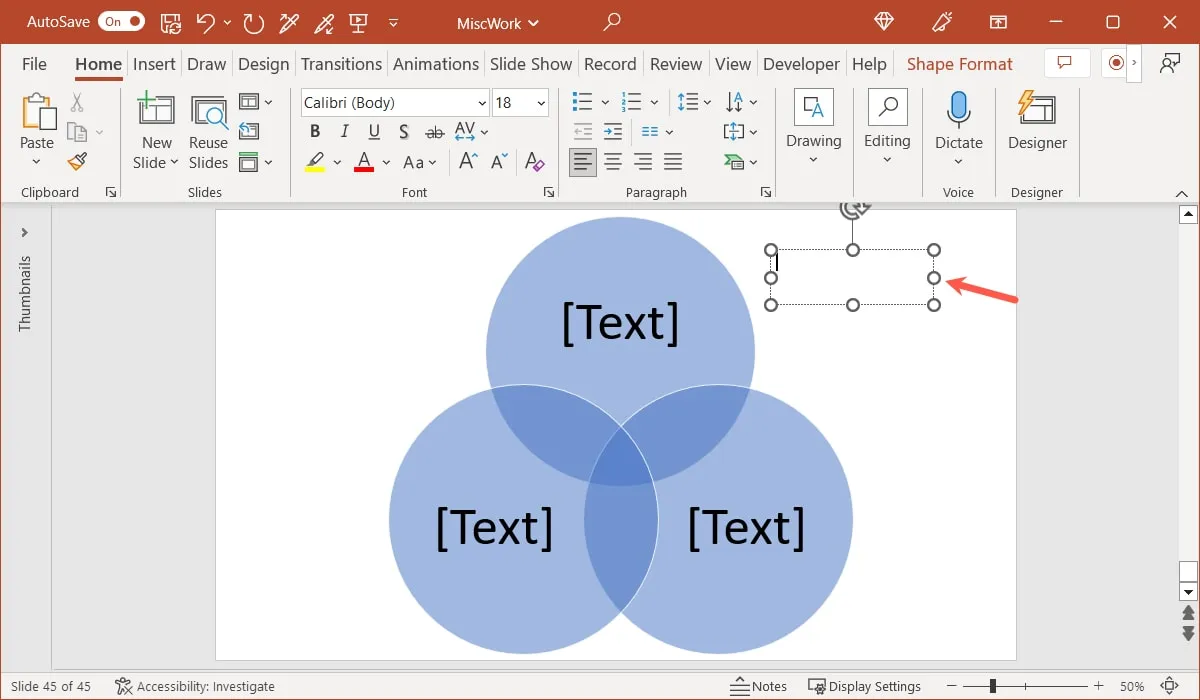
- Aggiungi il tuo testo all’interno, quindi trascina la casella di testo e posizionala accanto al cerchio a cui si riferisce.
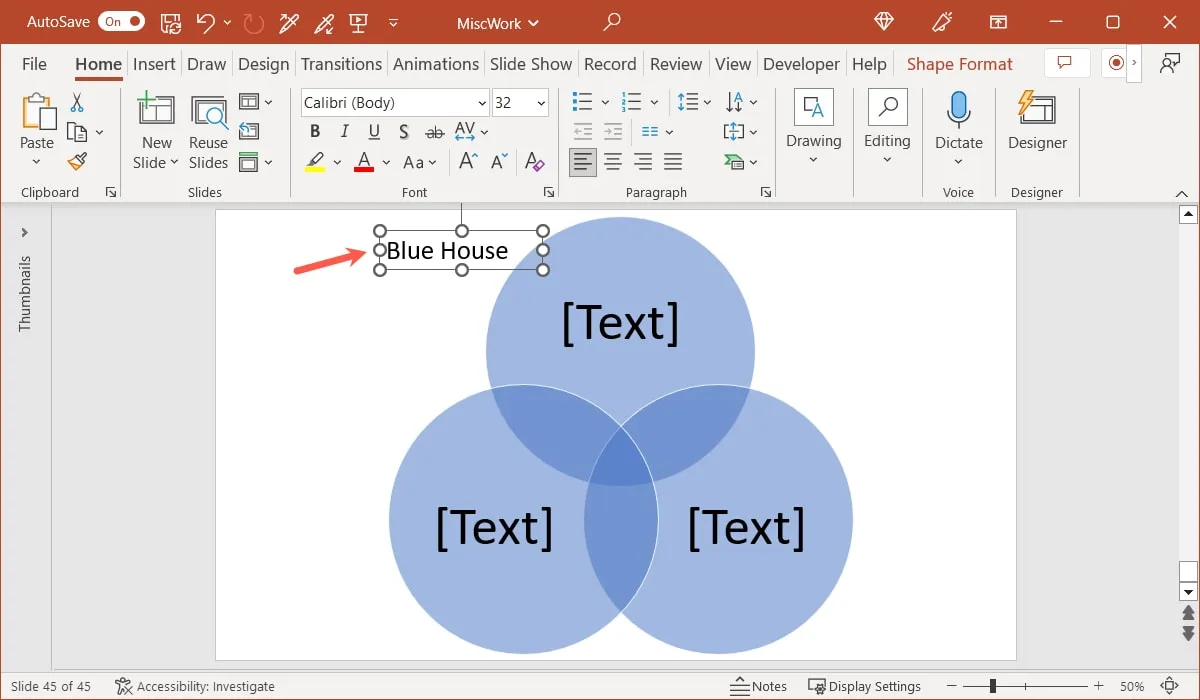
- Fai lo stesso per i cerchi rimanenti nel tuo diagramma di Venn, se lo desideri.
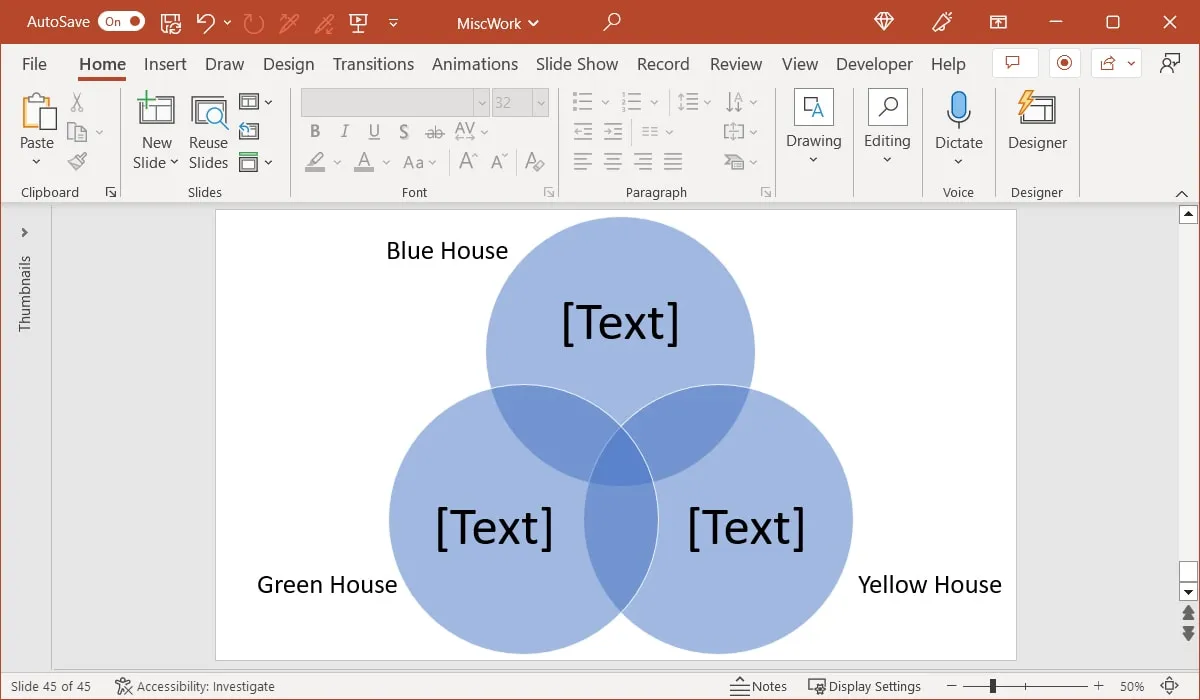
Inserisci il testo del cerchio
Hai due modi per inserire il testo nei cerchi del tuo diagramma.
- Nel primo metodo, seleziona il segnaposto di testo all’interno di ogni cerchio per aggiungere il tuo testo.
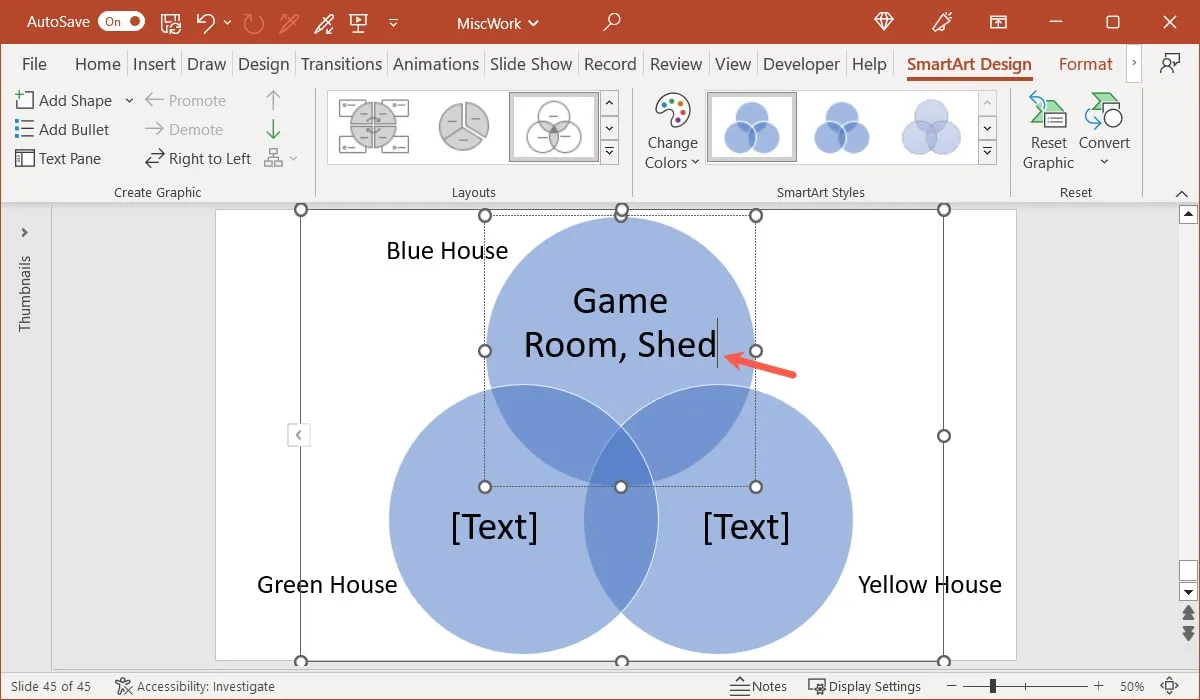
- Nel secondo metodo, utilizza il riquadro di testo. Fare clic sulla freccia sul lato sinistro del diagramma per aprire il riquadro e immettere il testo.
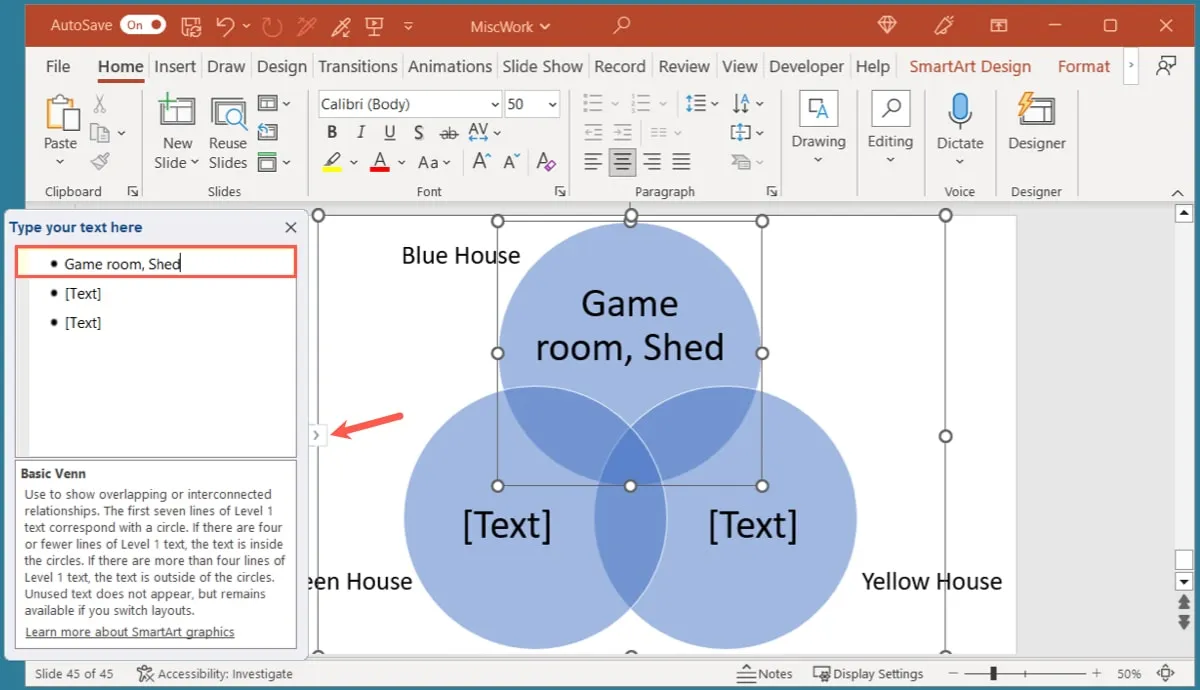
Inserisci il testo sovrapposto
Dopo aver inserito gli elementi nei cerchi, puoi aggiungere il testo alle aree sovrapposte. Sfortunatamente, al momento non puoi farlo manualmente o con il riquadro di testo. Dovrai inserire caselle di testo e spostarle nei punti che ti servono.
- Segui i passaggi precedenti per aggiungere etichette per selezionare e disegnare la casella di testo.
- Aggiungi il testo all’interno della casella. Ricorda, questo dovrebbe includere le somiglianze o gli stessi elementi per i cerchi che si sovrappongono.
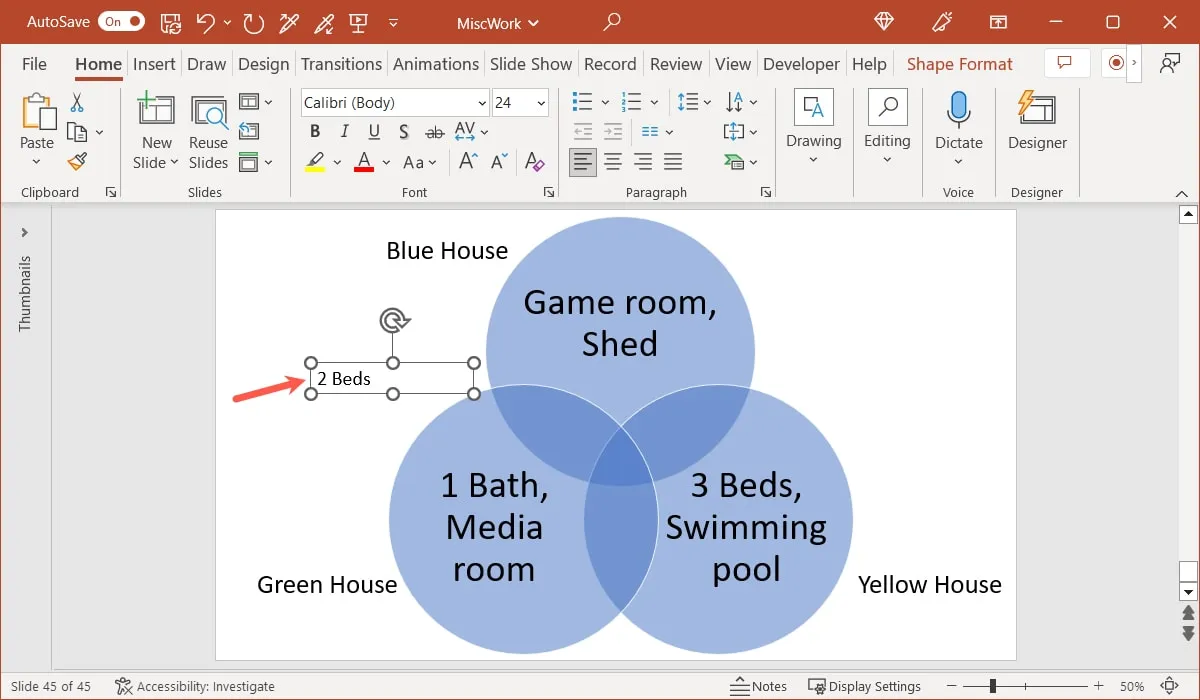
- Trascina la casella di testo sull’unione dei cerchi.
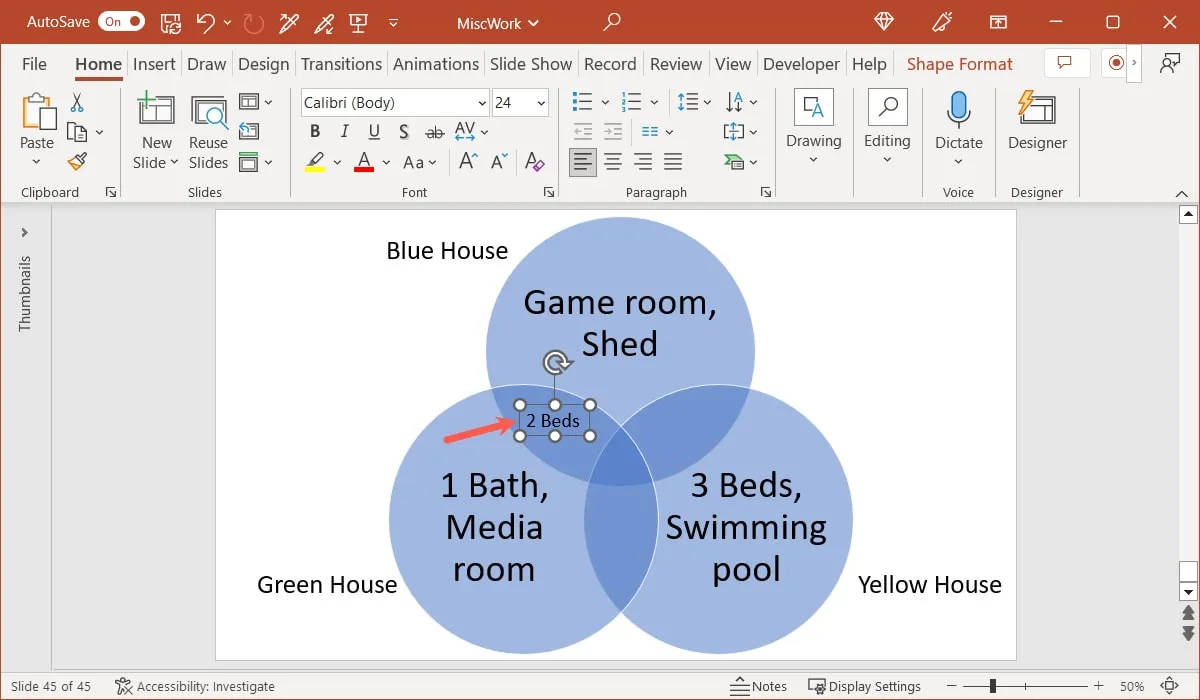
- Se necessario, trascina un bordo o un angolo per ridimensionare la casella di testo. Puoi anche selezionare il testo all’interno per evidenziarlo e utilizzare le opzioni nella barra degli strumenti mobile (solo Windows) o nel gruppo “Font” nella scheda “Home” per formattarlo.
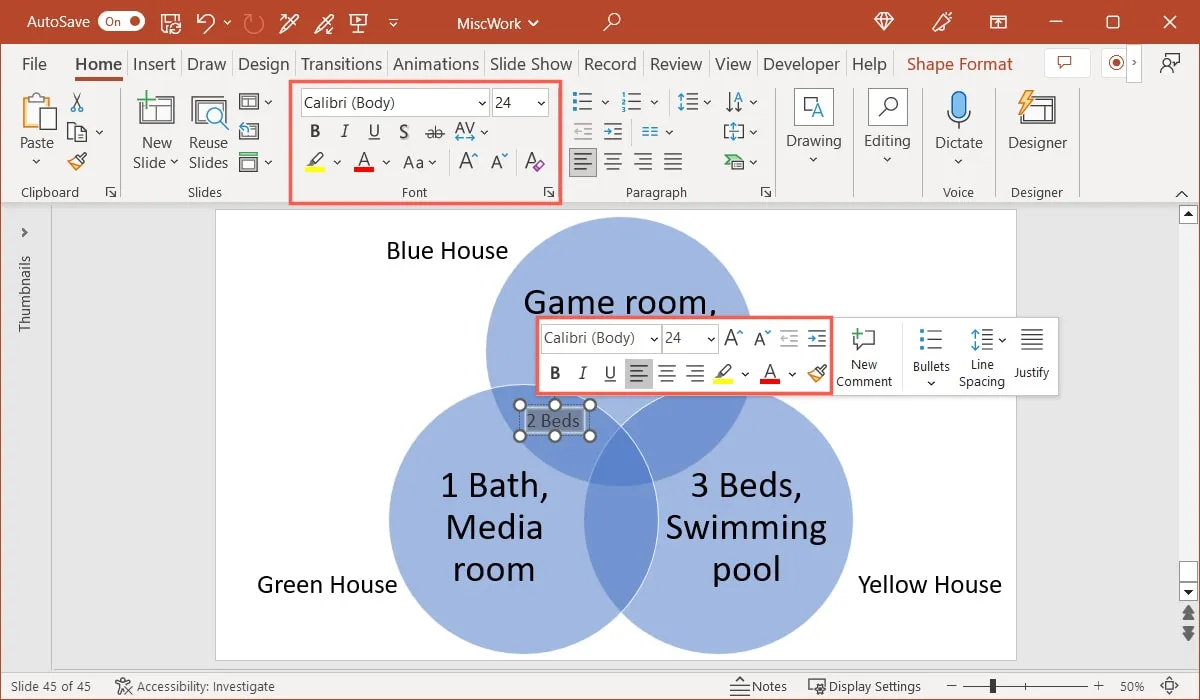
- Continua ad aggiungere caselle di testo e spostale nelle altre aree sovrapposte.
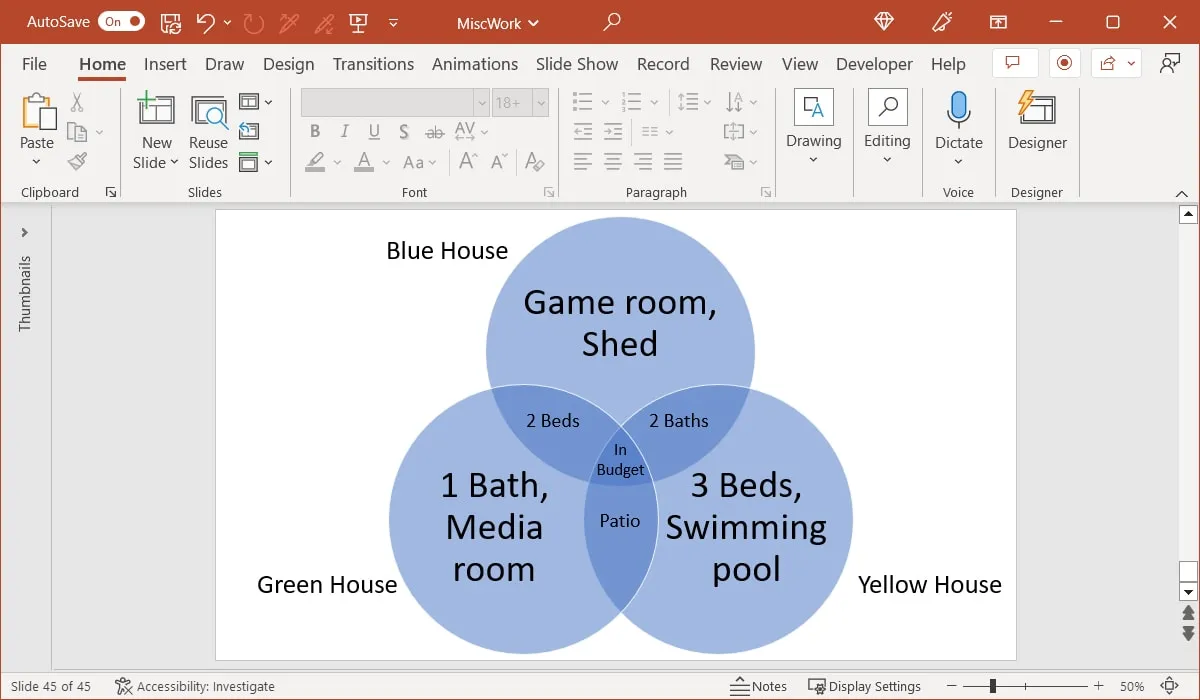
Aggiungi o rimuovi cerchi
È facile aggiungere più cerchi al diagramma di Venn o rimuoverne uno.
Aggiungi un cerchio
Per aggiungere un cerchio, vai alla scheda “SmartArt Design” e utilizza il menu a discesa “Aggiungi forma” per inserire un altro cerchio.
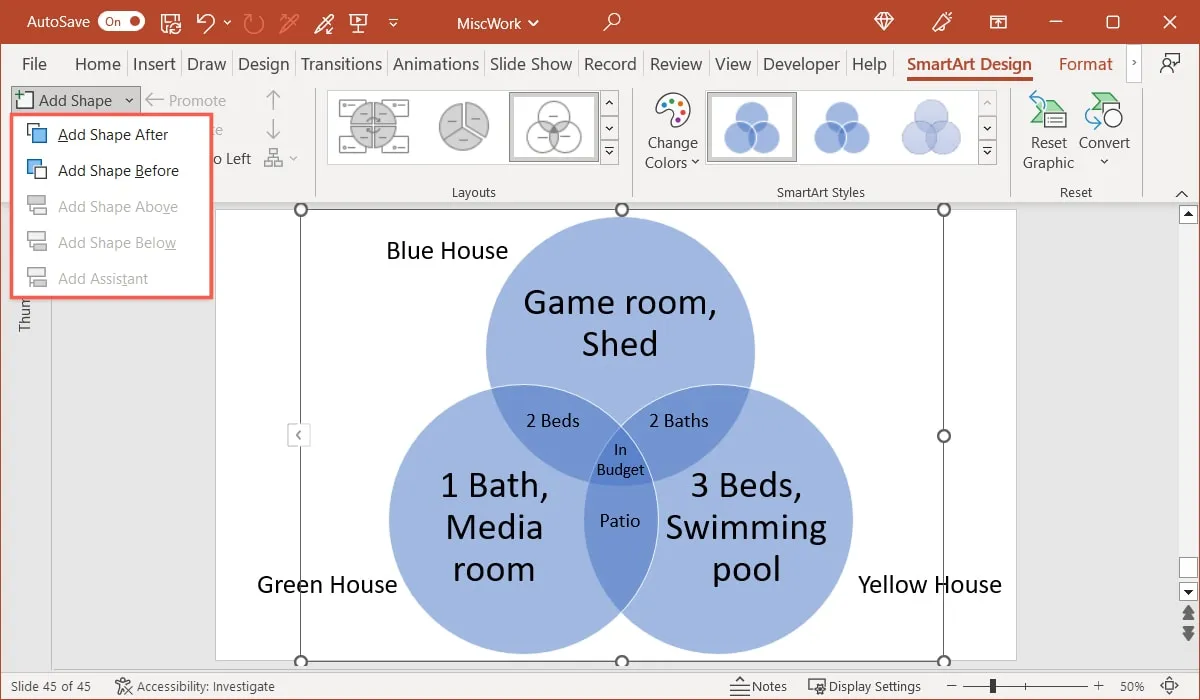
In alternativa, utilizza il riquadro di testo. Premere Entero Returndopo l’ultimo elemento. Questo inserisce contemporaneamente una nuova riga di testo e un altro cerchio.
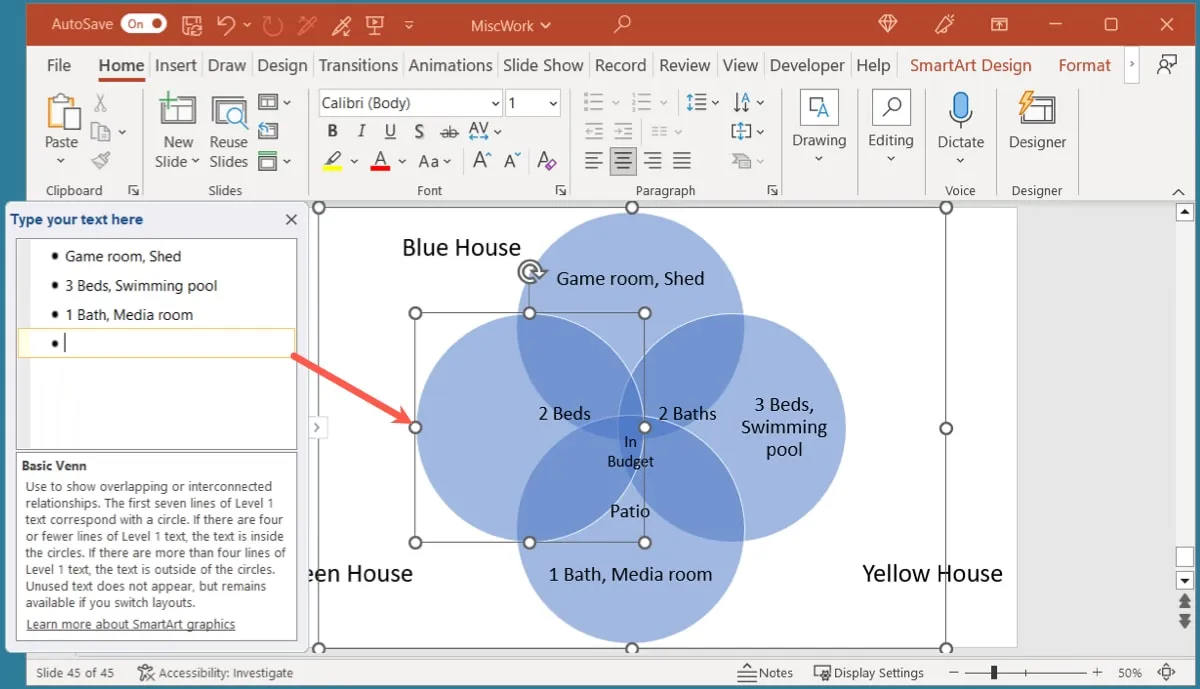
Rimuovi un cerchio
Per rimuovere un cerchio, selezionalo all’interno del diagramma e premi il Deletetasto . In alternativa, usa il riquadro di testo anche per questo. Utilizza il tasto Deleteo Backspaceper rimuovere un elemento pubblicitario, che rimuoverà anche la relativa cerchia.
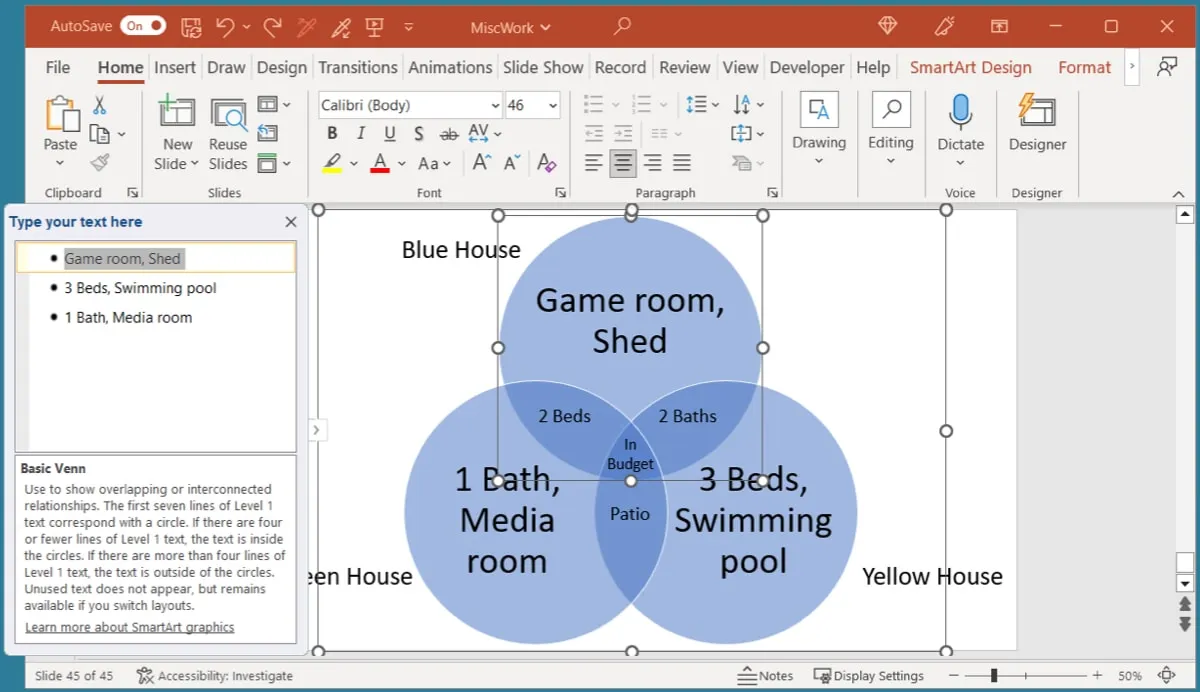
Personalizza l’aspetto del diagramma
Analogamente ad altri tipi di diagrammi in PowerPoint, puoi personalizzare i colori e lo stile del diagramma di Venn.
- Seleziona il diagramma e vai alla scheda “SmartArt Design”. Usa le opzioni nella sezione “Stili SmartArt”.
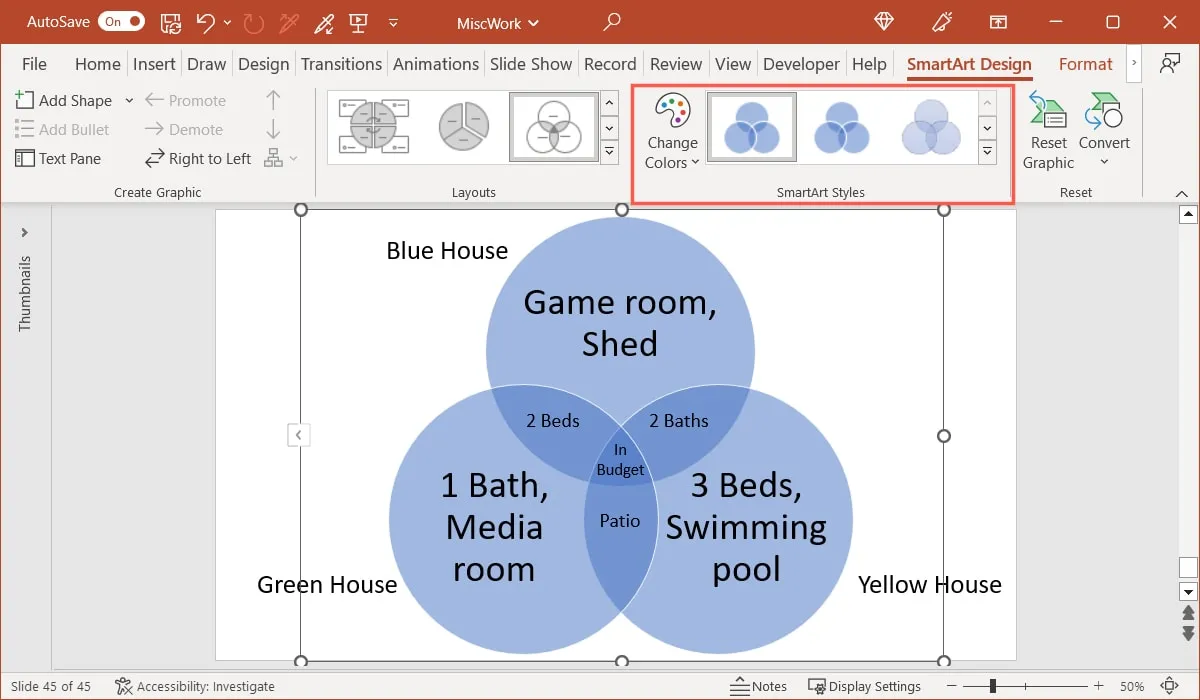
- Utilizzare la casella a discesa “Cambia colori” per modificare la combinazione di colori.
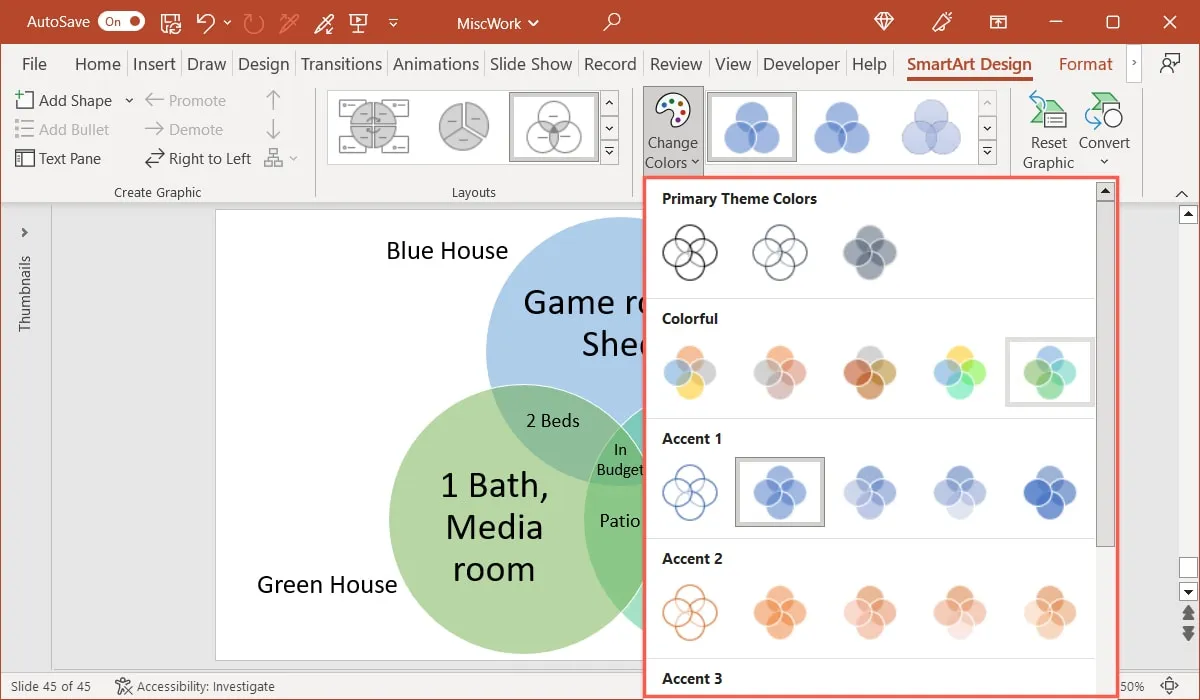
- Usa la casella di selezione “Stili SmartArt” per scegliere un design diverso.
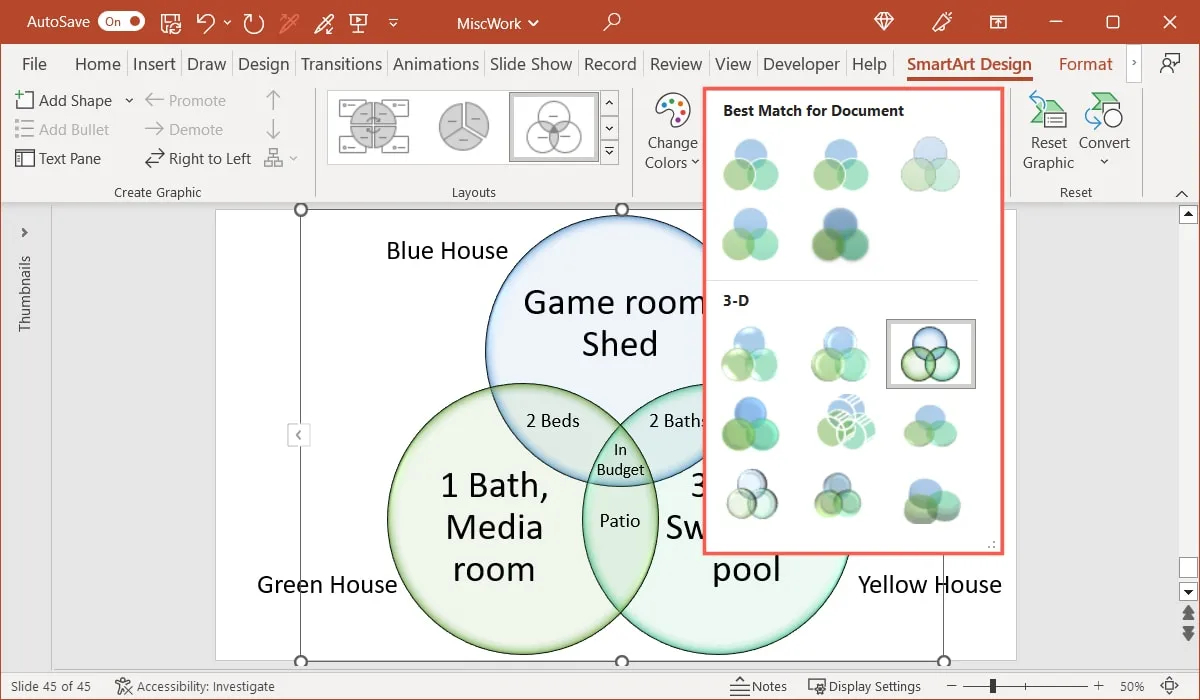
- Se desideri utilizzare un diverso tipo di diagramma di Venn, scegli un’altra opzione nella casella “Layout”.
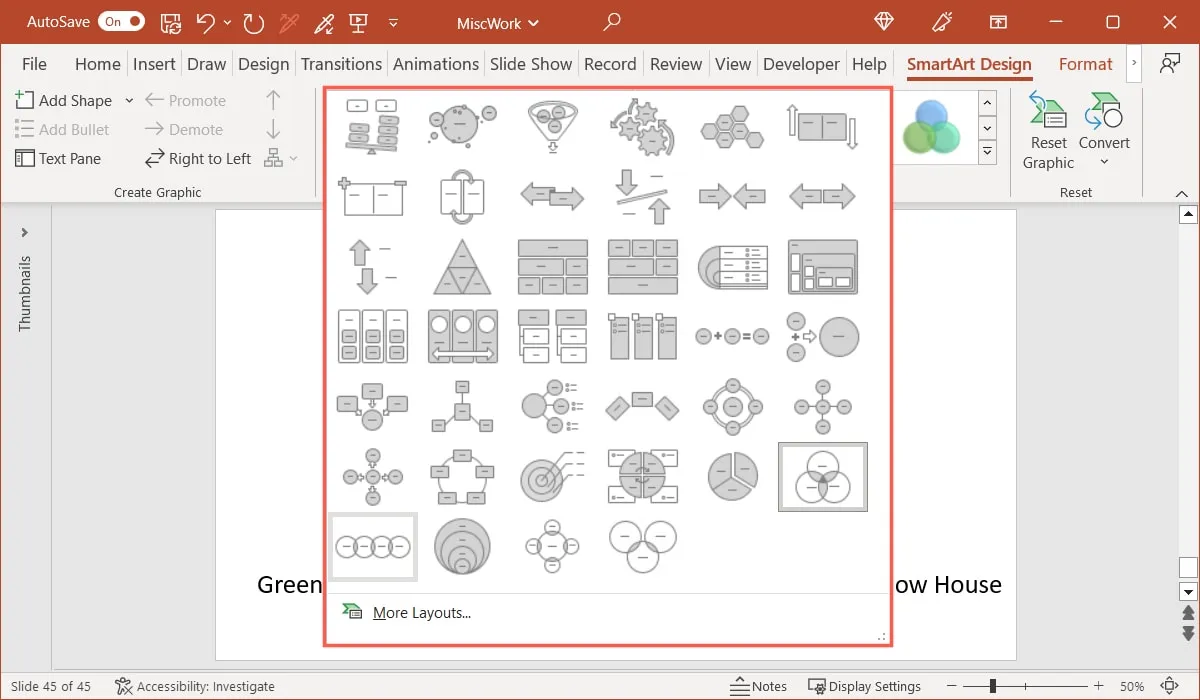
Come salvare un diagramma di Venn come immagine
Se vuoi conservare il tuo diagramma per usarlo altrove, salvalo al di fuori della presentazione di PowerPoint.
Importante : le caselle di testo che aggiungi non saranno incluse nell’immagine, in quanto tecnicamente non fanno parte dell’elemento grafico SmartArt.
- Fai clic con il pulsante destro del mouse sul diagramma e seleziona “Salva come immagine”.
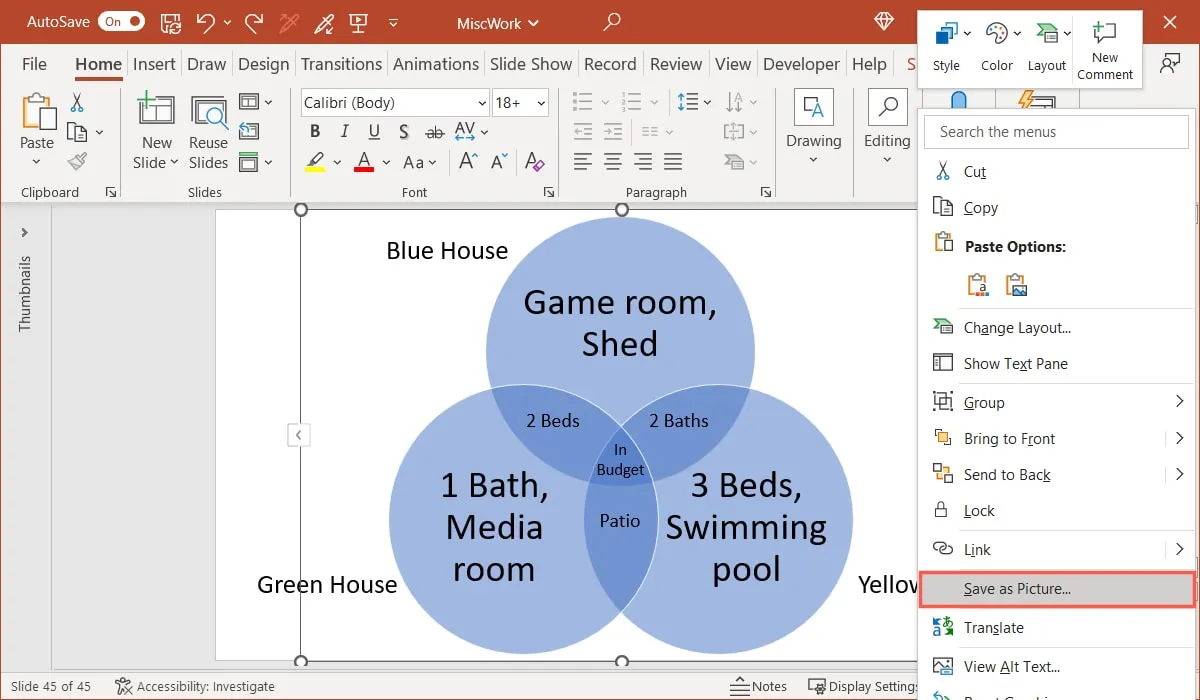
- Scegli una posizione in cui salvare il file, assegnagli un nome e seleziona il formato dell’immagine nella casella a discesa.
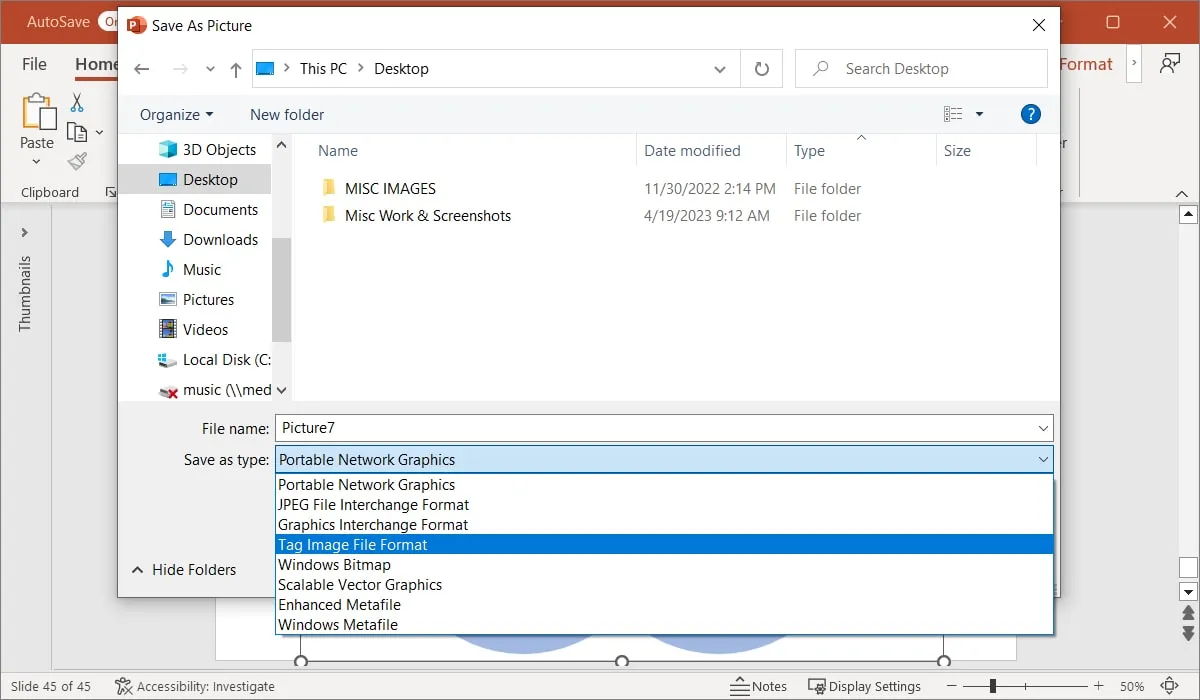
- Seleziona “Salva” e sei a posto.
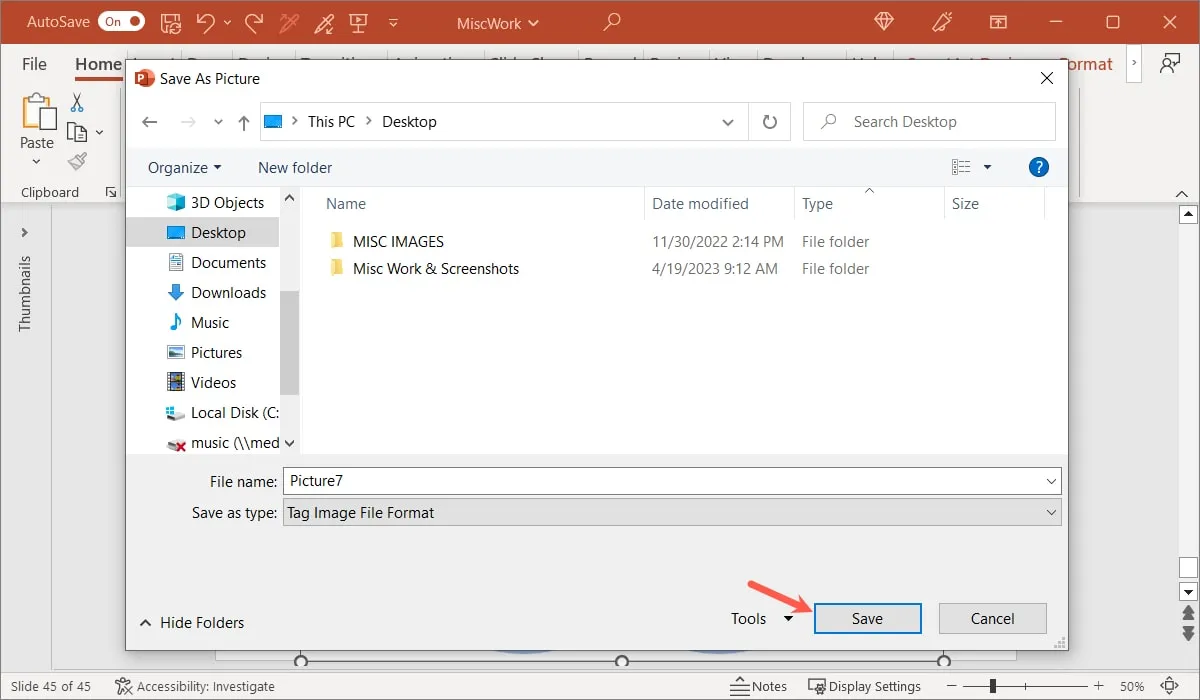
Domande frequenti
Puoi usare forme diverse per un diagramma di Venn?
Mentre i cerchi sono le forme principali utilizzate nei diagrammi di Venn, non c’è motivo per cui non puoi selezionare una forma diversa. Assicurati solo che le forme si sovrappongano per quelle somiglianze.
In PowerPoint, dovrai trasformare il design SmartArt in un insieme di forme per modificarle. Seleziona il diagramma, vai alla scheda “SmartArt Design” e scegli “Converti -> Converti in forme”. Quindi, seleziona una forma, vai alla scheda “Formato forma” e apri il menu a discesa “Modifica forma”. Passa a “Cambia forma” e scegline una nuova nel menu a comparsa.
Posso convertire il testo in un diagramma di Venn in PowerPoint?
Questo è fattibile se hai un elenco di elementi che vuoi trasformare in un diagramma di Venn e ti evita di ricominciare da capo.
Seleziona i tuoi elementi, vai alla scheda “Home” e fai clic sul pulsante “Converti in grafica SmartArt” nel gruppo “Paragrafo”. Scegli il diagramma di Venn di base dal menu a comparsa o seleziona “Altre grafiche SmartArt” (solo Windows) per un tipo di diagramma diverso.
Posso creare un diagramma di Venn in Microsoft Word?
Con la funzione SmartArt disponibile anche in Microsoft Word, puoi creare un diagramma di Venn in quell’applicazione tramite lo stesso processo.
Inizia andando alla scheda “Inserisci” e selezionando “SmartArt” nella sezione Illustrazioni della barra multifunzione per scegliere il tipo di diagramma di Venn.
Guarda anche il software di diagrammi online per ulteriori opzioni.
Credito immagine: Pixabay . Tutti gli screenshot di Sandy Writtenhouse.
- Twitta



Lascia un commento