Come creare una sequenza temporale in PowerPoint
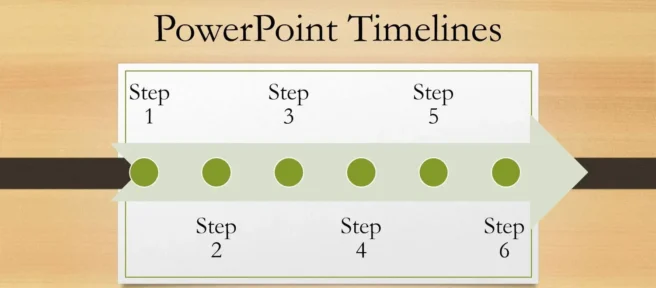
Cosa sapere
- Importa: esporta la timeline da un altro programma in un formato grafico (JPG, GIF o PNG). Inserisci la grafica della sequenza temporale in PowerPoint.
- SmartArt: seleziona Inserisci > SmartArt. Scegli un layout. Usa i riquadri di testo per creare la sequenza temporale. Cambia colori o stili o riordina gli elementi.
- Modello: utilizza un modello di PowerPoint per creare una sequenza temporale. Sposta e copia oggetti modello per creare nuovi passaggi o traguardi.
Esistono diversi modi per inserire una sequenza temporale di PowerPoint nella presentazione. Puoi usare copia e incolla, SmartArt, un modello o un componente aggiuntivo. Ti mostriamo come fare tutti e quattro usando PowerPoint 2019, 2016, 2013; PowerPoint per Microsoft 365; PowerPoint per Mac; o PowerPoint in linea.
Come incollare una sequenza temporale da un altro programma in PowerPoint
Un modo semplice per ottenere una sequenza temporale nel file di presentazione di PowerPoint è crearlo in un altro programma, copiarlo e incollarlo in PowerPoint. Basta esportare la sequenza temporale da un programma come Microsoft Project o Excel in un formato grafico come JPG, GIF o PNG, quindi inserire la grafica della sequenza temporale in PowerPoint come si inserirebbero immagini o clipart. È anche possibile collegare la sequenza temporale in modo simile all’aggiunta di dati Excel a Word, che si aggiorna automaticamente quando si apportano modifiche.
Come creare una sequenza temporale in PowerPoint con SmartArt
PowerPoint offre anche una funzione integrata, chiamata SmartArt, che rende l’aggiunta di timeline un gioco da ragazzi. Gli oggetti SmartArt sono elementi grafici configurabili impostati in modo punta e fai clic.
Per utilizzare un elemento grafico SmartArt per una sequenza temporale:
- Vai a Inserisci.
- Seleziona Smart Art.
- Nella finestra di dialogo visualizzata, cercare il tipo di grafica SmartArt più adatto alle proprie esigenze.
Gli articoli nella categoria Processo sono buone opzioni. Ad esempio, scegli Cronologia di base o Elenco Chevron verticale per iniziare la tua sequenza temporale.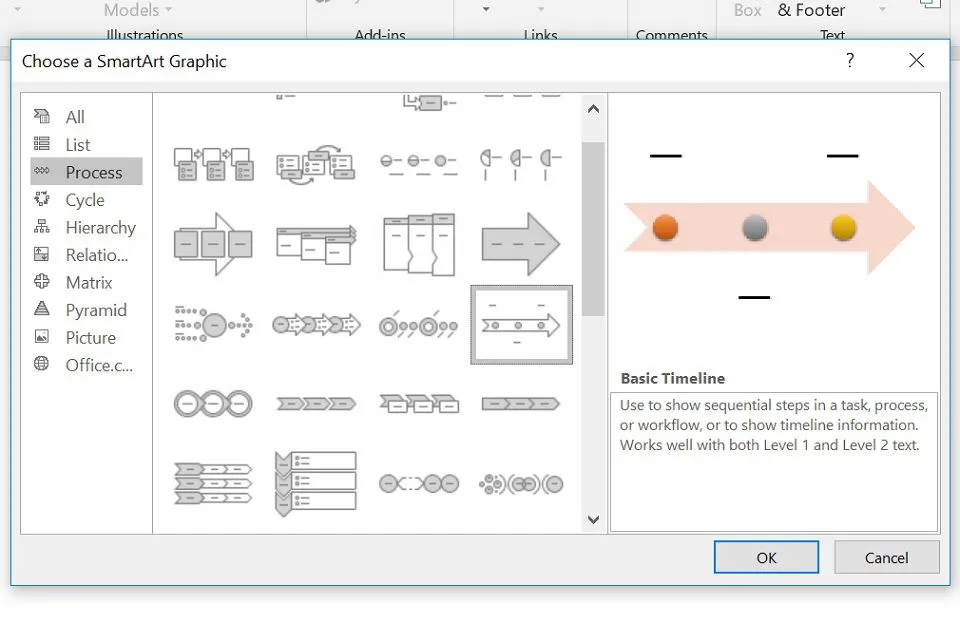
- Selezionare OK per inserire la SmartArt nella presentazione.
- L’elemento grafico SmartArt viene visualizzato sulla diapositiva insieme a un riquadro di testo in cui modificherai il testo. Aggiungi testo agli oggetti modificando i punti elenco nel riquadro di testo. Funziona proprio come un normale elenco, premi Tab e Maiusc + Tab per creare un rientro e un rientro o premi Invio per aggiungere un nuovo punto elenco.
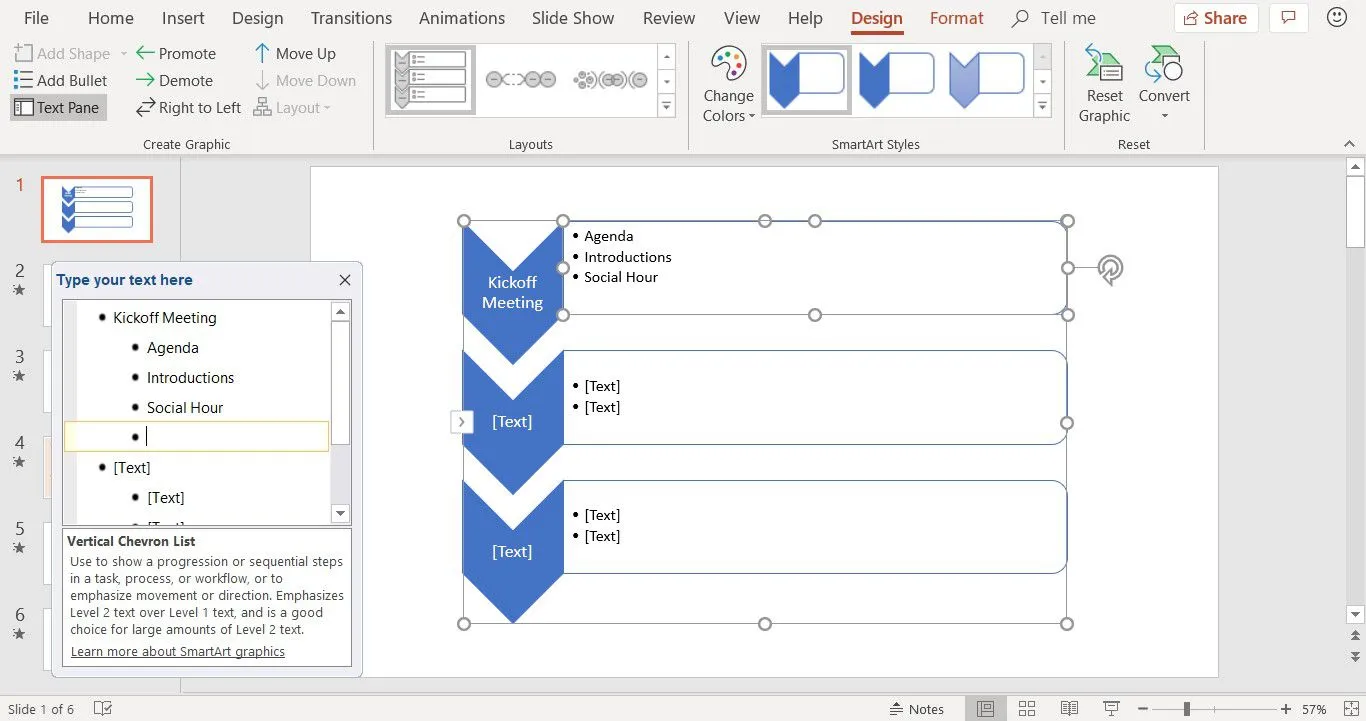
- Continua a decorare la tua SmartArt cambiando i colori, scegliendo uno stile diverso e riordinando gli elementi.
PowerPoint Online non contiene tutti i formati grafici SmartArt della versione desktop di PowerPoint. Sono disponibili quelli menzionati in questo articolo.
Come creare una sequenza temporale in PowerPoint con un modello
Esistono modelli di PowerPoint preconfigurati che ti consentono di mettere insieme rapidamente una sequenza temporale.
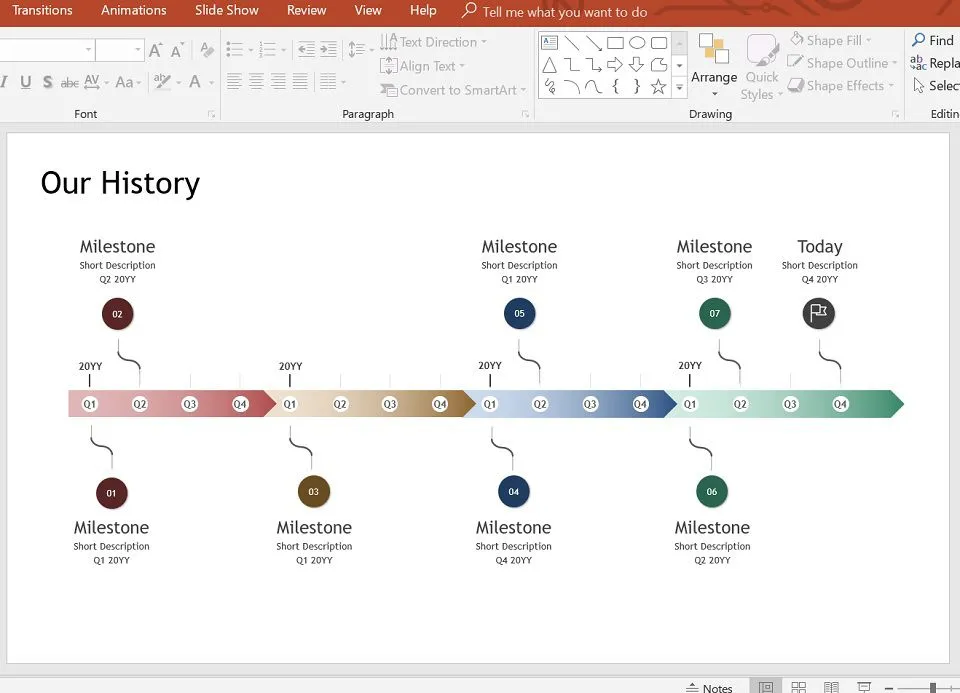
Il file PPTX raffigurato sopra è disponibile nella Galleria modelli di Microsoft Office. Sposta e copia gli oggetti esistenti su questi modelli di sequenza temporale per creare nuove fasi della sequenza temporale o nuove attività cardine e annotazioni. Questo metodo è un po’ più pratico, ma ti consente di ottenere i risultati esatti che desideri.
I modelli in formato PPTX sono compatibili con tutte le versioni di PowerPoint.
Come creare una sequenza temporale in PowerPoint con un componente aggiuntivo
Un altro approccio consiste nell’utilizzare un componente aggiuntivo per PowerPoint creato appositamente per la creazione di timeline. Office Timeline è una scelta eccellente se stai cercando di aggiungere timeline di progetto (ad esempio, diagrammi di Gantt) ed è disponibile in una versione gratuita.

Avrai bisogno di alcuni minuti per essere operativo con i seguenti passaggi:
- Scarica l’edizione gratuita dell’app dal sito web di Office Timeline.
- Fare doppio clic su. EXE per avviare l’installazione.
- Una volta completata l’installazione, PowerPoint si avvia automaticamente, mostra una procedura guidata di introduzione rapida e fornisce un file di esempio.
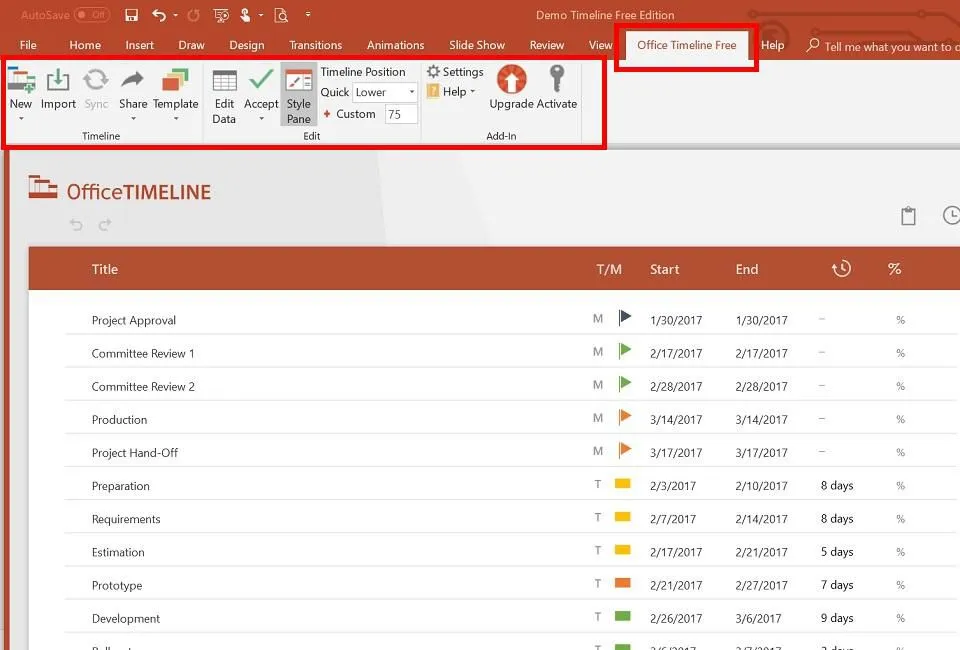
Una volta installata, una nuova scheda Office Timeline Free viene aggiunta a Powerpoint. Questa scheda contiene gli strumenti per creare nuove timeline, selezionare lo stile della timeline da inserire e inserire o importare i dati su cui si basa la timeline.
Il componente aggiuntivo Office Timeline è disponibile solo per le versioni Windows di PowerPoint. Tuttavia, c’è anche Pincello, uno strumento basato sul Web che produce timeline in formato PowerPoint.
Armati delle opzioni di cui sopra, ora sei pronto a creare qualsiasi tipo di sequenza temporale desideri in PowerPoint.



Lascia un commento