Come creare una presentazione con Google Foto

Cosa sapere
- Seleziona l’album di Google Foto che contiene le immagini che desideri nella presentazione, quindi seleziona le foto della presentazione.
- Successivamente, seleziona Altre opzioni (tre punti verticali), quindi scegli Presentazione.
- Suggerimento: crea un album specifico per la presentazione in modo da poterlo ricreare in futuro.
Questo articolo spiega come creare una semplice presentazione delle tue immagini preferite in Google Foto. Le informazioni si applicano a Google Foto in un browser web. Le app Google Foto per iOS e Android attualmente non offrono funzionalità di presentazione.
Come creare una presentazione di Google Foto
Ecco come creare la tua semplice presentazione di Google Foto.
- In Google Foto, seleziona Album nella barra laterale e seleziona l’album che contiene le foto che desideri inserire in una presentazione.
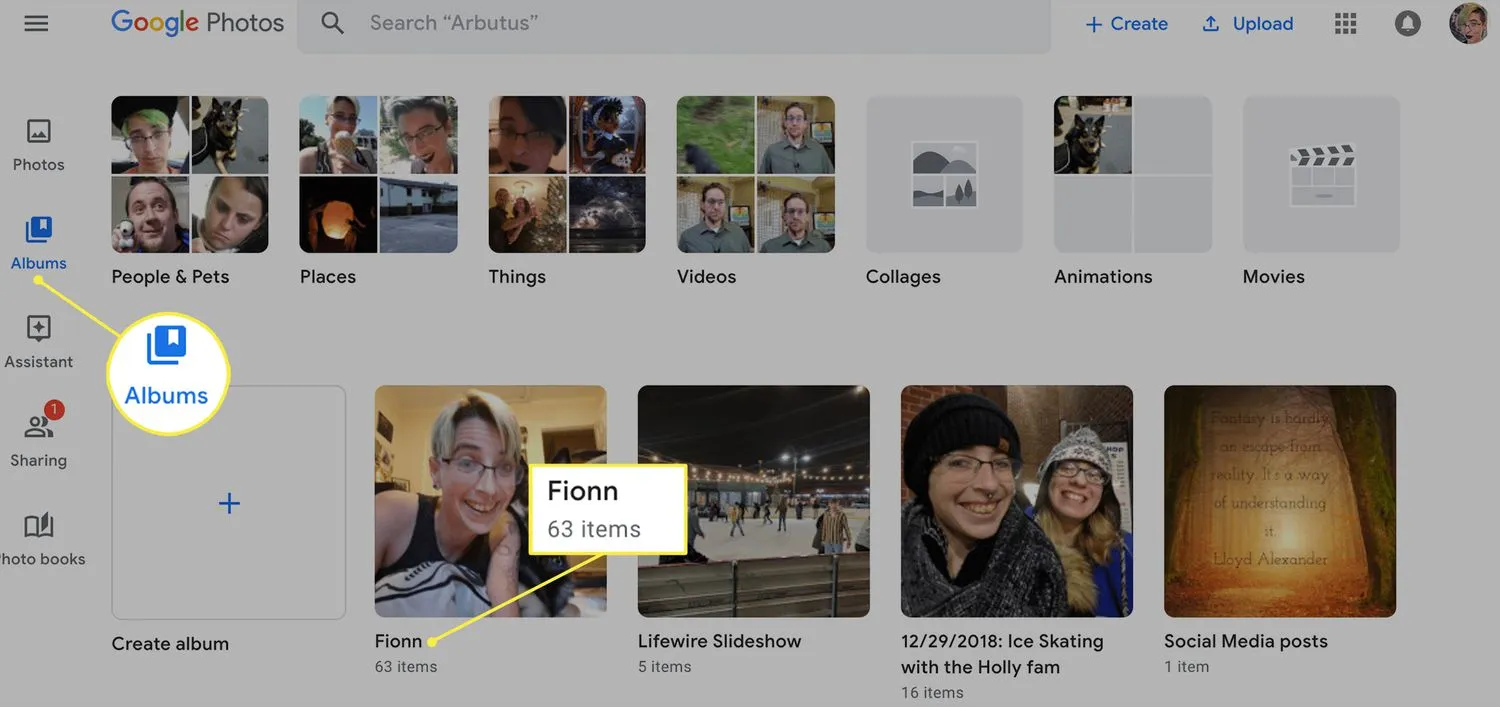 In alternativa, puoi creare un nuovo album specifico per la tua presentazione.
In alternativa, puoi creare un nuovo album specifico per la tua presentazione. - Seleziona le foto che desideri vengano visualizzate nella presentazione. Continua a effettuare selezioni fino a quando non hai scelto tutte le foto che desideri vengano visualizzate nella presentazione. Quando scegli le foto per una presentazione, puoi selezionare solo dalle foto in un album.
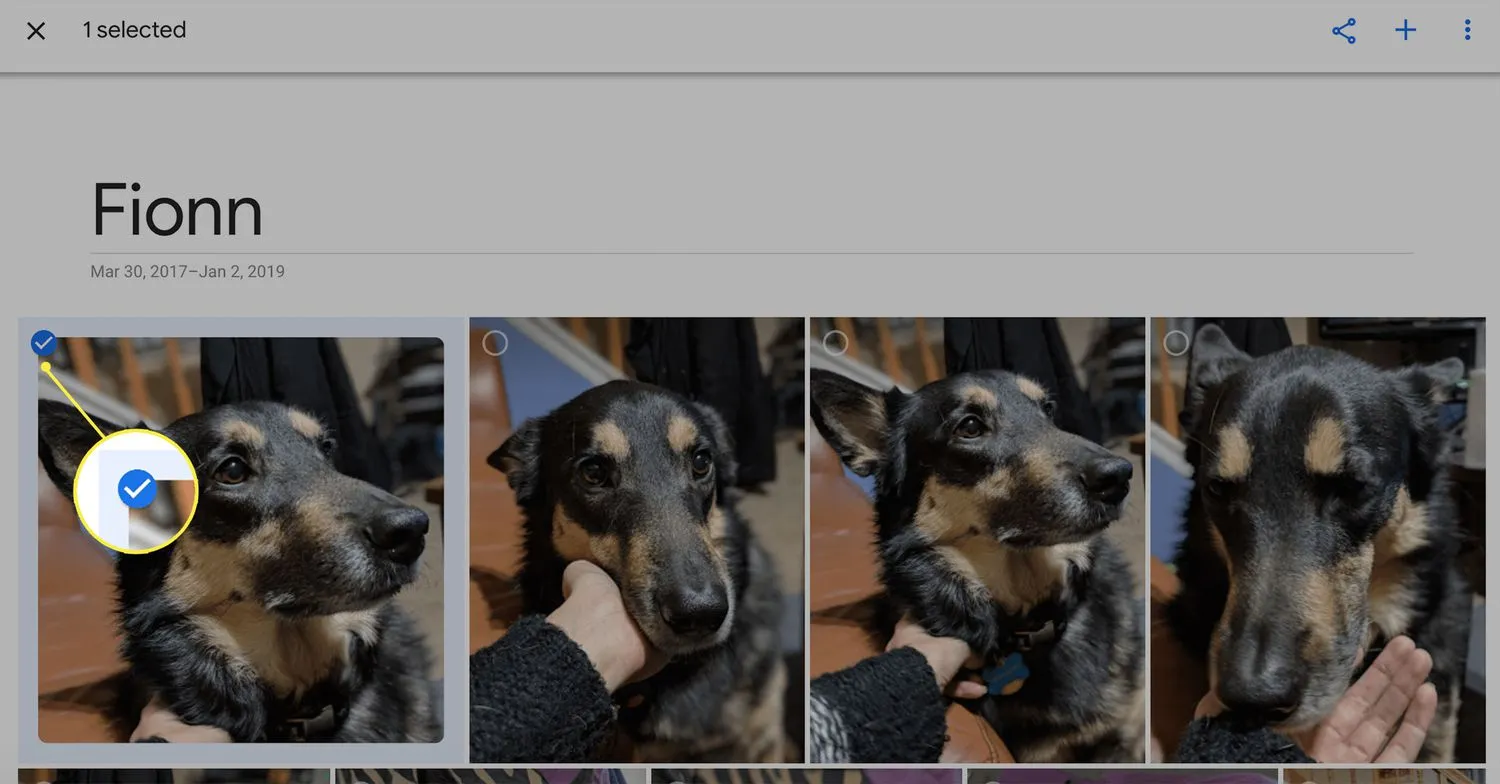 Se vuoi mostrare tutte le foto in un album, ignora la selezione di foto specifiche e vai direttamente all’icona a tre punti per attivare una presentazione.
Se vuoi mostrare tutte le foto in un album, ignora la selezione di foto specifiche e vai direttamente all’icona a tre punti per attivare una presentazione. - Seleziona l’icona a tre punti nell’angolo in alto a destra dello schermo.
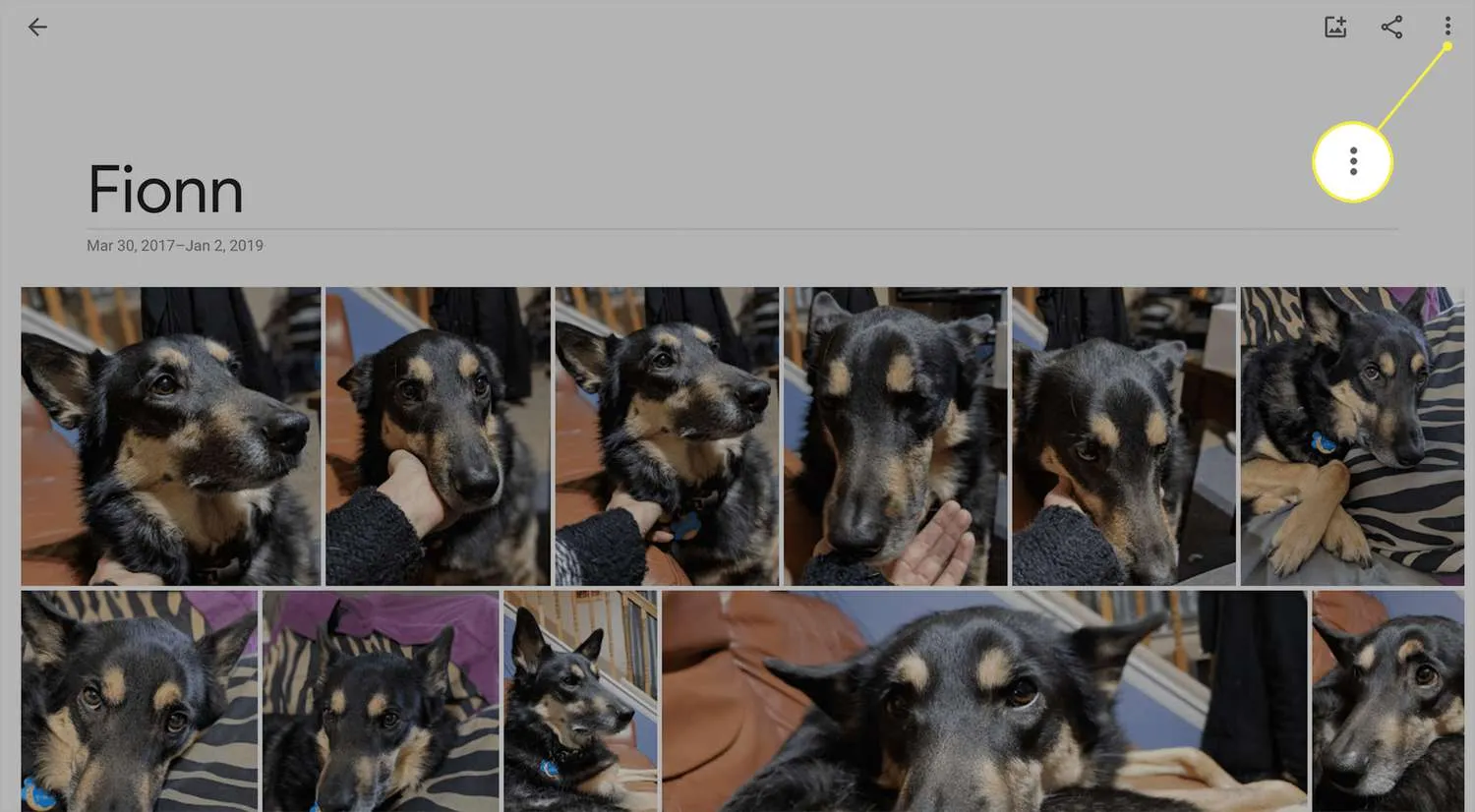
- Scegli Presentazione dal menu a discesa.
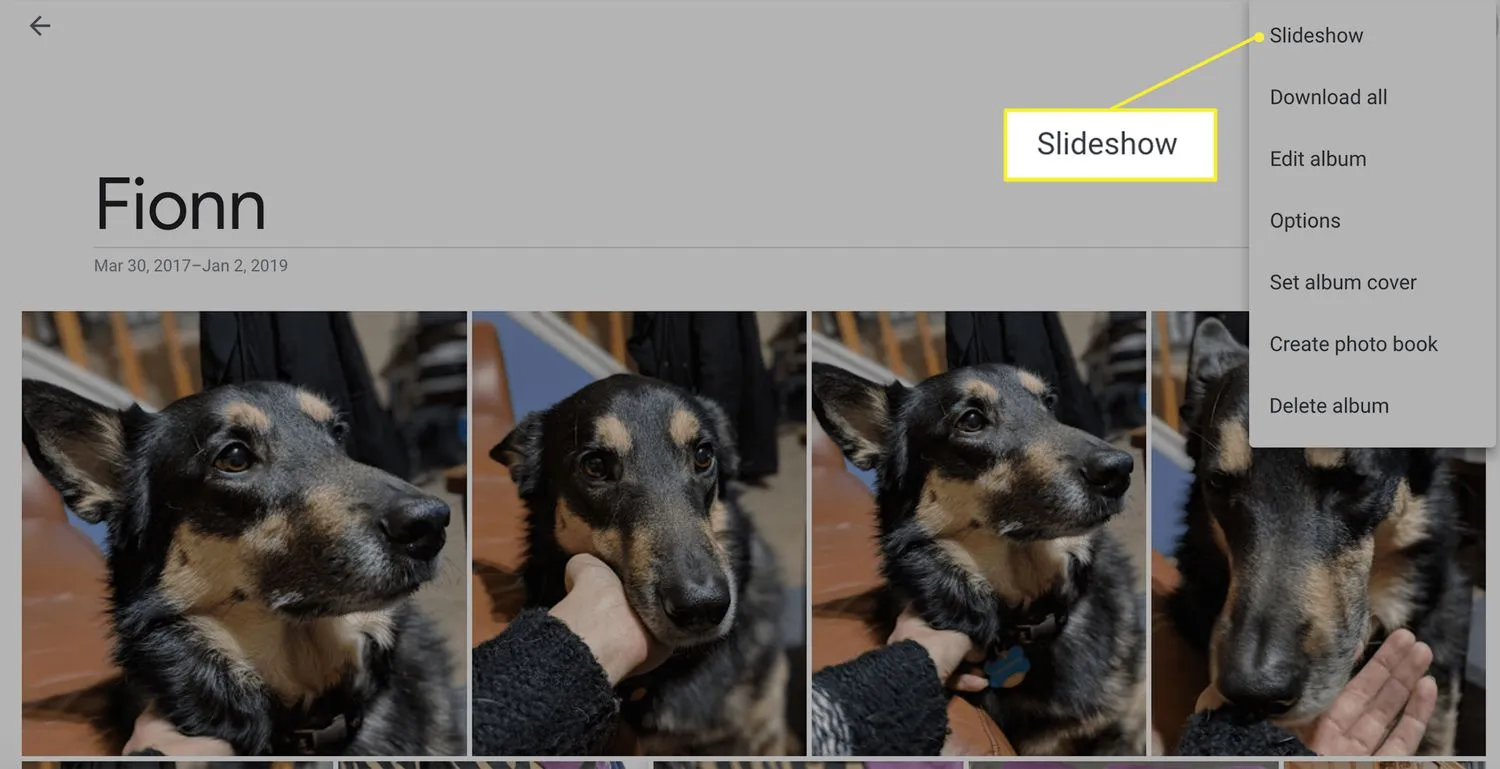
- La presentazione mostra tutte le immagini scelte nell’album e si avvia automaticamente con una dissolvenza di 5 secondi tra le foto.
Visualizzazione di una presentazione di Google Foto
Mentre puoi scegliere le foto che appaiono in una presentazione di Google Foto, non puoi altrimenti personalizzarla. La presentazione si avvia automaticamente e non è possibile modificare la quantità di tempo in cui una foto viene mostrata prima di passare a quella successiva. Inoltre, non puoi aggiungere o modificare la musica. Tutto quello che puoi fare è scegliere l’album e la prima foto della presentazione.
Inoltre, non è possibile modificare l’ordine delle foto. Se crei un nuovo album per la presentazione, le foto vengono visualizzate dalla meno recente alla più recente, indipendentemente dall’ordine utilizzato per aggiungerle all’album. Non puoi condividere direttamente la presentazione. Puoi mostrarlo su un dispositivo con Google Foto o trasmetterlo a un Chromecast per mostrare le tue foto su una TV, ma queste sono le uniche opzioni.
Ciò significa che se vuoi una presentazione con tutte le campane e i fischietti, vuoi cercare altrove. Il Google Play Store ha diverse alternative disponibili che ti consentono di aggiungere musica o perfezionare le impostazioni della tua presentazione.
Vale anche la pena ricordare che non salverai la tua presentazione separatamente. Funziona direttamente dall’album in cui sono archiviate le foto della presentazione (motivo per cui potresti voler creare un nuovo album per la tua presentazione).
Se tutto ciò di cui hai veramente bisogno è qualcosa di semplice e facile da usare, allora la presentazione di Google Foto è l’opzione migliore. Puoi impostare una presentazione in pochi secondi.
- Come faccio a eliminare Google Foto? Il processo di eliminazione delle foto da Google Foto varia leggermente a seconda della piattaforma. In un browser Web, passa il cursore sulla foto da eliminare, quindi seleziona il segno di spunta grigio nell’angolo in alto a sinistra della miniatura. Seleziona l’ icona del cestino in alto a destra nella finestra, quindi Sposta nel cestino per eliminare tutte le immagini selezionate.
- Come faccio a selezionare tutte le foto in Google Foto? Per selezionare tutte le foto in un determinato album di Google Foto, posiziona il cursore sulla prima immagine e seleziona il segno di spunta grigio nell’angolo della miniatura. Scorri fino all’ultima immagine nell’album e tieni premuto Maiusc, quindi seleziona il segno di spunta grigio nella miniatura dell’ultima foto per selezionare tutte le immagini nell’album.
- Come faccio a scaricare foto da Google Foto?Sposta il cursore su una foto che desideri copiare, quindi seleziona la casella di controllo grigia che appare nell’angolo della miniatura. Ripeti per tutte le foto che desideri copiare, quindi seleziona Scarica per salvarle sul computer.



Lascia un commento