Come creare una casella di ricerca in qualsiasi documento Excel
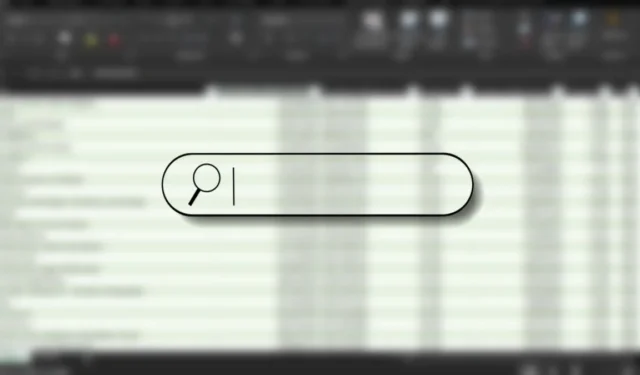
I file Excel possono contenere un’enorme quantità di informazioni. Puoi filtrare e ordinare tutto ciò che desideri, ma a volte hai solo bisogno di una soluzione semplice. Questo tutorial mostra come creare una casella di ricerca che ti consentirà di trovare rapidamente un dato specifico all’interno del tuo documento Excel.
Come creare una casella di ricerca personalizzata
Sebbene esistano diversi metodi per eseguire ricerche nel contenuto del file Excel, questo unisce creatività e facilità d’uso. Dopo aver aggiunto la casella di ricerca, evidenzierà automaticamente qualsiasi parola digitata nell’intero documento, consentendoti di trovare rapidamente ciò che stai cercando.
Apri il tuo file Excel utilizzando l’app Microsoft Excel. Ad esempio, stiamo utilizzando un file Excel che contiene i dati del botteghino.

Aggiungi uno spazio aggiuntivo per posizionare il motore di ricerca facendo clic con il pulsante destro del mouse sulla riga e selezionando Inserisci . Personalizza il look come desideri.
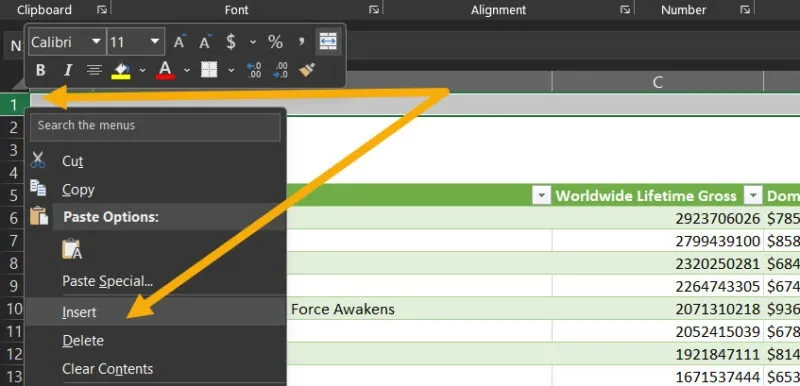
Per abilitare il menu Sviluppatore , vai a Menu File -> Opzioni -> Personalizza barra multifunzione -> casella di controllo Sviluppatore .
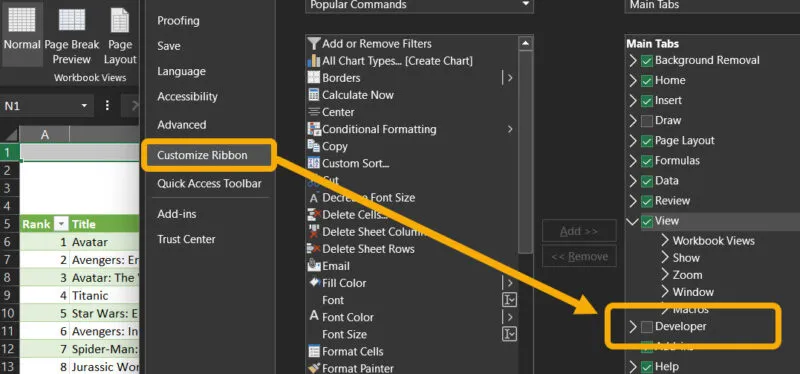
Fai clic sul menu Sviluppatore in alto, seleziona Inserisci , quindi scegli il componente Casella di testo .
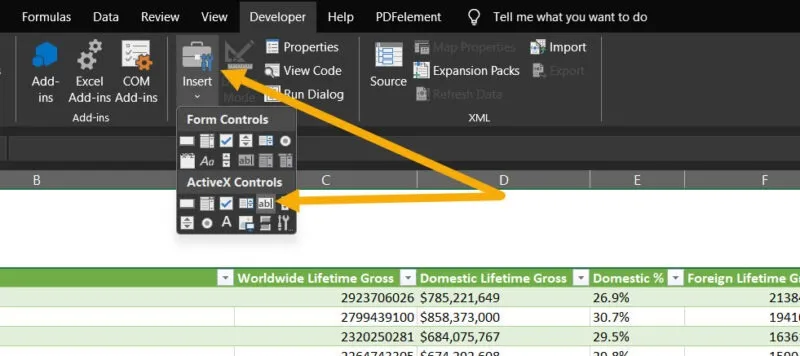
Torna nello spazio e disegna la scatola usando il mouse. Avrai una casella di testo vuota.
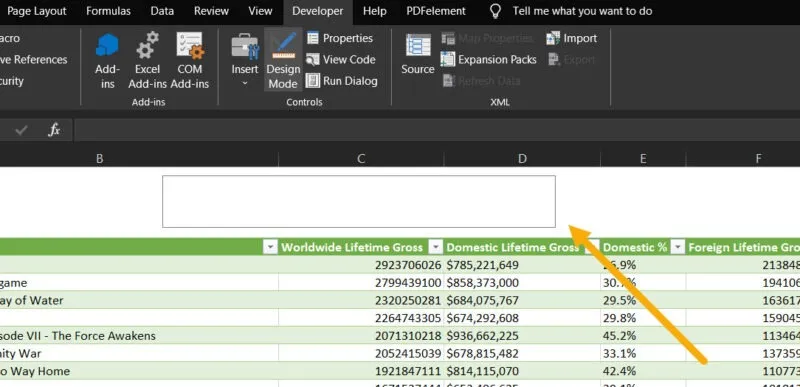
Fare clic con il pulsante destro del mouse sulla casella di testo e selezionare Proprietà . Inserisci il numero di cellulare per la casella di ricerca nel campo LinkToCell . Tieni presente che puoi individuarlo osservando la riga e la colonna. Nel nostro esempio, era C2.

Fare clic una volta sul menu Modalità progettazione in alto per deselezionare la casella di testo e salvare le modifiche.
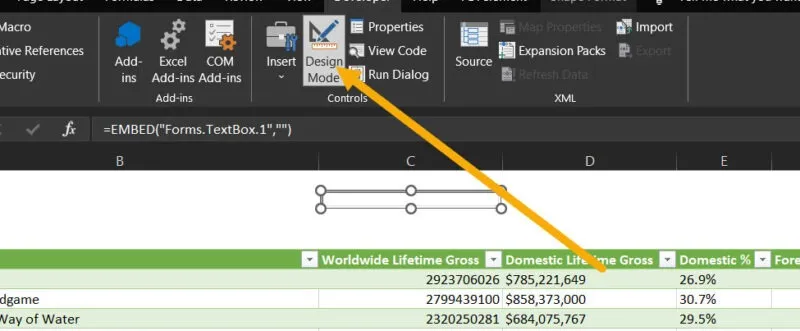
Per abilitare la funzione di ricerca, creare una regola per i rispettivi dati. Seleziona i dati premendo la scorciatoia da tastiera Ctrl+ A, fai clic sul menu Home nella barra in alto, quindi seleziona Formattazione condizionale -> Nuova regola .
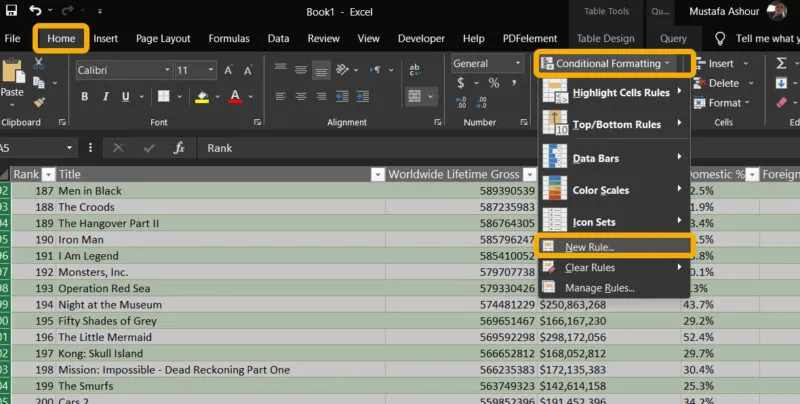
Seleziona Usa una formula per determinare quali celle formattare e aggiungi la funzione seguente al campo vuoto sottostante. Assicurati di modificare $C$2come la cella in cui si trova la casella. Inoltre, A5è la prima cella dell’intero intervallo.
=ISNUMBER(SEARCH($C$2,A5))
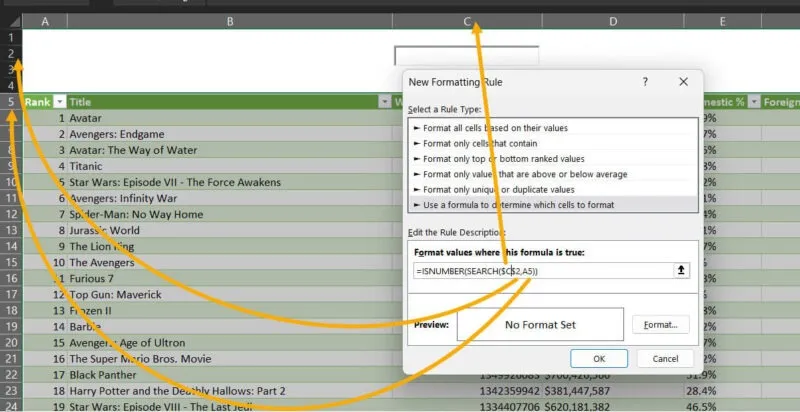
Fare clic sul pulsante Formato per aggiungere un design alle evidenziazioni. Puoi personalizzarli come preferisci, ma utilizziamo solo l’ opzione Riempi per colorare i risultati evidenziati. Dopo aver fatto ciò, quando cerchiamo un testo utilizzando la casella, il testo verrà evidenziato nel file.
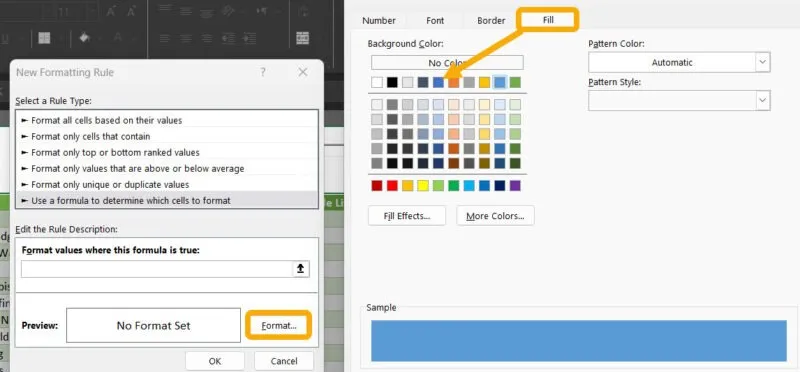
Per personalizzare la casella di ricerca e renderla più accattivante, torna al menu Sviluppatori e seleziona Opzioni di progettazione per personalizzare larghezza, altezza, colore, ecc.
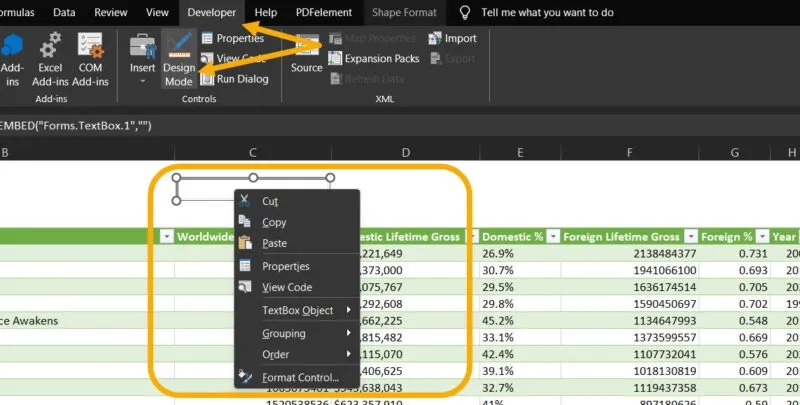
Salva il tuo lavoro premendo Ctrl+ S. Condividi questo file con colleghi o amici, condividendolo tramite OneDrive o manualmente.
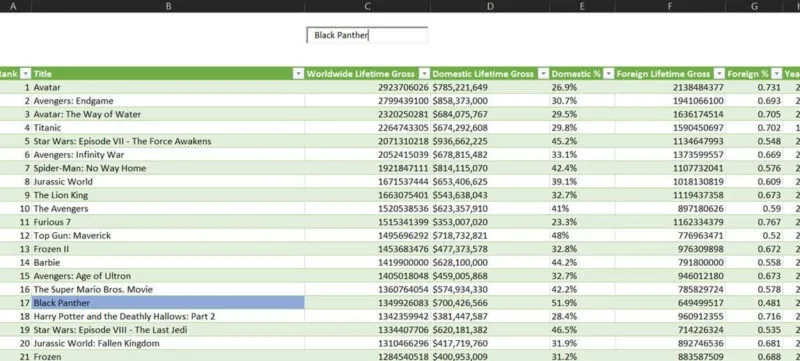
Come trovare dati all’interno di un file Excel
Oltre alla casella di ricerca Excel creata da te, puoi trovare rapidamente i dati all’interno del tuo file Excel con la scorciatoia da tastiera Ctrl+ F, quindi iniziare a cercare e filtrare la ricerca. Inoltre, se utilizzi Excel su Android o iOS, puoi effettuare ricerche nel file semplicemente toccando l’icona Cerca in alto.
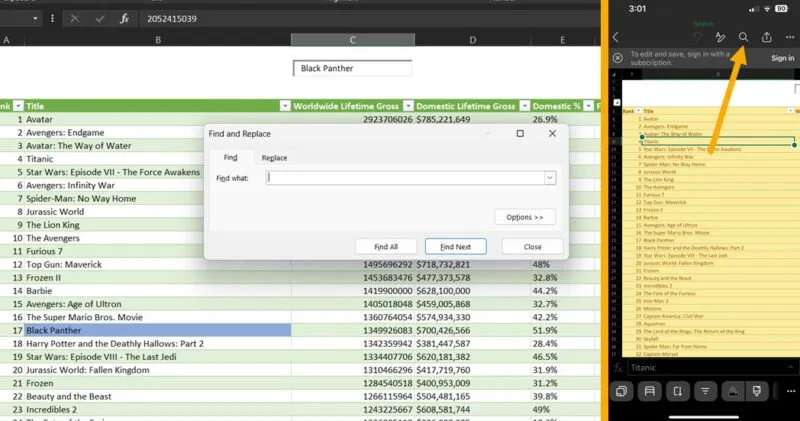
Microsoft Excel è uno degli elaboratori di fogli di calcolo più versatili disponibili. Con migliaia di funzioni e formule da applicare ai tuoi file Excel , puoi realizzare tutti i tuoi sogni sui dati. Inoltre, puoi utilizzare i suggerimenti e i trucchi di Excel per migliorare la tua efficienza. Sta a te iniziare a perfezionare il tuo lavoro in Excel!
Tutte le immagini e gli screenshot sono di Mustafa Ashour.



Lascia un commento