Come creare un punto di ripristino in Windows 11
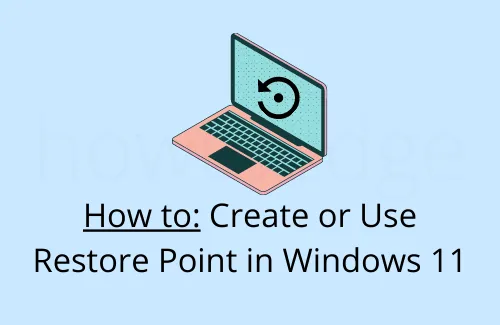
Quando lavori su Windows 11, è del tutto possibile che il tuo sistema operativo si rovini a causa di driver di dispositivo corrotti o software difettoso. Anche se non si verificano tali cose, è necessario creare un punto di ripristino poiché Windows 11 è piuttosto instabile e potrebbe riscontrare alcuni problemi.
I problemi come gli errori Blue o Black Screen of death si verificano abbastanza spesso su dispositivi instabili. Risolvere tali errori rimane sempre un compito noioso. Se in passato hai generato punti di ripristino, questo presenta una soluzione aggiuntiva che potresti cercare e correggere gli arresti anomali del sistema. Un punto di ripristino non solo risolve i problemi a portata di mano, ma protegge anche i tuoi dati personali dalla perdita.
Che cos’è Ripristino configurazione di sistema e quanto spesso dovresti crearlo?
Assicurati di creare un punto di ripristino subito dopo aver eseguito un’installazione pulita di Windows 11. Questo funge da punto di origine, quindi non eliminarlo mai. Puoi anche creare un punto di ripristino subito prima di eseguire modifiche avanzate al tuo sistema. Tuttavia, questo non è molto importante poiché hai il backup originale.
Oltre ai punti di ripristino manuali, il sistema genererà anche alcuni backup di volta in volta automaticamente sul tuo computer. Utilizzare il backup automatico solo se si è sicuri al 100% che il problema si è verificato solo dopo la sua data di creazione.
Potresti trovarlo utile: crea un punto di ripristino del sistema utilizzando il prompt dei comandi o PowerShell
Come creare un punto di ripristino su Windows 11
Questa guida approfondisce le seguenti cose su PC Windows 11:
- Accedi alle impostazioni di Ripristino configurazione di sistema su Windows 11
- Attiva la protezione del sistema per un determinato disco
- Crea manualmente un punto di ripristino del sistema
- Utilizzare un punto precedente per ripristinare un dispositivo problematico
Accedi alle impostazioni di Ripristino configurazione di sistema su Windows 11
Con Windows 11, Microsoft ha modificato anche le posizioni delle impostazioni predefinite. Ad esempio: su Windows 10, puoi accedere a Windows Update navigando nel percorso – Impostazioni> Aggiornamento e sicurezza. Non esiste una tale impostazione denominata “Aggiornamento e sicurezza” su Windows 11.
Con così tanti cambiamenti in corso nel nuovo sistema operativo, ti starai chiedendo come raggiungere la pagina del punto di ripristino. Bene, individua l’impostazione Protezione del sistema seguendo questi semplici e veloci passaggi:
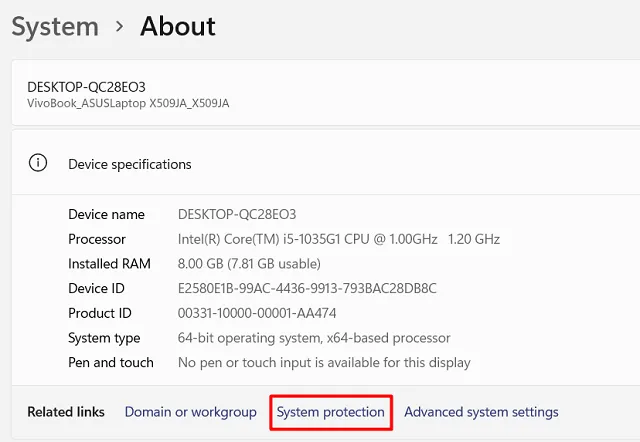
- Fare clic su questo collegamento e verrà visualizzata la finestra Proprietà del sistema . Guarda l’istantanea qui sotto –
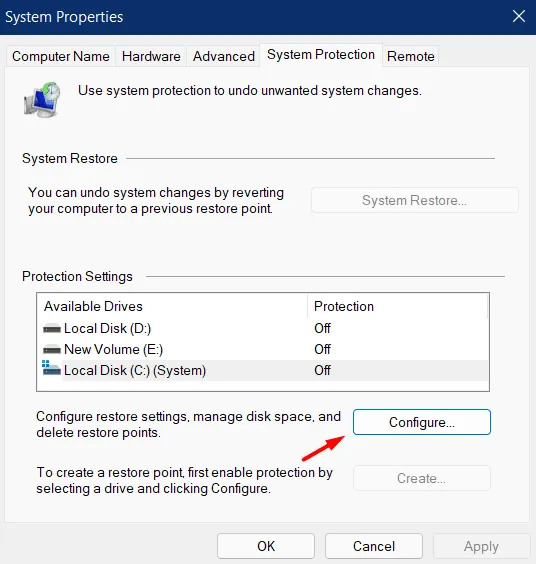
Attivazione della protezione del sistema per un determinato disco
Ora che hai trovato l’impostazione del punto di ripristino del sistema, controlla lo stato corrente delle unità disco presenti sul tuo dispositivo. Se la “Protezione” indica Off per tutte le unità disco, seleziona l’unità principale e premi Configura .
- Nell’istantanea qui sotto, abbiamo scelto l’unità root, cioè ” C:\ “
- In “Ripristina impostazioni”, abilita il pulsante di opzione disponibile a sinistra dell’impostazione – Attiva la protezione del sistema.

- Sotto “Utilizzo spazio su disco”, sposta il dispositivo di scorrimento verso destra. Spostando il dispositivo di scorrimento, in pratica si regola lo spazio su disco che si desidera riservare per la creazione e l’archiviazione dei punti di ripristino.
- Fare clic su Applica quindi su OK per salvare le modifiche apportate fino a quel momento.
Ecco fatto, il tuo sistema creerà di tanto in tanto un punto di ripristino sull’unità disco abilitata.
Crea manualmente un punto di ripristino del sistema
Anche se il tuo sistema genererà automaticamente punti di ripristino sul computer, puoi eseguire questa attività anche manualmente. Assicurati di creare un backup di questo tipo ogni volta che pensi di apportare modifiche avanzate al dispositivo.
Ecco come creare manualmente un punto di ripristino del sistema su Windows 11:
- Supponendo che tu sia ancora nella finestra Proprietà del sistema , premi il pulsante Crea .

- Successivamente apparirà una finestra pop-up. Inserisci la data odierna e premi di nuovo Crea .

- Il sistema inizierà a generare il tuo primo punto di ripristino su Windows 11. Al termine di questo processo, verrai accolto con un messaggio: “Il punto di ripristino è stato creato correttamente”.
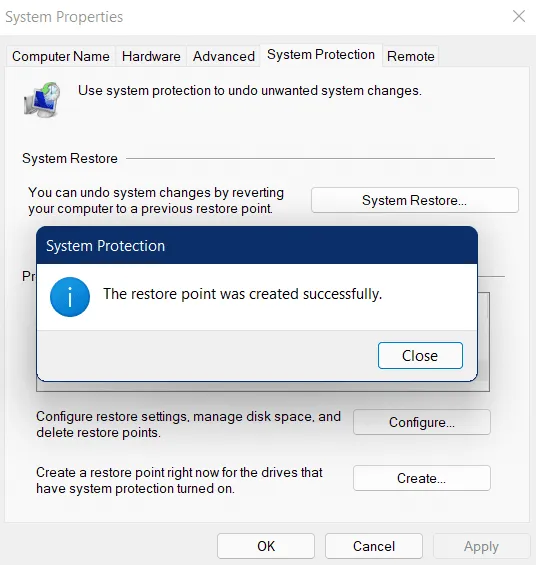
- Premi Chiudi per terminare questa finestra pop-up e riavvia il PC.
Utilizza i punti di ripristino creati in precedenza per riparare un dispositivo difettoso
Il prossimo aspetto importante della protezione del sistema è come utilizzare un punto di ripristino generato in precedenza e ripristinare il sistema operativo. Bene, puoi farlo applicando uno dei due metodi seguenti:
1] Il modo normale: utilizzando le impostazioni locali
Se riscontri bug o problemi sul computer, ripristina il sistema normalmente. I passaggi seguenti funzioneranno solo se riesci a superare la schermata di accesso. Ecco come va questo processo –
- Apri Impostazioni e procedi come segue: Sistema> Informazioni su> Protezione del sistema.
- Quando si apre la finestra Proprietà del sistema, fare clic sull’opzione – Ripristino configurazione di sistema .
- Fare clic su Avanti per andare avanti.
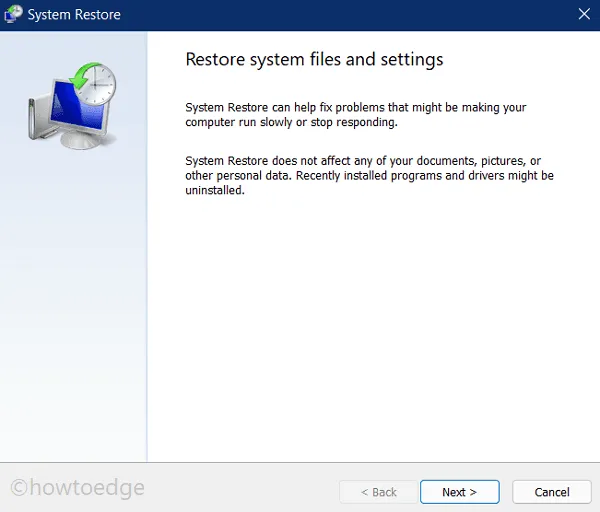
- Selezionare il punto di ripristino dall’elenco a cui si desidera tornare.
- Premi Scan per i programmi interessati e attendi qualche istante.
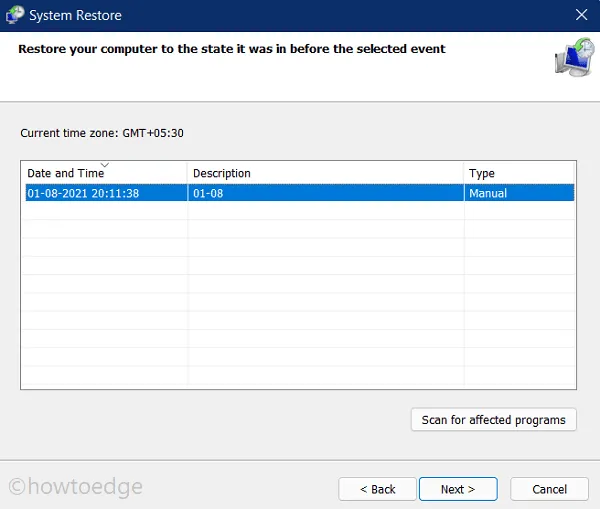
- Quando la scansione di cui sopra non riporta alcun problema da affrontare, puoi procedere ulteriormente facendo clic su Avanti .
- Nella schermata successiva, potresti trovare tutti i dettagli rilevanti.
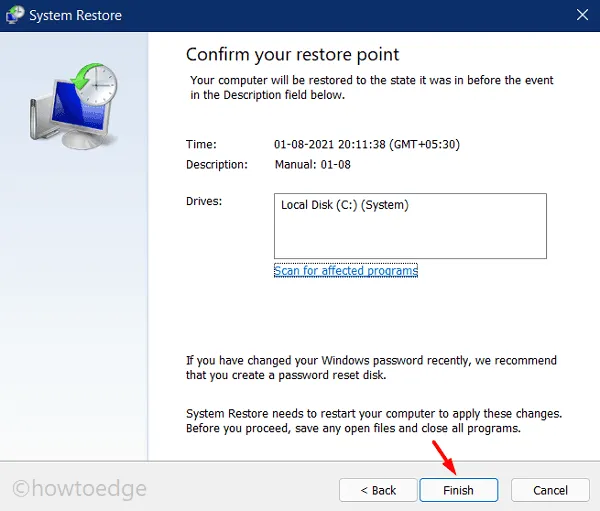
- Sebbene l’istantanea di cui sopra non riporti alcuna pre-condizione per andare avanti, a volte potresti ottenere alcune informazioni aggiuntive su cui riflettere.
- Leggi attentamente le istruzioni e premi il pulsante Fine .
- Il sistema inizierà quindi a reimpostare il dispositivo a un punto in cui le cose funzionavano abbastanza normalmente.
- L’intero “ripristino del PC” richiede del tempo, quindi aspetta di conseguenza.
- Una volta terminato, puoi avviare Windows normalmente senza riscontrare bug o errori.
2] Windows Recovery Environment (WinRE) quando non è possibile avviarsi normalmente
Ci sono momenti in cui non puoi avviare il tuo PC e ricevere invece errori di schermata blu o nera della morte. Questa è la condizione in cui è possibile utilizzare l’ambiente WinRE per ripristinare il dispositivo difettoso. Per fare ciò, utilizzare questi passaggi:
- Poiché non puoi accedere a Windows 11, avvia prima la modalità provvisoria.
- Puoi anche spegnere e avviare il computer 3-4 volte per avviare l’ impostazione ” Riparazione avanzata “.
- Quando ti trovi nella schermata Ambiente ripristino Windows, fai clic su Risoluzione dei problemi .
- Selezionare Opzioni avanzate e quindi Ripristino configurazione di sistema .
- Nel caso in cui usi una passkey per accedere al tuo computer, usa la stessa.
- Successivamente verrà visualizzata la finestra Proprietà del sistema.
- Segui le istruzioni sullo schermo per completare i passaggi rimanenti.
Spero che in questo modo tu possa ripristinare facilmente il tuo PC Windows 11.
Devo creare un punto di ripristino in Windows 11?
La creazione di un punto di backup del sistema in Windows 11 è sempre una buona cosa poiché non si sa mai quando il sistema si corrompe e inizia a generare alcuni codici di errore tra cui la schermata blu degli errori di morte. Un punto di ripristino ti fornisce fondamentalmente un vantaggio per trovare e risolvere le cause sottostanti nel caso in cui accada qualcosa di brutto al tuo sistema.
Qual è il momento giusto per generare un backup di sistema?
Scegli di generare un punto di ripristino solo quando Windows è completamente funzionante e non causa problemi di prestazioni, preferibilmente dopo un’installazione pulita di Windows 11.
Un punto di ripristino elimina i file?
No, non è così. La funzione di base di un punto di ripristino è riportare il PC allo stato stabile quando tutto funzionava correttamente. Per questo, utilizza i vecchi file e impostazioni e ripara il tuo ambiente Windows.



Lascia un commento