Come creare un collegamento alla stampante in Windows 11
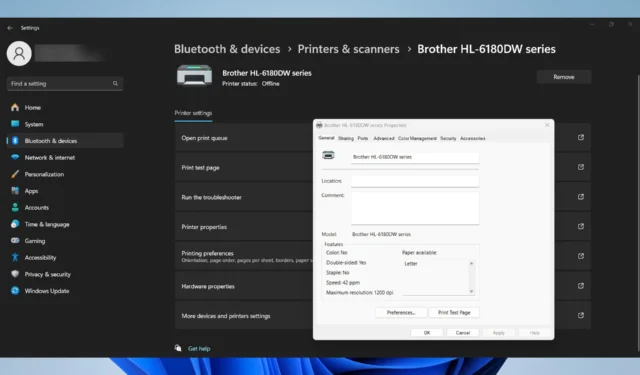
Creare scorciatoie per la stampante su Windows 11 può farti risparmiare un sacco di tempo e seccature, soprattutto se gestisci spesso lavori di stampa. Ecco una guida rapida per aiutarti a creare una scorciatoia per la stampante usando metodi diversi.
Come faccio a creare un collegamento alla stampante su Windows 11?
1. Crea un collegamento alla stampante tramite Impostazioni
- Premi Win+ Iper avviare l’ app Impostazioni .
- Vai su Bluetooth e dispositivi sulla sinistra, quindi clicca su Stampanti e scanner nel riquadro di destra.
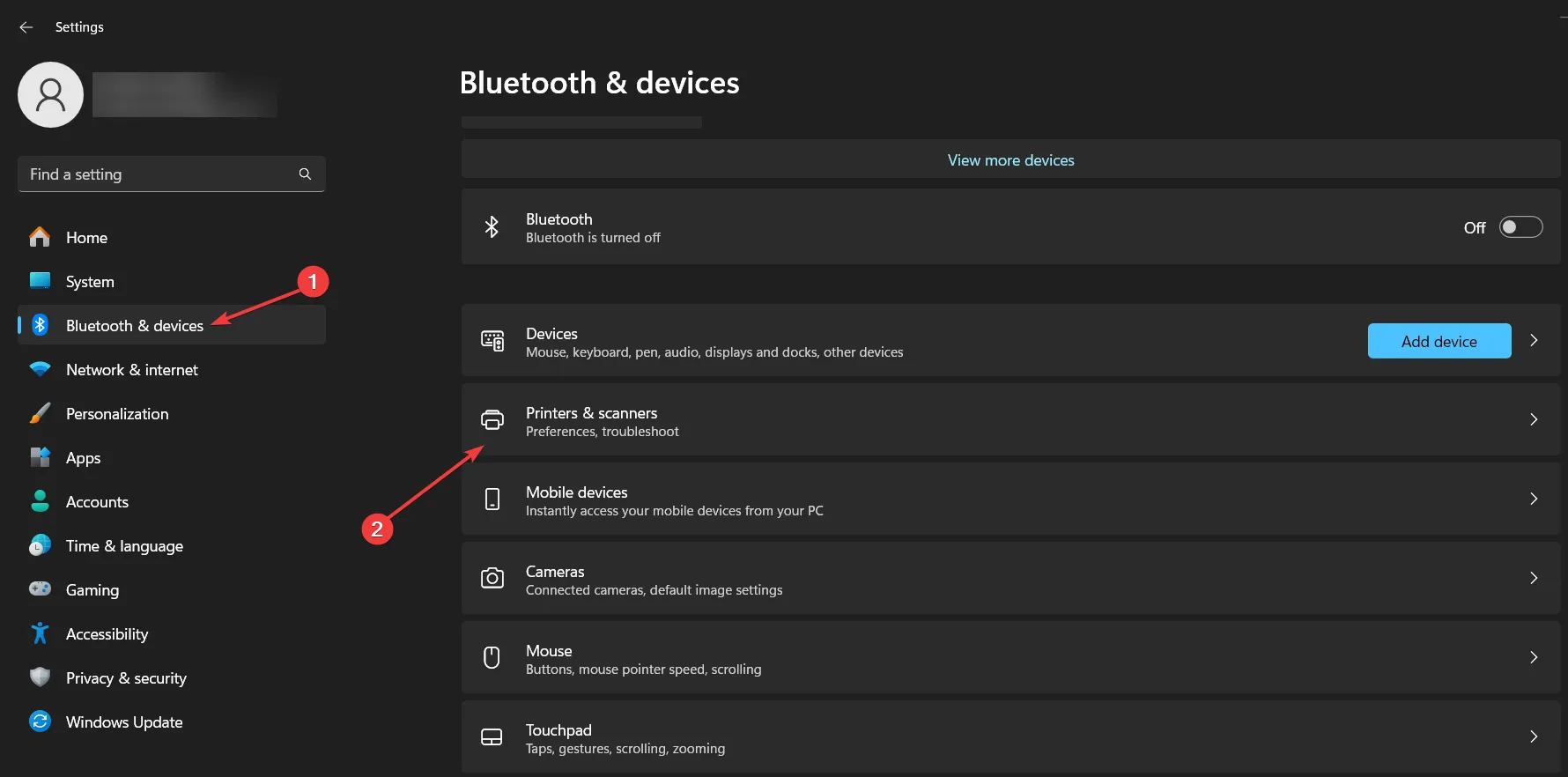
- Seleziona la tua stampante e nella finestra successiva clicca su Altri dispositivi e impostazioni stampante .
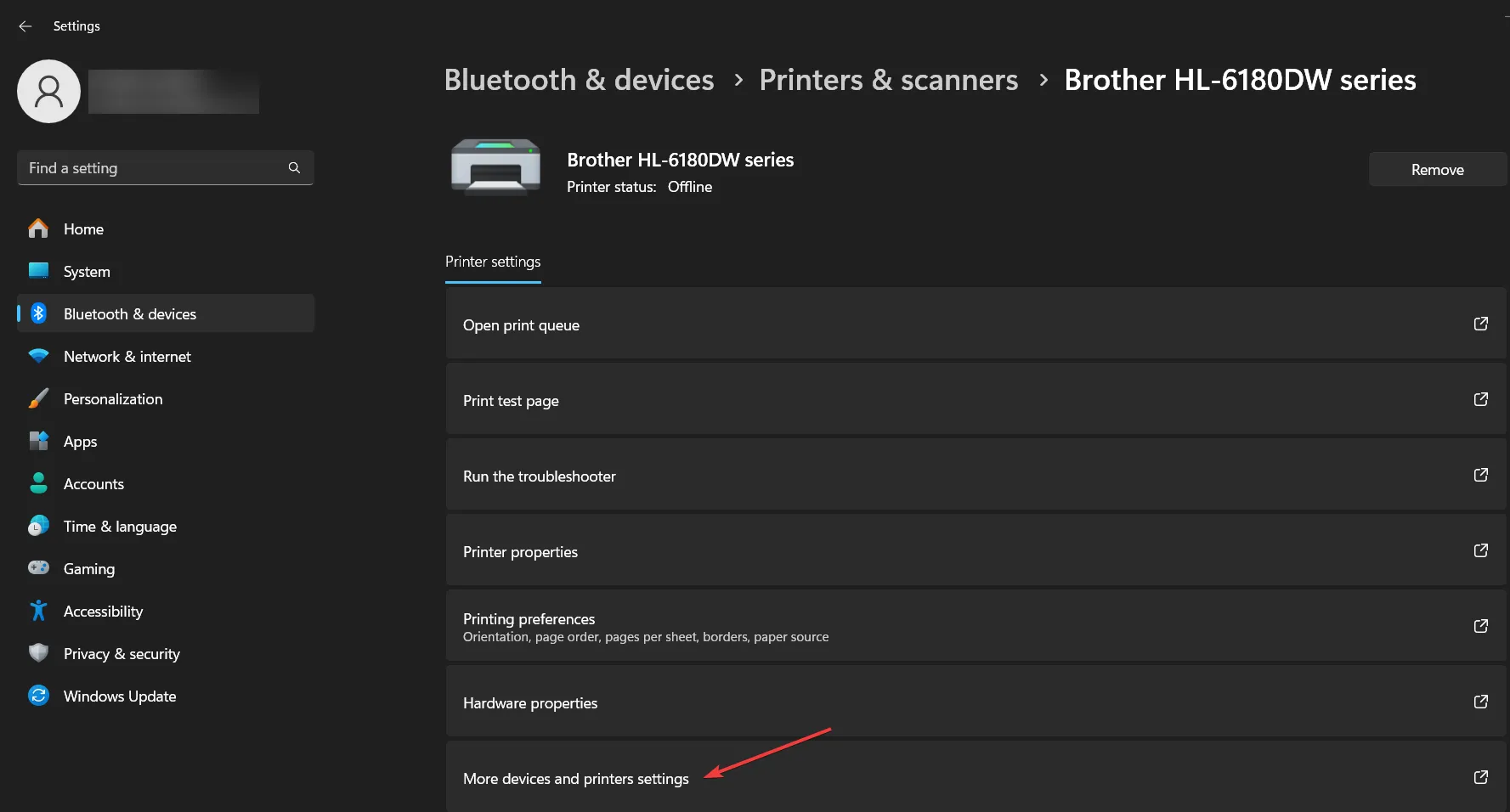
- Fare clic con il pulsante destro del mouse sulla stampante desiderata dall’elenco delle stampanti visualizzato.
- Nel menu a comparsa, fai clic con il pulsante destro del mouse sulla stampante e seleziona Crea collegamento .
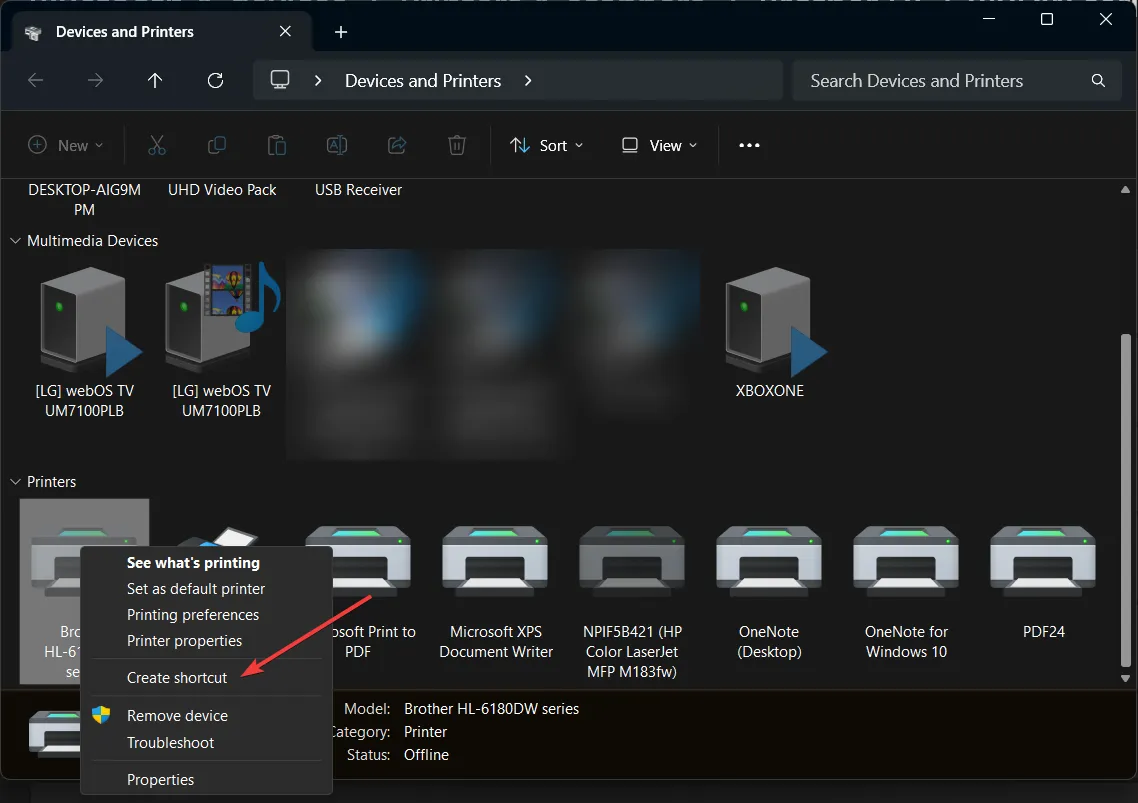
- Apparirà una finestra di dialogo che ti chiederà se vuoi posizionare il collegamento sul desktop. Fai clic su Sì .
- Per ottenere lo stesso risultato, puoi anche semplicemente trascinare e rilasciare la stampante sul desktop.
Ora avrai un collegamento alla tua stampante sul desktop. Questo renderà più facile per te accedere alla tua stampante e gestire rapidamente i lavori di stampa.
2. Creare un collegamento alla stampante su Windows 11 dal desktop
- Fare clic con il pulsante destro del mouse su un’area vuota del desktop.
- Dal menu contestuale, passa il mouse su Nuovo e poi clicca su Collegamento.
- Nel campo posizione della procedura guidata di scelta rapida visualizzata, immettere il seguente comando:
rundll32.exe printui.dll,PrintUIEntry /o /n "printer_name" - Assicurati di sostituire printer_name con il nome effettivo della tua stampante.
- Fare clic su Avanti per procedere.
- Immettere un nome significativo per il collegamento (ad esempio, La mia stampante), quindi fare clic su Fine .
Il collegamento alla stampante verrà ora creato sul desktop, consentendo un rapido accesso alle impostazioni della stampante e ai processi di stampa. Ciò consente di risparmiare tempo e di mantenere il desktop organizzato con collegamenti essenziali.
Come posso creare un collegamento per avviare la procedura guidata Aggiungi stampante?
- Fare clic con il pulsante destro del mouse sul desktop o nella cartella in cui si desidera creare il collegamento.
- Selezionare Nuovo e poi Collegamento.
- Nel campo posizione della procedura guidata di scelta rapida, immettere il seguente comando:
control.exe /name Microsoft.DevicesAndPrinters /page PrinterAddPrinter - Fare clic su Avanti .
- Immettere un nome per il collegamento, ad esempio Aggiungi stampante , e fare clic su Fine.
Facendo doppio clic su questa scorciatoia, puoi accedere direttamente alla procedura guidata Aggiungi stampante senza passare attraverso il processo di ricerca iniziale. Ciò è utile per aggiungere rapidamente stampanti senza aspettare che Windows cerchi quelle esistenti.
Questi metodi semplificano il modo in cui aggiungi e accedi alle stampanti su Windows 11, risparmiando tempo e riducendo la seccatura di navigare tra più menu. Per una maggiore facilità futura, tieni sempre aggiornati i driver della stampante e controlla regolarmente gli aggiornamenti di Windows per garantire un funzionamento fluido.
Sei riuscito a creare un collegamento alla stampante in Windows 11 usando i nostri metodi? Faccelo sapere nei commenti qui sotto.



Lascia un commento