Come creare un album fotografico in Microsoft PowerPoint

Per presentazioni personali di occasioni speciali come matrimoni e anniversari o persino presentazioni per organizzazioni in cui l’obiettivo principale sono le immagini, diamo un’occhiata a come creare un album fotografico in PowerPoint.
Nota: al momento della stesura di questo articolo, nel giugno 2022, la funzionalità dell’album fotografico è disponibile solo in PowerPoint su Windows.
Imposta un album fotografico in PowerPoint
Apri PowerPoint e crea una presentazione vuota o utilizzane una esistente. Quando crei l’album fotografico, PowerPoint lo inserisce automaticamente in una nuova presentazione.
Vai alla scheda Inserisci, seleziona Album fotografico > Nuovo album fotografico nella sezione Immagini della barra multifunzione.
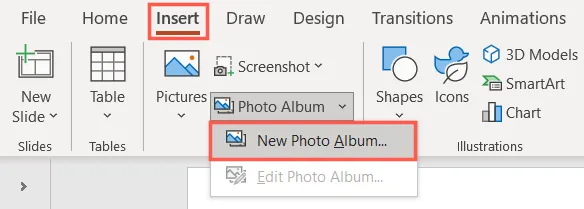
Quando si apre la finestra Album fotografico, iniziare aggiungendo le foto che si desidera utilizzare. A sinistra, sotto Inserisci immagine da, fai clic su “File/Disco”.
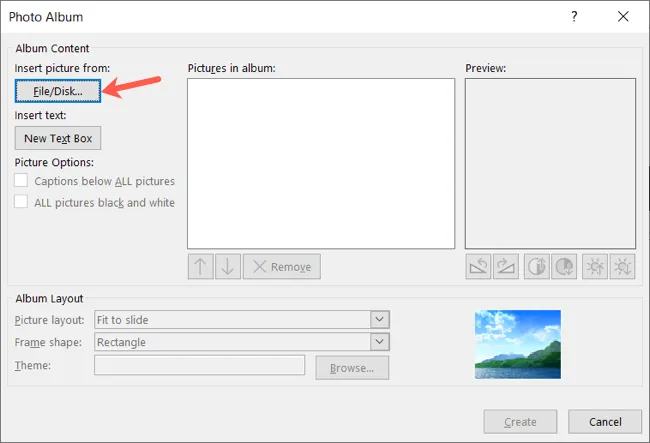
Puoi selezionare una foto alla volta o più usando Ctrl mentre fai clic su ciascuna di esse. Premi “Inserisci”e quelle foto appariranno nella casella Immagini nell’album nella finestra Album fotografico. Continua lo stesso processo finché non hai aggiunto tutte le foto che desideri.
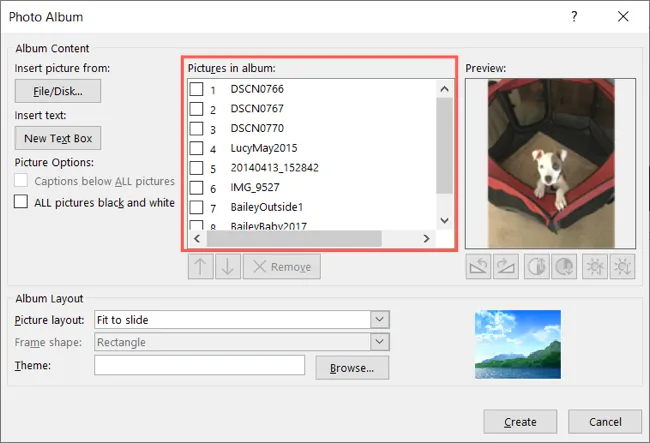
È possibile riorganizzare l’ordine delle immagini selezionandone una e quindi utilizzando le frecce su e giù sotto la casella “Immagini nell’album”. Puoi anche utilizzare Rimuovi per eliminare una foto che hai aggiunto.
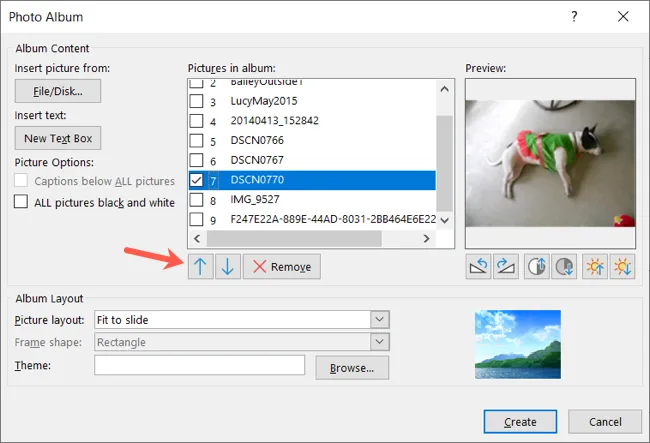
Se desideri aggiungere una diapositiva di testo all’album fotografico, fai clic su “Nuova casella di testo”a sinistra. Puoi quindi utilizzare le frecce su e giù per posizionare questa diapositiva dove vuoi. Puoi includere anche più diapositive di testo. Aggiungerai il testo a queste diapositive dopo aver creato la presentazione.

Modifica le foto
Hai alcune opzioni per modificare o correggere le foto nel tuo album. Per un look unico, puoi utilizzare il bianco e nero per tutte le immagini. Seleziona la casella a sinistra sotto Opzioni immagine per Tutte le immagini in bianco e nero.
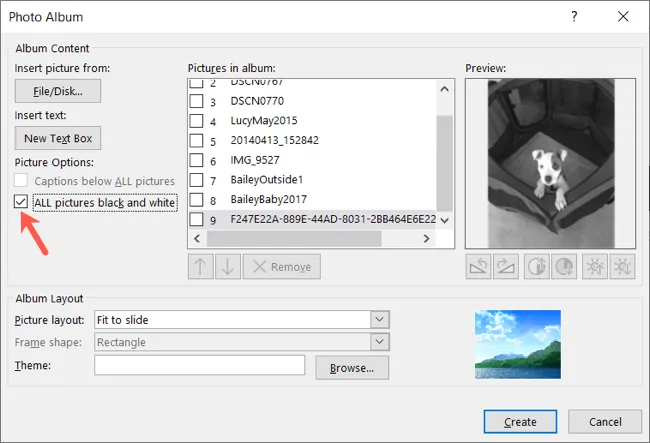
Se vuoi mantenere le tue foto così come sono ma apportare alcune piccole modifiche, puoi farlo anche tu. Selezionare una foto nell’elenco selezionando la casella. Sulla destra sotto l’anteprima della foto, ci sono i pulsanti per ruotare l’immagine, regolare il contrasto e aumentare o diminuire la luminosità.
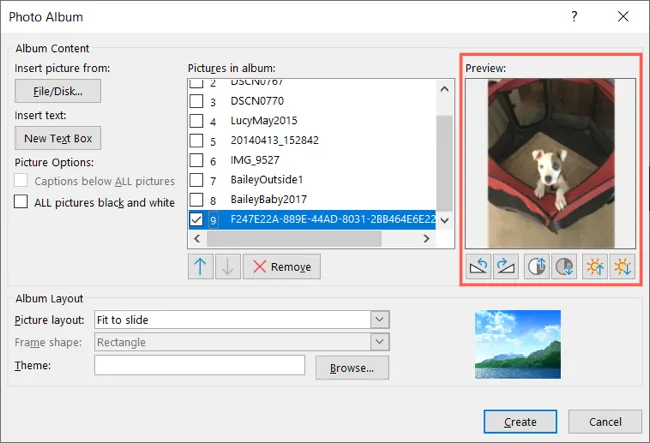
Personalizza l’album fotografico
Un altro pezzo per impostare il tuo album fotografico è la scelta del layout. Nella parte inferiore della finestra Album fotografico, utilizzare la casella a discesa Layout immagine per selezionare il layout desiderato. Puoi utilizzare Adatta alla diapositiva o scegliere una, due o quattro immagini per diapositiva con o senza titoli.

Quando scegli un layout a una, due o quattro immagini, vedrai quali foto sono raggruppate insieme indicate dai numeri nella casella Immagini nell’album. Ancora una volta, puoi usare le frecce su e giù per riordinarle.
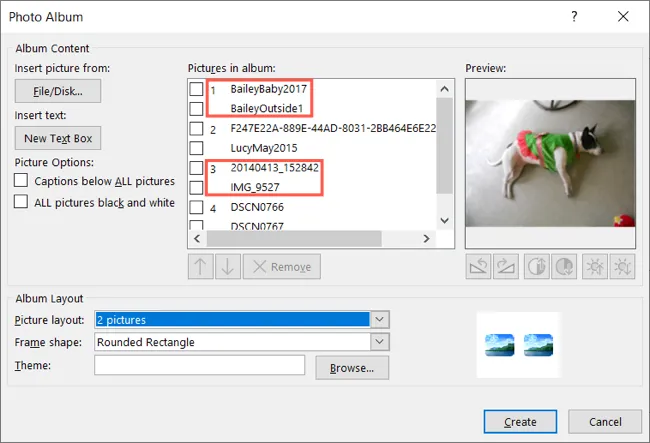
Se selezioni un layout diverso da Adatta alla diapositiva, puoi aggiungere una cornice alle immagini. Usa la casella a discesa Forma cornice per opzioni come un rettangolo, un rettangolo arrotondato o una cornice con bordo sfumato.
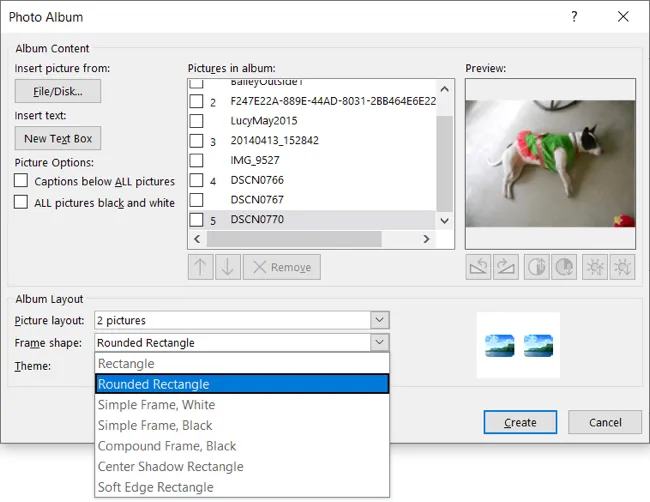
Un’altra funzione che puoi utilizzare se non adatti le tue foto alle diapositive sono le didascalie. Seleziona la casella a sinistra sotto Opzioni immagine per i sottotitoli sotto tutte le foto. Questo quindi inserisce una casella di testo su ciascuna diapositiva sotto l’immagine con il nome della foto. Puoi mantenere quella didascalia o modificarla in qualcosa di più descrittivo.
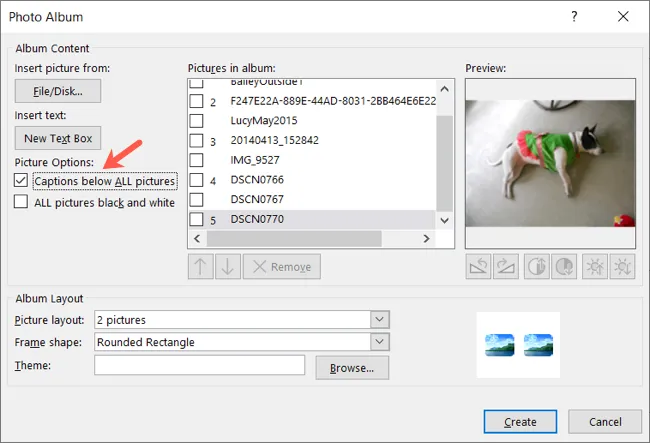
Se hai un tema sul tuo computer che desideri utilizzare, premi “Sfoglia”, scegli il tema e fai clic su “Seleziona”.

Crea o modifica l’album fotografico
Al termine della configurazione dell’album fotografico, fai clic su “Crea”e vedrai la tua nuova presentazione.
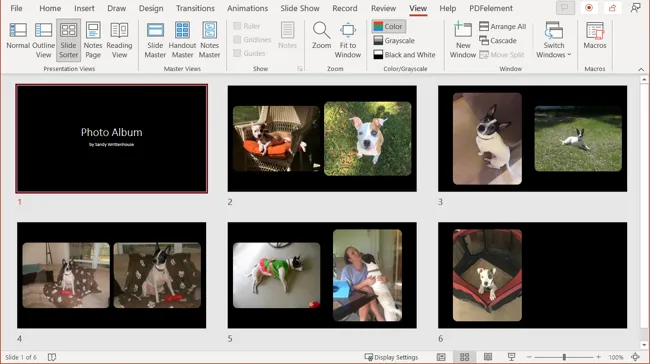
Puoi quindi aggiungere il testo per le didascalie, i titoli o le diapositive di testo se hai selezionato queste opzioni. Puoi anche scegliere un’idea di design sulla destra, applicare transizioni o animazioni o aggiungere musica se lo desideri.
Salva la tua presentazione come faresti normalmente. Quindi, se desideri apportare modifiche all’album fotografico, vai su Inserisci > Album fotografico > Modifica album fotografico.
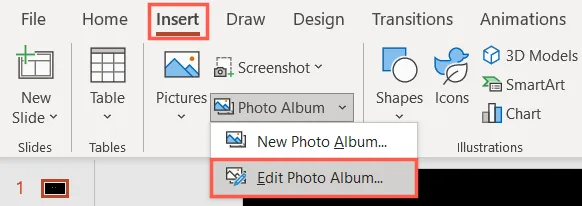
Apporta le modifiche e fai clic su “Aggiorna”per applicare le modifiche.
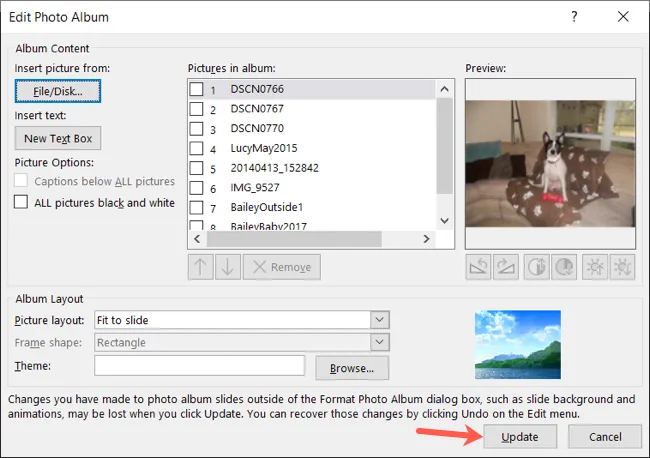
Puoi creare una presentazione di foto da zero in PowerPoint. Ma la funzione dell’album fotografico rende la creazione di una presentazione memorabile molto più semplice e con un aspetto coerente.



Lascia un commento