Come creare una passkey per il tuo account Microsoft personale
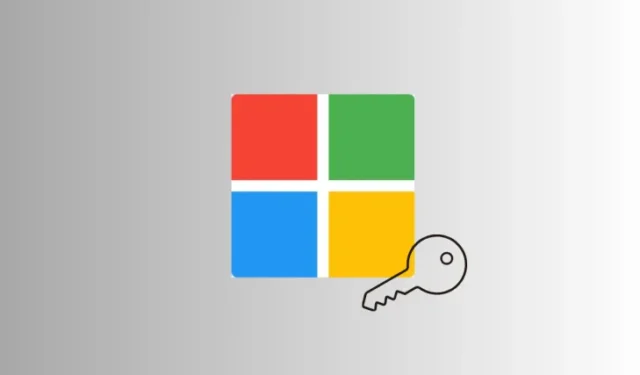
Cosa sapere
- Ora puoi creare passkey per il tuo account Microsoft personale.
- Le passkey sostituiscono le password. Con loro, puoi accedere al tuo account MS con i dati biometrici e il PIN del dispositivo.
- Puoi gestire e rimuovere le passkey da “Account Microsoft > Sicurezza > Account > Gestisci la modalità di accesso > Utilizza una passkey”.
Dopo averlo introdotto su Windows 11 lo scorso anno, Microsoft sta implementando il supporto completo per le passkey su tutti gli account Microsoft personali. Quindi ora utilizzi qualsiasi dispositivo (Windows, Android, iOS) per generare passkey e accedere al tuo account.
Cosa sono le passkey?
Le passkey sono una tecnologia di accesso senza password che ti consente di accedere al tuo account con mezzi alternativi come il tuo volto, l’impronta digitale o il PIN. Questo è fondamentalmente il modo in cui puoi accedere a Gmail, iCloud o anche a Windows con Windows Hello.
Quando crei una passkey, vengono generate due chiavi diverse. Uno di questi viene memorizzato dal sito web a cui stai effettuando l’accesso, mentre l’altro rimane sul dispositivo che stai utilizzando per accedere.
Essendo le passkey non si basano su un’unica combinazione univoca di caratteri, che è essenzialmente una password, sono più sicure e più convenienti di una password tradizionale che può essere hackerata o indovinata.
Come creare una passkey per il tuo account Microsoft personale
Ecco come puoi creare una passkey per il tuo account Microsoft personale:
Su iPhone o Android
- Visita questa pagina sulle passkey Microsoft . Se non hai ancora effettuato l’accesso, fallo. Quindi seleziona Volto, impronta digitale, PIN o token di sicurezza .
- Nella pagina “Crea una passkey”, tocca Continua .


- Utilizza la crittografia del dispositivo. Per gli smartphone potrebbe trattarsi di un blocco dello schermo.
- Attendi che la passkey venga impostata.


- Dai un nome alla tua passkey e tocca Avanti . Hai aggiunto correttamente come metodo di accesso utilizzando una passkey. Tocca OK per terminare.


Sul PC
Se utilizzi un PC per impostare una passkey, fai clic sullo stesso collegamento e segui i passaggi indicati di seguito:
- Visita questa pagina sulle passkey Microsoft . Qui seleziona Volto, impronta digitale, PIN o chiave di sicurezza .
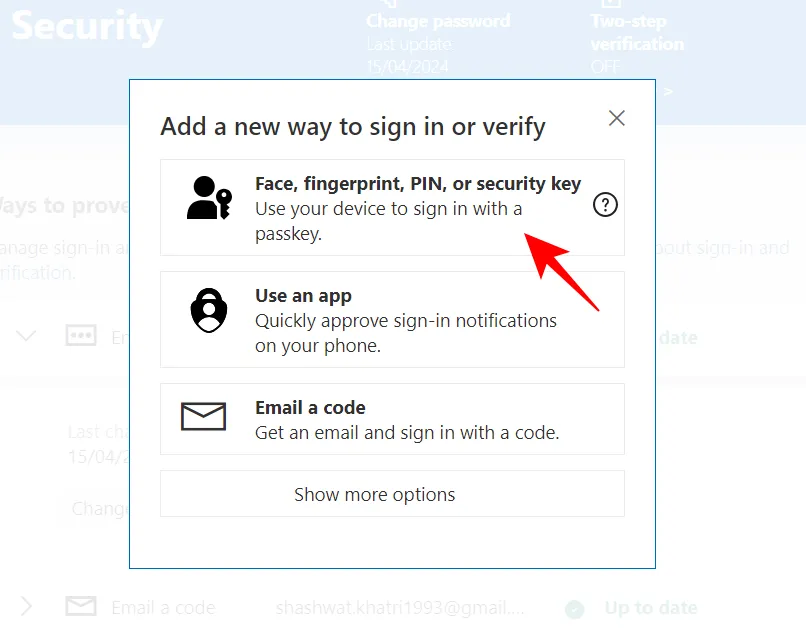
- Seleziona dove vuoi salvare questa passkey. Per salvarlo su un iPhone, iPad o dispositivo Android, seleziona la prima opzione e fai clic su Avanti .
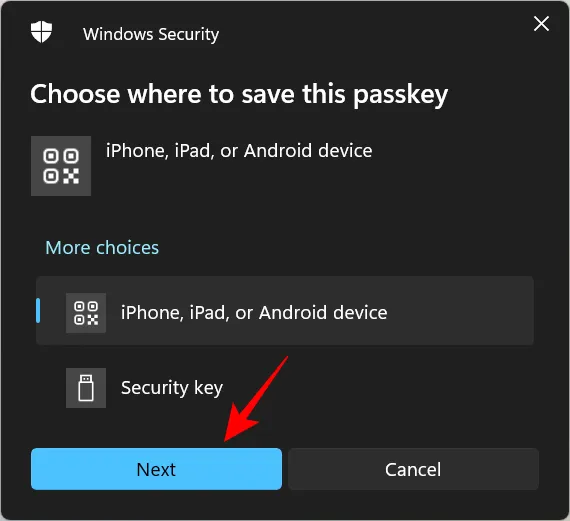
- Ti verrà presentato un codice QR da scansionare. Una volta rilevato, tocca Continua e attendi che venga stabilita la connessione.


- Una volta terminato, la passkey verrà salvata sul dispositivo prescelto.
- Puoi anche salvare le passkey su una chiave di sicurezza. Per fare ciò, seleziona “Chiave di sicurezza”. Quindi collega la chiave di sicurezza, fornisci le autorizzazioni necessarie e salva la passkey.
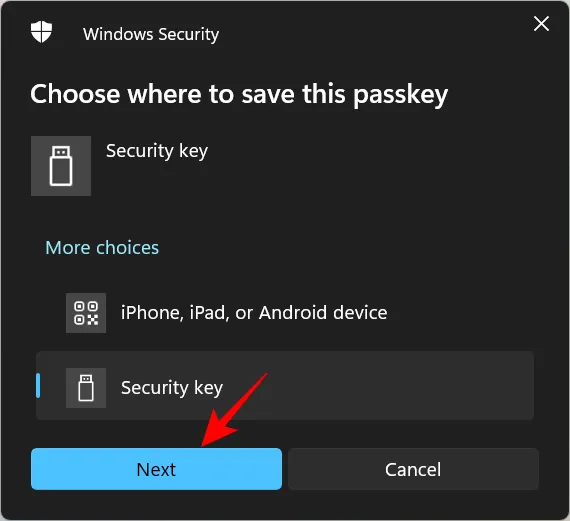
Come accedere al tuo account Microsoft con una passkey
Dopo aver impostato le passkey per il tuo account Microsoft, utilizzarlo per accedere è un gioco da ragazzi.
- Nella pagina di accesso, fai clic su Opzioni di accesso .
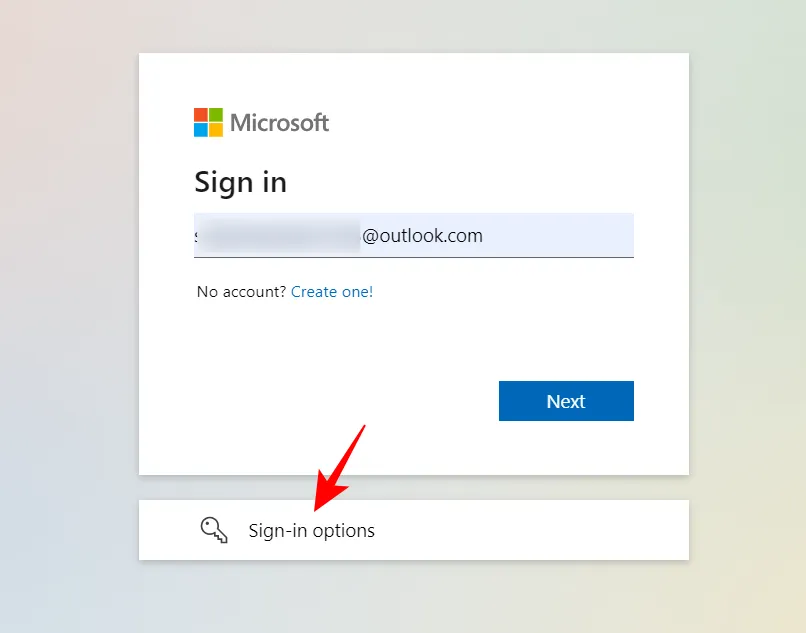
- Seleziona Volto, impronta digitale, PIN o token di sicurezza .
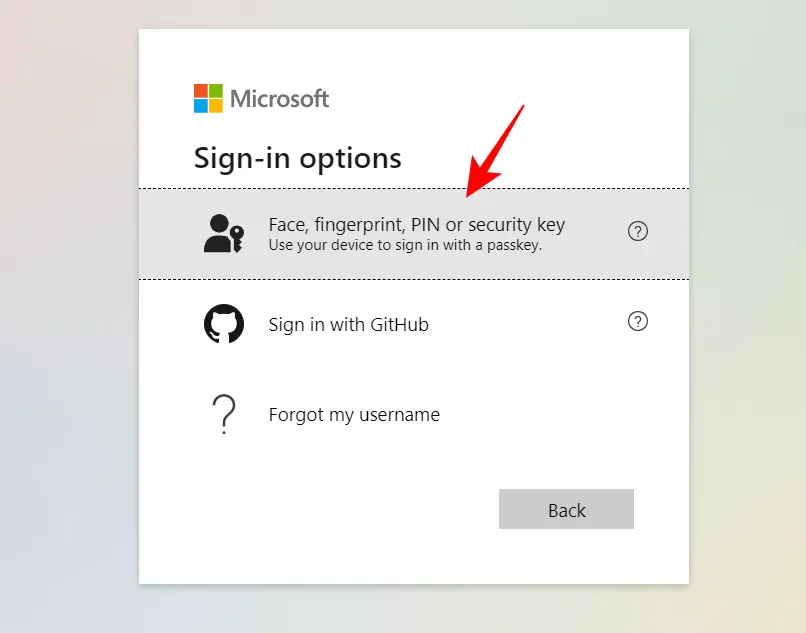
- Scegli una passkey salvata sul tuo dispositivo e fai clic su Continua .
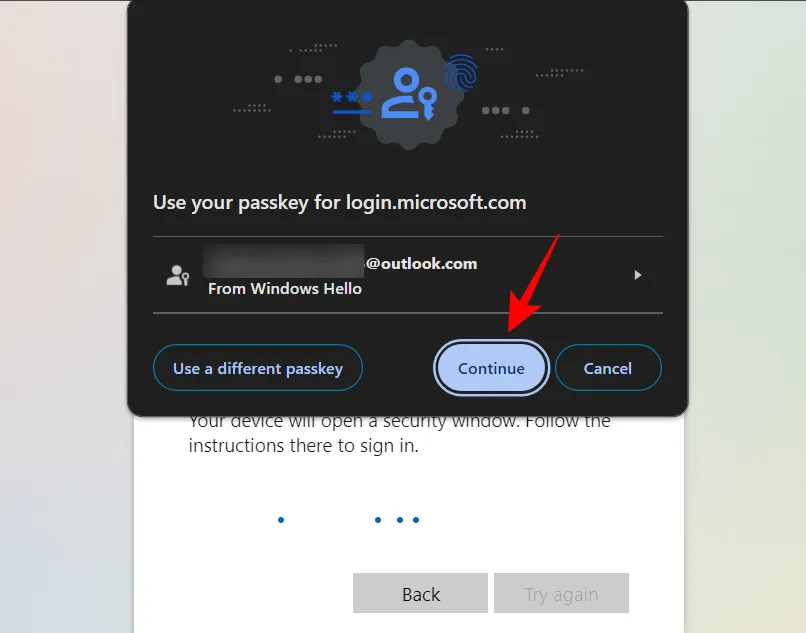
- Basta autenticarsi con il tuo dispositivo e sarai registrato.
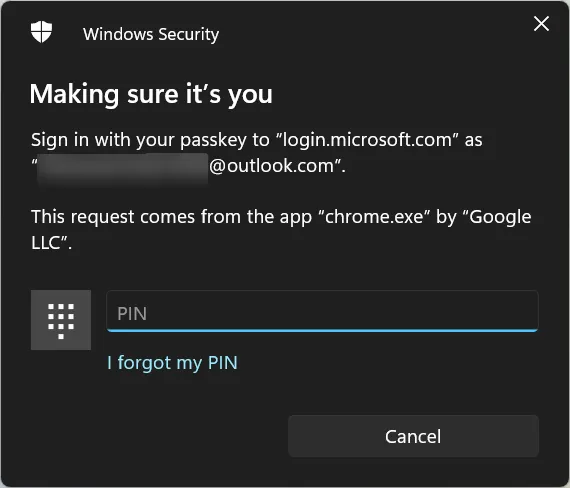
- In alternativa puoi anche scegliere di utilizzare la passkey salvata su altri dispositivi. Scegli la passkey “Su altri dispositivi”.
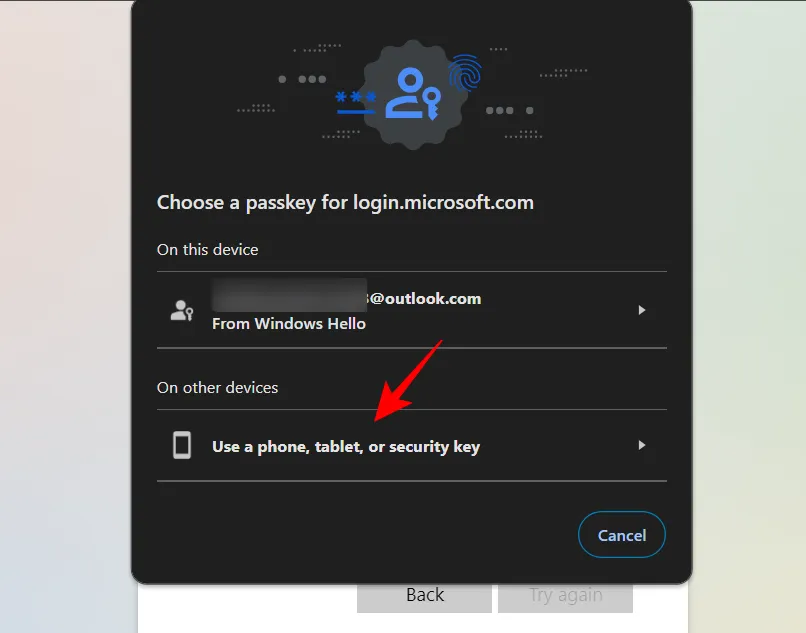
- Seleziona il tuo dispositivo salvato.

- Autenticati con il dispositivo e sei a posto.
Come rimuovere una passkey?
- Apri il tuo account Microsoft e seleziona Sicurezza .
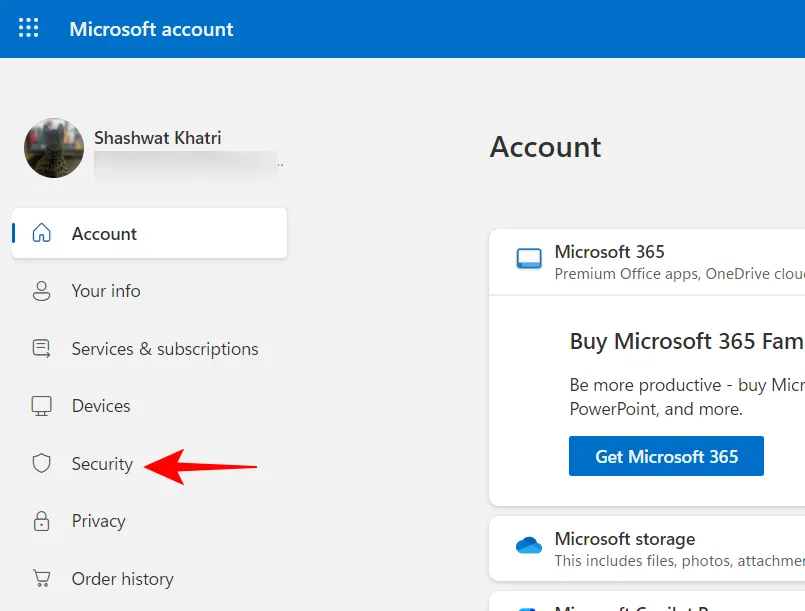
- Nella sezione “Account”, seleziona Gestisci la modalità di accesso .
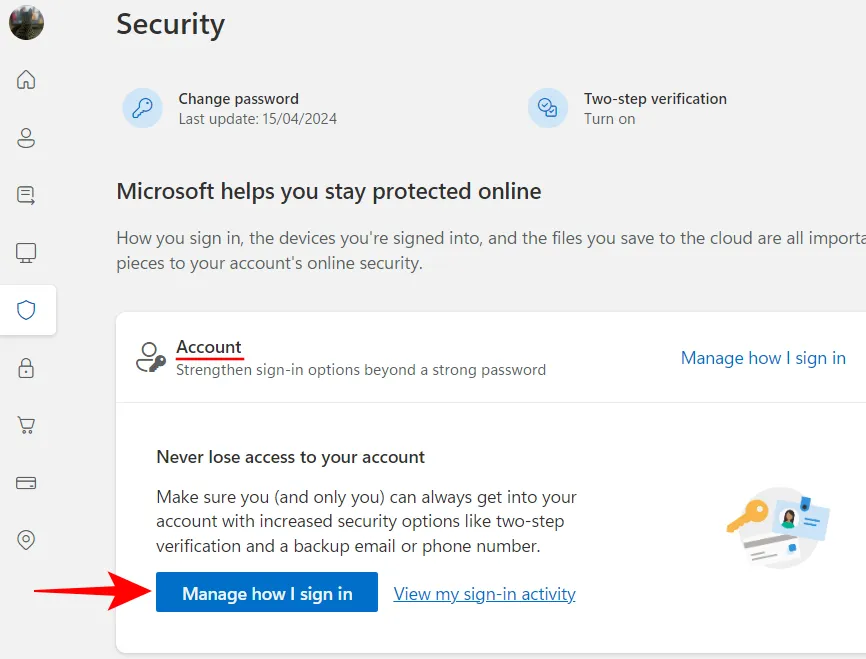
- Nella sezione “Utilizza una passkey”, fai clic su Rimuovi .
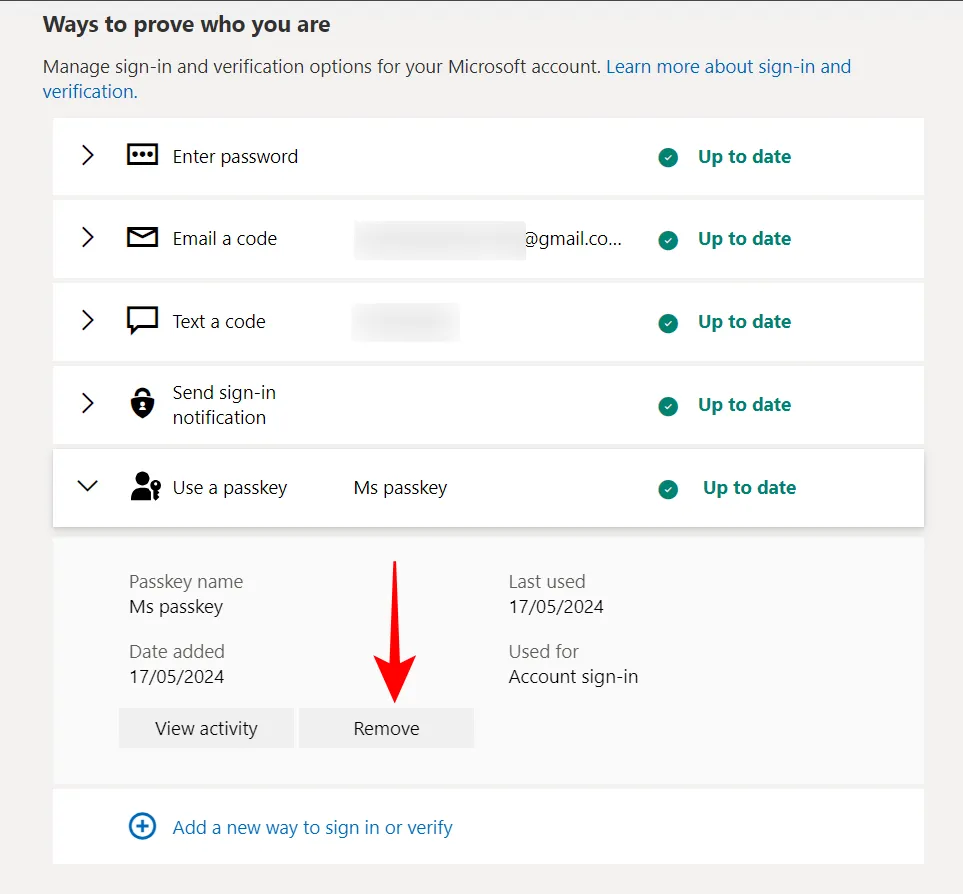
- Seleziona Rimuovi .
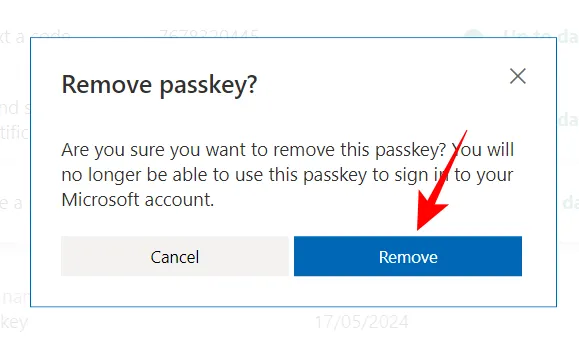
- Fare clic su OK .
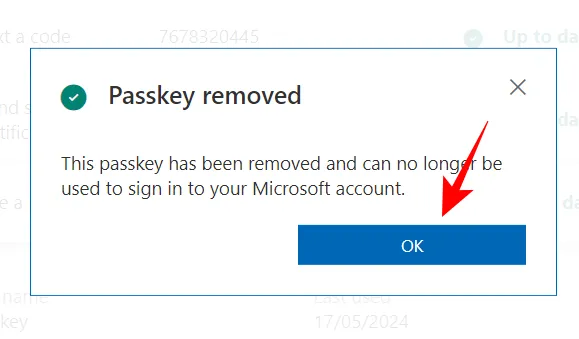
La rimozione di una passkey è utile se ritieni che il tuo dispositivo sia compromesso e devi proteggere il tuo account Microsoft.
Avanti verso un futuro senza password!
Anche se Microsoft ha introdotto mezzi non tradizionali per accedere con Windows Hello, ci è voluto del tempo prima che espandesse il supporto delle passkey per arrivare agli account Microsoft. Nel frattempo, Google e Apple già consentono a milioni di utenti di abbandonare le password in favore delle passkey, mentre i gestori di password come LastPass e 1Password sono alle frontiere di un futuro senza password. Ora che Microsoft ha raggiunto il livello, incoraggerà più utenti a utilizzare le passkey.
Ci auguriamo che questa guida ti abbia aiutato a creare passkey e a gestirle dal tuo account MS. Fino alla prossima volta!



Lascia un commento