Come creare un nuovo account utente in Windows 10 con PowerShell
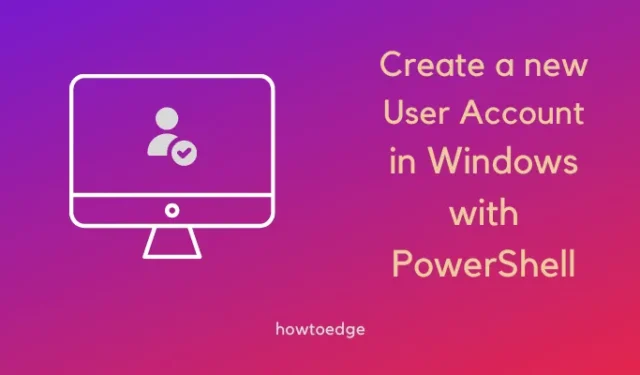
Windows 10 ti consente di creare un nuovo account utente in cui puoi ottenere ulteriori vantaggi come l’integrazione semplice con diversi servizi cloud Microsoft, la sincronizzazione tra dispositivi e altro. Per ottenere questi vantaggi, è necessario creare un nuovo account utente.
La cosa buona è che puoi creare un nuovo account utente con PowerShell su Windows 10. Qui in questo articolo ti mostreremo come creare un nuovo account utente con PowerShell su Windows 10.
Crea un nuovo account utente con PowerShell su Windows 10
Per creare un nuovo account utente, crea prima un account locale e poi collegalo con l’account Microsoft. Segui le istruzioni riportate di seguito per configurare un nuovo account utente utilizzando PowerShell.
- Fare clic con il tasto destro sull’icona di Windows e scegliere Windows PowerShell (Admin) dal menu.
- Confermare Sì quando UAC richiede.
- Nella finestra di PowerShell, digita il comando indicato di seguito per memorizzare temporaneamente la password all’interno della variabile $Password e premi Invio.
$Password = Read-Host -AsSecureString
- Ora digita la password che desideri e premi Invio.
- Nella finestra elevata, digita il comando indicato di seguito per creare il nuovo account e premi invio.
New-LocalUser "NEW_ACCOUNT_NAME"-Password $Password -FullName "USER_FULL_NAME"-Description "Description of this account."
- Digita il comando indicato di seguito per creare un account amministratore e premi Invio.
Add-LocalGroupMember -Group "Administrators"-Member "NEW_ACCOUNT_NAME"
Collega il tuo account appena creato a un account Microsoft
Ora che hai creato un nuovo account utente utilizzando PowerShell, puoi aggiungere anche un account Microsoft. Ti consigliamo vivamente di farlo perché non puoi mai recuperare i dati persi quando dimentichi improvvisamente la passkey dell’account utente locale.
Tuttavia, anche se dimentichi la tua passkey quando ti connetti tramite Microsoft, puoi facilmente reimpostare la tua password facendo clic su – ” Ho dimenticato la mia password “.
Segui le istruzioni di seguito su come connettere il tuo account Microsoft al profilo utente appena creato sul tuo PC Windows.
- Premi Windows + I per avviare Impostazioni.
- Vai su Account e fai clic su Le tue informazioni nel riquadro a destra.
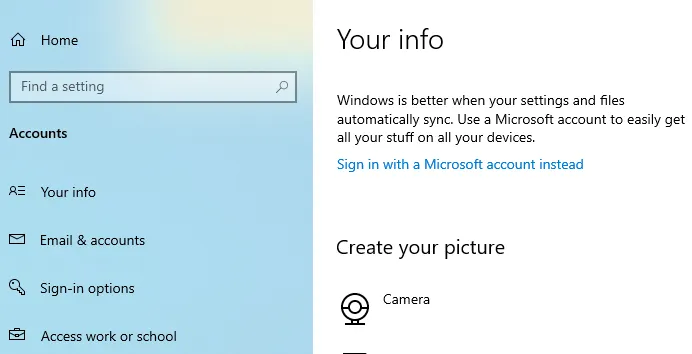
- Qui puoi vedere invece l’ opzione Accedi con il tuo account Microsoft .
Bene, fai clic su questo collegamento e fai come hai chiesto mentre il sistema aggiunge il tuo account Microsoft a questo PC. Al termine, vedrai il tuo account precedente collegato a un account Microsoft.
Come eliminare un nuovo account utente locale con Powershell
Supponendo che tu abbia creato un nuovo account utente, non è possibile utilizzare il tuo profilo utente precedente. Puoi eliminare i tuoi vecchi profili o conservarli per tutto il tempo che desideri. Le istruzioni seguenti ti guideranno su come eliminare un nuovo utente o un account utente esistente dal tuo PC Windows.
- Premi Win + X e seleziona Windows PowerShell (amministratore).
- La finestra UAC potrebbe richiedere successivamente, premi sì per autorizzare l’apertura di Windows PowerShell.
- Quando si apre PowerShell, digita il comando indicato di seguito e premi Invio .
Remove-LocalUser -Name "USER_ACCOUNT_NAME"
Una volta completati i passaggi precedenti, il nuovo account utente verrà eliminato dal sistema.



Lascia un commento