Come creare un nuovo account di posta elettronica di Outlook.com
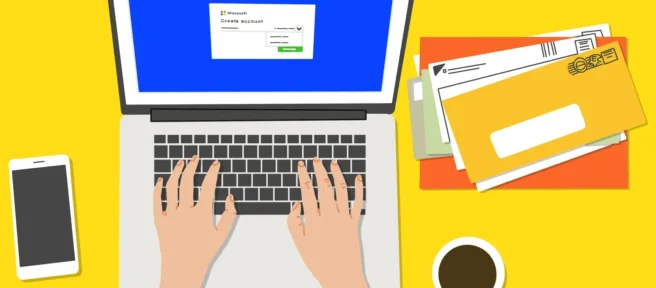
Cosa sapere
- Vai alla schermata di registrazione di Outlook.com e seleziona Crea un account gratuito. Quindi segui le istruzioni per creare un account.
- Abbonati a Microsoft 365 per sbloccare funzionalità premium, tra cui 1 TB di spazio di archiviazione e un dominio personalizzato.
- Scarica le app desktop e mobili di Microsoft Outlook per sincronizzare la tua posta su tutti i tuoi dispositivi.
Questo articolo spiega come creare un account di posta elettronica di Outlook. Le istruzioni si applicano a Outlook.com.
Come creare un nuovo account di posta elettronica di Outlook.com
Con un account Outlook.com gratuito, puoi accedere alla posta elettronica, al calendario, alle attività e ai contatti da qualsiasi luogo in cui sia disponibile una connessione Internet. Quando sei pronto per aprire un nuovo account di posta elettronica su Outlook.com:
- Apri un browser Web, vai alla schermata di registrazione di Outlook.com e seleziona Crea account gratuito.
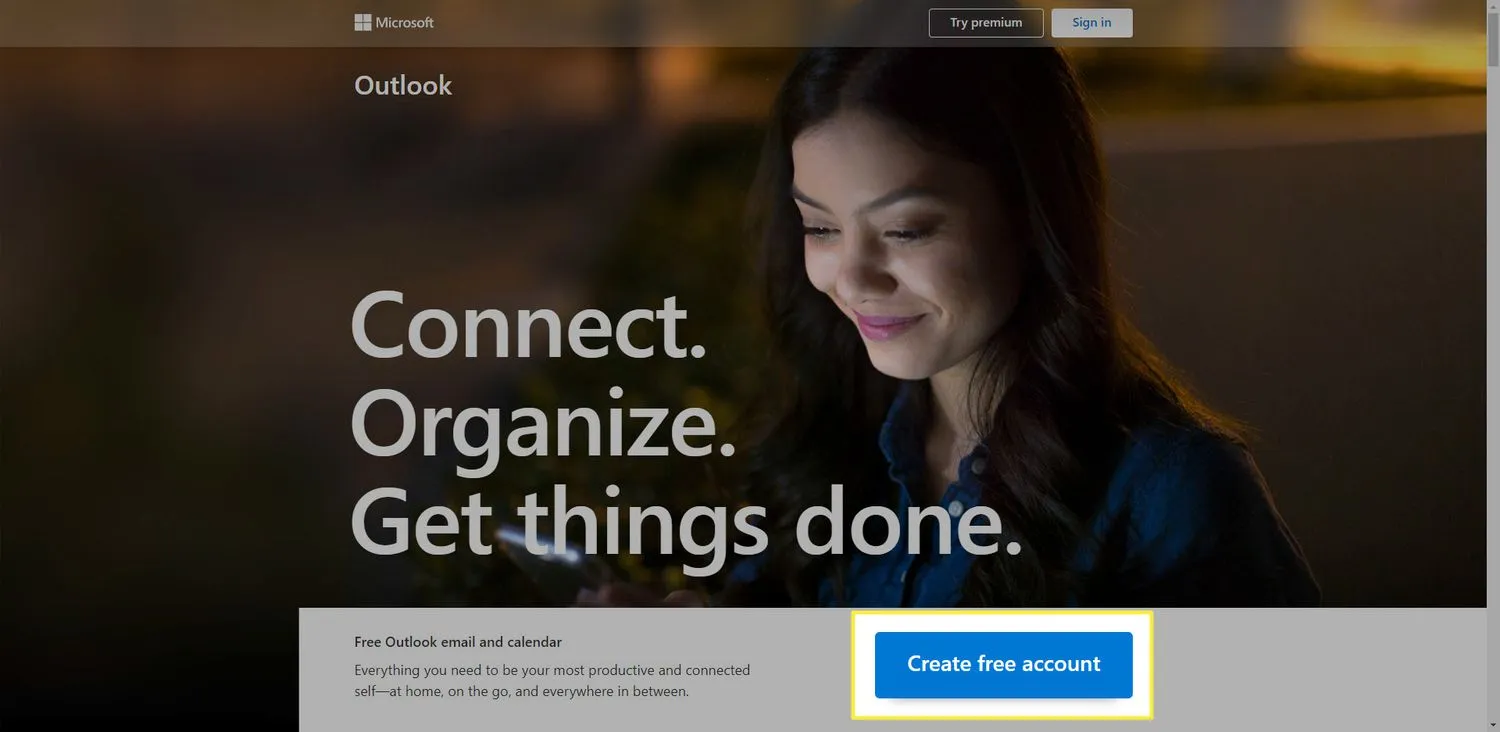
- Inserisci un nome utente: la parte dell’indirizzo e-mail che precede @outlook.com.

- Seleziona la freccia del menu a discesa all’estrema destra del campo del nome utente per cambiare il dominio da outlook.com predefinito a hotmail.com se preferisci un indirizzo Hotmail. Quindi selezionare Avanti.
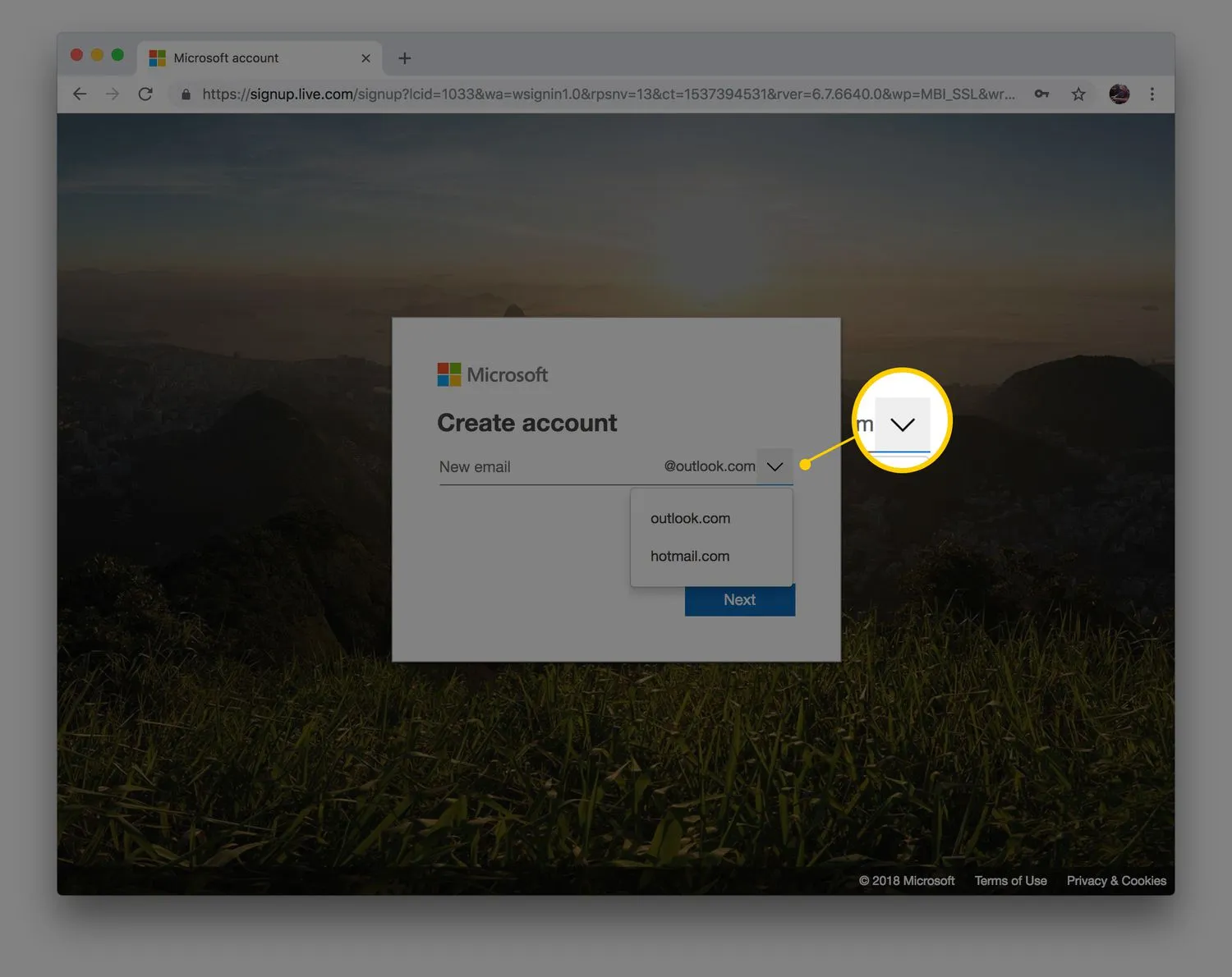
- Immettere una password, quindi selezionare Avanti.
Crea una password complessa facile da ricordare e difficile da indovinare per chiunque altro.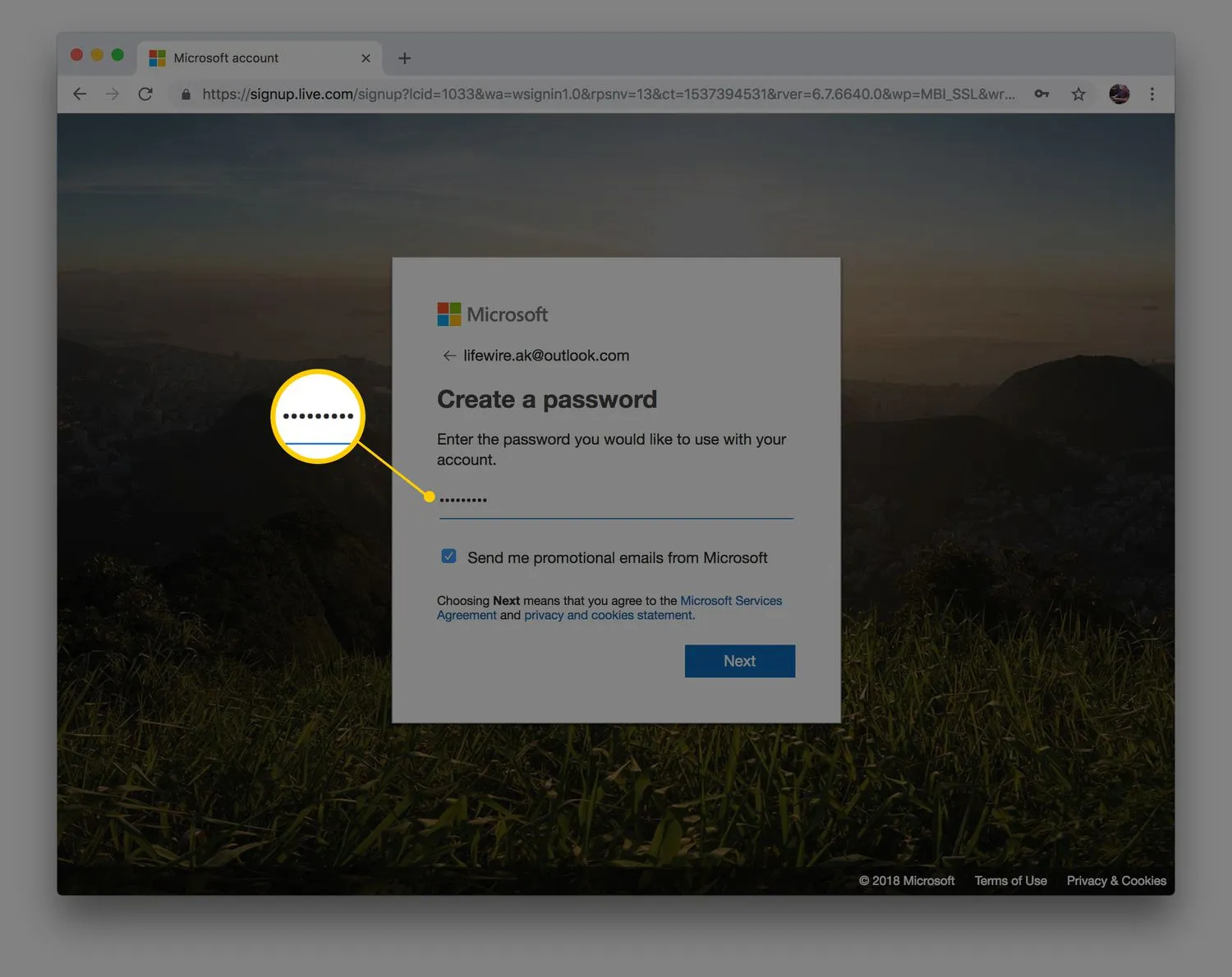
- Inserisci il tuo nome e cognome nei campi forniti, quindi seleziona Avanti.
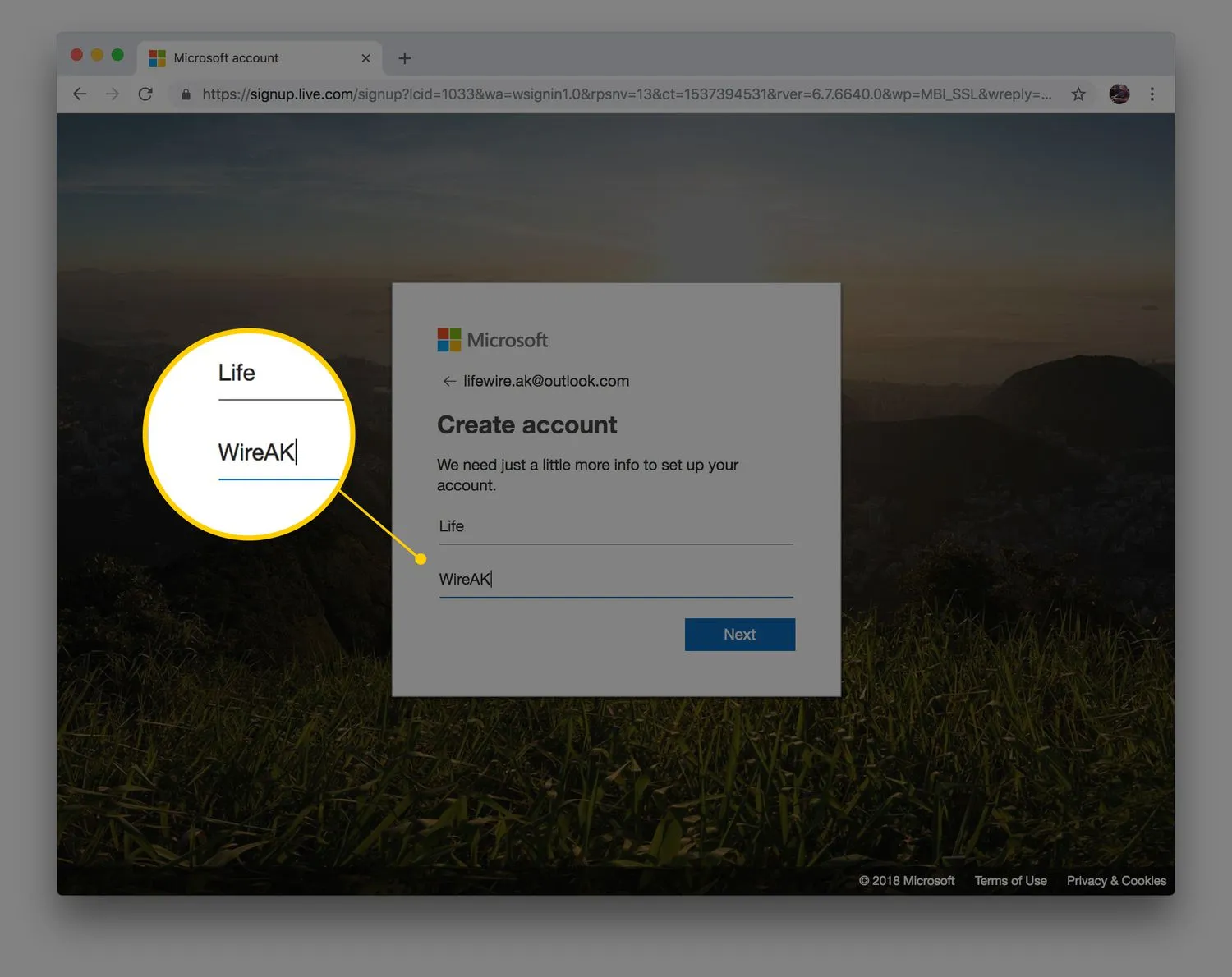
- Scegli il tuo Paese/regione, inserisci la tua data di nascita, quindi seleziona Avanti.

- Inserisci i caratteri dell’immagine CAPTCHA, quindi seleziona Avanti.
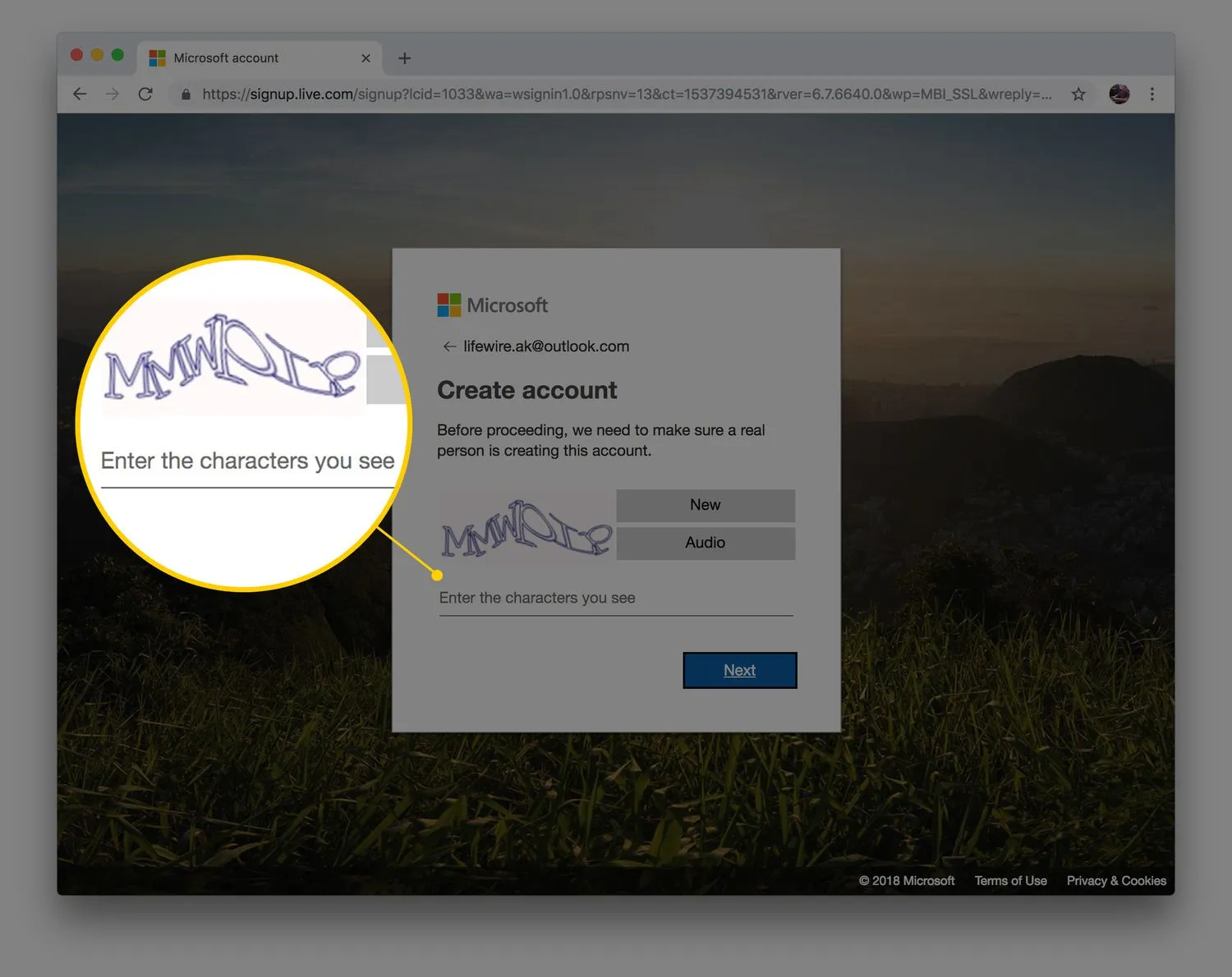
- Outlook imposterà il tuo account e visualizzerà una schermata di benvenuto.
- Ora puoi aprire il tuo nuovo account Outlook.com sul Web o configurarlo per l’accesso nei programmi di posta elettronica su computer e dispositivi mobili.
Caratteristiche di Outlook.com
Un account di posta elettronica di Outlook.com offre tutte le funzionalità che ti aspetti da un client di posta elettronica. In più include:
- Una casella di posta mirata per le tue email più importanti.
- Scorri i gesti per archiviare ed eliminare i messaggi.
- La possibilità di programmare i messaggi per tornare alla tua casella di posta in un momento specifico.
- Un’opzione per bloccare i messaggi importanti nella parte superiore della posta in arrivo.
- Funzionalità di formattazione del testo per personalizzare le tue e-mail in uscita.
Outlook aggiunge anche itinerari di viaggio e piani di volo dalle e-mail al tuo calendario. Allega file da Google Drive, Dropbox, OneDrive e Box. Puoi persino modificare i file di Microsft Office direttamente nella posta in arrivo.
App per dispositivi mobili di Outlook
Scarica le app Microsoft Outlook per Android e iOS e usa il tuo account Outlook.com sul tuo dispositivo mobile. Outlook.com è integrato nei telefoni Windows 10.
Le app mobili includono la maggior parte delle funzionalità disponibili con l’account Outlook.com online, tra cui una casella di posta mirata, funzionalità di condivisione, scorrimento per eliminare e archiviare i messaggi e una potente ricerca. Puoi anche visualizzare e allegare file da OneDrive, Dropbox e altri servizi senza doverli scaricare sul telefono.
Outlook.com rispetto a Hotmail.com
Microsoft ha acquistato Hotmail nel 1996. Il servizio di posta elettronica ha subito diversi cambi di nome, tra cui MSN Hotmail e Windows Live Hotmail. L’ultima versione di Hotmail è stata rilasciata nel 2011. Outlook.com ha sostituito Hotmail nel 2013. A quel tempo, agli utenti di Hotmail è stata data l’opportunità di conservare i propri indirizzi e-mail Hotmail e di utilizzarli con Outlook.com. È ancora possibile ottenere un nuovo indirizzo e-mail Hotmail.com durante il processo di registrazione a Outlook.com.
Che cos’è Outlook Premium?
Premium Outlook era una versione a pagamento premium autonoma di Outlook. Microsoft ha interrotto Premium Outlook alla fine del 2017, ma ha aggiunto funzionalità premium all’app desktop Outlook inclusa in Microsoft 365.
Chiunque si abboni ai pacchetti software Microsoft 365 Home o Microsoft 365 Personal riceve Outlook con funzionalità premium come parte del pacchetto dell’applicazione. I vantaggi di Outlook per Microsoft 365 includono:
- Casella di posta da 1 TB per utente.
- Scansione malware migliorata.
- Una casella di posta senza pubblicità.
- Composizione e-mail offline e funzionalità di sincronizzazione automatica.
- Dominio personalizzato.
- Come posso annullare l’invio di un’e-mail in Outlook?Per richiamare un messaggio in Outlook, vai alla cartella Posta in uscita e apri il messaggio inviato. Nella scheda Messaggio, seleziona Azioni > Richiama questo messaggio. Non puoi richiamare le e-mail di Outlook in tutte le circostanze.
- Come si pianifica un’e-mail in Microsoft Outlook?Per pianificare un’e-mail in Outlook, comporre l’e-mail, quindi andare su Opzioni. In Altre opzioni, seleziona Ritarda consegna. In Proprietà, seleziona Non consegnare prima e scegli un’ora e una data, quindi torna alla tua email e seleziona Invia.
- Come faccio a impostare una firma e-mail in Outlook? Per creare una firma in Outlook, vai su File > Opzioni > Posta > Firme. Per creare una firma su Outlook.com, vai a Impostazioni > Visualizza tutte le impostazioni di Outlook > Posta > Scrivi e rispondi. Nella sezione Firma e-mail, componi e formatta la tua firma, scegli di aggiungere la tua firma automaticamente, quindi seleziona Salva.



Lascia un commento