Come creare un Kanban minimalista in Linux con Kanboard
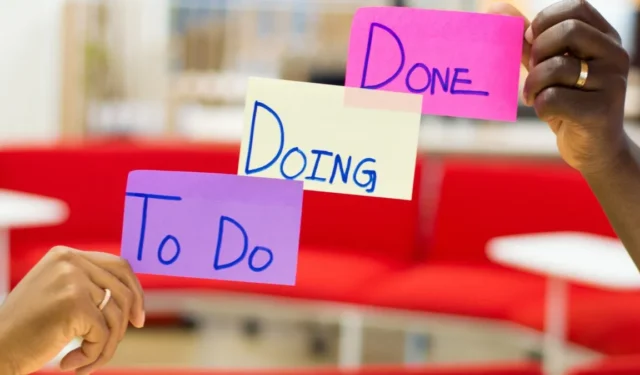
Kanboard è un tracker di progetti kanban leggero che puoi ospitare sul tuo server. A differenza di altri tracker kanban, mira a creare un’interfaccia semplice e intuitiva a cui puoi accedere da qualsiasi luogo.
Questo articolo ti mostrerà come installare Kanboard in Ubuntu 22.04. Evidenzierà inoltre il processo di estensione di Kanboard utilizzando i plug-in della community.
Perché usare Kanboard?
Uno dei maggiori vantaggi di Kanboard è che può funzionare su quasi tutti i server grazie alla magia di Docker. Di conseguenza, l’hosting di Kanboard è semplice e indolore anche per gli utenti non tecnici.
A parte questo, Kanboard viene fornito con una piattaforma di plug-in flessibile. Ciò include la possibilità di creare tag, tenere traccia del tempo ed eseguire script personalizzati. Ad esempio, puoi creare un plug-in che aggiorni le proprietà di ciascuna scheda in base al suo contenuto.
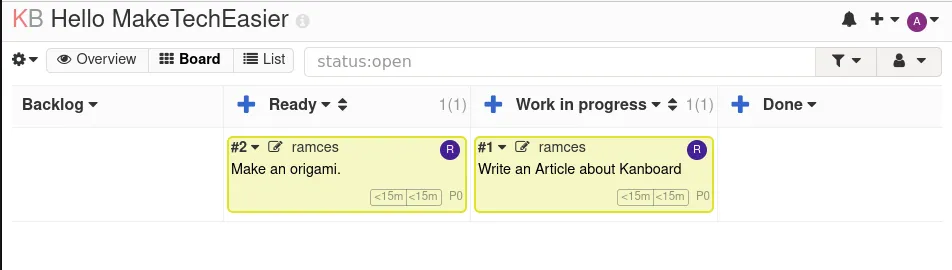
Installazione di Kanboard
- Il primo passo per installare Kanboard è assicurarsi che il tuo sistema sia aggiornato. Puoi farlo eseguendo il seguente comando:
sudo apt updatesudo apt upgrade
- Installa la chiave del repository di terze parti del progetto Docker:
sudo install -m 0755 -d /etc/apt/keyrings
curl -fsSL https://download.docker.com/linux/ubuntu/gpg | sudo gpg --dearmor -o /etc/apt/trusted.gpg.d/docker.gpg
sudo chmod a+r /etc/apt/trusted.gpg.d/docker.gpg
- Crea un nuovo file repository apt usando il tuo editor di testo preferito:
sudo nano /etc/apt/sources.list.d/docker.list
- Scrivi le informazioni sul repository per il repository Docker ufficiale:
deb [arch=amd64 signed-by=/etc/apt/trusted.gpg.d/docker.gpg] https://download.docker.com/linux/ubuntu jammy stable
- Salva il tuo nuovo file repository premendo Ctrl+ O, poi Ctrl+ X.
- Aggiorna i dettagli del repository del tuo sistema eseguendo il seguente comando:
sudo apt update
- Installa il motore Docker insieme alle sue dipendenze usando apt:
sudo apt install wget docker-ce docker-ce-cli containerd.io docker-compose-plugin docker-buildx-plugin
Ottenere Kanboard
Dopo aver installato correttamente il motore Docker, la prossima cosa da fare è recuperare lo script Docker Compose per Kanboard. Questo è un piccolo file di testo che contiene un elenco di opzioni che indicheranno a Docker come creare automaticamente Kanboard.
- Crea una cartella separata nella tua home directory per Kanboard:
mkdir ~/kanboard
cd ~/kanboard
- Crea un nuovo file di testo con il nome “docker-compose.yml” tramite il tuo editor di testo preferito:
nano ~/kanboard/docker-compose.yml
- Copia il seguente blocco di codice e incollalo nel file “docker-compose.yml”:
version: '2'
services:
kanboard:
image: kanboard/kanboard:latest
ports:
- 8080:80
volumes:
- kanboard_data:/var/www/app/data
- kanboard_plugins:/var/www/app/plugins
environment:
DATABASE_URL: mysql://kanboard:!#REPLACE-ME@db/kanboard
PLUGIN_INSTALLER: true
db:
image: mariadb:latest
command: --default-authentication-plugin=mysql_native_password
environment:
MYSQL_ROOT_PASSWORD:! #REPLACE-ME
MYSQL_DATABASE: kanboard
MYSQL_USER: kanboard
MYSQL_PASSWORD:! #REPLACE-ME
volumes:
- db:/var/lib/mysql
volumes:
kanboard_data:
kanboard_plugins:
db:
- Apri un nuovo terminale e genera una password sicura utilizzando il seguente comando:
cat /dev/urandom | tr -dc 'A-Za-z0-9' | fold -w 16 | head -n 1
- Torna al terminale precedente e incolla la tua password sicura in ogni istanza di “#!REPLACE-ME” all’interno del file.
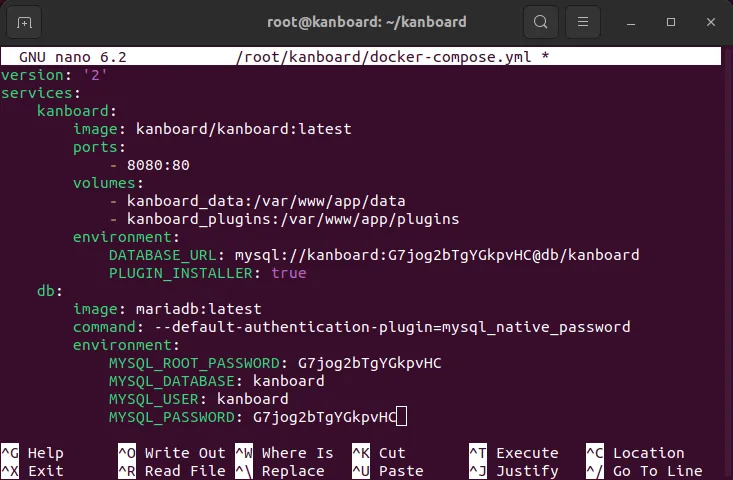
- Salva ed esci dal file “docker-compose.yml” premendo Ctrl+ O, quindi Ctrl+ X.
- Ora puoi creare il tuo contenitore docker Kanboard eseguendo il seguente comando:
docker compose up -d

Configurazione di Kanboard per SSL
A questo punto, ora hai un’installazione Kanboard parzialmente funzionante. Tuttavia, per accedervi in modo sicuro, devi prima creare un proxy inverso Nginx . Questo fungerà da server per il Web che fornisce bilanciamento del carico e SSL.
- Installa il server web Nginx:
sudo apt install nginx
- Crea un file di configurazione del sito per il tuo proxy inverso Nginx:
sudo nano /etc/nginx/sites-available/kanboard
- Copia e incolla il seguente blocco di codice all’interno del tuo nuovo file di configurazione del sito:
server {
listen 80;
listen [::]:80;
root /var/www/html;
server_name my-kanban-domain-url.com;
location / {
proxy_set_header X-Forwarded-For $remote_addr;
proxy_set_header Host $http_host;
proxy_pass http://localhost:8080;
}}
- Crea un collegamento simbolico per il tuo proxy inverso Kanboard:
sudo ln -s /etc/nginx/sites-available/kanboard /etc/nginx/sites-enabled/kanboard
- Ricarica il tuo demone del servizio Nginx:
sudo systemctl reload nginx.service
Ottenere un certificato SSL per Kanboard
Con il proxy inverso attivo, ora puoi richiedere un certificato SSL per la tua Kanboard. Questa sezione mostra come ottenere un certificato gratuito tramite Certbot della Electronic Frontier Foundation (EFF).
- Per iniziare, devi installare e aggiornare il core snap daemon del tuo sistema:
sudo snap install core
sudo snap refresh core
- Installa il pacchetto snap certbot:
sudo snap install --classic certbot
- Crea un collegamento simbolico tra il binario snap certbot e la directory binaria predefinita del tuo sistema:
sudo ln -s /snap/bin/certbot /usr/bin/certbot
- Verifica se certbot è in esecuzione utilizzandolo per registrarsi all’EFF:
sudo certbot register --agree-tos --email ramces@email.invalid
- Genera un certificato SSL per il tuo nome di dominio eseguendo il seguente comando:
sudo certbot
Scegli il dominio dalla voce e farà il suo lavoro per generare SSL per il tuo dominio.
Accesso e creazione di una bacheca Kanban
Ora puoi utilizzare Kanboard per creare e gestire le bacheche Kanban. Per fare ciò, accedi alla tua istanza Kanboard accedendo al suo nome di dominio da un browser web.
- Utilizzare “admin” come nome utente e password nella schermata di accesso.
- Fai clic su “Nuovo progetto” per creare una bacheca Kanban pubblica.

- Fornisci un nome e uno slug URL per la tua nuova bacheca.
- Fai clic su “Accesso pubblico” nella barra laterale sinistra della pagina.
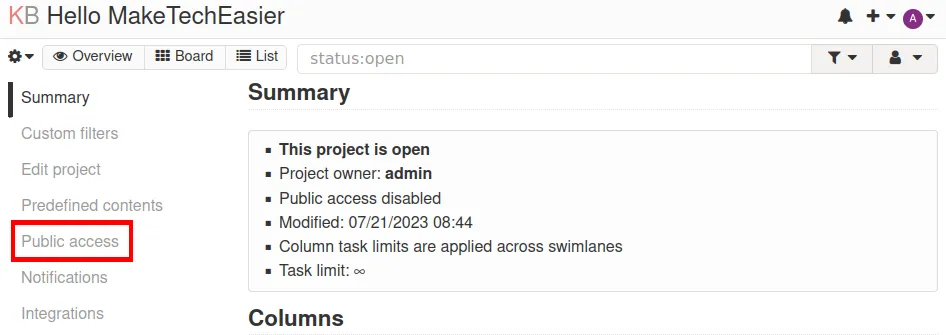
- Fare clic sul pulsante blu “Abilita accesso pubblico”. Questo creerà un feed RSS e un collegamento visualizzabile pubblicamente che puoi condividere con utenti non Kanboard.
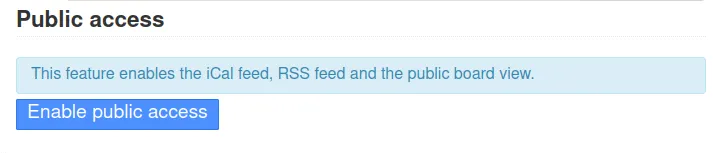
- Fai clic sul pulsante “Bacheca” nell’angolo in alto a sinistra della pagina per accedere e creare nuovi elementi nella tua bacheca.
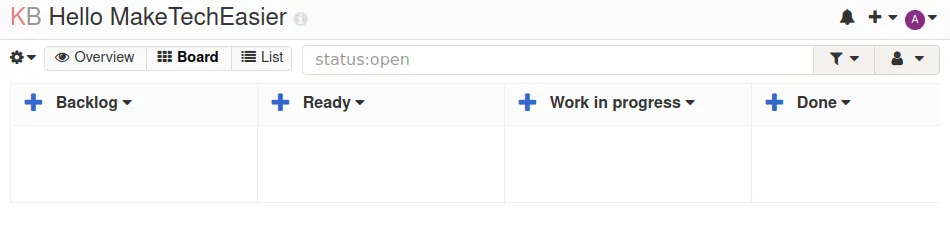
Creazione di un utente per lavagne Kanban collaborative
Oltre a condividere schede “di sola visualizzazione” accessibili pubblicamente, puoi anche utilizzare Kanboard per creare schede “attività” collaborative tra più utenti locali.
- Fai clic sull’icona dell’utente amministratore nell’angolo in alto a destra della pagina, quindi seleziona “Gestione utenti”.
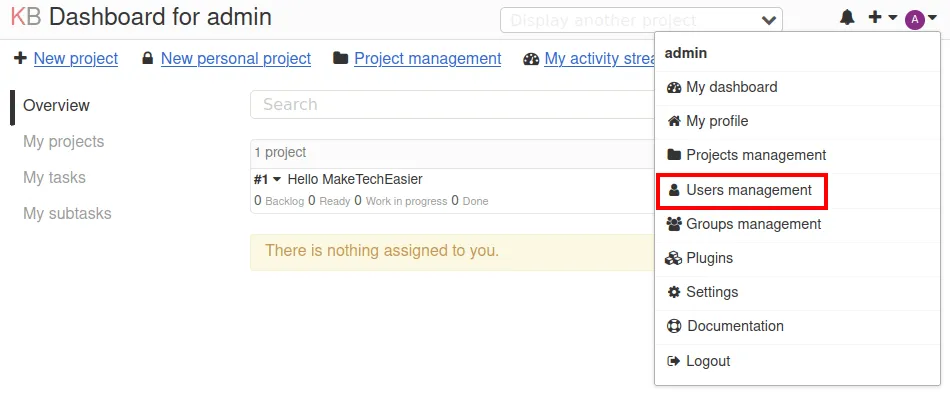
- Fai clic sul link “Nuovo utente” lungo la barra laterale in alto a sinistra della pagina.
- Questo farà apparire una piccola finestra di dialogo in cui Kanboard ti chiederà il nome utente e la password del tuo nuovo utente.
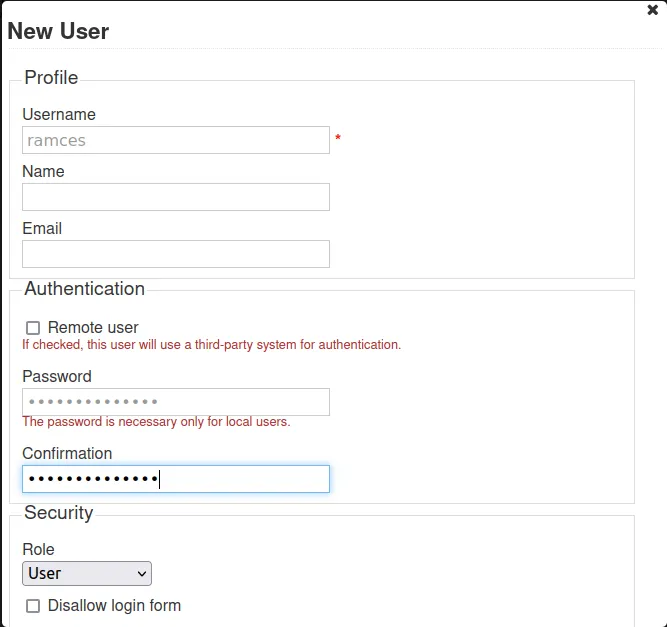
- Scorri verso il basso fino alla fine del prompt e fai clic sulla casella a discesa sotto la categoria “Progetti”.
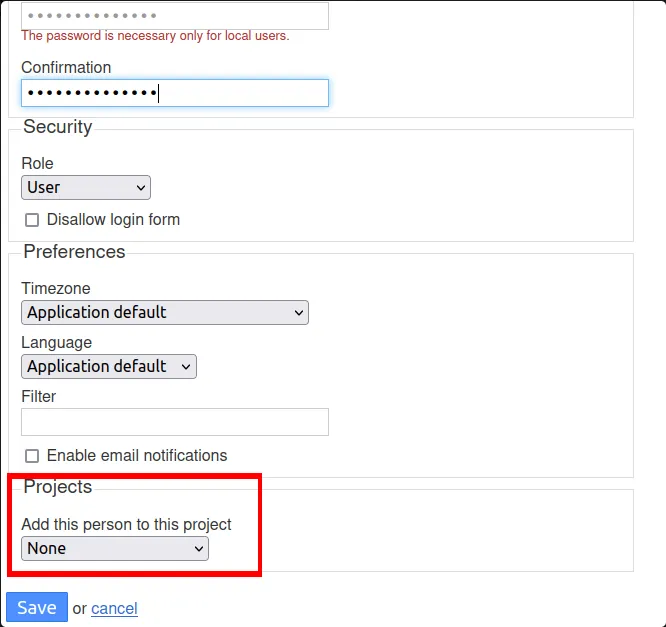
- Seleziona la bacheca Kanban di cui vuoi che faccia parte l’utente.
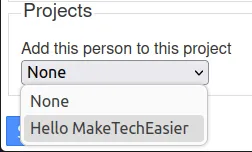
- Fai clic su “Salva” per creare il tuo nuovo account utente.
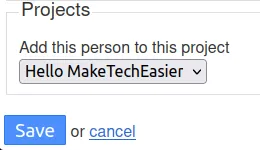
Personalizza la tua bacheca Kanban con i plugin
Una delle caratteristiche brillanti di Kanboard è che fornisce un framework per estendere la tua bacheca oltre le sue funzionalità di base. Ciò significa che non è necessario affidarsi agli sviluppatori per includere una funzionalità personalizzata per il proprio server.
- Per aggiungere un nuovo plug-in, fai clic sull’icona dell’utente amministratore nell’angolo in alto a destra della pagina, quindi seleziona “Plugin”.
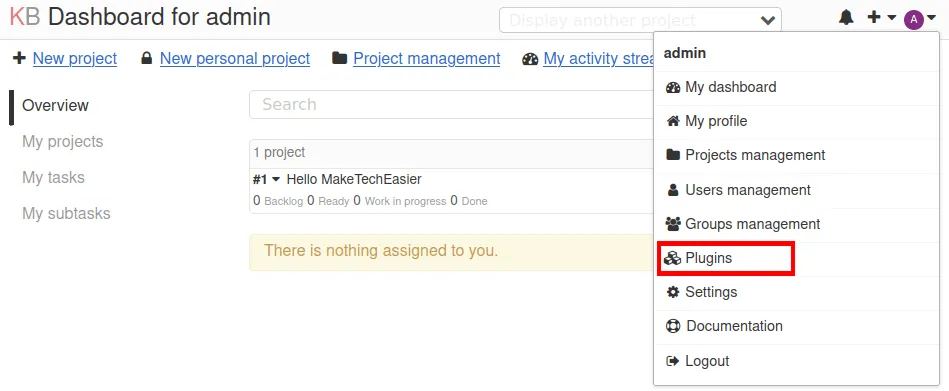
- Fai clic sulla categoria “Plugin Directory” nella barra laterale sinistra della pagina.
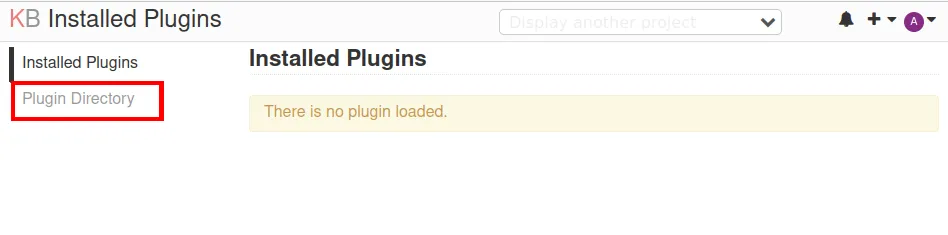
- Trova un plug-in che desideri installare nel tuo server Kanboard. Nel mio caso, installerò “MarkdownPlus” per estendere il Markdown di base nel mio server.
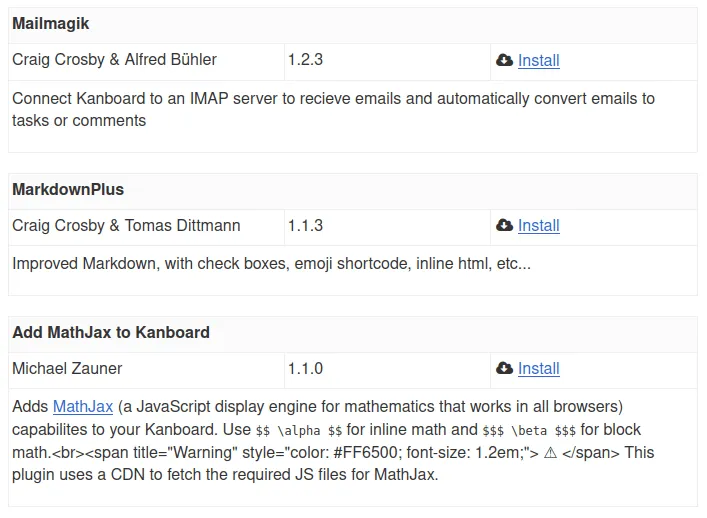
- Fare clic su “Installa”, quindi aggiornare la pagina Web per caricare correttamente il plug-in nel server.

Domande frequenti
È possibile eseguire il backup dei contenuti della mia bacheca Kanban?
SÌ. Per eseguire il backup di una bacheca Kanban specifica, fai clic sull’icona a forma di ingranaggio sulla bacheca che desideri esportare, quindi fai clic su “Esporta”.
Questo farà apparire un piccolo prompt in cui Kanboard ti chiederà un intervallo di date che desideri esportare. Fornisci una data di inizio e di fine, quindi fai clic su “Esporta”.
È possibile reimpostare il periodo di “blocco” della mia scheda Kanban?
SÌ. È possibile reimpostare il timer di blocco di un determinato utente in Kanboard. Per fare ciò, fai clic sull’icona dell’utente Admin nell’angolo in alto a destra della pagina. Selezionare quindi la voce “Gestione utenti” quindi cliccare sul nome dell’utente bloccato. Infine, vai alla categoria “Sicurezza” e fai clic su “Sblocca questo utente”.
È possibile modificare il file config.php all’interno del mio contenitore Kanboard?
SÌ. Tuttavia, ciò potrebbe potenzialmente rovinare la coerenza dell’immagine Docker. Invece, gli sviluppatori del programma suggeriscono di utilizzare le variabili di ambiente all’interno del file docker-compose.yml durante la configurazione dei valori dell’istanza Kanboard.
Credito immagine: Eden Constantino tramite Unsplash . Tutte le modifiche e gli screenshot di Ramces Red.



Lascia un commento