Come creare un USB avviabile MacOS su Windows 11
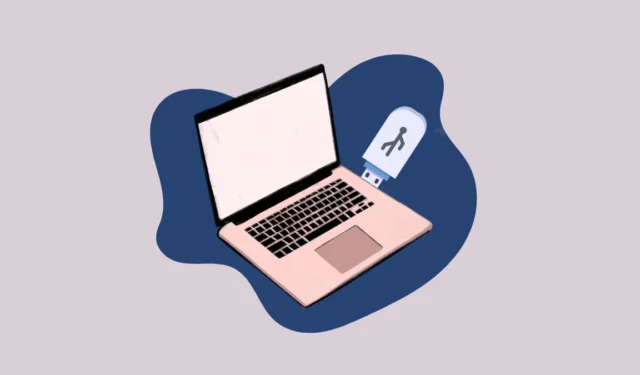
I computer, inclusi i sistemi macOS, possono occasionalmente riscontrare problemi che ne impediscono l’avvio corretto. In questi casi, avere un USB avviabile per macOS può essere prezioso. Anche se il tuo computer macOS non risponde, è possibile creare un USB avviabile utilizzando un computer Windows 11. Per rendere il processo il più adatto ai principianti possibile, abbiamo delineato i componenti e i passaggi necessari di seguito.
Per creare un USB avviabile per il tuo Mac utilizzando Windows 11, avrai bisogno di:
- Unità USB da 16 GB
.dmgfile macOS
Se non hai già un. DMG, è possibile scaricare le versioni precedenti direttamente dal sito Web di Apple, che possono essere aggiornate dopo l’installazione. In alternativa, è possibile ottenere versioni più recenti da siti Web di terze parti. Tuttavia, si prega di essere cauti, poiché le fonti di terze parti potrebbero contenere malware, virus o addirittura essere illegali. Raccomandiamo vivamente di utilizzare i canali ufficiali quando possibile.
Per tua comodità, ti guideremo attraverso il metodo ufficiale per scaricare un macOS. File DMG e scrittura sull’unità USB per creare un USB macOS avviabile in modo chiaro e informativo.
Download del file DMG macOS
Per ottenere il file DMG macOS, vai su support.apple.com usando il tuo browser preferito. Quindi, scorri verso il basso nella pagina e fai clic con il pulsante destro del mouse su una delle opzioni disponibili per macOS e fai clic sull’opzione “Salva con nome”. Quindi, scegli la posizione di download preferita.
Preparazione dell’unità USB per macOS
Dopo aver scaricato il file DMG macOS, dovrai prima preparare il disco USB e quindi scaricare uno strumento di terze parti in grado di creare un USB avviabile per macOS sul tuo computer Windows 11.
Inserisci il disco USB se non l’hai già fatto. Una volta che il sistema lo ha rilevato, vai al menu Start e digita Terminale per eseguire una ricerca. Quindi, fai clic con il pulsante destro del mouse sul riquadro “Terminale” e seleziona l’opzione “Esegui come amministratore”.
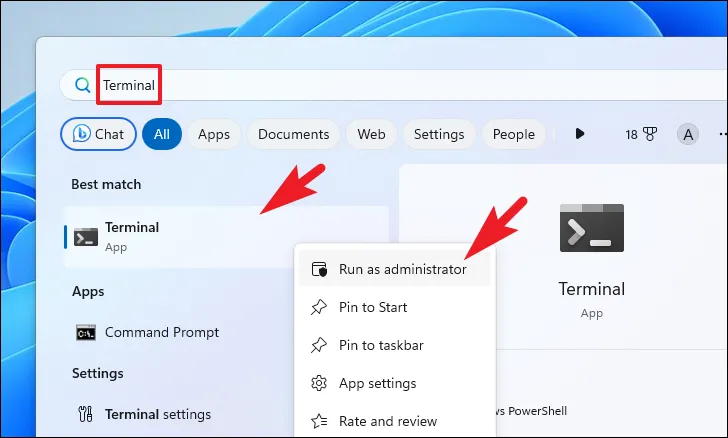
Successivamente, fai clic sull’icona del gallone (freccia rivolta verso il basso) e fai clic sull’opzione “Prompt dei comandi”.

Nella schermata del prompt dei comandi, digita il diskpartcomando e premi Entersulla tastiera.
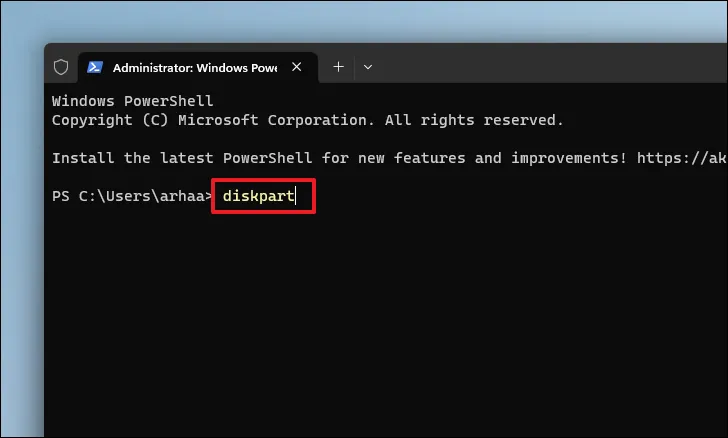
Quindi, digita o copia e incolla il list diskcomando per continuare. Questo visualizzerà tutte le partizioni di archiviazione.
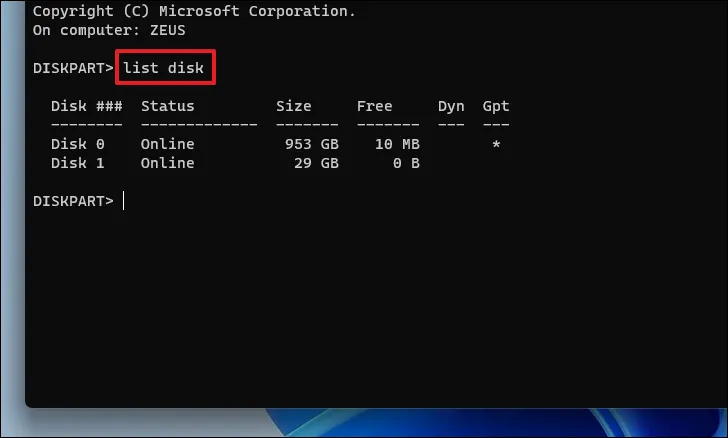
Quindi, usa il comando select disk <number>. Qui, sostituisci il segnaposto con il numero corrispondente all’unità USB collegata che desideri creare come USB avviabile. Ad esempio, useremo Disk 1.
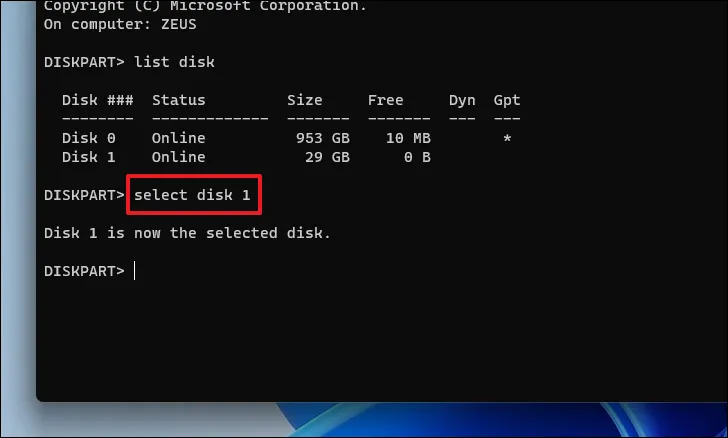
Una volta selezionato il disco, digitare cleane premere Enterper eseguire il comando e formattare il disco pulito.
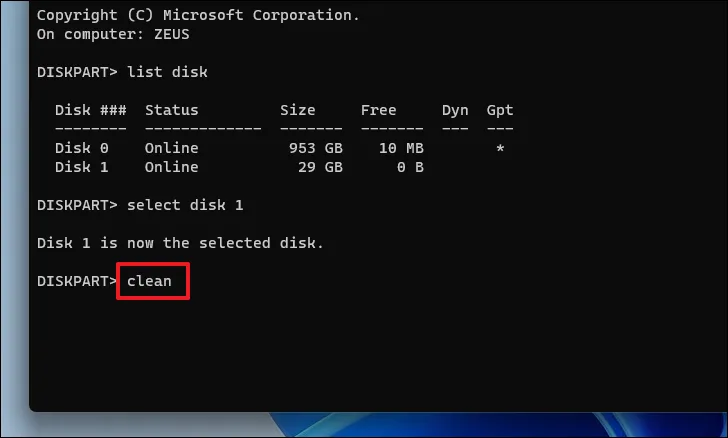
Successivamente, digita convert GPTe premi Enterper convertire il disco in formato GPT.
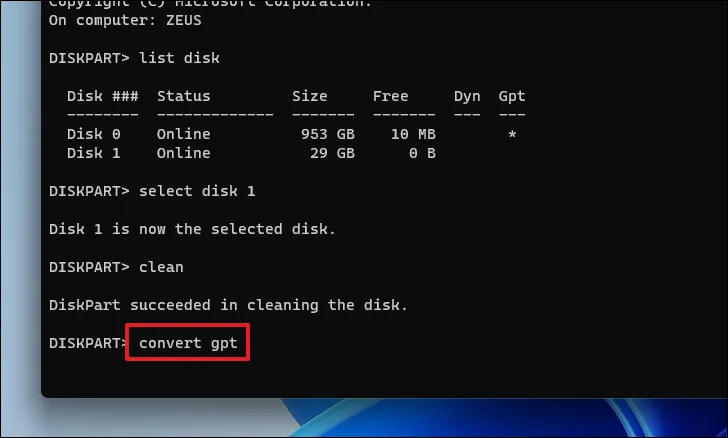
Infine, digita create partition primarye premi Enterper eseguire il comando.
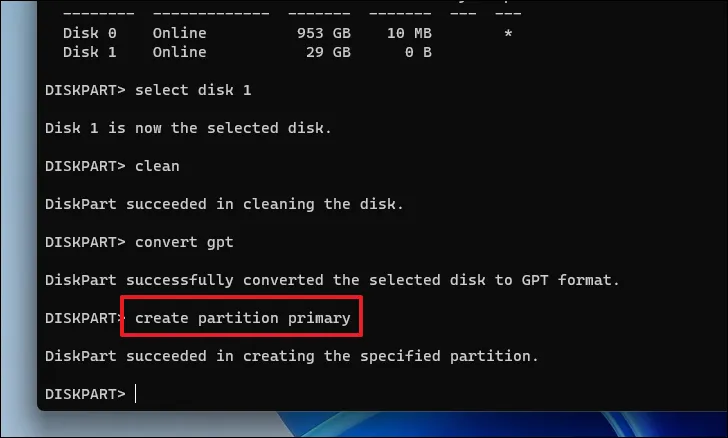
Ora che hai convertito l’unità USB dal sistema MBR (Master Boot Record) a GPT (GUID Partition Table), puoi procedere con la scrittura del file DMG sull’unità USB.
il software TransMac e caricare il file. DMG sull’unità USB.
Creazione di un USB macOS avviabile
Per scrivere il file DMG macOS su un’unità USB, utilizzeremo la versione di prova gratuita dell’applicazione TransMac per Windows.
Per scaricare TransMac, vai su acutesystems.com/scrtm.htm e fai clic sul collegamento “tmsetup.zip” per scaricare l’applicazione sul tuo PC.
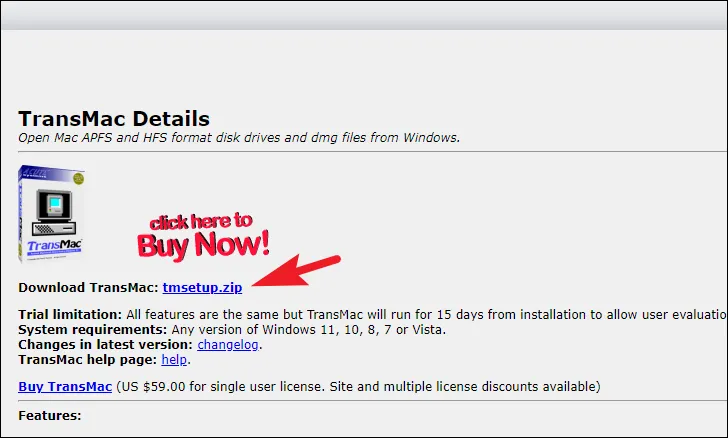
Successivamente, vai alla directory “Download” predefinita del tuo computer e fai doppio clic sul tmsetup.zipfile per aprirlo.
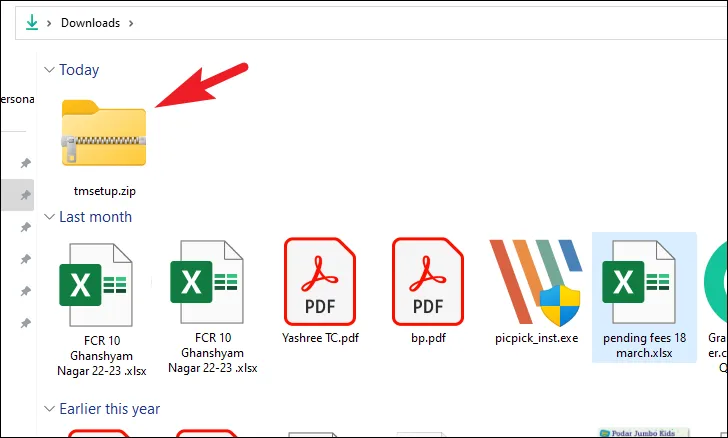
Quindi, fai doppio clic sul setup.exefile per eseguire il programma di installazione.
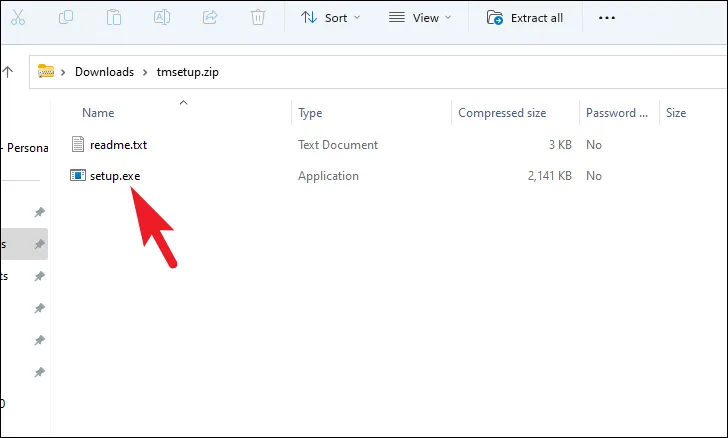
Nella finestra del programma di installazione, fare clic sul pulsante “Avanti” per procedere.
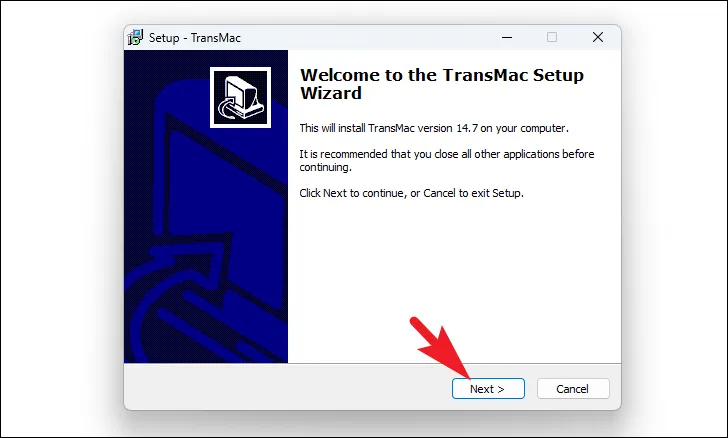
Quindi, fai clic sull’opzione “Accetto il contratto” e poi su “Avanti”.
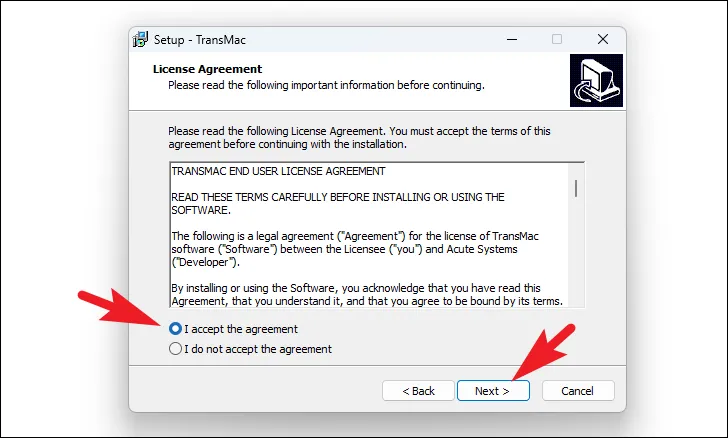
Fare clic su “Avanti” nella schermata delle opzioni Seleziona posizione di destinazione. Se è necessario modificare la directory di installazione predefinita, fare clic sul pulsante “Sfoglia”, selezionare una posizione e premere il pulsante “Avanti”.
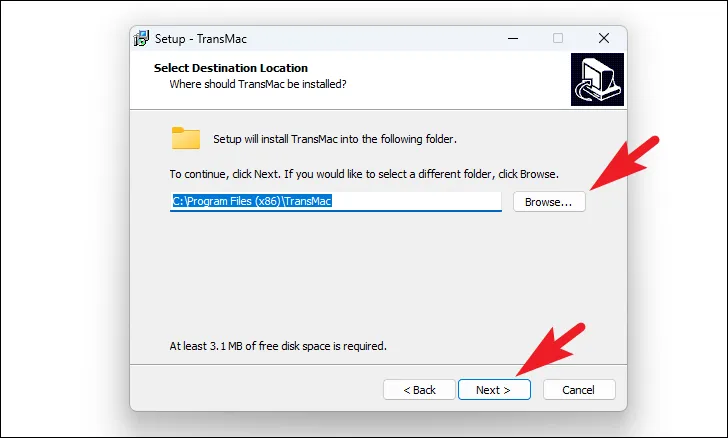
Nella schermata Seleziona attività aggiuntive, fare clic sul pulsante “Avanti” per procedere.

Infine, fai clic sul pulsante “Installa” per avviare l’installazione di TransMac.
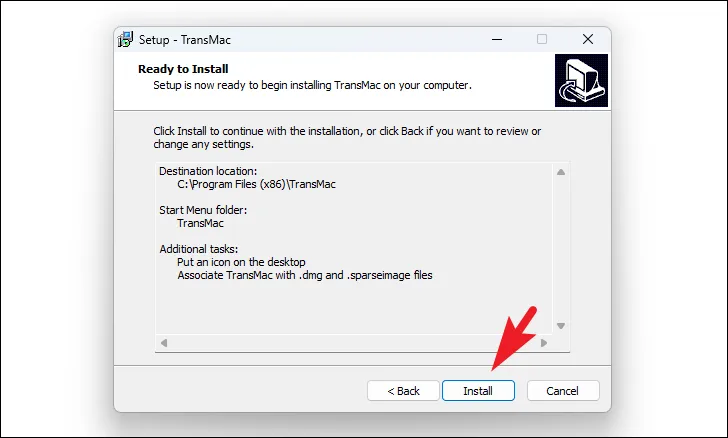
Una volta completata l’installazione, fare clic sul pulsante ‘Fine’ per uscire dal programma di installazione.
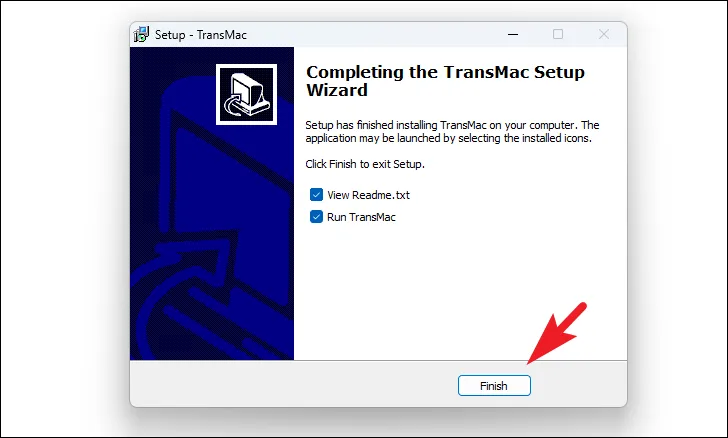
Ora avvia TransMac facendo doppio clic sull’icona dell’app “TransMac” sul desktop.
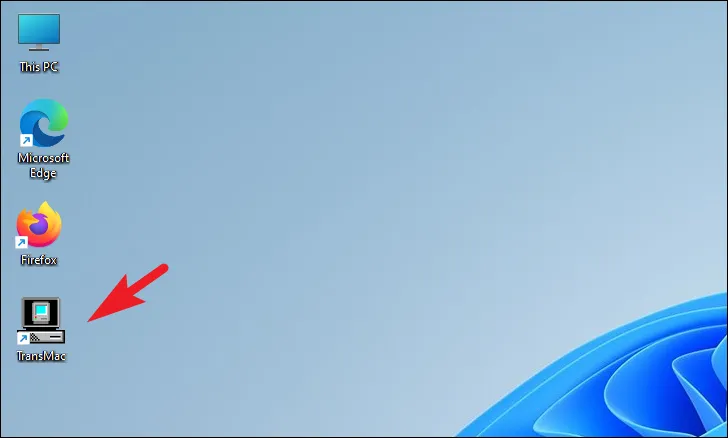
Nella schermata di prova TransMac, fai clic sul pulsante “Esegui” per continuare con la prova di 15 giorni.
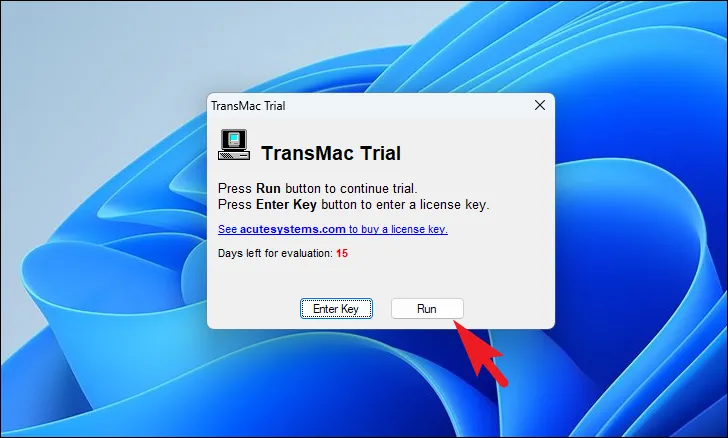
Ora, anche se hai già preparato l’USB con il partizionamento GPT, è meglio ripetere ancora una volta il passaggio utilizzando l’utilità integrata di TransMac per formattare e creare un’unità USB compatibile con macOS.
Fai clic con il pulsante destro del mouse sull’unità USB nel riquadro di sinistra e fai clic sull’opzione “Formatta disco per Mac”.
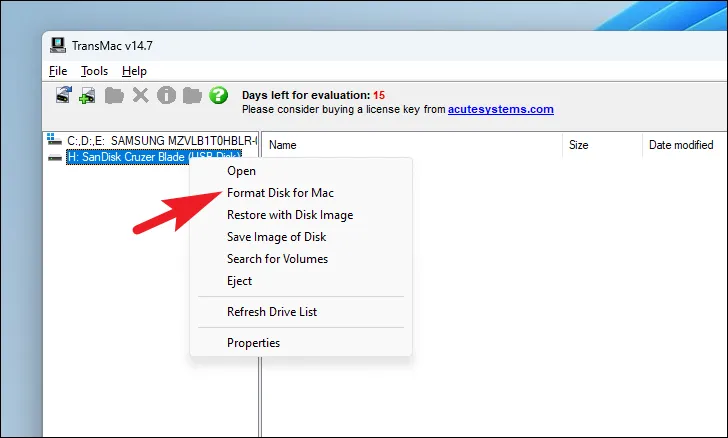
Successivamente, fai clic sul pulsante “Sì” per confermare.
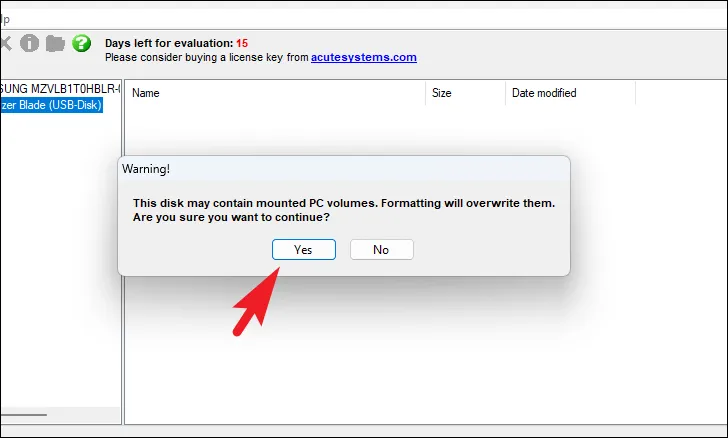
Quando viene richiesto di assegnare un nome al disco, fornire un nome appropriato per l’unità e fare clic sul pulsante “OK”. Lo chiameremo “macOS_Bootable”.
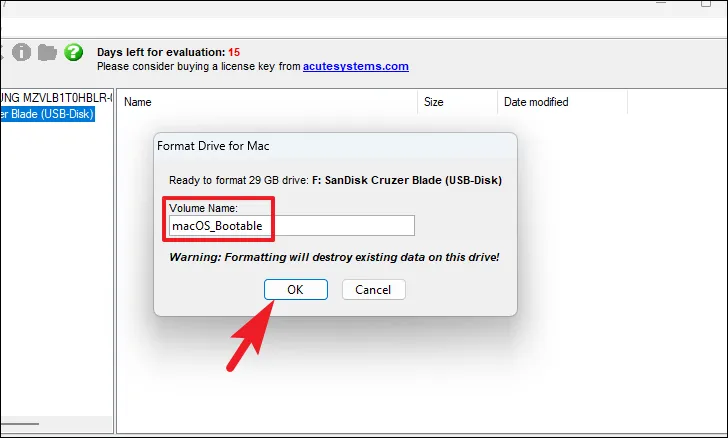
Nella schermata Ultimo avviso, fare clic sul pulsante “Sì” per continuare.
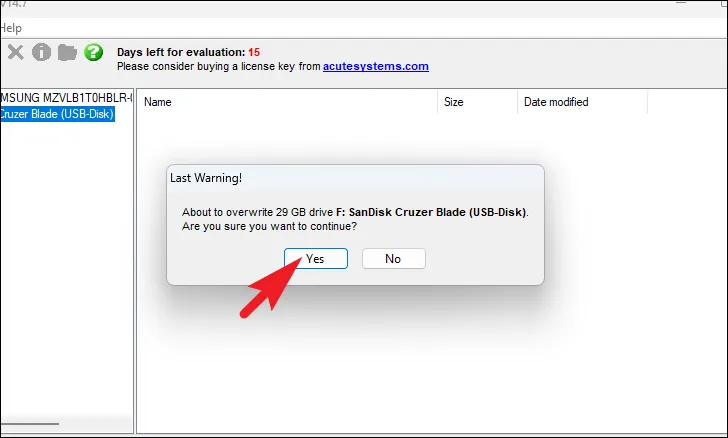
Una volta formattato il disco, fai nuovamente clic con il pulsante destro del mouse sull’unità USB dal riquadro di sinistra e fai clic sull’opzione “Ripristina con immagine disco”.
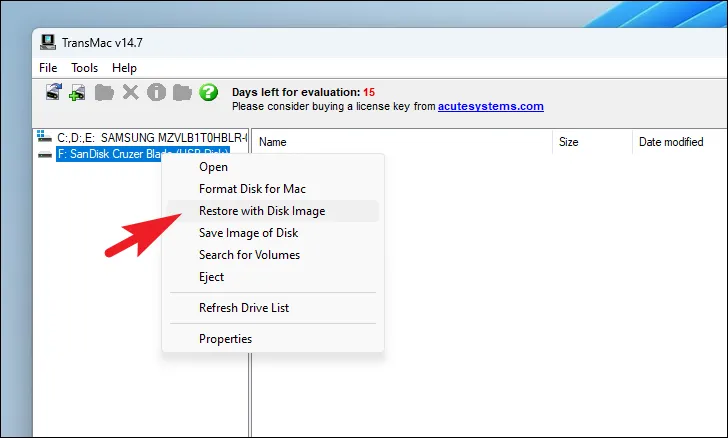
Riceverai un’altra schermata di dialogo di avviso, fai clic su “Sì” per continuare.
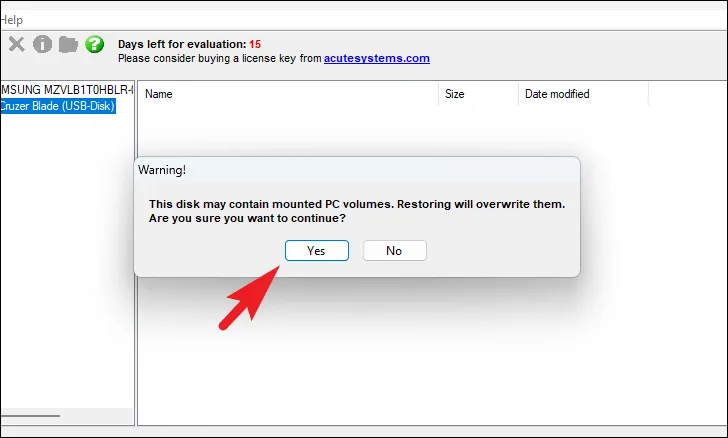
Infine, nella finestra di dialogo “Ripristina immagine disco su unità”, fai clic sul pulsante “ellissi” sotto il prompt “Immagine disco da ripristinare” e seleziona il file DMG macOS che hai precedentemente scaricato sul tuo computer. Quindi, fai clic sul pulsante “Sì” per avviare il processo.

Siediti e attendi che TransMac finisca di ripristinare il file DMG di macOS sull’unità USB.
Avvio del Mac con l’USB avviabile macOS appena creato
Una volta che TransMac ha ripristinato/scritto correttamente l’immagine del disco sull’unità USB. Scollega in modo sicuro l’unità USB dal tuo PC Windows 11.
Spegni il tuo Mac (se non lo è già), inserisci l’unità USB macOS avviabile nella porta USB del tuo Mac e accendilo. Assicurati di tenere premuto il tasto “Opzione” mentre accendi il Mac.
Il tuo Mac ti porterà alla schermata di Startup Disk Manager. Dovresti essere in grado di vedere il disco di avvio di macOS lì e puoi quindi selezionarlo per installare macOS dall’USB di avvio.
Conclusione
La creazione di un USB avviabile per macOS utilizzando un computer Windows 11 è uno strumento prezioso per la risoluzione dei problemi e la risoluzione dei problemi di avvio sui computer Mac. Seguendo i passaggi dettagliati forniti sopra, puoi scaricare in sicurezza il file DMG macOS e utilizzare TransMac per creare un’unità USB avviabile macOS.
Con un USB avviabile macOS in mano, puoi ripristinare facilmente il tuo Mac a uno stato funzionale, anche se non risponde. Ricorda sempre di utilizzare i canali ufficiali per ottenere un file DMG macOS per garantire la sicurezza e la legalità delle tue azioni.



Lascia un commento