Come creare un hub controller Linux e Docker con XPipe
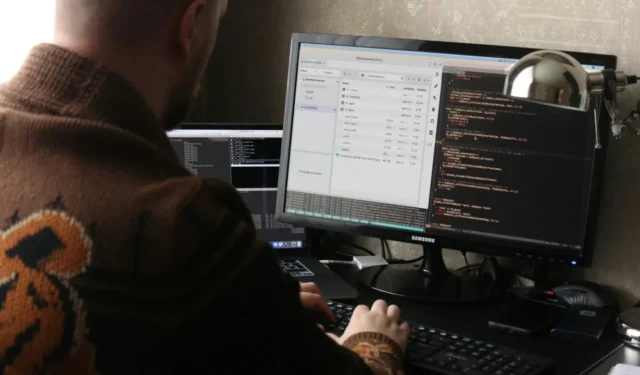

Fornisce un’interfaccia semplificata per la gestione di più sistemi e infrastrutture server sulla tua macchina locale. Qui ti mostriamo come installare XPipe su Linux e gestire i tuoi hub VPS e Docker.
Perché gestire i server e i contenitori utilizzando XPipe
Uno dei maggiori punti di forza di XPipe è che è un programma locale che funge da “hub principale” per i tuoi servizi di monitoraggio remoto. A differenza di Uptime Kuma, non richiede alcun servizio remoto, il che lo rende utile se lavori da un singolo sistema.
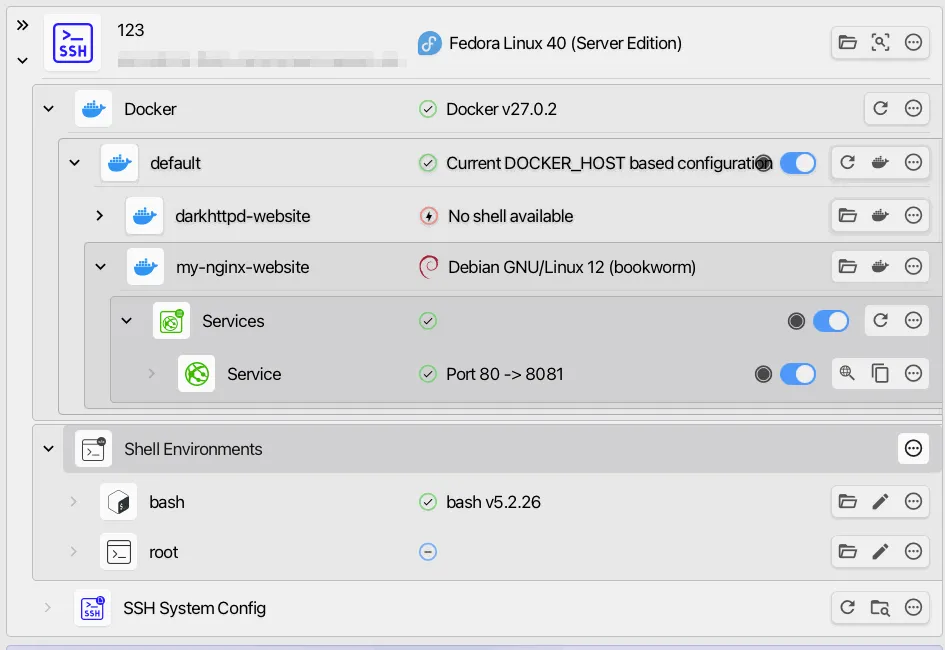
Un altro vantaggio di XPipe è che elimina la necessità di interagire con bare shell quando ci si connette a server remoti. Questo può essere utile se non si ha familiarità con SSH e si desidera una GUI facile da usare per gestire le macchine remote direttamente dal computer.
Infine, XPipe consolida anche diverse funzionalità remote-to-local, come il trasferimento di file tra host, la gestione di container Docker e l’esecuzione di un client VNC. Ciò rende XPipe utile anche se non si intende utilizzare SSH per gestire i server remoti.
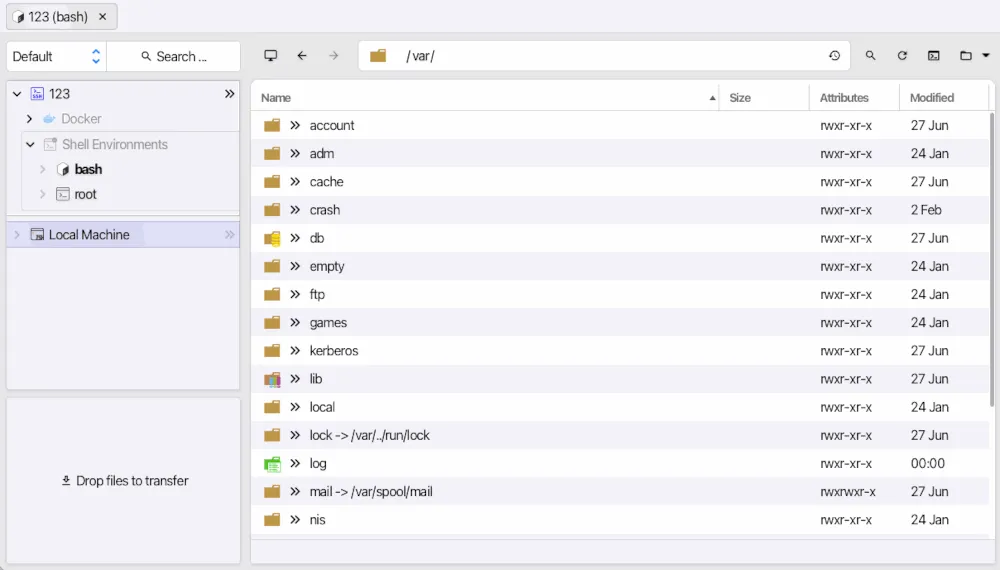
Ottenere e installare XPipe
Il primo passo per installare XPipe in Linux è assicurarsi che il sistema sia completamente aggiornato. Per farlo, esegui il seguente comando in un terminale:
In Fedora, puoi invece eseguire quanto segue per aggiornare il tuo sistema:
Apri il tuo browser web, quindi vai alla pagina dell’ultima versione di XPipe .
Scorri verso il basso fino all’intestazione “Installatori”, quindi seleziona il formato di installazione appropriato per il tuo sistema. Per i sistemi basati su Debian, seleziona il collegamento “Linux. deb installer (x86_64)”. Per i sistemi basati su Fedora, seleziona “Linux. rpm installer (x86_64)”.
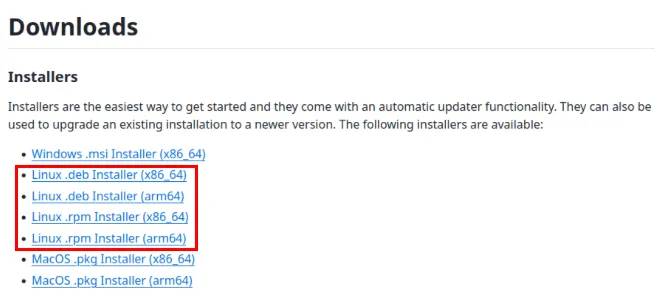
Torna alla sessione del terminale, quindi vai alla cartella Download del tuo computer:
Installare il pacchetto di installazione XPipe utilizzando il gestore pacchetti di Ubuntu/Debian:
Per Fedora, puoi eseguire il seguente comando:
Apri l’applicazione di avvio del tuo sistema, digita “xpipe” nella barra di ricerca, quindi fai clic sull’icona dell’applicazione.
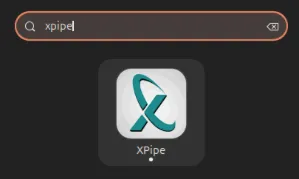
Seleziona la casella di controllo Accetto il Contratto di licenza con l’utente finale , quindi fai clic su Conferma per caricare la dashboard di XPipe.
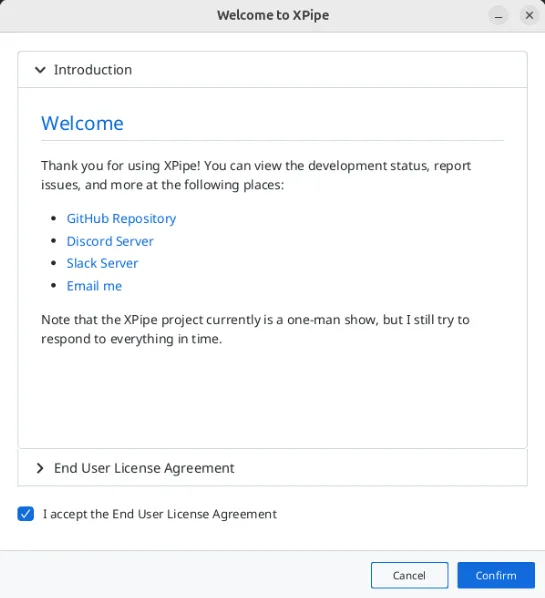
Connessione al tuo primo server remoto
A questo punto, hai un client XPipe completamente vuoto in esecuzione sulla tua sessione desktop corrente. Per utilizzarlo con un server remoto, devi prima assicurarti che possa rilevare la shell locale della tua macchina.
Per iniziare, fare clic sul pulsante Cerca connessioni nella schermata principale del programma.
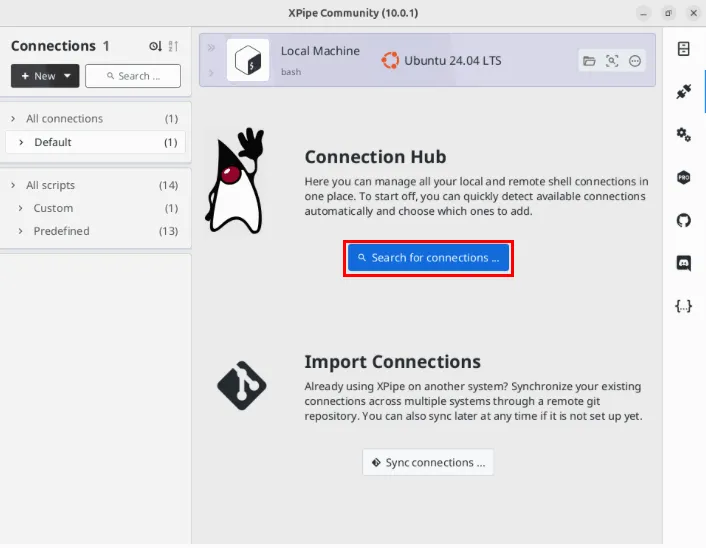
Questo aprirà una piccola finestra in cui XPipe ti chiederà di selezionare le fonti che analizzerà nella tua macchina. Accetta le impostazioni predefinite, quindi fai clic su Finish .
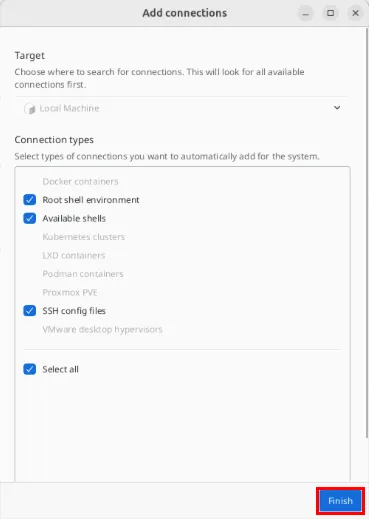
Una volta che XPipe ha rilevato sia la shell dell’utente root che quella dell’utente normale, fare clic sul pulsante + Nuovo nell’angolo in alto a sinistra della finestra del programma.
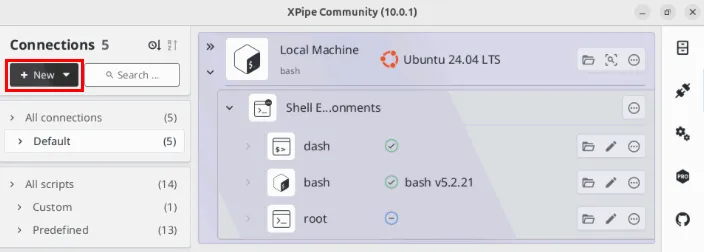
Selezionare Host remoto -> Connessione SSH semplice .
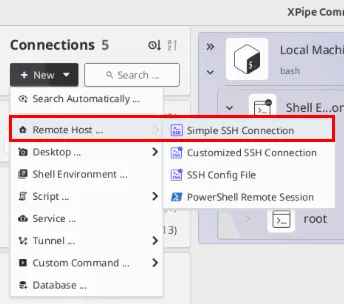
Configurazione dei dettagli del server in XPipe
Fare clic sulla casella di testo Host in Informazioni sulla connessione, quindi specificare il nome di dominio o l’indirizzo IP del computer remoto.
Seleziona la casella di testo Utente , quindi digita il nome utente con cui desideri connetterti al tuo server.
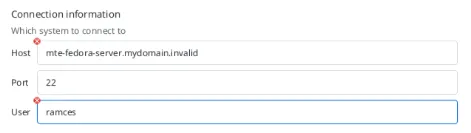
Scorri verso il basso fino alla sezione di autenticazione, quindi fornisci la password del tuo account utente o la chiave SSH associata.
Se utilizzi una password per il tuo server SSH, fai clic sulla casella a discesa Autenticazione basata su password , seleziona Password , quindi inserisci la password del tuo account utente nella casella di testo sottostante.
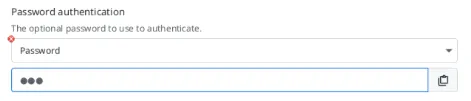
Nel frattempo, se stai utilizzando una chiave SSH, seleziona il menu a discesa Autenticazione basata su chiave , seleziona File di identità , quindi specifica il percorso del tuo file di chiave pubblica SSH.
Vai alla sezione Nome connessione, assegna un nome alla tua nuova configurazione SSH, quindi fai clic su Fine per salvarla.
Infine, XPipe tenterà di cercare i container e i servizi esistenti in esecuzione sul tuo host remoto. Accetta i valori predefiniti, quindi fai clic di nuovo su Finish per avviarlo.
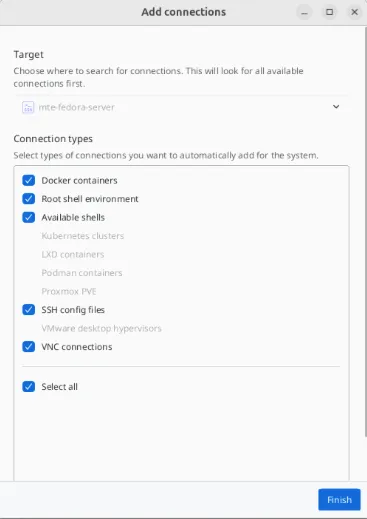
Invio e ricezione di file in XPipe
Per inviare un file al server remoto, fare clic sulla piccola icona della cartella nella voce principale del server.
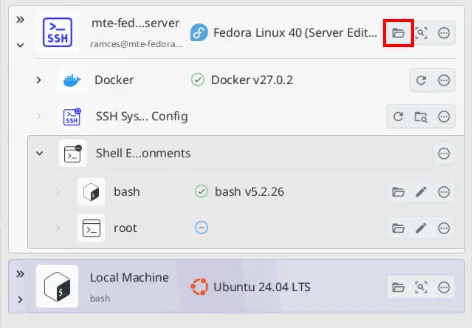
Fai clic sulla barra degli indirizzi nel pannello del gestore file remoto, quindi digita il percorso a cui vuoi accedere sul tuo server remoto. Nel mio caso, invierò il mio file sulla directory home del mio utente remoto.
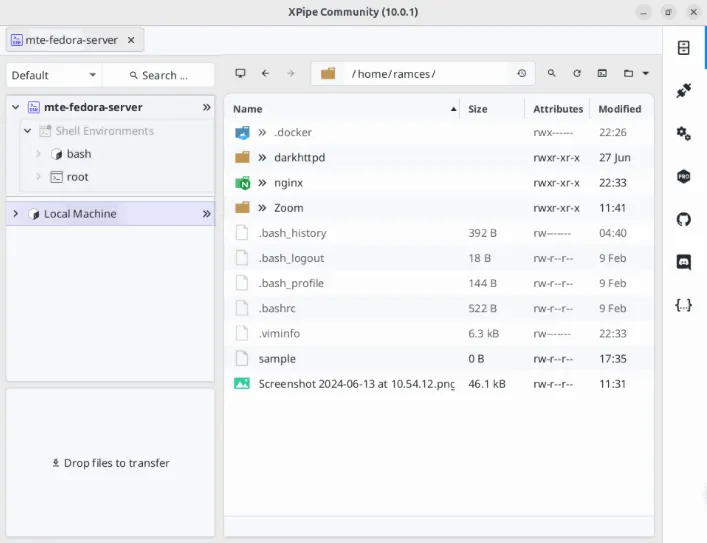
Apri una finestra del file manager sul tuo computer locale e vai al file che vuoi trasferire.
Evidenzia il file che desideri inviare, quindi trascinalo nella schermata del browser dei file remoti.
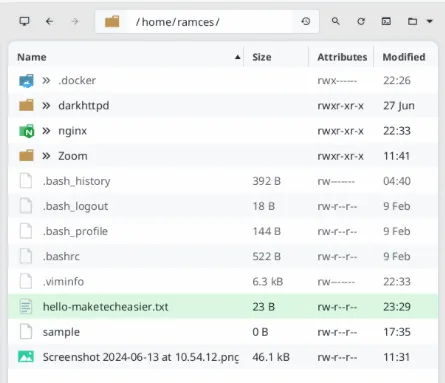
Per ricevere un file dal tuo server, clicca sulla barra degli indirizzi in cima al browser remoto, quindi fornisci il percorso al file che vuoi recuperare. Ad esempio, voglio ottenere il file “nginx.conf” dal mio server remoto, quindi digiterò “/etc/nginx/” sulla mia barra degli indirizzi.
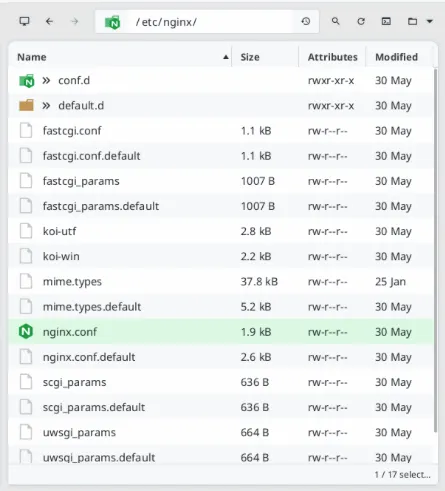
Trascina il file che vuoi copiare sul tuo computer dal browser dei file remoti alla zona di staging di XPipe nell’angolo inferiore sinistro del programma.
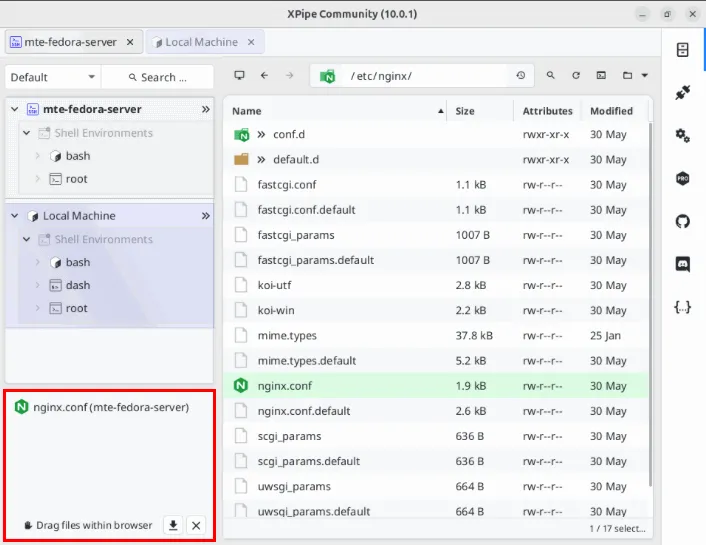
Fare clic sull’icona a discesa per la macchina locale, quindi premere Left Clicksulla voce della shell “bash”.
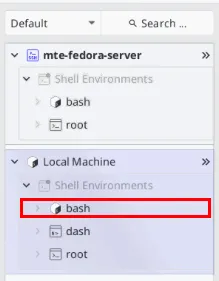
Facendo questo si aprirà una nuova scheda all’interno della schermata del file manager remoto. Digita il percorso del file della cartella in cui vuoi inviare il tuo file.
Seleziona e trascina il contenuto della zona di trascinamento nella cartella locale per copiarlo correttamente sul tuo computer.
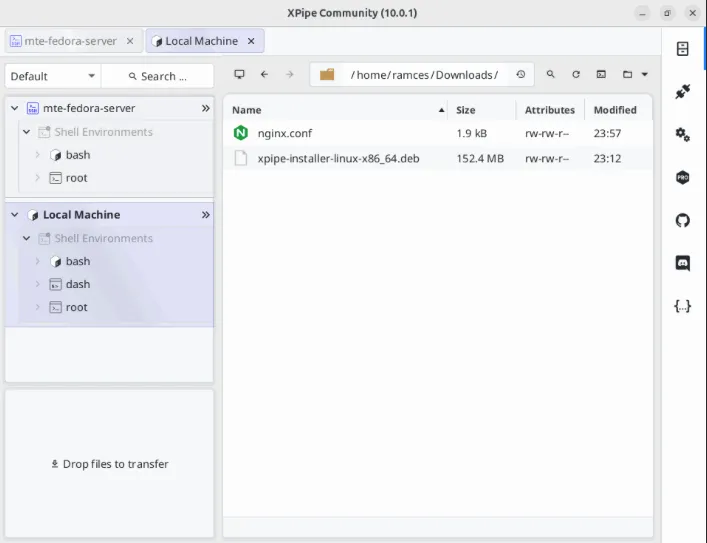
Creazione e apertura di file remoti
Oltre a inviare e ricevere, XPipe può anche creare e modificare direttamente i file tramite la sua finestra del browser remoto. Per farlo, clicca sull’icona della cartella nell’angolo in alto a destra di XPipe.
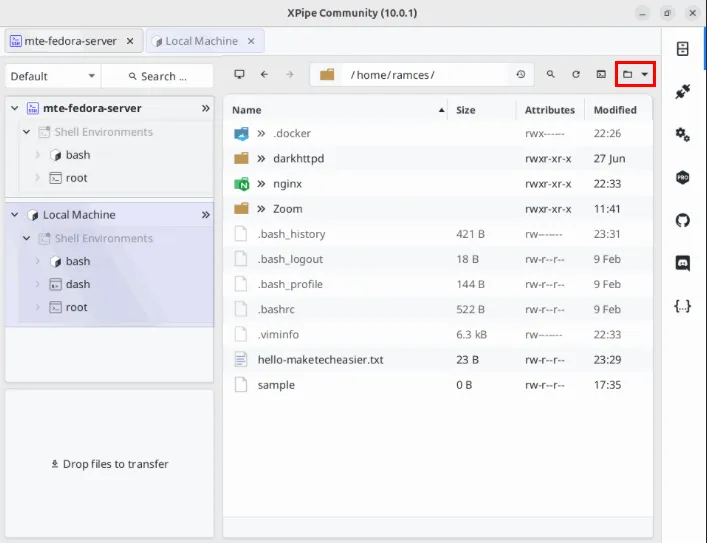
Selezionare Nuovo -> File per creare un nuovo file vuoto nella directory remota corrente.
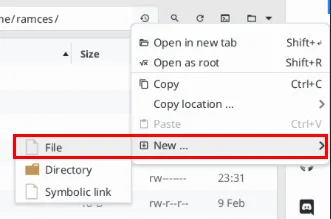
Assegna un nome al nuovo file, quindi fai clic su Fine per crearlo.
Verifica che il file funzioni correttamente selezionandolo e premendo Enter.
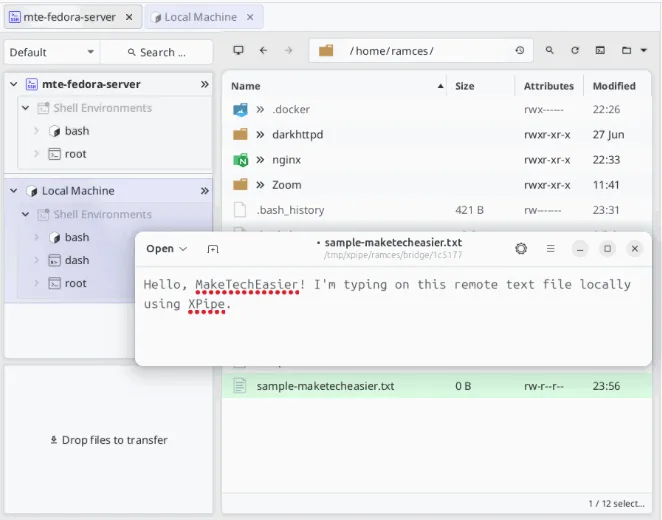
La finestra del browser di file remoto consente inoltre di modificare i bit di autorizzazione per i file remoti direttamente dalla macchina locale. Ciò può essere utile se si verificano problemi di accesso ai file per i servizi Web.
Per modificare i bit di autorizzazione di un file, seleziona il file che vuoi modificare, quindi premi Right Click.
Seleziona Chmod… , quindi il valore di autorizzazione che vuoi impostare per il tuo file. Ad esempio, il valore “777” assicurerà che qualsiasi utente nel tuo sistema possa aprire, modificare ed eseguire il tuo file.
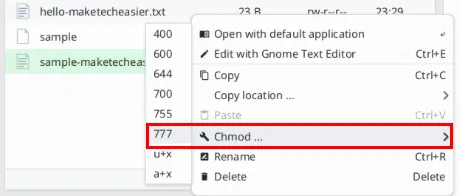
Per farlo, seleziona il file che vuoi rimuovere, fai clic con il pulsante destro del mouse e seleziona Elimina.

Gestione dei contenitori Docker in XPipe
Di default, XPipe rileverà automaticamente tutti i container esistenti e nuovi in esecuzione sul tuo sistema. Di conseguenza, non devi fare altro per far sì che i tuoi container vengano visualizzati sulla tua dashboard. Detto questo, XPipe fornisce comunque una manciata di strumenti che possono accedere e modificare il contenuto dei tuoi container Docker.
Per farlo, attiva l’ interruttore di accensione/spegnimento sul lato destro del tuo daemon Docker, quindi fai clic sul pulsante Aggiorna accanto ad esso per ricaricarne lo stato corrente.
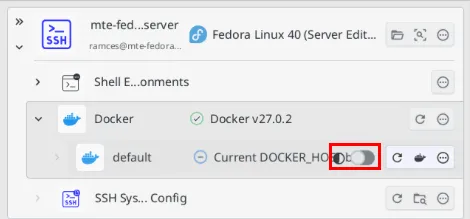
Fare clic sull’icona della cartella del contenitore a cui si desidera accedere.
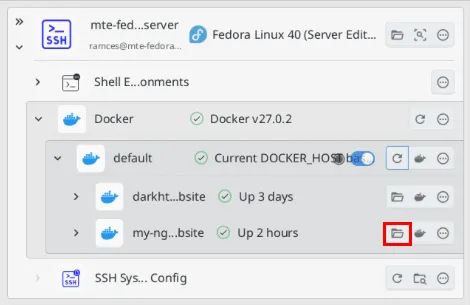
Facendo questo si aprirà il menu di panoramica per il tuo contenitore Docker. Seleziona la barra degli indirizzi in cima al browser remoto, quindi fornisci il percorso del file a cui vuoi accedere.
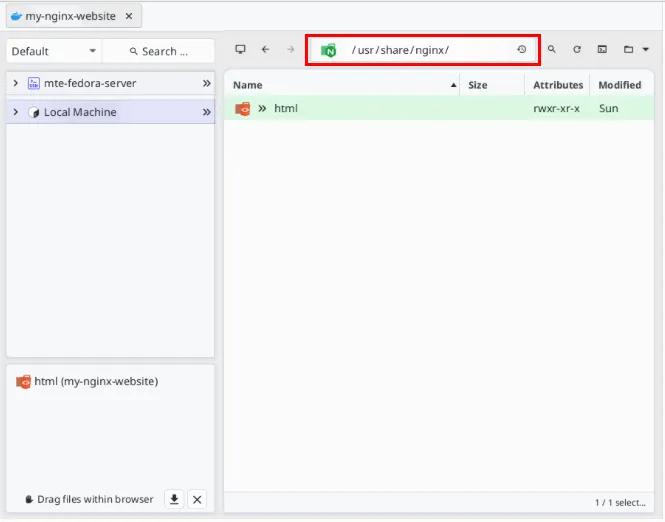
Da lì puoi caricare o scaricare i file che vuoi inserire nel tuo contenitore, in modo simile a una normale connessione al server remoto.
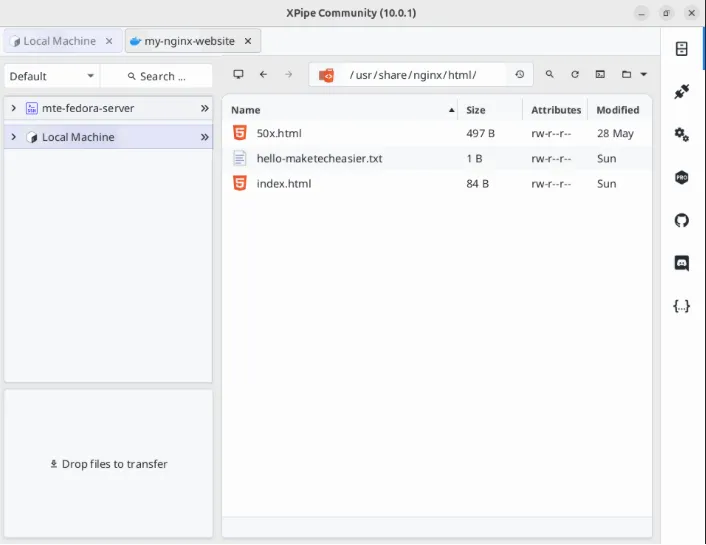
Esplora questo meraviglioso mondo della gestione di server e servizi web consultando la nostra guida all’installazione di Docker su Linux.
Credito immagine: Mikhail Fesenko tramite Unsplash . Tutte le modifiche e gli screenshot sono di Ramces Red.



Lascia un commento