Come creare un elenco a discesa con colori in Excel e Fogli Google
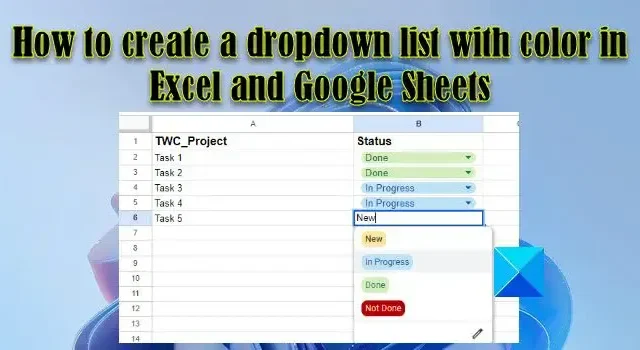
I menu a discesa sono funzioni utili che semplificano l’immissione dei dati e applicano le convalide dei dati nel software per fogli di calcolo. Creare un elenco a discesa è facile. E potresti averlo già fatto in Excel o Fogli Google. Ma lo sapevi che puoi anche assegnare un colore di sfondo agli elementi dell’elenco a discesa? Un menu a discesa colorato rende i tuoi dati più facili da leggere e facilita l’identificazione delle selezioni degli utenti. In questo post, mostreremo come creare un elenco a discesa con colori in Microsoft Excel e Fogli Google .
Se utilizzi Microsoft Excel come strumento di analisi preferito, potresti già avere familiarità con il concetto chiamato formattazione condizionale . La formattazione condizionale, come suggerisce il nome, viene utilizzata per formattare il contenuto di una cella in base a una determinata condizione. Ad esempio, puoi utilizzare la formattazione condizionale per evidenziare i valori di cella duplicati . In modo simile, puoi utilizzare la formattazione condizionale per assegnare i colori agli elementi in un elenco a discesa.
Allo stesso modo, se utilizzi spesso Fogli Google, potresti già sapere come applicare le regole di convalida dei dati ai valori delle celle. Queste regole possono essere utilizzate per creare un elenco a discesa, nonché per assegnare colori alle voci dell’elenco a discesa.
Abbiamo già spiegato come creare un elenco a discesa in Microsoft Excel e Fogli Google . Nelle sezioni seguenti, vedremo come colorare gli elenchi a discesa dei codici in Microsoft Excel e Fogli Google.
Come creare un elenco a discesa con il colore in Excel
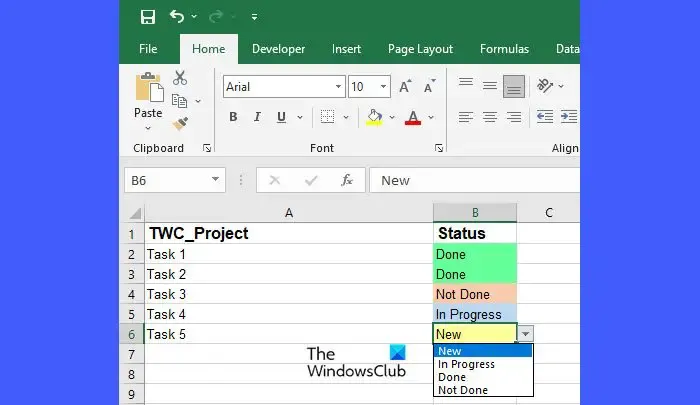
Per creare un elenco a discesa con codice colore in Microsoft Excel, devi prima creare un elenco a discesa, quindi puoi andare avanti per aggiungere colori agli elementi dell’elenco.
Supponiamo di avere un foglio di calcolo di esempio come mostrato nell’immagine sopra in cui abbiamo un elenco di attività che devono essere contrassegnate come “Nuovo”, “In corso”, “Fatto” o “Non fatto”. Per accettare l’input dell’utente, creeremo prima l’elenco a discesa come segue:
- Seleziona la cella B2 .
- Vai alla scheda Dati .
- Selezionare Convalida dati dalla sezione Strumenti dati .
- Seleziona Elenco dal menu a discesa Consenti .
- Digita “Nuovo,In corso,Fatto,Non fatto” nel campo Origine.
- Fare clic sul pulsante OK .
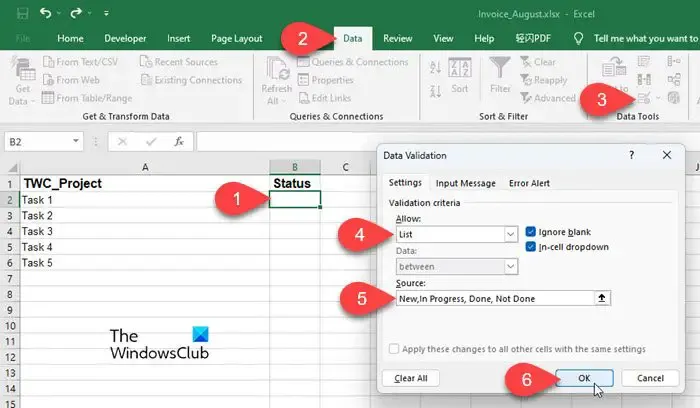
I passaggi precedenti creeranno un elenco a discesa accanto alla prima attività nel foglio di calcolo. Successivamente, aggiungeremo i colori agli elementi dell’elenco a discesa come segue:
- Seleziona la cella B2 .
- Vai alla scheda Home .
- Fare clic su Formattazione condizionale nella sezione Stili .
- Seleziona Nuova regola dal menu a discesa visualizzato.
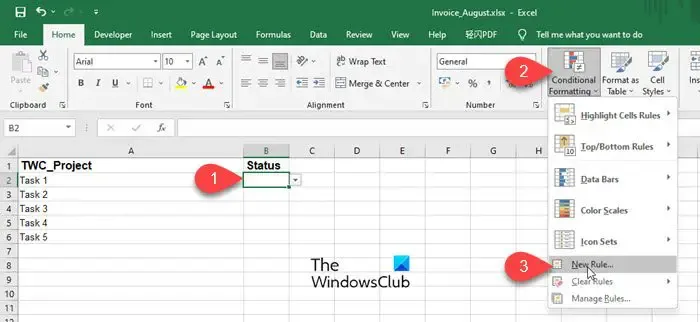
- Seleziona Formatta solo le celle che contengono in Seleziona un tipo di regola .
- In Formatta solo celle con , seleziona (e digita) Testo specifico > contenente > ‘Nuovo’ , dove ‘Nuovo’ si riferisce all’elemento nell’elenco.
- Fare clic sul pulsante Formato .
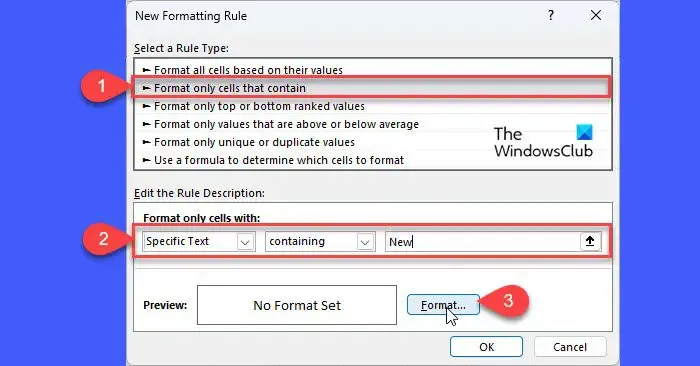
- Nella finestra Formato celle, passa alla scheda Riempimento .
- Selezionare il colore da associare alla voce dell’elenco a discesa “Nuovo”. In questo esempio applichiamo una sfumatura di giallo alle nuove attività assegnate.
- Fare clic sul pulsante OK .

- Fare di nuovo clic sul pulsante Ok nella finestra successiva. Finora abbiamo associato il colore alla voce di elenco ‘Nuovo’.
- Ripeti il processo (passaggi da 1 a 11) per gli altri elementi dell’elenco: “In corso”, “Completato” e “Non completato”, applicando un colore diverso a ciascuno di essi. In questo esempio abbiamo applicato una sfumatura di blu, una sfumatura di verde e una sfumatura di rosso a questi elementi.
- Vai a Home > Formattazione condizionale > Gestisci regole per aprire Gestore regole di formattazione condizionale .
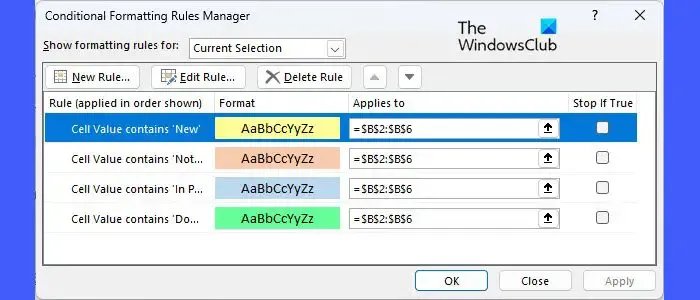
- Visualizza in anteprima e verifica tutte le regole che hai applicato agli elementi dell’elenco a discesa e fai clic su OK . Ora hai un elenco a discesa con codice colore nella cella B2.
- Porta il cursore nell’angolo in basso a destra della cella B2.
- Quando il cursore si trasforma in un simbolo più (+), fare clic e trascinare il cursore fino alla cella B6. Questa azione copierà il contenuto della cella e le corrispondenti regole di formattazione della cella B2 nell’intervallo di celle B3: B6 (dove è necessario disporre dell’elenco a discesa).
Come creare un elenco a discesa con colori in Fogli Google
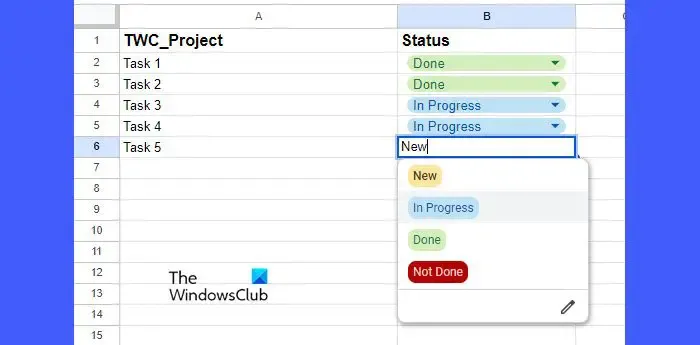
Proprio come Microsoft Excel, Fogli Google ti consente di creare un elenco a discesa con valori codificati a colori. Tuttavia, la creazione di un elenco a discesa colorato è molto più semplice in Fogli Google che in Excel. Questo perché Google Sheets ha aggiunto una nuova funzionalità per assegnare i colori di sfondo agli elementi durante la creazione di un elenco a discesa (questo è stato precedentemente realizzato utilizzando la formattazione condizionale, proprio come in Excel).
Vediamo come creare lo stesso elenco a discesa (come spiegato nella sezione precedente) in Fogli Google.
- Posiziona il cursore nella cella B2 .
- Vai a Dati > Convalida dati . Il riquadro Regole di convalida dei dati si aprirà sul lato destro del foglio di calcolo.

- Fare clic sul pulsante Aggiungi regola .
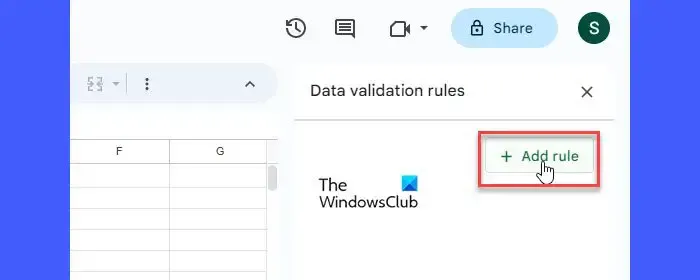
- Selezionare il valore Dropdown in Criteri . Vedrai 2 opzioni. Rinomina l’opzione 1 come “Nuova” e assegna il colore giallo all’opzione utilizzando l’elenco a discesa Colore.
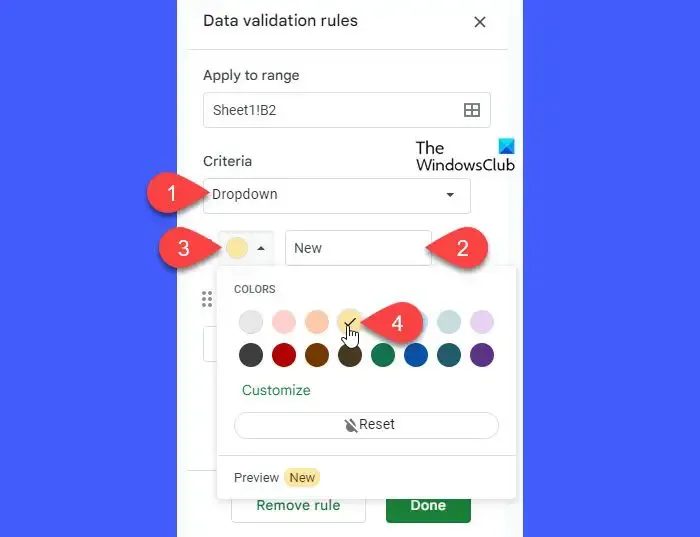
- Rinomina l’opzione 2 come “In corso” e assegna il colore blu all’opzione.
- Fare clic due volte sul pulsante Aggiungi un altro elemento per aggiungere altre 2 opzioni di elenco.
- Rinomina gli elementi dell’elenco come “Fatto” e “Non fatto” e modifica i colori di sfondo rispettivamente in verde e rosso.
- Fare clic sul pulsante Fatto per salvare la regola. Ora hai un elenco a discesa con codice colore nella cella B2.

- Porta il puntatore del mouse nell’angolo in basso a destra della cella e quando si trasforma in un simbolo più, fai clic e trascina il cursore fino alla cella B6. Questo copierà i dati e la regola di convalida dei dati della cella B2 nelle celle da B3 a B6.
Ecco come puoi creare un elenco a discesa con dati codificati a colori in Excel e Fogli Google. Spero che troverai utile questo post.
Come creare un elenco a discesa sì o no con colore in Fogli Google?
Posizionare il cursore sulla cella in cui dovrebbe apparire l’elenco a discesa. Seleziona Dati > Convalida dati . Fare clic sul pulsante Aggiungi regola nella parte destra. Seleziona il menu a tendina in “Criteri”. Rinominare “Opzione 1” come Sì . Rinomina ‘Opzione 2’ come No . Assegna i colori alle opzioni per dare loro un aspetto accattivante. Fare clic sul pulsante Fatto .
Come faccio a cambiare il colore di un valore selezionato in un menu a discesa?
In Microsoft Excel selezionare la cella in cui è posizionato il menu a discesa. Vai a Home > Formattazione condizionale > Gestisci regole . Fare doppio clic sul colore desiderato. Fare clic sul pulsante Formato nella finestra successiva. Scegli un colore diverso e fai clic su OK . In Fogli Google, seleziona il menu a discesa e fai clic sul pulsante Modifica (matita) nella parte inferiore dell’elenco degli elementi. Selezionare il colore desiderato utilizzando le opzioni di colore disponibili nel pannello di destra e fare clic sul pulsante Fatto .



Lascia un commento