Come creare un elenco a discesa in Excel per limitare i dati

Cosa sapere
- Immettere i dati che si desidera visualizzare nell’elenco a discesa. Può trovarsi nello stesso foglio di lavoro o in un altro.
- Selezionare la cella in cui si desidera visualizzare l’elenco a discesa, quindi selezionare Dati > Convalida dati > Impostazioni > Consenti > Elenco.
- Fare clic sulla casella Origine, selezionare l’intervallo dell’elenco e selezionare OK. Per rimuovere, vai su Dati > Convalida dati > Impostazioni > Cancella tutto.
Questo articolo spiega come creare elenchi a discesa o menu in Excel per limitare i dati che possono essere immessi in una cella specifica a un elenco di voci preimpostato. L’utilizzo di un elenco a discesa per la convalida dei dati semplifica l’immissione dei dati, previene gli errori e limita il numero di posizioni per l’immissione dei dati. Le istruzioni riguardano Excel 2019, 2016, 2013, 2010; ed Excel per Mac.
Crea un elenco a discesa
I dati aggiunti a un elenco a discesa possono trovarsi nello stesso foglio di lavoro dell’elenco, in un foglio di lavoro diverso nella stessa cartella di lavoro o in una cartella di lavoro di Excel completamente diversa. In questo tutorial, stiamo usando un elenco di tipi di cookie. Per seguire, inserisci i dati nelle colonne D ed E mostrate nell’immagine sottostante.
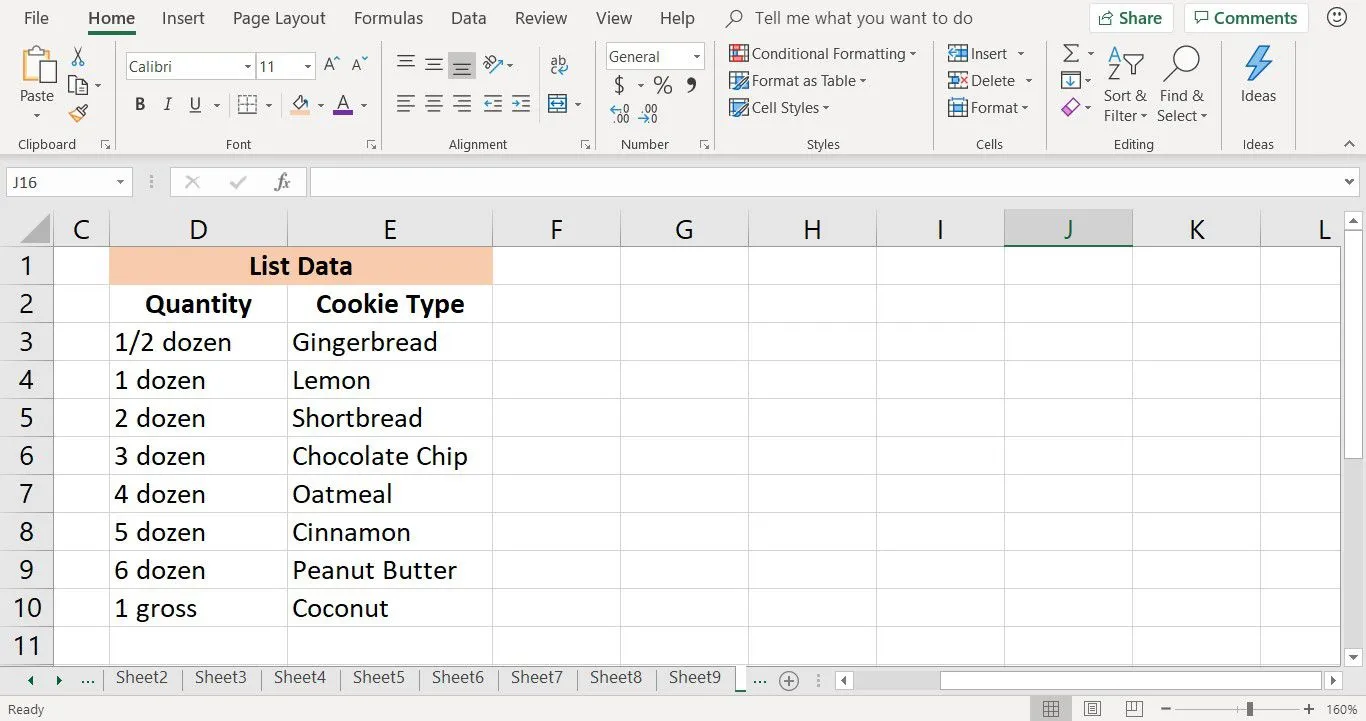
Per creare un elenco a discesa:
- Selezionare la cella B3 per renderla la cella attiva.
- Seleziona Dati.
- Selezionare Convalida dati per aprire la finestra di dialogo Convalida dati.
- Seleziona la scheda Impostazioni.
- In Consenti, seleziona la freccia rivolta verso il basso.
- Scegli Elenco.
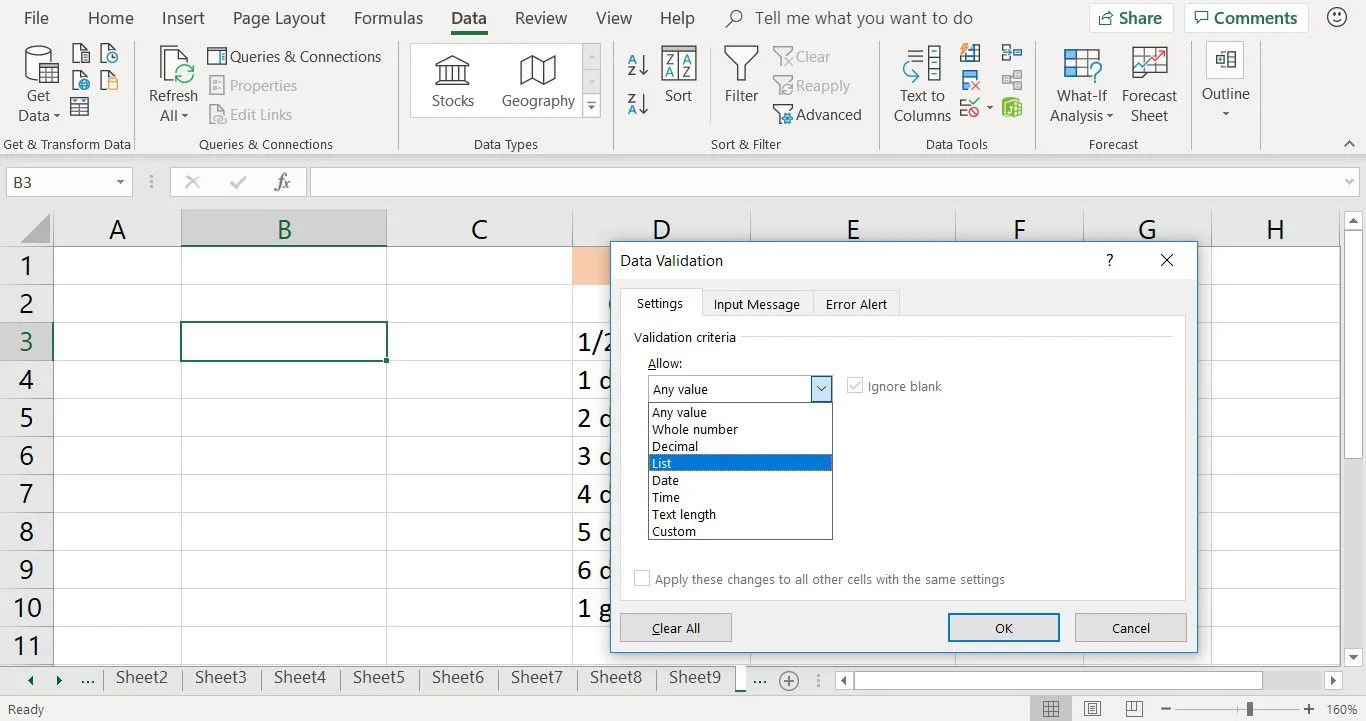
- Posizionare il cursore nella casella di testo Sorgente.
- Evidenzia le celle da E3 a E10 nel foglio di lavoro per aggiungere i dati in questo intervallo di celle all’elenco.
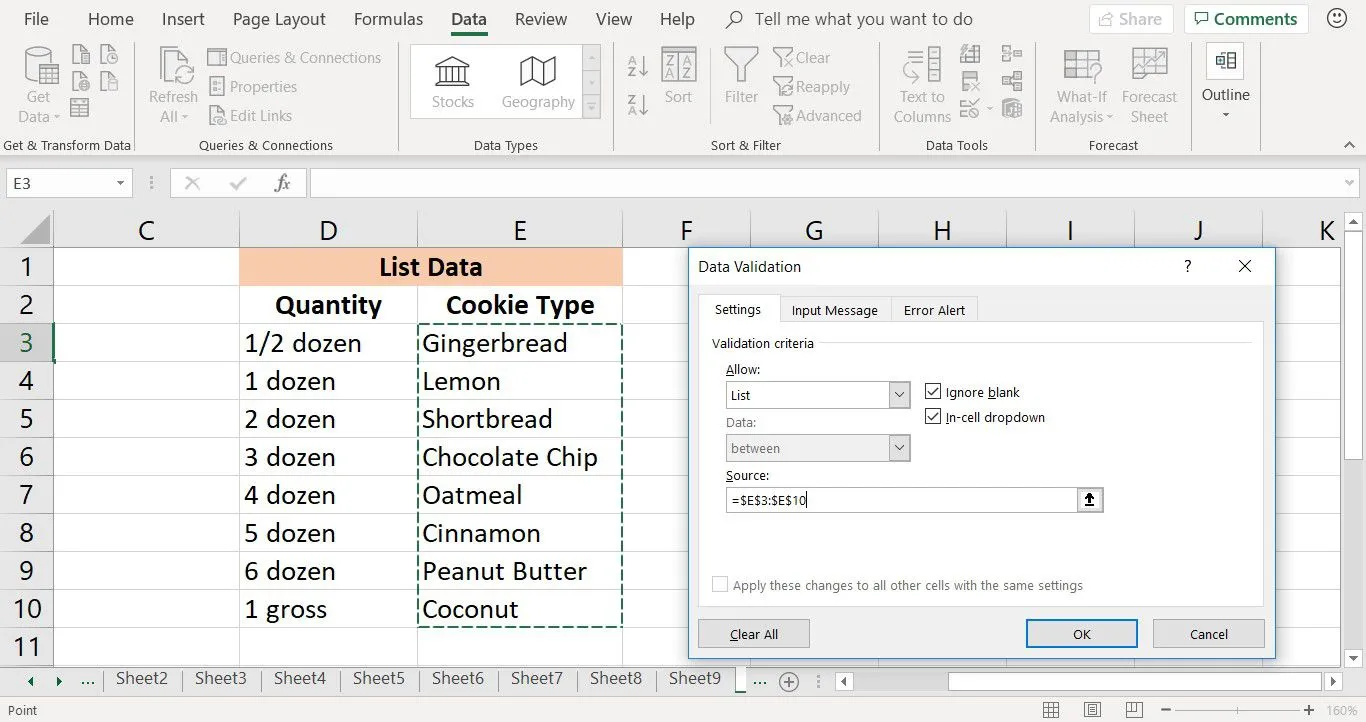
- Seleziona OK. Ad eccezione di Excel per Mac, dove selezioni Fatto.
Accanto alla cella B3 compare una freccia in giù che indica la presenza dell’elenco a tendina. Quando si seleziona la freccia giù, si apre l’elenco a discesa per visualizzare gli otto nomi di cookie.
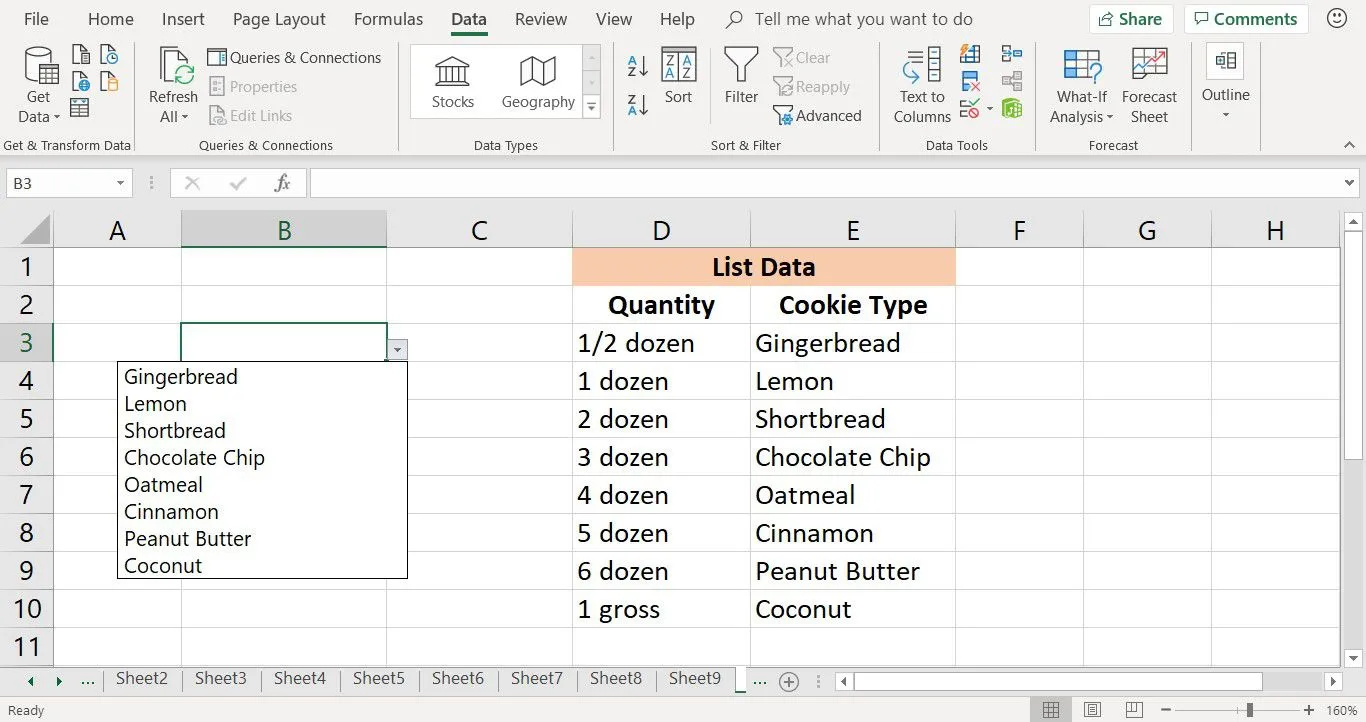
La freccia giù per l’elenco a discesa è visibile solo quando quella cella diventa la cella attiva.
Rimuovi un elenco a discesa in Excel
Quando hai finito con un elenco a discesa, rimuovilo da una cella del foglio di lavoro utilizzando la finestra di dialogo di convalida dei dati.
Se sposti un elenco a discesa in una nuova posizione nello stesso foglio di lavoro, non è necessario eliminare e ricreare l’elenco a discesa. Excel aggiorna dinamicamente l’intervallo di dati utilizzato per l’elenco.
- Selezionare la cella contenente l’elenco a discesa da rimuovere.
- Seleziona Dati.
- Selezionare Convalida dati per aprire la finestra di dialogo Convalida dati.
- Seleziona la scheda Impostazioni.
- Selezionare Cancella tutto per rimuovere l’elenco a discesa.
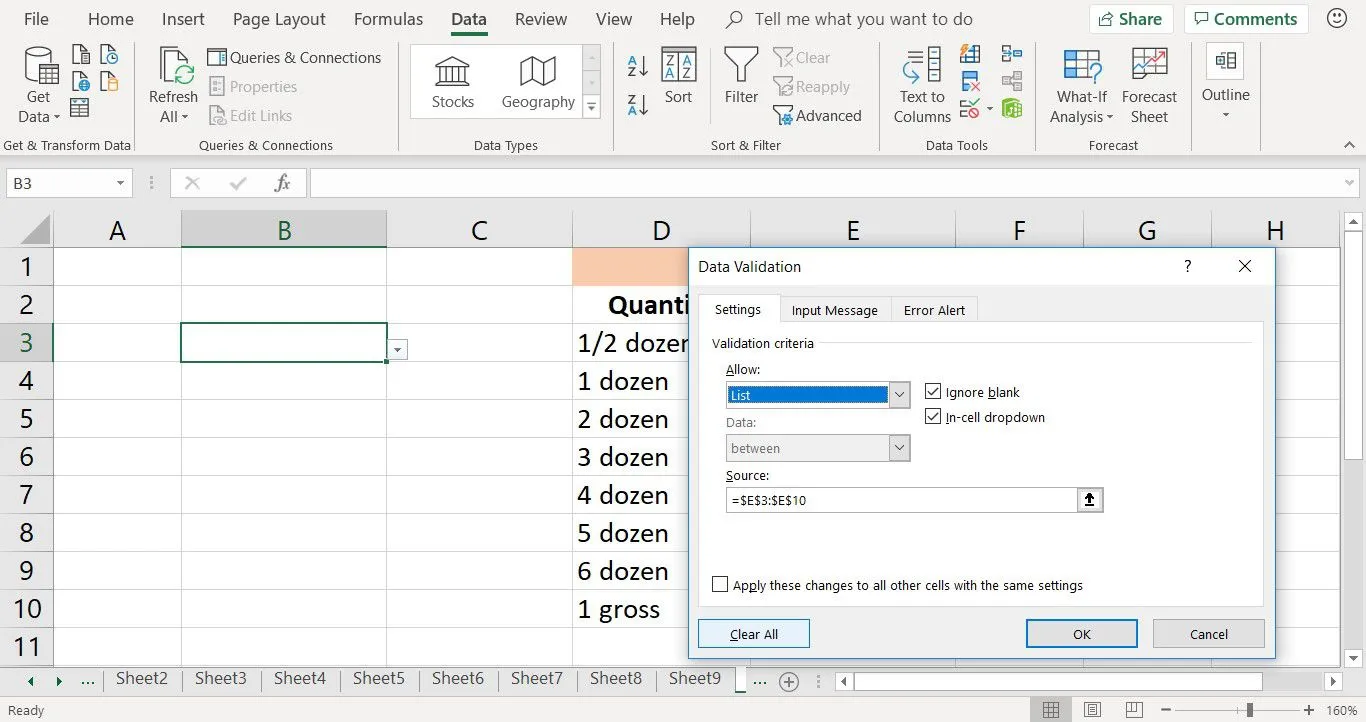
- Selezionare OK per chiudere la finestra di dialogo e tornare al foglio di lavoro.
Per rimuovere tutti gli elenchi a discesa in un foglio di lavoro, metti un segno di spunta accanto ad Applica queste modifiche a tutte le altre celle con le stesse impostazioni. Lo troverai nella scheda Impostazioni della finestra di dialogo Convalida dati.



Lascia un commento