Come creare un diagramma, un grafico o una mappa mentale utilizzando ChatGPT con il plug-in Show Me
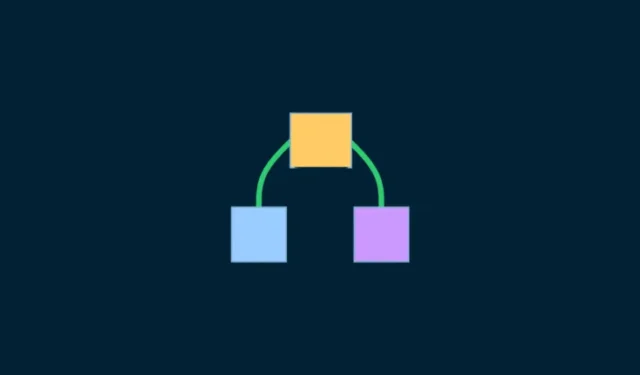
Cosa sapere
- Il plug-in Show Me su ChatGPT può generare diagrammi per aiutare a visualizzare argomenti difficili e complessi.
- Installa il plug-in Show Me dal Plugins Store su ChatGPT e chiedigli di iniziare a generare diagrammi su un argomento.
- Il plug-in Show Me può generare diversi tipi di diagrammi, inclusi diagrammi semplici, grafici, linee temporali, mappe mentali, grafici a torta, diagrammi di flusso, ecc.
- I diagrammi generati possono essere modificati e salvati facilmente in numerosi formati di immagine.
Essere in grado di visualizzare le cose consente un migliore apprendimento e produttività. Che tu sia uno studente o un professionista che lavora, ChatGPT ora può migliorare il tuo apprendimento con plug-in come “Mostrami”.
La seguente guida ti aiuterà a installare e utilizzare il plug-in Show Me per visualizzare concetti importanti, cogliere meglio le idee e mostrarti letteralmente ciò che devi sapere. Senza ulteriori indugi, iniziamo.
Che cos’è il plug-in Show Me per ChatGPT?
Persone di ogni ceto sociale utilizzano ChatGPT come strumento di apprendimento. Ma l’apprendimento attraverso l’analisi testuale spesso non si traduce in una comprensione completa. Una rappresentazione visiva dell’idea aggiunge un diverso livello di comprensione che non si può ottenere in nessun altro modo. È qui che entrano in gioco i plugin ChatGPT come Show Me.
Il plug-in Show Me su ChatGPT è uno degli strumenti migliori che puoi utilizzare per creare diagrammi, mappe mentali, grafici a torta e molto altro ancora utilizzando linguaggi per diagrammi come Mermaid e PlantUML.
“Mostrami” non solo creerà questi output visivi ma, poiché si tratta di un plug-in ChatGPT, fornirà ulteriori informazioni basate su testo per fare riferimento a ciò che vedi.
Quindi, indipendentemente dal fatto che tu sia uno studente, un professionista che lavora o un utente generico che cerca semplicemente di comprendere meglio un’idea, il plug-in “Mostrami” su ChatGPT è qui per aiutarti.
Come installare il plugin Show Me su ChatGPT
Per prima cosa: avrai bisogno di un abbonamento ChatGPT Plus per accedere ai plug-in. Una volta che lo hai, apri chat.openai.com su un browser e accedi.
Quindi fai clic sul menu a tre punti nell’angolo in basso a sinistra (accanto al tuo nome utente).
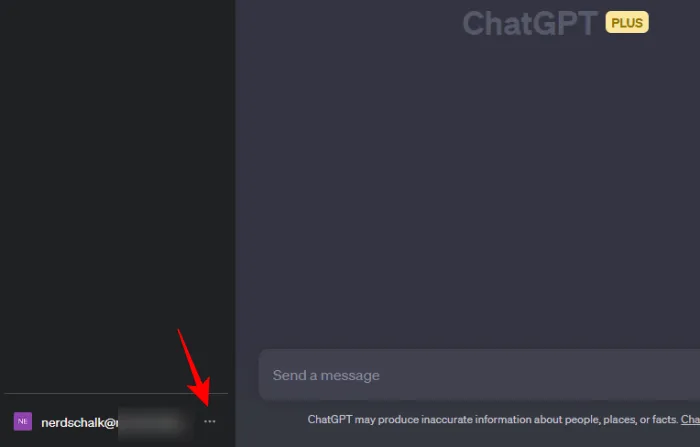
Seleziona Impostazioni .
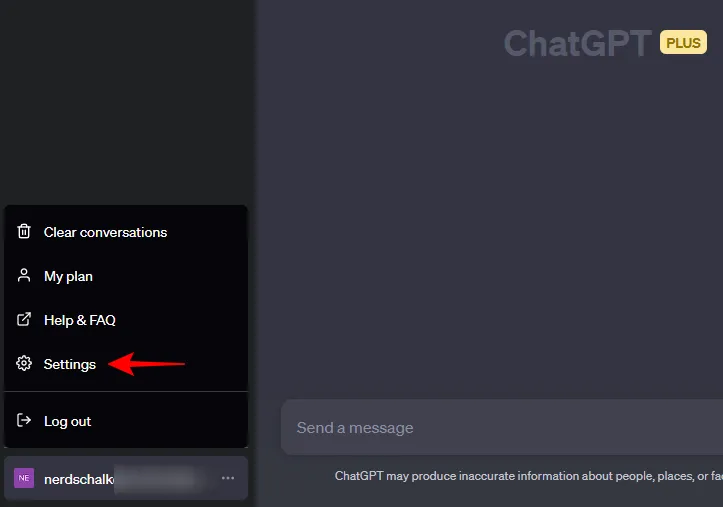
Fai clic su Funzionalità beta .

Quindi assicurati di aver abilitato i plugin .
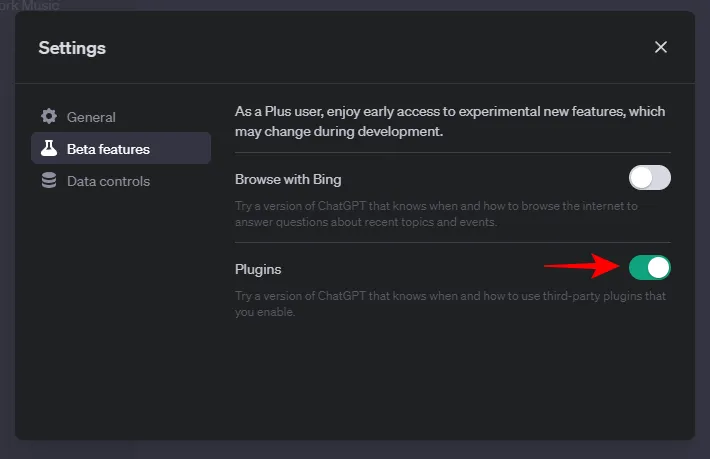
Successivamente, fai clic su GPT-4 per passare ad esso.
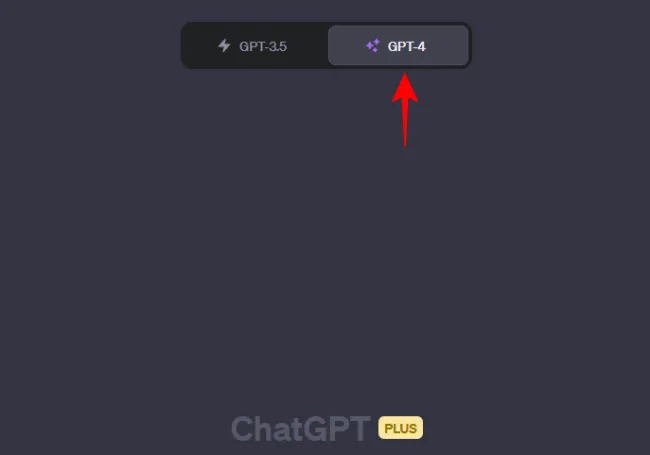
Passaci sopra e seleziona Plugin .
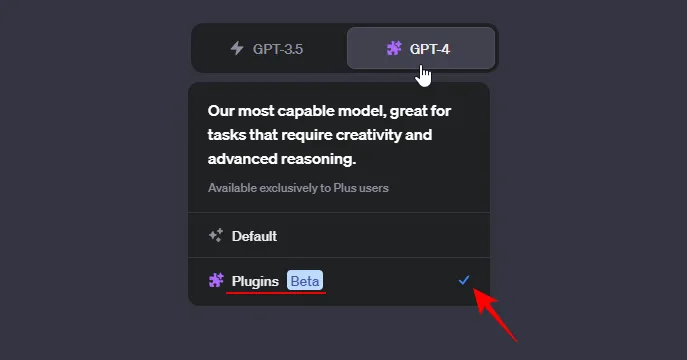
Ora, fai clic sul menu a discesa Plugin e seleziona l’ archivio dei plug-in .
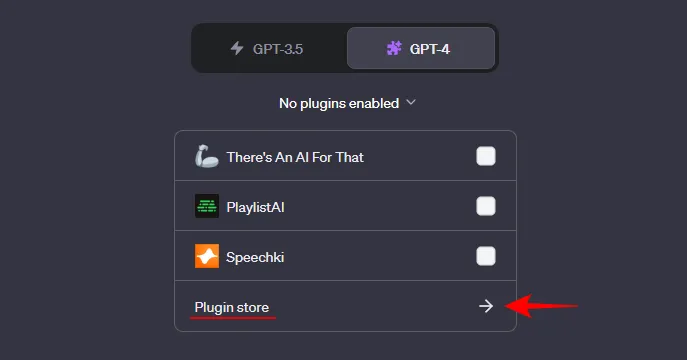
Una volta aperto, digita Mostrami nel campo di ricerca e fai clic su Installa quando viene visualizzato.
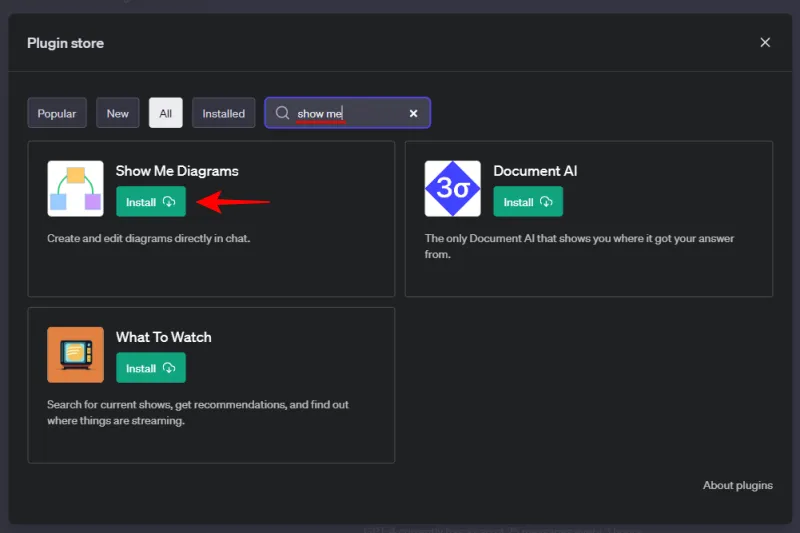
Una volta installato il plug-in, chiudi l’archivio dei plug-in.
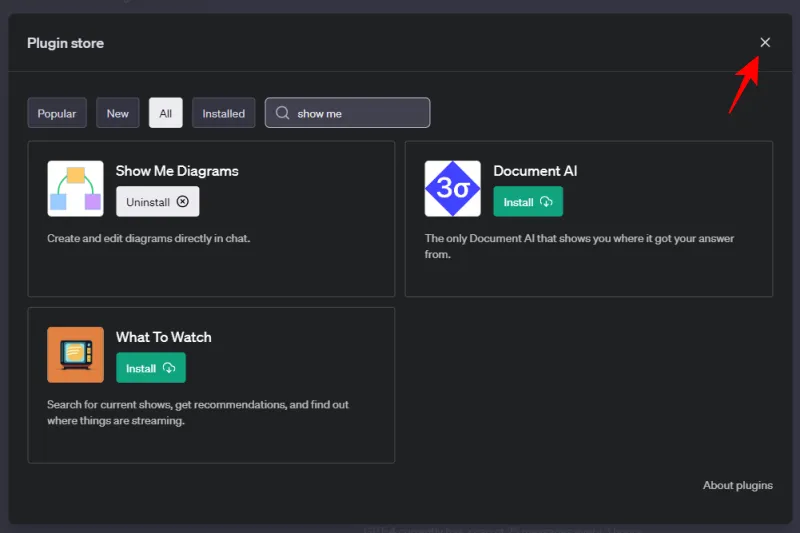
Fai clic sul menu a discesa “Plugin” e assicurati che Mostrami sia abilitato.
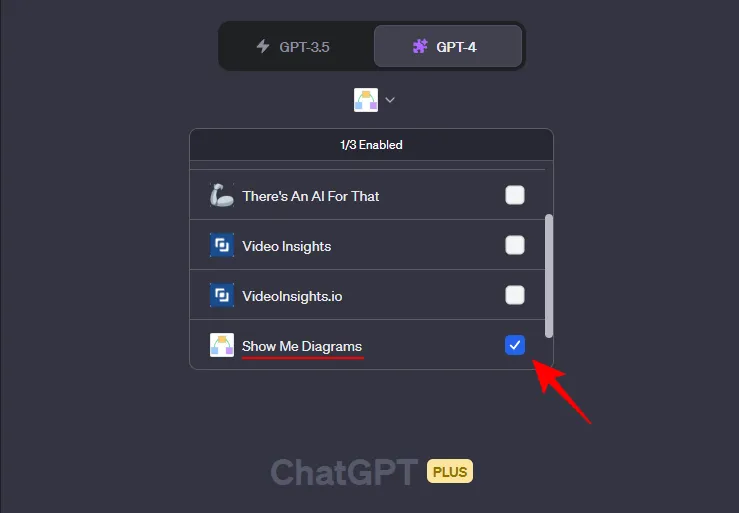
Ora sei pronto per iniziare a utilizzare il plug-in Show Me su ChatGPT.
Come utilizzare il plug-in Show Me su ChatGPT per creare un diagramma, un grafico o una mappa mentale
Esistono diversi tipi di illustrazioni che il plug-in Show Me può generare. Abbiamo classificato alcuni di questi nei nostri esempi qui sotto in modo che tu possa esaminare rapidamente quelli che sono i più importanti per te.
Esempio 1 – Diagrammi
All’interno della stessa categoria “Diagramma”, ci sono alcuni moduli diversi che puoi chiedere a ChatGPT di creare utilizzando il plug-in Show Me. Cominciamo prima con un semplice diagramma con l’uso di un semplice prompt. In questo esempio, vogliamo che ChatGPT fornisca un semplice diagramma per aiutarci a comprendere gli organi del Congresso degli Stati Uniti.
Il prompt può assomigliare a questo:
Create a diagram of the bodies of the US Congress.
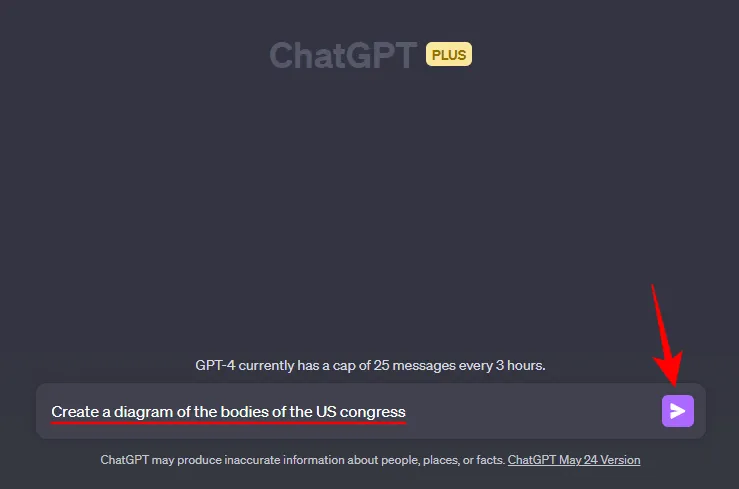
E proprio così, il plug-in Show Me si avvierà e creerà un diagramma per soddisfare la nostra richiesta.
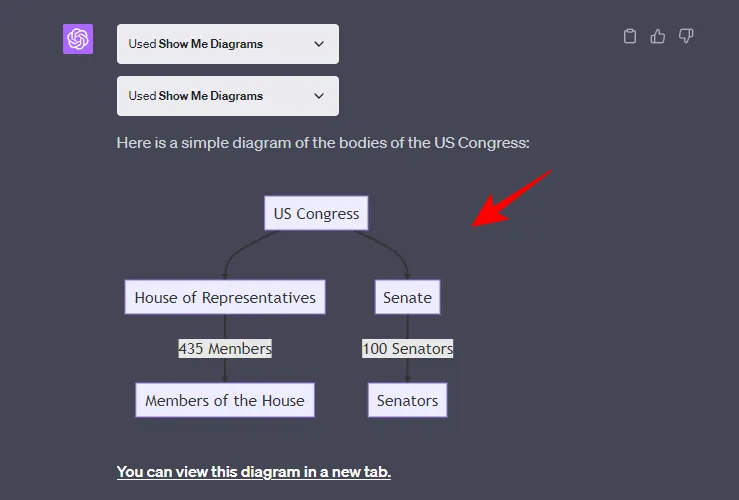
ChatGPT fornirà inoltre l’opzione come l’apertura del diagramma in una nuova scheda…
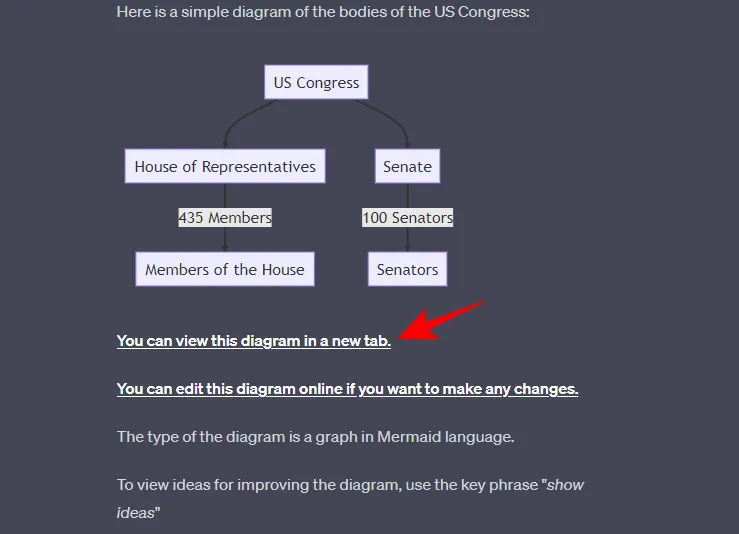
…o modificare il diagramma. che può essere fatto cliccando su “Puoi modificare questo diagramma online se vuoi apportare modifiche” .
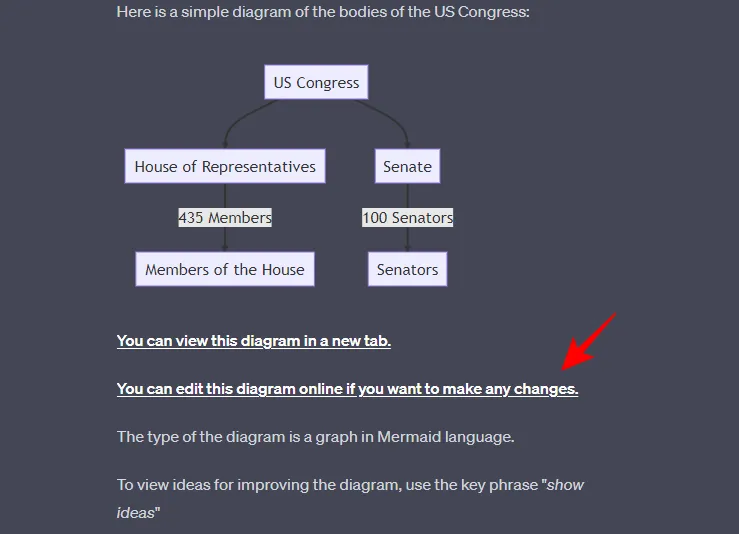
Questo aprirà il diagramma in una nuova scheda Live Editor. Qui puoi vedere il linguaggio del diagramma utilizzato (Mermaid).
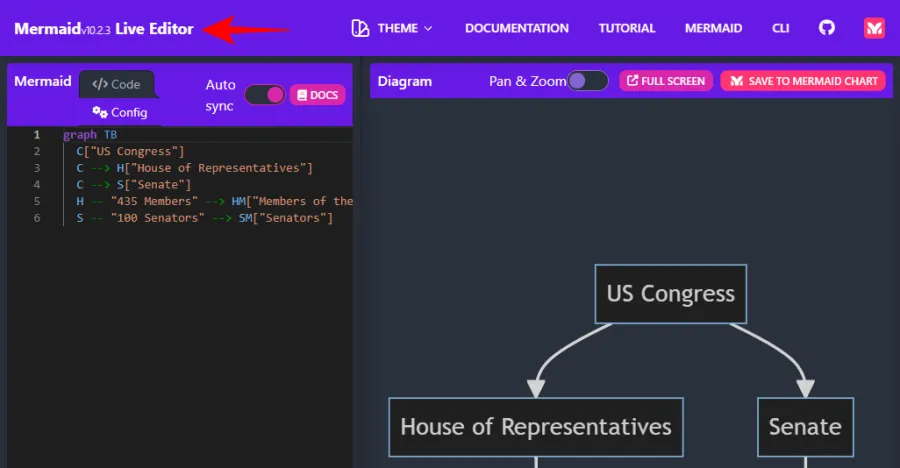
Per apportare modifiche al testo nelle righe di codice a sinistra, evidenziare il testo da modificare e immettere il testo modificato.
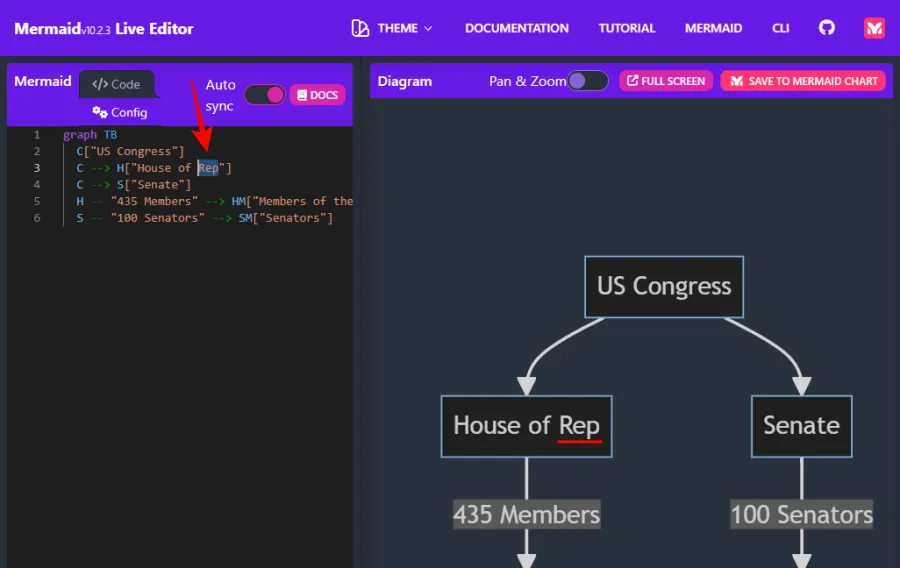
Per salvare il diagramma, fai clic sulla scheda Azioni nell’angolo in basso a sinistra e scegli le tue preferenze di salvataggio.
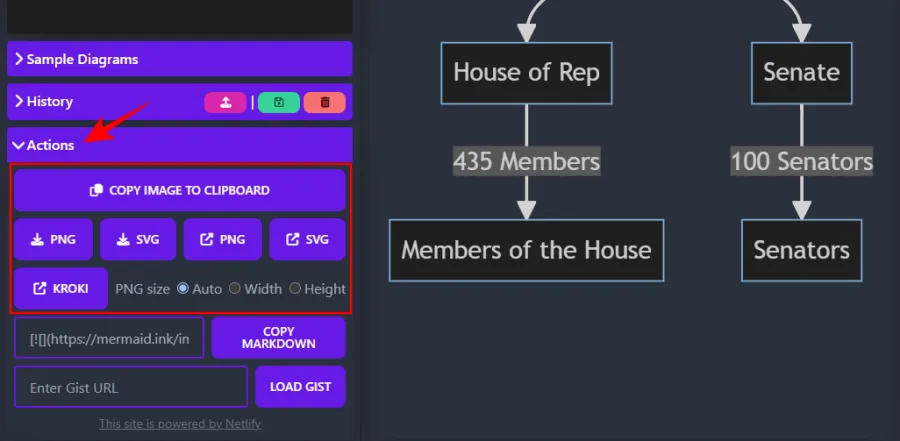
Esempio 2 – Mappe Mentali
Successivamente, vediamo come il plug-in Show Me può creare mappe mentali. Per questo esempio, vogliamo ottenere una mappa mentale per il sistema digestivo umano, il cui prompt può assomigliare a questo:
Create a mind map for the human digestive system.
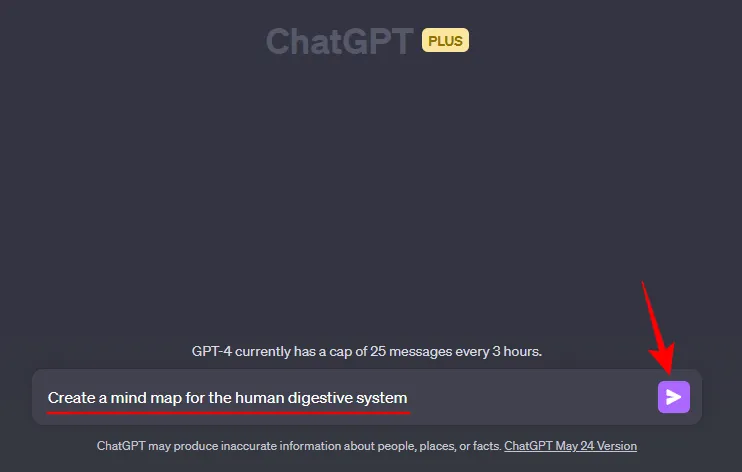
Ed ecco il colorato risultato generato dal plug-in Show Me.
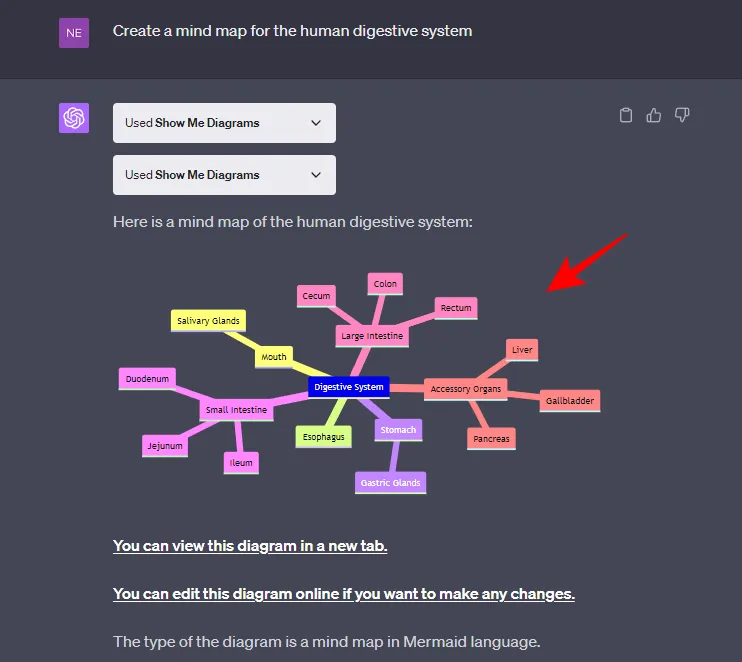
Come prima, puoi visualizzare il diagramma in una scheda diversa, nonché modificarlo online se desideri apportare modifiche facendo clic sui collegamenti ipertestuali forniti da ChatGPT.
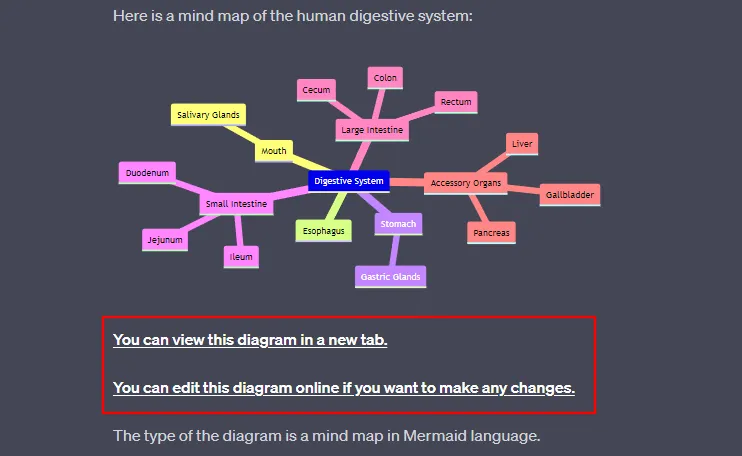
Esempio 3 – Grafici a torta
I grafici a torta sono un altro tipo di diagramma molto utile che può fare miracoli quando si tenta di visualizzare le diverse parti di un tutto. Ecco un esempio di come puoi utilizzare il plug-in Show Me su ChatGPT per generare grafici a torta.
Supponiamo di voler conoscere la popolarità di diversi sport in tutto il mondo. Il prompt per esso può assomigliare a questo:
Create a pie chart for the different sports based on their popularity globally
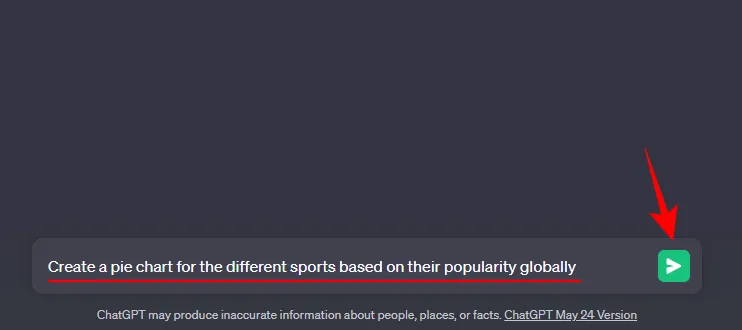
Il plug-in Show Me creerà un grafico a torta con le fette codificate a colori per rappresentare le diverse sezioni e aggiungerà anche un titolo per il grafico. Piuttosto pulito!
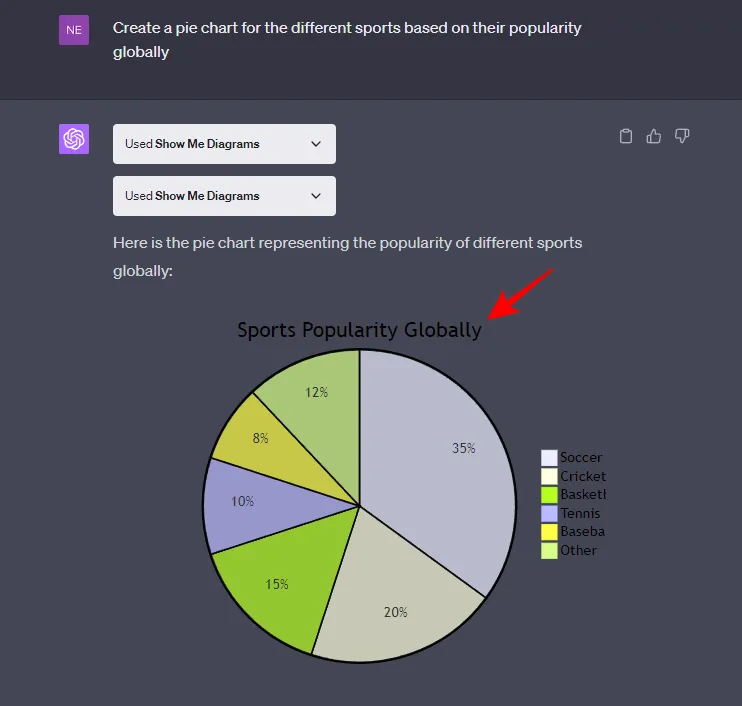
Come nel caso di tutti i tipi di diagramma creati dal plug-in Show Me, i diagrammi possono essere modificati e salvati utilizzando le opzioni fornite nella risposta di ChatGPT.

Esempio 4 – Diagrammi di flusso
Un diagramma di flusso è un altro ottimo tipo di diagramma che può rappresentare il processo o il flusso di lavoro di sistemi complessi come un algoritmo. Per il nostro esempio, stiamo creando un diagramma di flusso per i passaggi che vanno nello sviluppo di un vaccino. Il prompt può assomigliare a questo:
Create a flowchart for the process of vaccine development
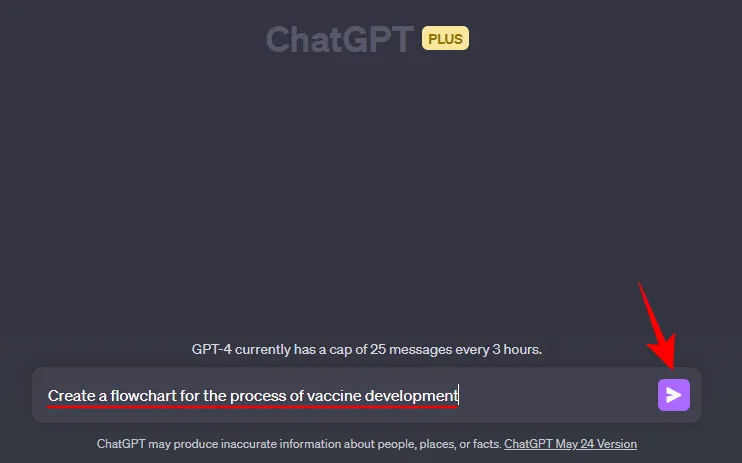
E proprio così, il plug-in Show Me fornirà i passaggi per lo sviluppo del vaccino in un diagramma di flusso.
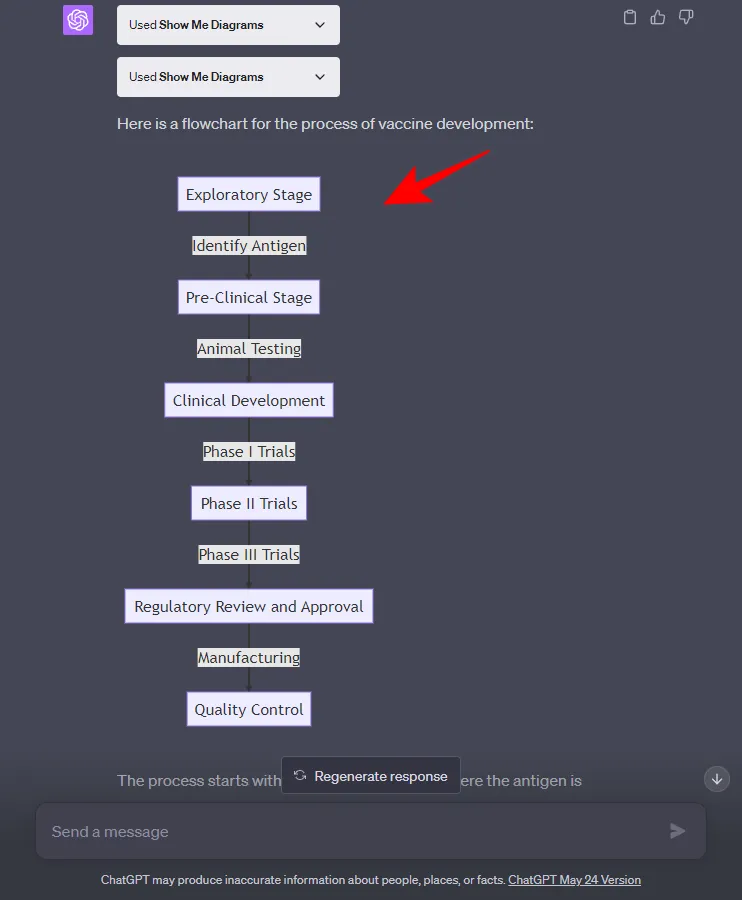
Tieni presente che i diagrammi di flusso possono essere creati in diversi modi e il tipo di diagramma di flusso che ottieni dal plug-in Show Me dipenderà in gran parte dall’argomento.
Quali visualizzazioni può creare Show Me?
Oltre ai quattro tipi di diagrammi sopra menzionati, ce ne sono molti altri che il plug-in Show Me può generare. Di seguito sono riportati alcuni dei tipi di diagrammi più utilizzati che il plug-in Show Me può creare:
- Schema semplice
- Grafici
- Linea del tempo
- Diagramma di sequenza
- Diagrammi di Gantt
- Diagrammi di classe e di stato
- Mappe Mentali
- Grafico a torta
- Diagramma entità-relazione
Per ottenere un elenco completo dei tipi di diagrammi che il plug-in Show Me può creare, puoi semplicemente chiedere a ChatGPT a riguardo:
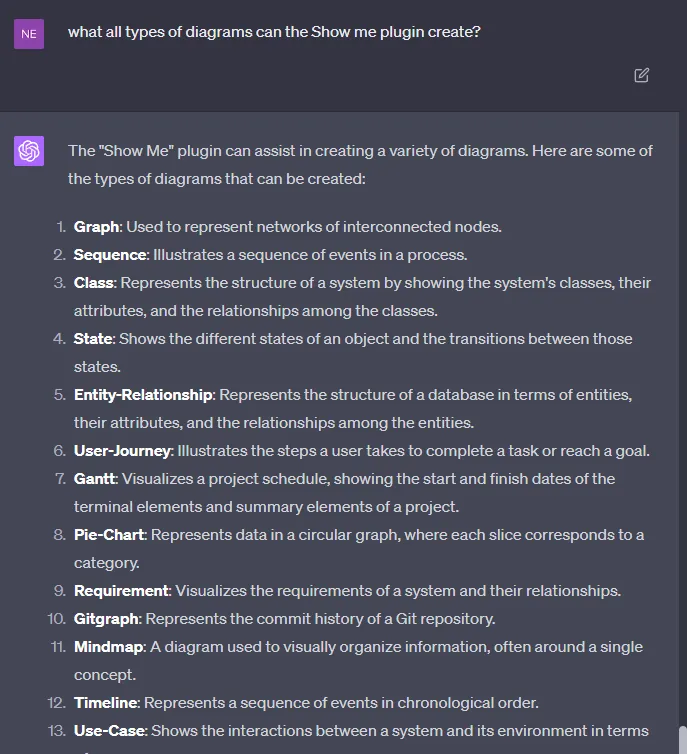
Si noti che i diagrammi creati dipenderanno dal linguaggio del diagramma utilizzato dal plug-in Show Me e dall’argomento per il quale viene creato il diagramma.
FAQ
Dati i diversi tipi di diagrammi che il plug-in Show Me può generare, nonché la possibilità di interagire con essi, gli utenti sono tenuti ad avere alcune domande frequenti. Qui cerchiamo di rispondere ad alcuni di essi.
Cosa puoi fare con il plugin Show Me su ChatGPT?
Il plug-in Show Me su ChatGPT può aiutarti a visualizzare concetti e idee stimolanti generando diversi tipi di diagrammi. I diagrammi sono interattivi, possono essere modificati secondo necessità e scaricati come immagini o copiati negli appunti.
Quali sono i limiti del plug-in Show Me su ChatGPT?
I diagrammi creati dal plug-in Show Me sono validi solo quanto i linguaggi dei diagrammi utilizzati per crearli. Quindi, non sarai in grado di generare diagrammi grafici o approfondire i loro dettagli.
Come salvare i diagrammi creati dal plug-in Show Me su ChatGPT?
Per salvare i diagrammi, puoi visualizzare il diagramma nella nuova scheda e salvarlo facendo clic con il pulsante destro del mouse su di esso e selezionando l’opzione “Salva con nome”. Oppure puoi aprire il diagramma in un editor online (fornito anche nella risposta di ChatGPT) dove puoi fare clic sulla scheda “Azioni” e salvare l’immagine in uno dei formati di immagine disponibili.
Il plug-in Show Me su ChatGPT è uno strumento semplice ma efficace per generare rappresentazioni visive di concetti e idee difficili. Con una serie di tipi di diagrammi che può creare, il plug-in Show Me può essere utilizzato per apprendere una varietà di argomenti e argomenti.
Speriamo che questa guida ti abbia aiutato a capire come utilizzare il plug-in Show Me su ChatGPT e migliorare il tuo apprendimento. Fino alla prossima volta!
IMPARENTATO



Lascia un commento