Come creare un collegamento sul desktop in Windows
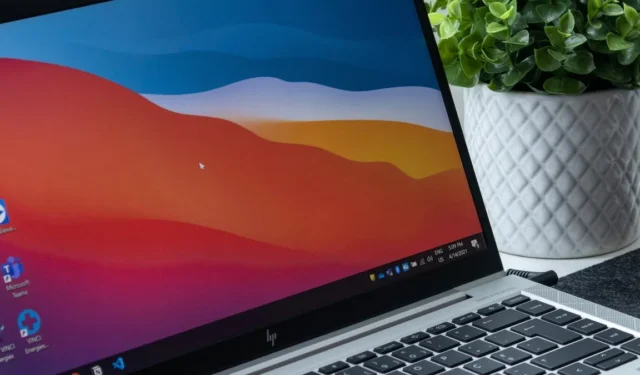
I collegamenti sono una parte essenziale dell’esperienza di Windows e puoi utilizzarli per accedere rapidamente ad app, cartelle, unità e altro ancora. Puoi posizionare i tuoi collegamenti sul desktop, nel menu Start o in qualsiasi altro luogo. Segui questo tutorial per imparare a crearli.
Crea un collegamento sul desktop per un’app
La maggior parte delle volte, puoi scegliere di creare un collegamento sul desktop per un’app durante l’installazione. Puoi anche creare una scorciatoia per qualsiasi app in un secondo momento, come vedremo in seguito.
- Individua la cartella dell’app, che in genere contiene il file. EXE e altri componenti software. La maggior parte delle cartelle per le app installate si trova nelle cartelle “Programmi” o “Programmi (x86)” nell’unità “C:\”.

- Apri la cartella dell’app e fai clic con il pulsante destro del mouse sul relativo file eseguibile . Seleziona “Invia a -> Desktop (crea collegamento)”. (Su Windows 11, devi prima fare clic su “Mostra altre opzioni”.)
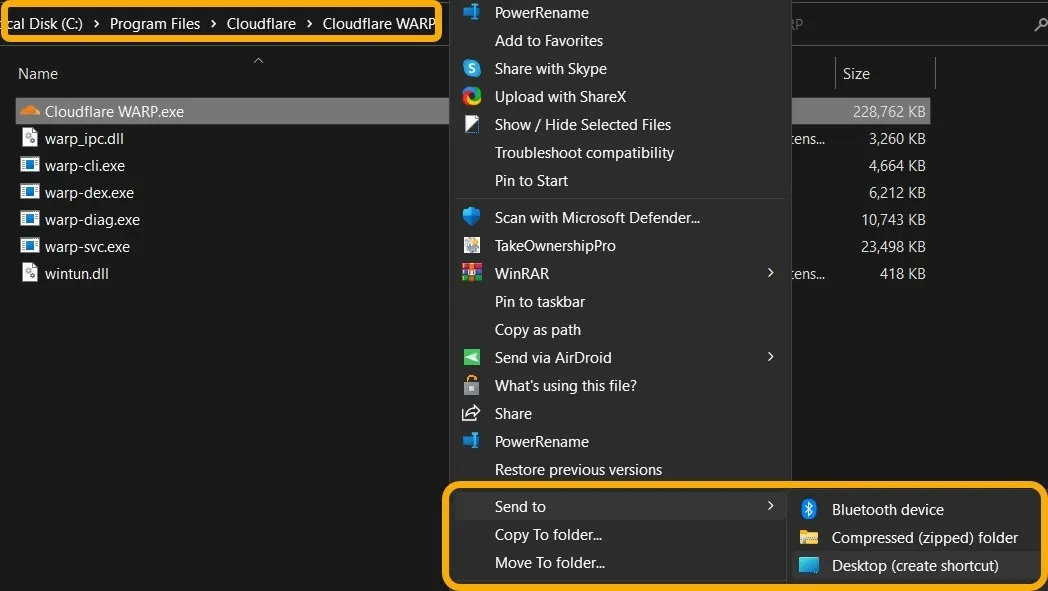
- A questo punto, avrai il collegamento sul desktop e potrai tenerlo lì, rinominarlo, spostarlo in qualsiasi altra cartella o fare clic con il pulsante destro del mouse per aggiungerlo al menu di avvio.
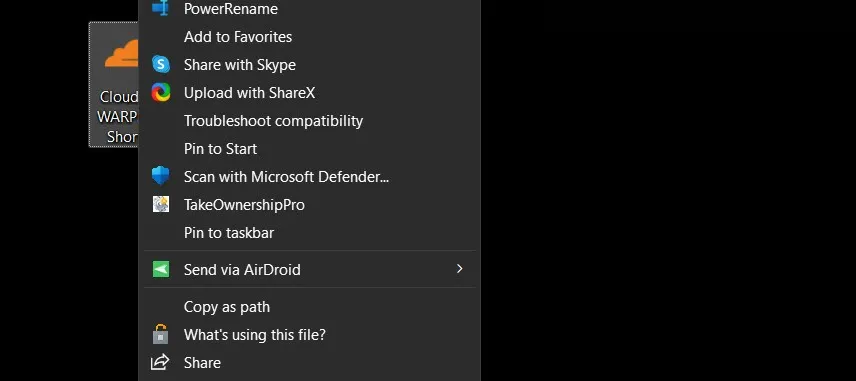
- Accanto ai collegamenti sul desktop, crea immediatamente un collegamento al menu Start per un’app facendo clic con il pulsante destro del mouse sul suo eseguibile e selezionando “Aggiungi a Start”.
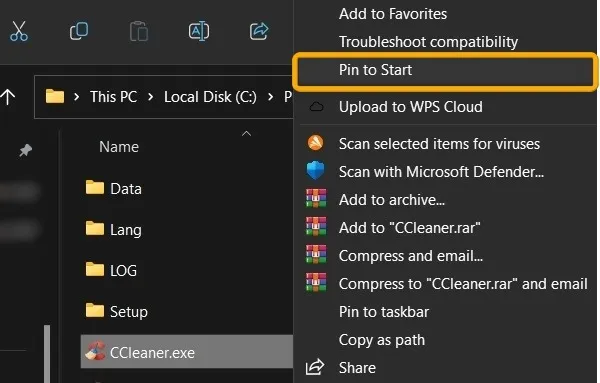
Come creare un collegamento sul desktop per un’app UWP
Gestire le app scaricate da Microsoft Store, chiamate app UWP, a volte può essere un po’ complicato. Tuttavia, creare un collegamento sul desktop per loro è piuttosto semplice.
- Apri la finestra di dialogo Esegui premendo Win+ R, quindi digita
shell:AppsFoldere premi Enter.
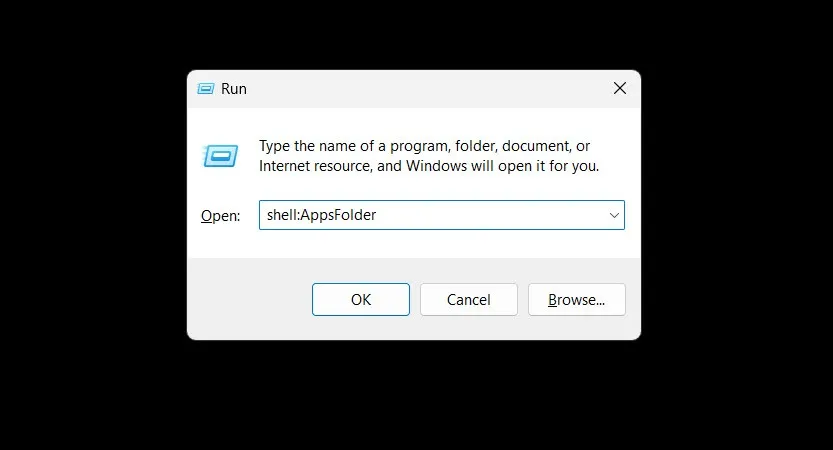
- Windows aprirà la cartella di sistema “Applicazioni” che contiene la maggior parte dei collegamenti per le app installate, incluse le app UWP. Fai clic con il pulsante destro del mouse sull’app di destinazione e seleziona “Crea collegamento”.
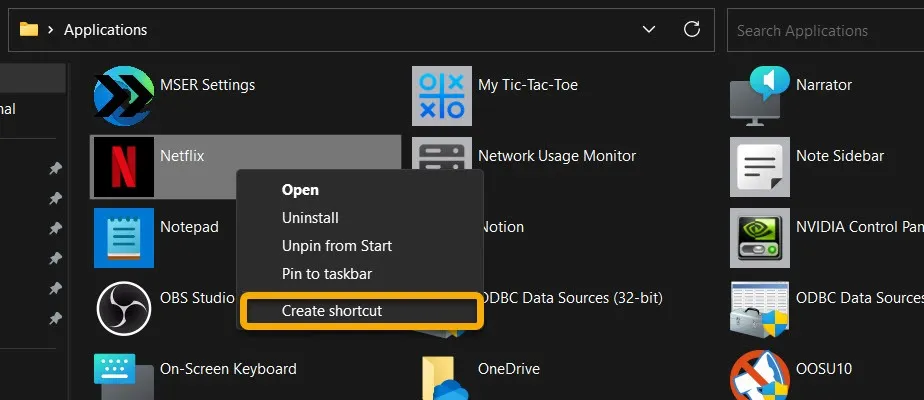
- Dopo aver scelto questa opzione, Windows ti dirà che è impossibile creare il collegamento lì e chiederà invece di inviarlo al desktop. Accettalo facendo clic sul pulsante “Sì”.
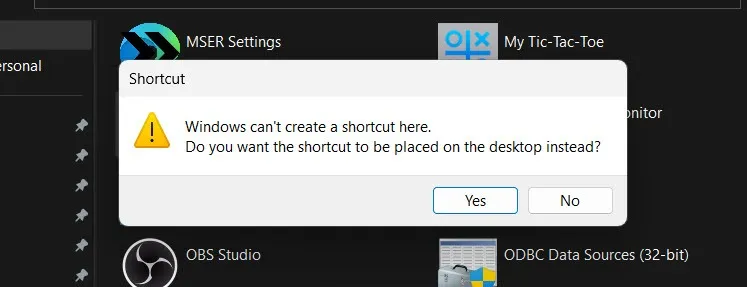
Come creare un collegamento sul desktop per un file, una cartella o un’unità
Puoi anche creare un collegamento per qualsiasi file, cartella o unità per accedervi più facilmente.
- Fare clic con il pulsante destro del mouse sul file, sulla cartella o sull’unità desiderati.
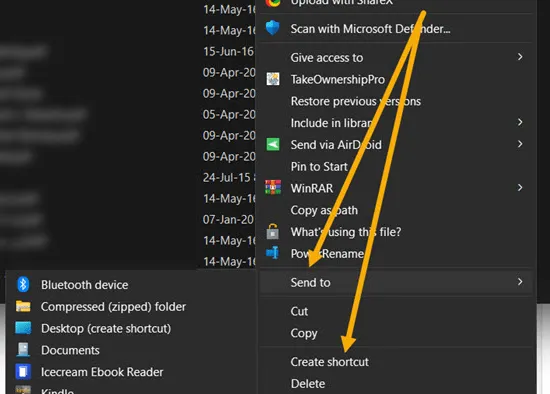
- Troverai le stesse opzioni “Invia a → Desktop (crea collegamento)” e “Crea collegamento”.
- È disponibile anche l’opzione “Pin to Start”, anche per le unità.
Come creare scorciatoie sul desktop con il trascinamento della selezione
Puoi creare immediatamente un collegamento sul desktop trascinando e rilasciando il file, la cartella o l’app originale sul desktop.
- Individua il file, la cartella o l’app desiderati tramite Esplora file.
- Riduci a icona la finestra Esplora file in modo da poter vedere anche il desktop. Fai clic sul file, sulla cartella o sull’app per selezionarlo, tieni premuto il Altpulsante e trascinalo sul desktop.
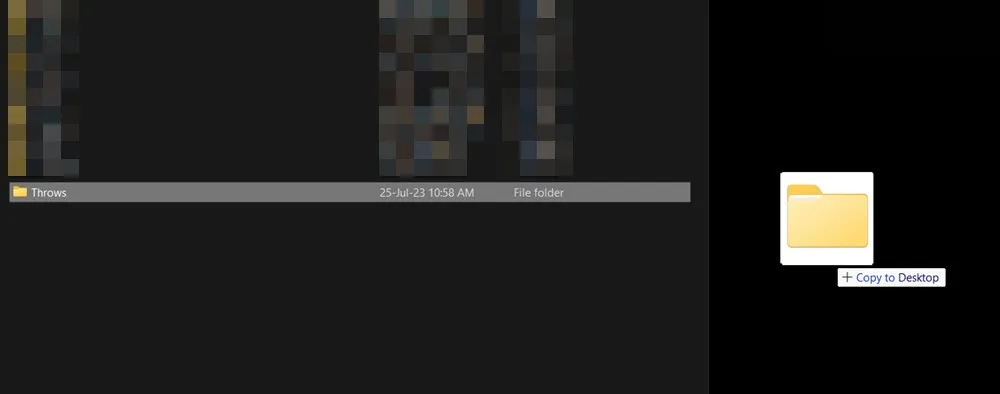
- Puoi fare lo stesso per le app nel menu Start , tranne per il fatto che non è necessario premere Alt. Basta premere a lungo l’app e trascinarla sul desktop. Per visualizzare l’intero elenco di applicazioni, fai clic sul pulsante “Tutte le app”.
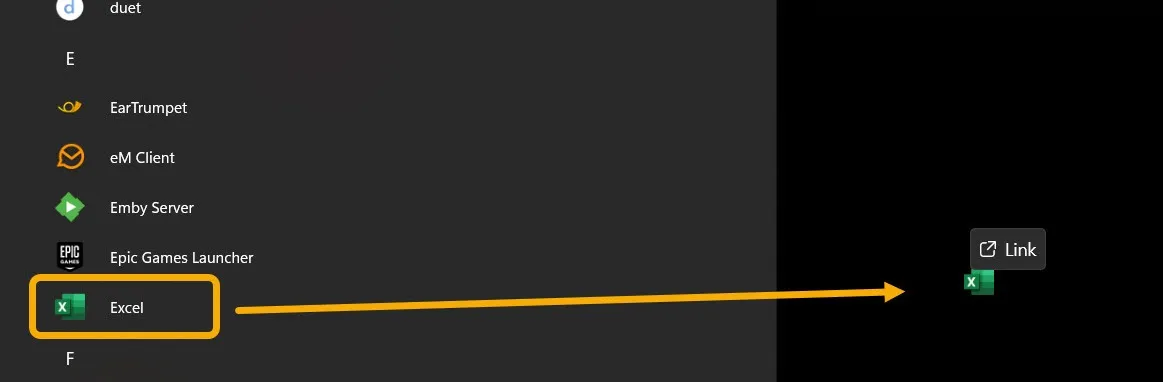
Come creare un collegamento sul desktop per un sito Web
Se ti ritrovi ad accedere regolarmente a un sito Web, puoi creare una scorciatoia per esso. Ci sono vari modi per farlo:
- Fai clic con il pulsante destro del mouse su qualsiasi spazio in cui desideri creare il collegamento, passa con il mouse su “Nuovo” e seleziona “Collegamento”.
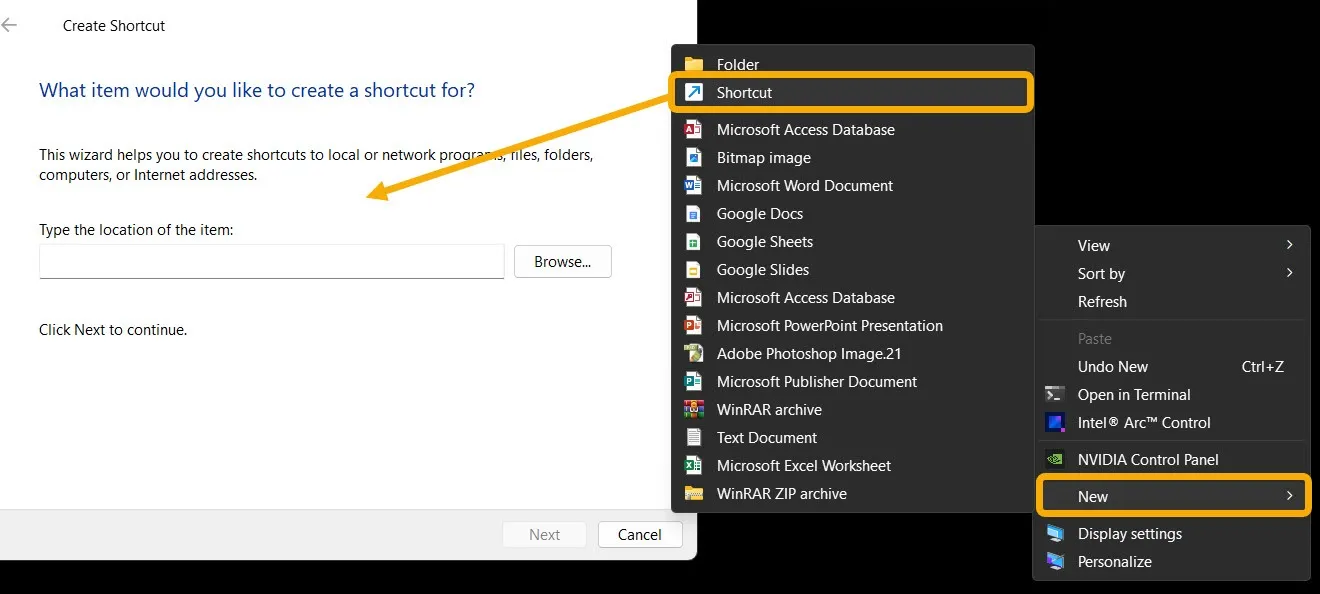
- La procedura guidata “Crea collegamento” consente di individuare l’elemento per il quale si desidera creare un collegamento. Dobbiamo solo inserire l’URL del sito Web e fare clic su “Avanti”.
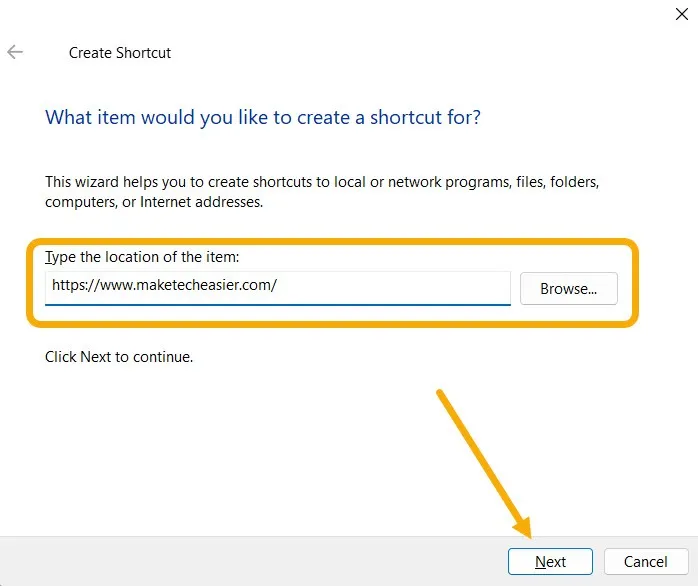
- Imposta un nome per il collegamento, quindi fai clic su “Fine”. Facendo doppio clic sul collegamento appena creato si aprirà direttamente il sito Web con il browser Web predefinito.
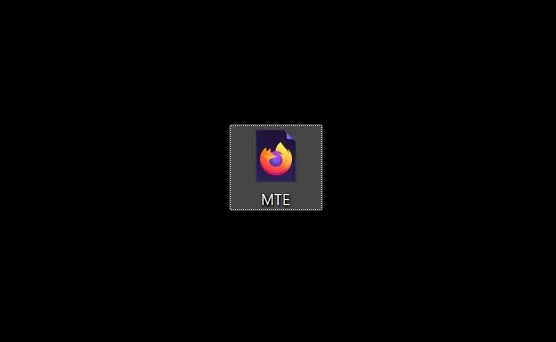
- Puoi anche creare una scorciatoia per un sito Web tramite il browser , nonché tramite un’app di terze parti.
Come creare scorciatoie desktop personalizzate
Abbiamo discusso della creazione di scorciatoie per file, cartelle, unità, app e siti Web. Ma puoi creare scorciatoie per tutto ciò che desideri, inclusi i comandi o le impostazioni di Windows.
- Fai clic con il pulsante destro del mouse su uno spazio vuoto sul desktop o su una cartella e seleziona “Scorciatoia -> Nuovo”.
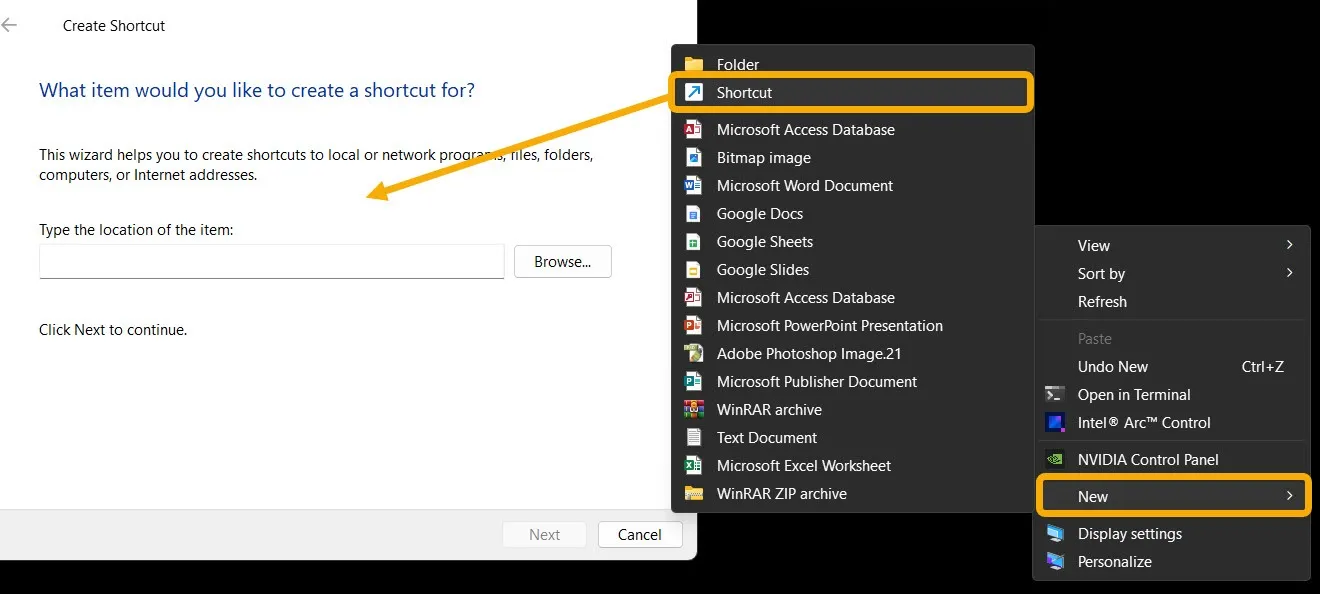
- Nella procedura guidata Crea collegamento è possibile, ad esempio, immettere il seguente percorso per creare un collegamento che mostra la versione corrente di Windows quando si fa clic.
"C:\Windows\System32\winver.exe"
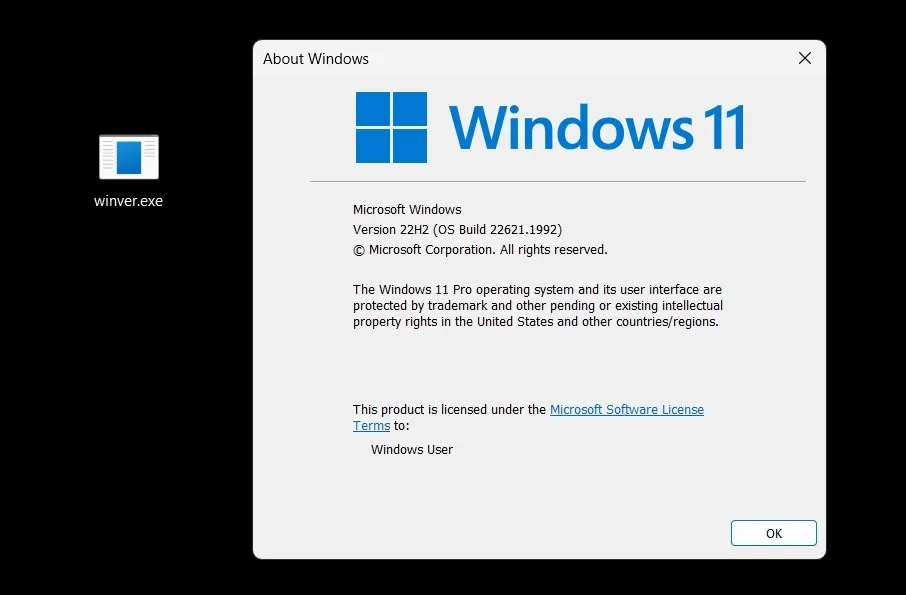
- Puoi anche creare un collegamento che avvia una pagina di impostazioni specifica, utile se apri regolarmente una particolare impostazione. Devi solo avviare la procedura guidata di scelta rapida e inserire l’URL relativo alle impostazioni in questione. Fare riferimento a questa pagina Microsoft per un elenco completo dei codici.
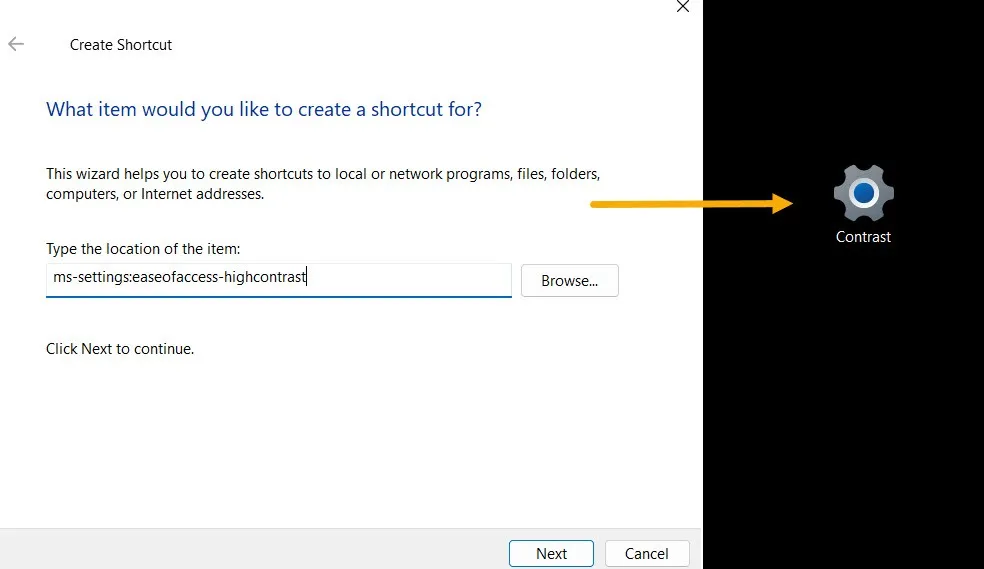
- Puoi creare un collegamento che ti consenta di accedere a tutte le impostazioni di Windows da un elenco di facile accesso. Per procedere, crea una nuova cartella e chiamala “GodMode.{ED7BA470-8E54-465E-825C-99712043E01C}” .
- Accedere alla cartella per visualizzare l’elenco delle impostazioni.
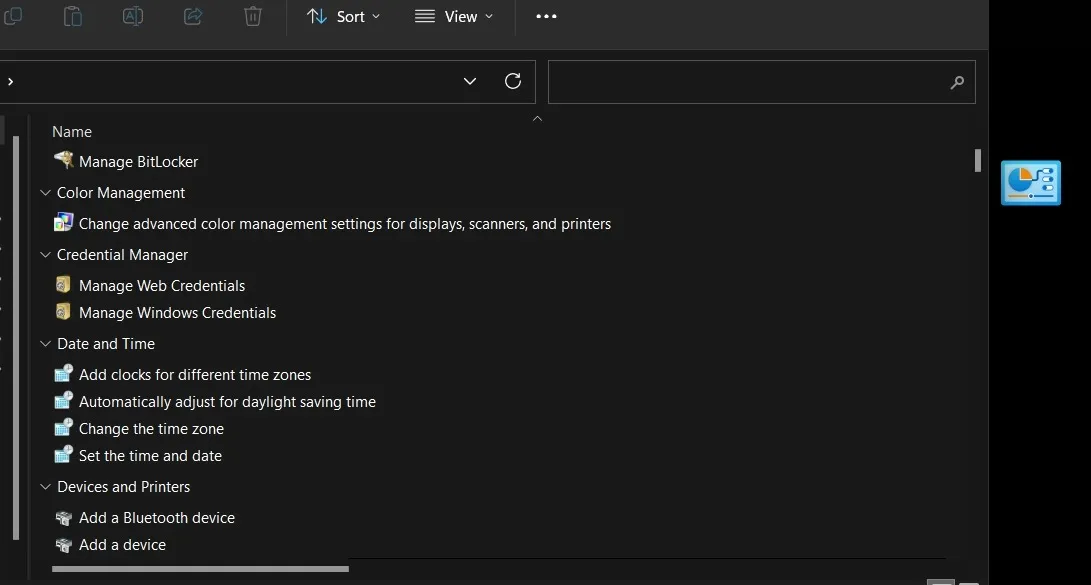
- Crea facilmente un collegamento per qualsiasi impostazione facendo clic con il pulsante destro del mouse e selezionando “Crea collegamento”.
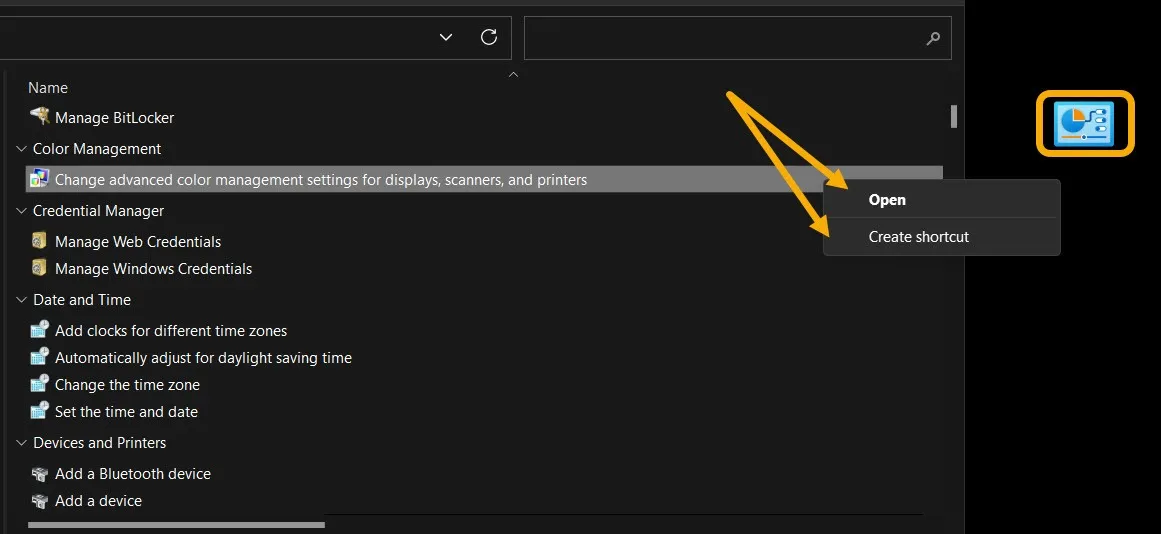
Come creare un lanciatore di scorciatoie su Windows
Se stai cercando di avere un posto con tutte le tue scorciatoie e il desktop o il menu Start non possono memorizzarle tutte, opta invece per un lanciatore di scorciatoie. Stiamo utilizzando l’ app Luncher , un’opzione gratuita e versatile per qualsiasi PC Windows.
- Scarica l’app e installala.
- Una volta avviata l’app, noterai una piccola barra bianca nella parte superiore dello schermo, indipendentemente dall’app che stai utilizzando. Facendo clic su quella barra si aprirà immediatamente Luncher.
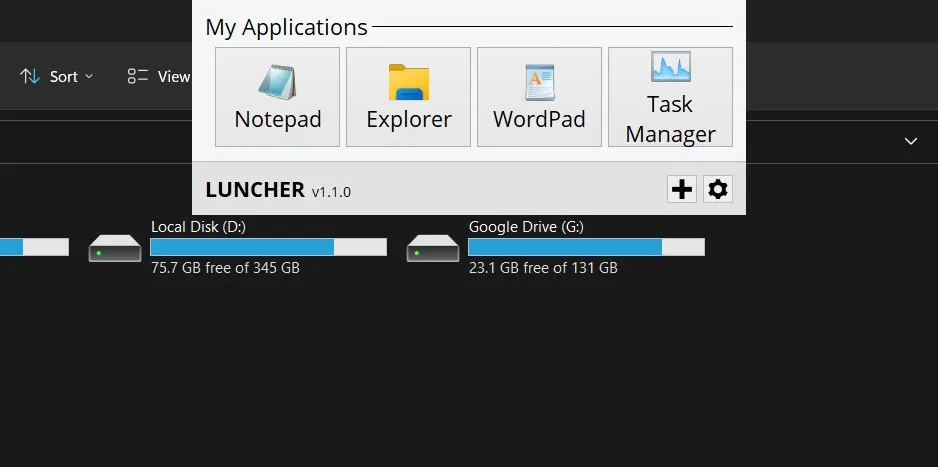
- Fare clic sul pulsante “+” per aggiungere un nuovo collegamento. L’app ti semplificherà anche elencando tutte le tue applicazioni.
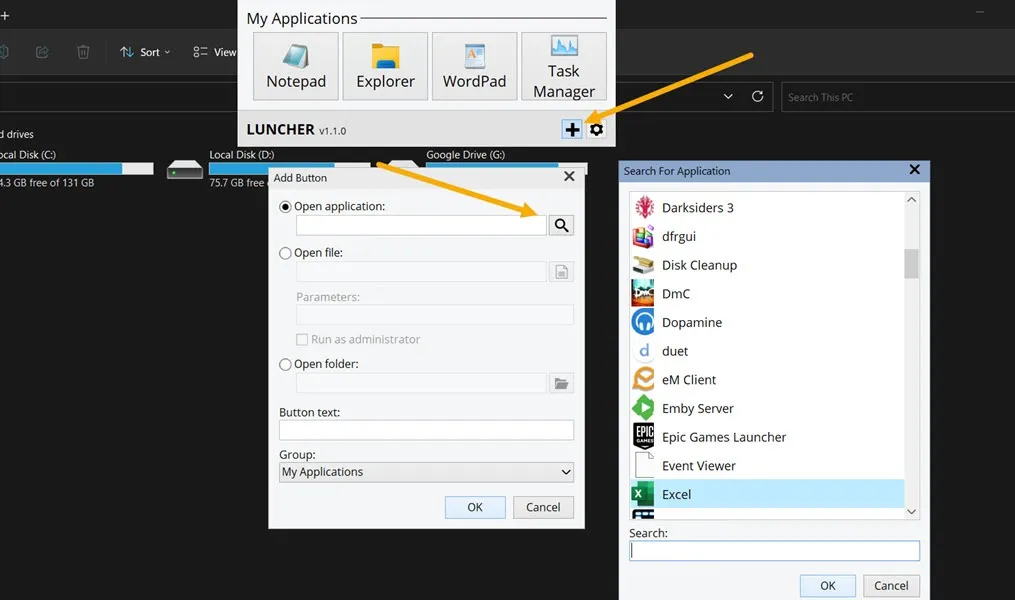
- Il collegamento verrà aggiunto alla barra di avvio in alto per un facile accesso.
Domande frequenti
Come faccio a rinominare una scorciatoia?
Rinominare un collegamento equivale a rinominare qualsiasi altro file su Windows. Premi F2o Fn+ F2sui taccuini e inserisci il nuovo nome. Tieni presente che le scorciatoie non hanno un’estensione. Ad esempio, l’eseguibile di un’app ha l’aspetto di “Chrome.exe”, ma un collegamento viene visualizzato solo come “Chrome”.
Come posso cambiare l’icona per un collegamento sul desktop?
Per modificare un’icona su Windows per un collegamento sul desktop , fai clic con il pulsante destro del mouse, seleziona “Proprietà” e fai clic su “Cambia icona”. Quindi, scegli una nuova icona dalle opzioni elencate o scaricane una nuova da un sito web come Flaticon .
Come posso fare in modo che le scorciatoie sembrino file normali?
L’aspetto che differenzia le scorciatoie dagli altri file è la freccia blu che appare sulla loro icona. Fortunatamente, puoi rimuovere la freccia blu del collegamento utilizzando una modifica del registro.
Credito immagine: Unsplash . Tutti gli screenshot di Mustafa Ashour.



Lascia un commento