Come creare una dashboard in Excel che si aggiorna automaticamente
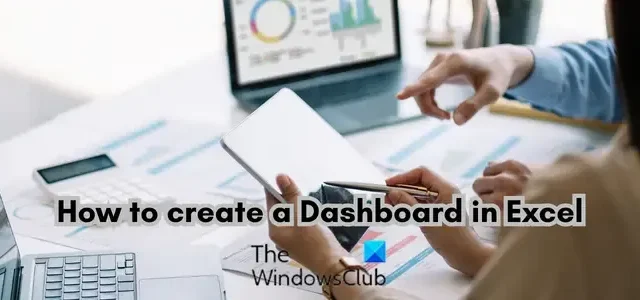
Se vuoi creare una dashboard in Microsoft Excel , questo post ti aiuterà. Un dashboard è un tipo di rappresentazione grafica che mostra gli indicatori di prestazioni chiave per un particolare argomento o processo aziendale. Aiuta ad analizzare la tendenza, monitorare i KPI, tenere traccia del budget e fare molto di più semplicemente guardandolo. Contiene grafici e tabelle che rappresentano dati in tempo reale. Ora, se vuoi creare una dashboard di Excel, puoi utilizzare questo tutorial passo-passo.
Puoi usare Excel come dashboard?
Sì, puoi sicuramente creare una dashboard di Excel per mostrare e analizzare i punti dati chiave in un unico posto. Puoi trovare molti tipi di grafici in Excel che puoi utilizzare per creare un’intera dashboard di rappresentazione dei dati nella cartella di lavoro di Excel. Ci sono alcune conoscenze prerequisite su cui devi essere particolare. Questi includono:
- Qual è l’obiettivo principale e lo scopo della tua dashboard?
- Il set di dati che utilizzerai per la tua dashboard.
- chi è il tuo pubblico di riferimento?
- Quali punti dati vuoi monitorare?
- Che tipo di grafici vuoi usare?
Una volta chiariti i punti precedenti, puoi creare facilmente una dashboard di Excel su Windows. Ora, ci sono due modi diversi per creare un dashboard in Excel. Discutiamo questi due metodi.
Come creare una dashboard in Excel che si aggiorna automaticamente
Esistono due metodi per creare un dashboard analitico in Excel che si aggiorna automaticamente utilizzando un modello predefinito o da zero sul tuo PC Windows 11/10:
- Utilizza un modello di dashboard esistente e modificalo di conseguenza.
- Crea una dashboard da zero.
1] Utilizza un modello di dashboard esistente e modificalo di conseguenza
Il primo e più semplice metodo per creare una dashboard in Excel consiste nell’utilizzare un modello predefinito. Puoi trovare un modello di dashboard del budget domestico semestrale in Excel che puoi utilizzare per fare lo stesso. Oltre a ciò, puoi anche cercare modelli di dashboard per Excel online, scaricarli, importarli in Excel e quindi modificarli.
Per utilizzare il modello di dashboard del budget domestico semestrale, vai al menu File e fai clic sull’opzione Nuovo.
Successivamente, digita e inserisci ” dashboard ” nella casella Cerca modelli online e ti mostrerà il modello di dashboard del budget domestico semestrale. Fare clic sul modello e quindi premere il pulsante Crea .
Ora puoi modificare i set di dati, apportare altre modifiche, formattare e stilizzare il contenuto e aggiornare la dashboard in base alle tue esigenze.
2] Crea una dashboard da zero
Se desideri creare manualmente una dashboard di Excel da zero, ecco una procedura dettagliata che puoi seguire:
- Crea o importa il tuo set di dati.
- Pulisci il tuo set di dati.
- Aggiungi più fogli di lavoro per configurare la tua cartella di lavoro.
- Imposta l’obiettivo principale per la tua dashboard.
- Analizza i tuoi dati.
- Scegli il tipo di grafico che si adatta alle tue esigenze.
- Filtra i dati nel foglio di lavoro Dati grafico.
- Costruisci un grafico.
- Seleziona il grafico.
- Personalizza il grafico.
- Aggiungi più grafici per creare una dashboard.
- Modifica la tua dashboard.
Il primo passo per creare una dashboard in Excel è aggiungere i dati richiesti .
Puoi creare il set di dati da zero o importarlo da un Excel esistente o da un altro file supportato.
Ora, una volta che hai importato i tuoi dati, devi ripulire e organizzare bene i tuoi dati. Puoi verificare i dati, cancellare i duplicati dai dati di Excel e assicurarti che non vi siano errori nei tuoi dati.
Successivamente, è necessario configurare la cartella di lavoro con più fogli di lavoro per creare una dashboard. Fondamentalmente hai bisogno di tre diversi fogli di lavoro per generare una dashboard di base. È possibile denominare questi fogli di lavoro come Dati non elaborati , Dati grafico/grafico e Dashboard . Come suggerisce il nome, questi fogli di lavoro avranno rispettivamente i dati di origine, il grafico e il dashboard finale.
Fai clic sul pulsante Più presente di seguito e aggiungi un foglio di lavoro. I fogli di lavoro dei dati del grafico e del dashboard saranno vuoti a partire da ora. Inoltre, il foglio dati grezzi contiene i dati di origine creati o importati in precedenza.
La prossima cosa da fare è capire cosa vuoi esattamente nella dashboard di output. È importante in quanto ci sono numerose opzioni per creare una dashboard che può essere un po’ troppo opprimente. Quindi, decidi l’obiettivo principale della tua dashboard, come mostrare le tendenze, analizzare il budget, ecc.
Ora arriva il passaggio principale, ovvero selezionare il tipo di grafico che si desidera utilizzare per la rappresentazione visiva dei dati. Excel offre una varietà di grafici per rappresentare graficamente i dati, inclusi grafici a linee, grafici a barre, istogrammi, grafici a torta, grafici a dispersione, grafici a cascata, grafici a radar, sunburst e altro ancora. Ad esempio, un grafico a colonne sarà adatto per l’analisi del budget mensile, un grafico a linee può essere utilizzato per analizzare le tendenze, i grafici a barre sono efficaci per mostrare i confronti sulla dashboard e così via. Quindi, comprendi le tue esigenze e seleziona un tipo di grafico adatto.
Utilizzerai tutti i tuoi dati per rappresentare il dashboard di output? In caso contrario, devi filtrare i dati che devi mostrare nella dashboard di output. È possibile utilizzare il menu Dati > Filtro per farlo. Mantieni i dati filtrati nel foglio di lavoro Dati grafico .
Una volta che hai finito di filtrare i tuoi dati, devi creare un grafico. Per questo, passa al foglio di lavoro Dashboard che hai creato nel terzo passaggio. Successivamente, fai clic sul menu Inserisci e seleziona il tipo di grafico che desideri creare.
Quando aggiungi un grafico, vedrai una casella vuota. Questo perché non abbiamo selezionato i dati da tracciare sul grafico. Quindi, ora sceglieremo i dati di input. Fare clic con il tasto destro sul grafico aggiunto e scegliere l’ opzione Seleziona dati dal menu contestuale visualizzato. Ora passa alla scheda Dati grafico ed evidenzia i dati che desideri tracciare. Dopo aver selezionato i dati, premere il pulsante OK e i dati verranno tracciati sul grafico.
Successivamente, puoi personalizzare il grafico creato e stilizzarlo per renderlo più informativo. Puoi modificare il tipo di grafico, cambiare lo stile del grafico, cambiare il carattere e formattarlo secondo le tue preferenze.
È necessario ripetere la procedura sopra descritta per creare più tipi di grafici nella dashboard. Aggiungi un grafico, seleziona i dati di input e personalizza il tuo grafico.
Al termine, puoi modificare ulteriormente la tua dashboard in modo che appaia attraente ed educativa. La dashboard sarà aggiornata e interattiva se utilizzi i grafici dinamici. Quindi, per aggiornare automaticamente la tua dashboard, devi utilizzare un intervallo grafico dinamico come abbiamo fatto in questo post.
Questo è tutto. La tua dashboard è ora creata e puoi utilizzarla per mostrare tendenze, confronti e altre informazioni in un unico posto. La dashboard può essere più elaborata aggiungendo tabelle e più grafici.
Come si crea un dashboard delle risorse umane in Excel?
Per creare un dashboard delle risorse umane per consentire al team delle risorse umane di monitorare gli indicatori di prestazioni chiave (KPI) delle risorse umane in Excel, è possibile utilizzare un modello di dashboard KPI delle risorse umane. Su Internet sono disponibili diversi modelli di dashboard delle risorse umane gratuiti per Excel che è possibile scaricare e importare per creare la propria dashboard delle risorse umane. Oltre a ciò, puoi anche creare una dashboard delle risorse umane da zero, come abbiamo mostrato in questo post.



Lascia un commento