Come creare un poster di contatto per qualcuno su iPhone con iOS 17

I poster di contatto sono un ottimo modo per presentarti a qualcuno. Questa nuova funzionalità di iOS 17 ti consente di creare un poster per te stesso in base alle tue preferenze estetiche che verrà visualizzato ogni volta che chiami uno dei tuoi contatti purché possiedano un iPhone.
Ma questo potrebbe farti chiedere cosa succede per i contatti che non hanno un iPhone o che non hanno ancora creato il loro Contact Poster. Bene, puoi creare i tuoi poster per i contatti che rientrano in questa categoria. Diamo un’occhiata a come puoi creare poster di contatti per altri contatti sul tuo iPhone.
Come creare poster di contatto per i tuoi contatti
Avrai bisogno di iOS 17 installato sul tuo iPhone in modo da poter creare poster di contatto per i tuoi contatti. Se non hai ancora effettuato l’aggiornamento, puoi farlo andando su Impostazioni > Generali > Aggiornamento software . È quindi possibile installare l’ultimo aggiornamento disponibile e seguire la guida di seguito una volta aggiornato. Iniziamo.
Apri l’ app Contatti .
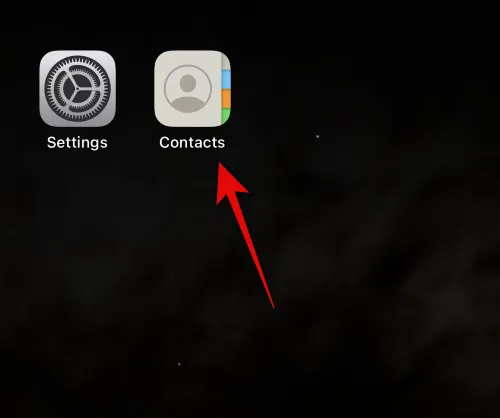
Tocca il contatto per il quale desideri creare un poster.

Ora tocca Modifica nell’angolo in alto a destra dello schermo.

Tocca Aggiungi foto sotto il contatto in alto.

Tocca e seleziona il tipo di foto del contatto che desideri creare da una delle opzioni seguenti.
- Telecamera
- Fotografie
- Memoji
- Monogramma
- Emoticon

Puoi anche toccare e selezionare una delle scelte preimpostate in basso. Lo stesso verrà utilizzato per creare il tuo poster di contatto a meno che tu non abbia selezionato Emoji, nel qual caso verrai reindirizzato al poster di contatto Memoji.

Ora segui una delle sezioni seguenti a seconda dell’opzione che hai scelto nel passaggio precedente.
Crea un poster di contatto con la fotocamera
Ecco come creare un poster di contatto per il contatto selezionato utilizzando la fotocamera. Segui i passaggi seguenti per aiutarti nel processo.
Tocca Fotocamera in basso per iniziare.
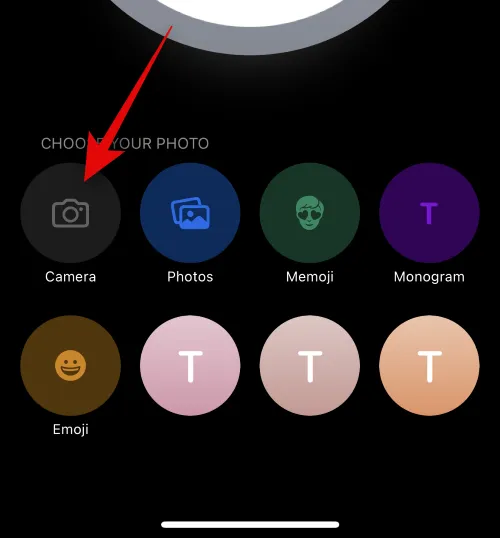
Ora usa le opzioni della fotocamera per regolare e inquadrare il soggetto secondo necessità.
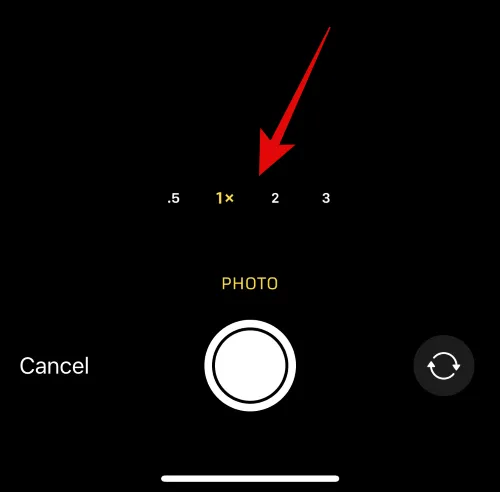
Tocca l’ icona dell’otturatore per scattare una foto.
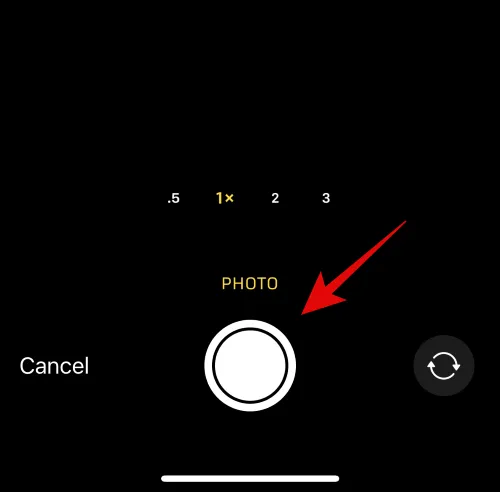
Usa il gesto di pizzicare per ridimensionare e regolare l’immagine.
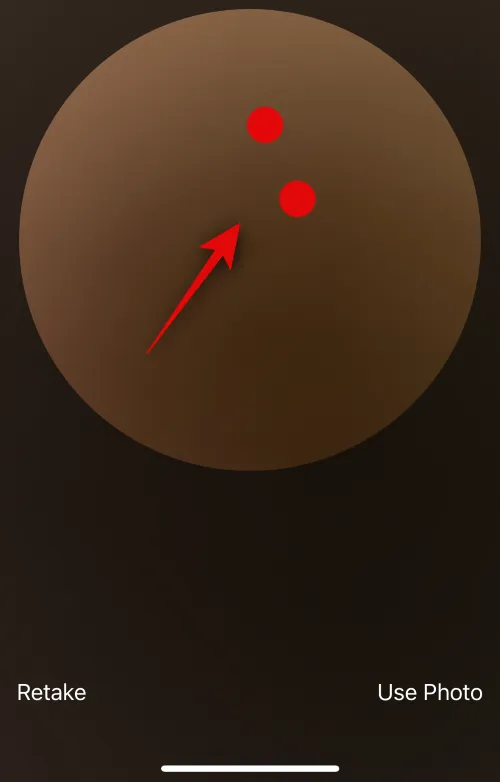
Se desideri acquisire di nuovo un’immagine, tocca invece Retake .

Tocca Usa foto una volta acquisita l’immagine preferita.
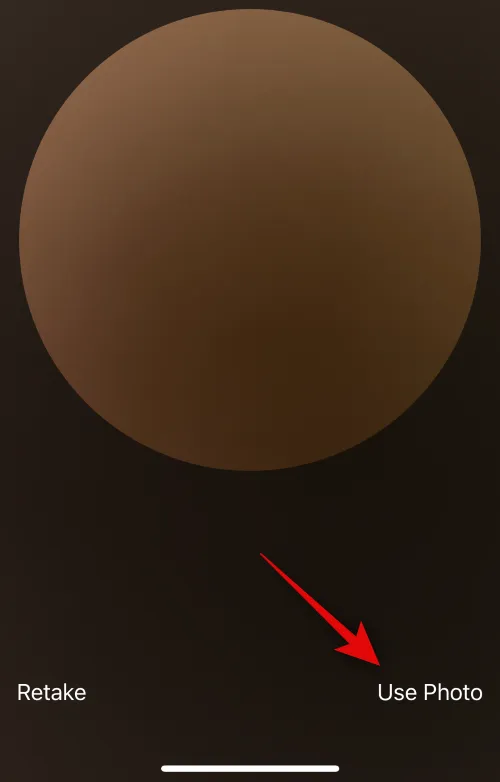
Ora scegli un filtro che ti piace dalle scelte nella parte inferiore dello schermo.

Tocca Avanti nell’angolo in alto a destra quando sei pronto.
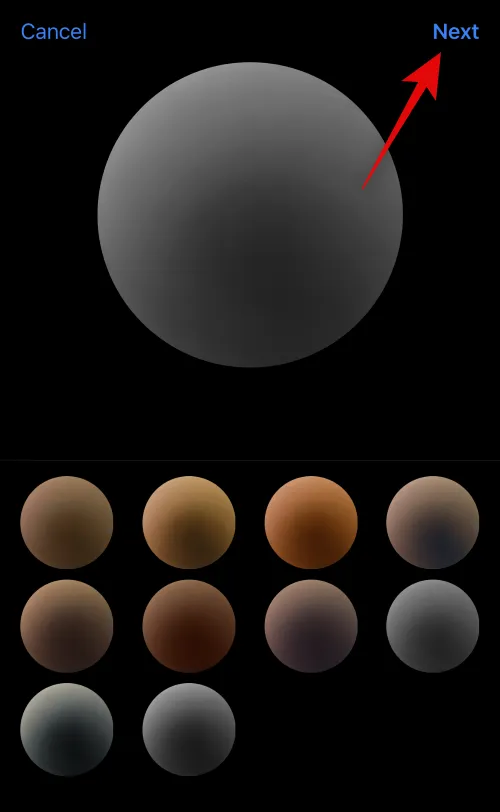
Ora ti verrà chiesto di creare il tuo poster. Tocca di nuovo Fotocamera in basso.

Personalizza le opzioni della fotocamera e inquadra la tua immagine come abbiamo fatto in precedenza.
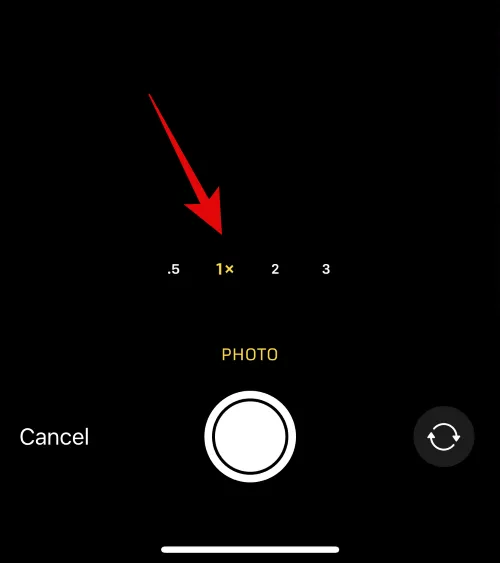
Tocca l’ icona dell’otturatore quando sei pronto.

Toccare Retake se si desidera acquisire nuovamente l’immagine.
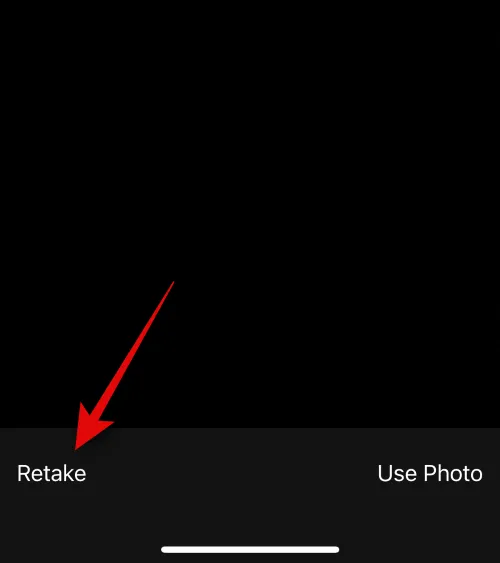
Tocca Usa foto una volta acquisita l’immagine preferita.

Verrà ora creato un poster. Usa il gesto di pizzicare per riposizionare e ridimensionare l’immagine sulla tela.
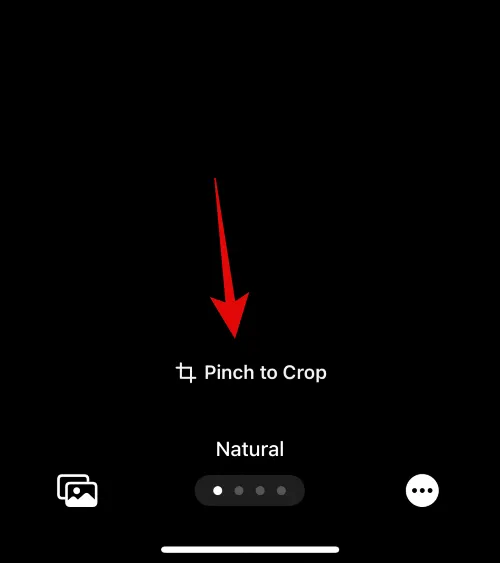
Successivamente, tocca il nome in alto per personalizzarlo.
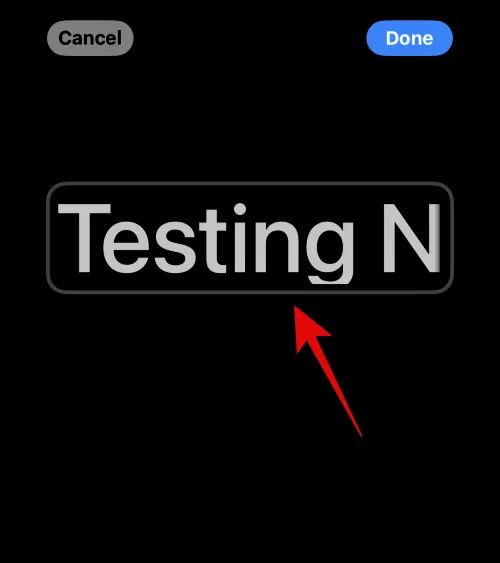
Scorri le scelte in alto e tocca il carattere che ti piace.
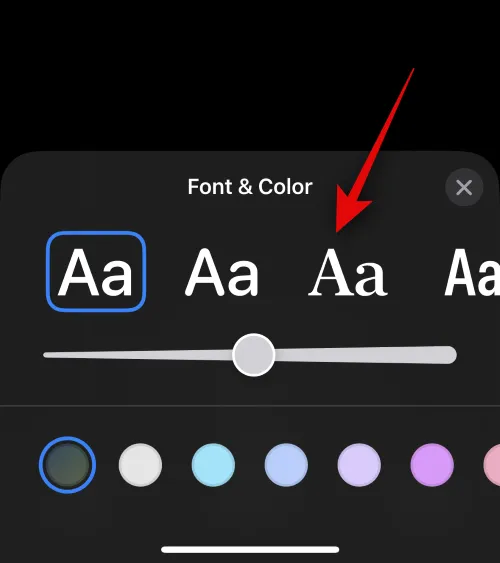
Ora usa il dispositivo di scorrimento per regolare lo spessore del carattere .
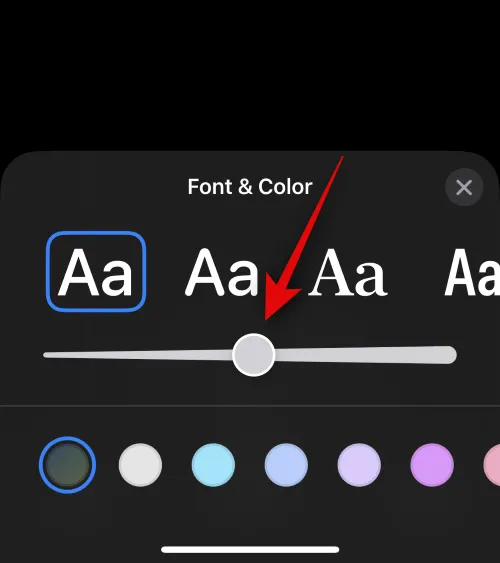
Quindi, fai scorrere le scelte di colore in basso e scegli il colore del carattere preferito.
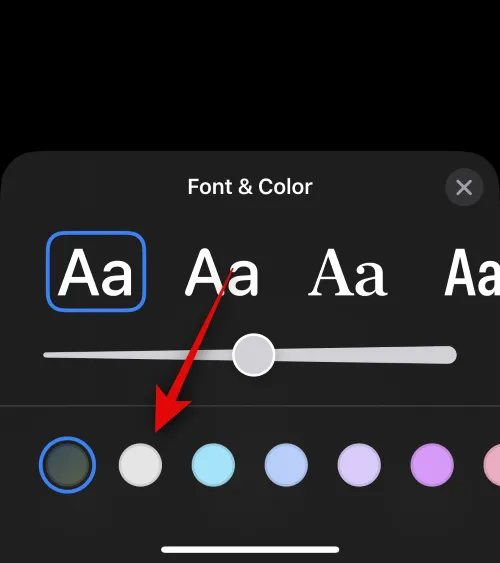
Puoi anche toccare la ruota dei colori per scegliere un colore personalizzato.
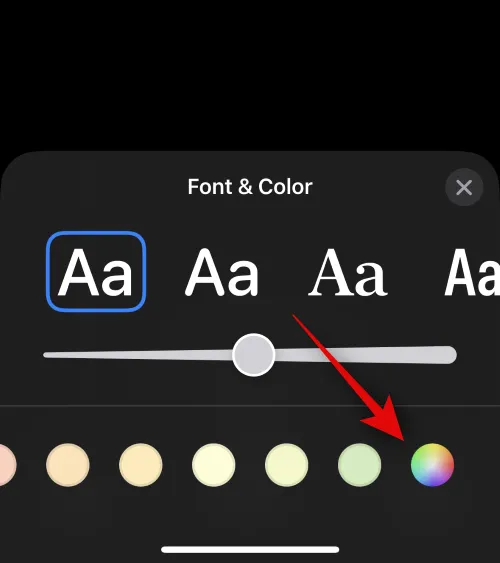
Tocca l’ icona X una volta che hai finito.

Tocca l’ icona a 3 punti nell’angolo in basso a destra e l’ effetto Profondità per attivare o disattivare lo stesso.

Nota: l’effetto profondità sarà disponibile solo con immagini compatibili.
Ora scorri e scegli un effetto preferito per la tua immagine. Puoi scegliere tra le seguenti opzioni.
- Naturale
- Sfondo sfumato
- Sfondo senza soluzione di continuità
- Mono sfondo senza soluzione di continuità
- Sovrastampa
- Studio
- Nero bianco
- Sfondo a colori
- Bicromia
- Lavaggio a colori
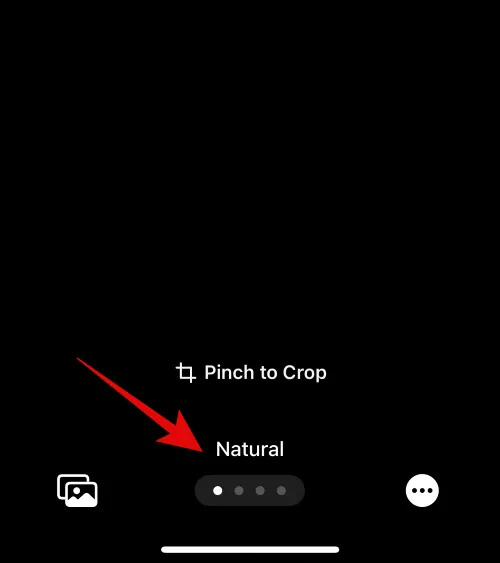
Nota: alcuni di questi filtri saranno disponibili solo per le immagini cliccate in modalità Ritratto.
Se scegli un effetto che applica uno sfondo colorato alla tua immagine, puoi cambiare lo stesso toccando l’icona nell’angolo in basso a destra.

Puoi toccare la ruota dei colori per scegliere un colore personalizzato, se lo desideri.

Puoi usare il cursore in basso per regolare la saturazione del colore.
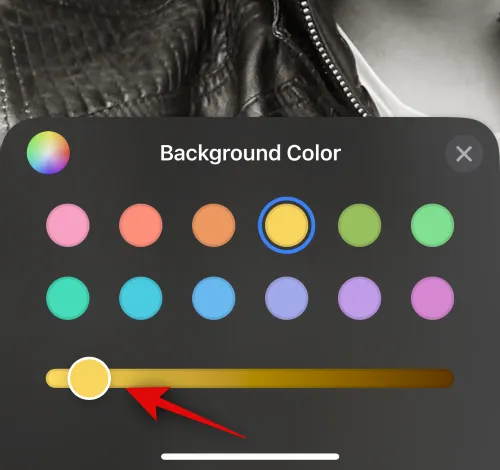
Nel caso di effetti come Studio , questa opzione sarà sostituita dall’interruttore per l’illuminazione. In questo caso puoi scegliere tra High key e Low key .

Allo stesso modo, Black & White ti permetterà di scegliere tra uno sfondo bianco e nero.

Una volta che hai finito di creare il poster, tocca Fine nell’angolo in alto a destra.

Ora ti verrà mostrata un’anteprima del poster.

Tocca Continua in basso.
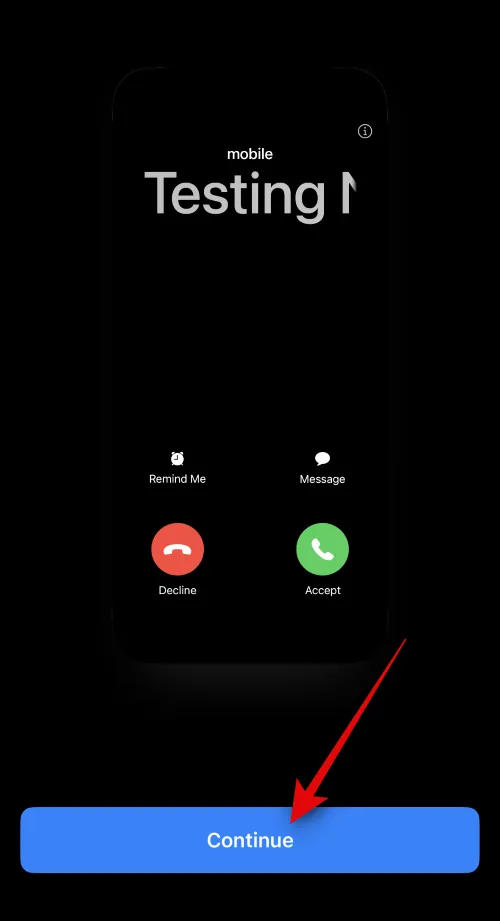
L’immagine e il poster selezionati verranno ora assegnati al tuo contatto. Tocca Fine nell’angolo in alto a destra per salvare le modifiche.
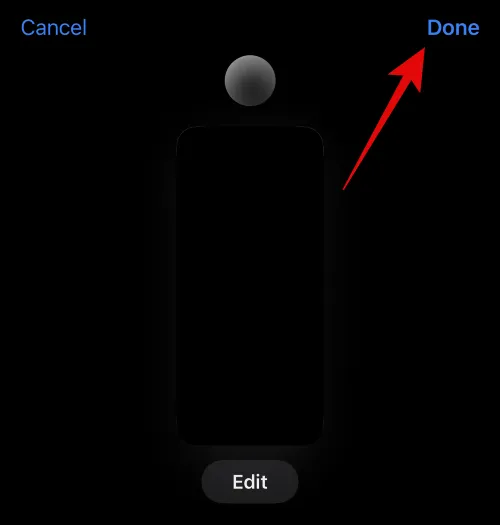
Ed è così che puoi creare un poster di contatto utilizzando l’opzione Fotocamera.
Crea un poster di contatto con foto
Segui i passaggi seguenti per creare un poster di contatto per il tuo contatto utilizzando l’opzione Foto. Iniziamo.
Tocca Foto in basso.
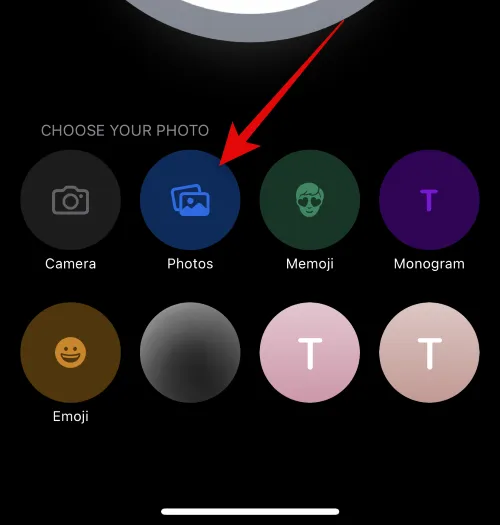
Ora tocca e seleziona l’immagine preferita che desideri assegnare al tuo contatto.

Usa il gesto di pizzicare per ridimensionare e riposizionare l’immagine secondo le tue preferenze.
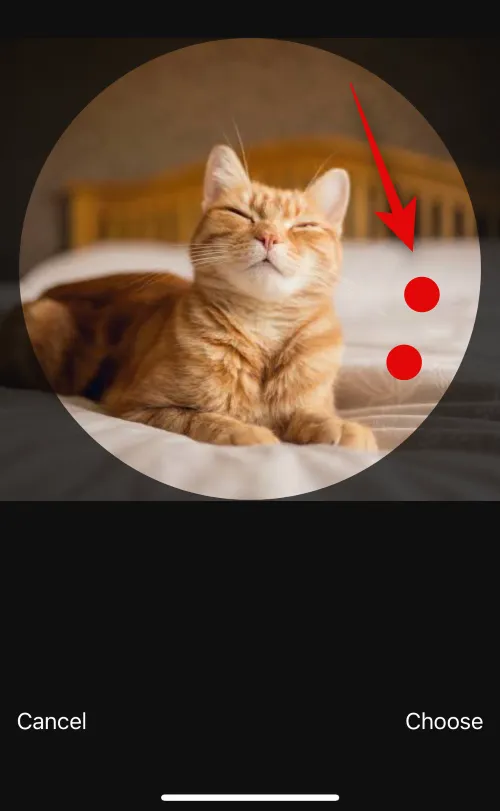
Tocca Scegli nell’angolo in basso a destra per finalizzare la tua scelta.
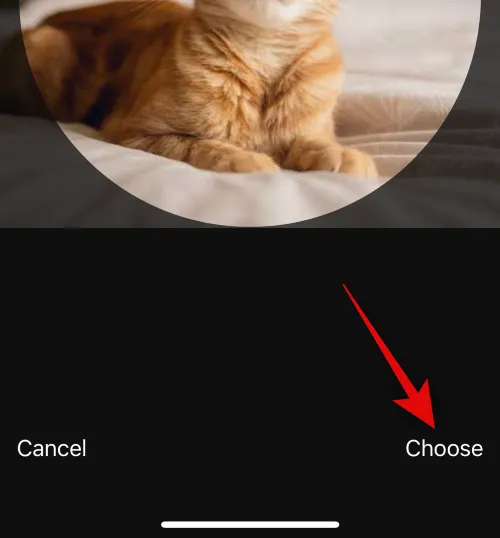
Tocca e scegli un filtro preferito dalle opzioni in basso.

Tocca Avanti una volta che hai finito.
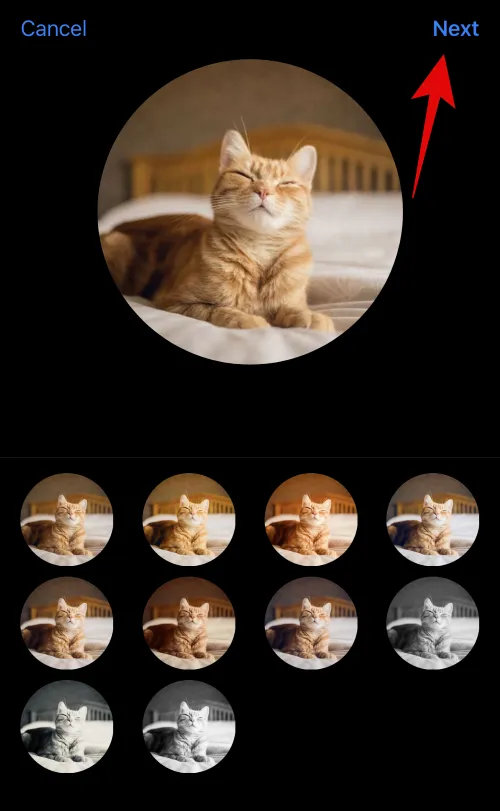
L’immagine verrà ora assegnata come foto del contatto. Tocca di nuovo Foto in basso.

L’immagine verrà ora assegnata automaticamente anche al poster del tuo contatto. Usa il gesto di pizzicare come abbiamo fatto prima per riposizionare e ridimensionare l’immagine sulla tela.

Ora tocca il nome del contatto in alto.
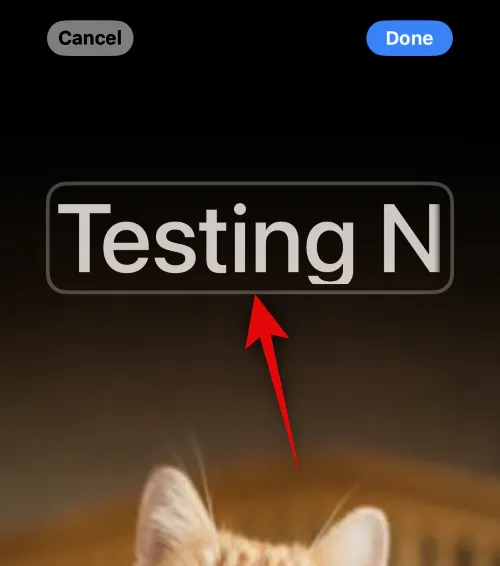
Scorri le scelte in alto e scegli il tuo carattere preferito.

Usa il cursore per regolare lo spessore del carattere.

Quindi, scorri le scelte in basso per selezionare il colore del carattere preferito.

Puoi anche toccare la ruota dei colori per scegliere un colore personalizzato.
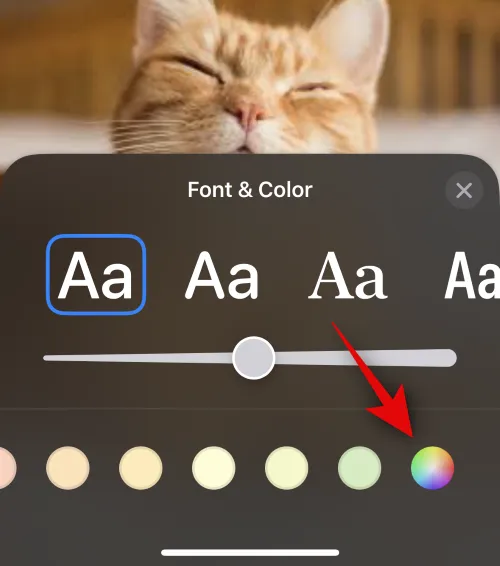
Tocca l’ icona X una volta che hai finito.
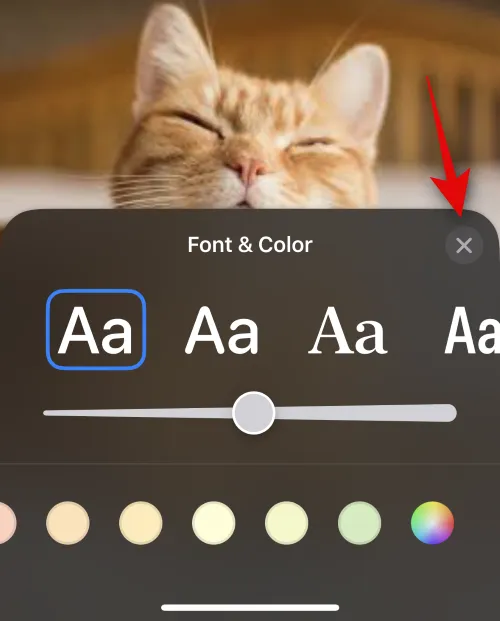
Ora tocca l’ icona a 3 punti nell’angolo in basso a destra. Tocca Effetto profondità per attivare o disattivare lo stesso per la tua immagine.

Nota: questa opzione sarà disponibile solo con immagini compatibili.
Successivamente, scorri sulla tela e scegli il filtro preferito per la tua immagine. Puoi scegliere tra una delle seguenti opzioni.
- Naturale
- Sfondo sfumato
- Sfondo senza soluzione di continuità
- Mono sfondo senza soluzione di continuità
- Sovrastampa
- Studio
- Nero bianco
- Sfondo a colori
- Bicromia
- Lavaggio a colori
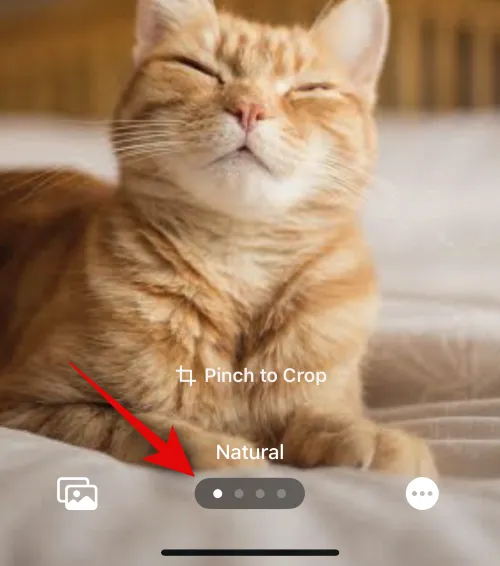
Nota: alcuni di questi filtri saranno disponibili solo per le immagini cliccate in modalità Ritratto.
A seconda del filtro scelto, puoi toccare l’icona nell’angolo in basso a destra per personalizzarlo. Ad esempio, possiamo cambiare il colore di sfondo quando utilizziamo il filtro Sfondo continuo .

Allo stesso modo, possiamo cambiare lo schema dei colori quando utilizziamo il filtro Duotone .
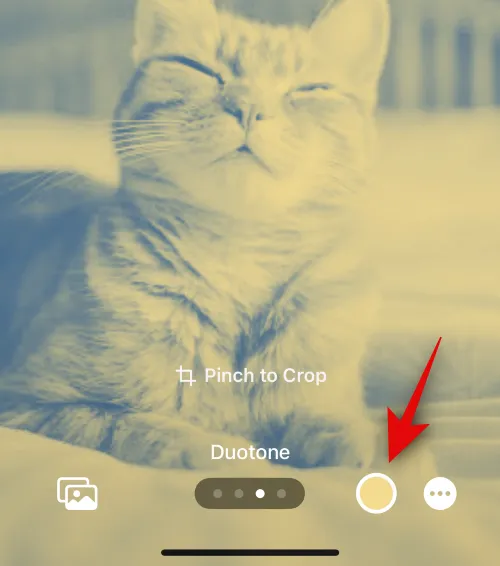
Tocca Fine nell’angolo in alto a destra dopo aver finalizzato il poster.

Rivedi l’anteprima e tocca Continua in basso.
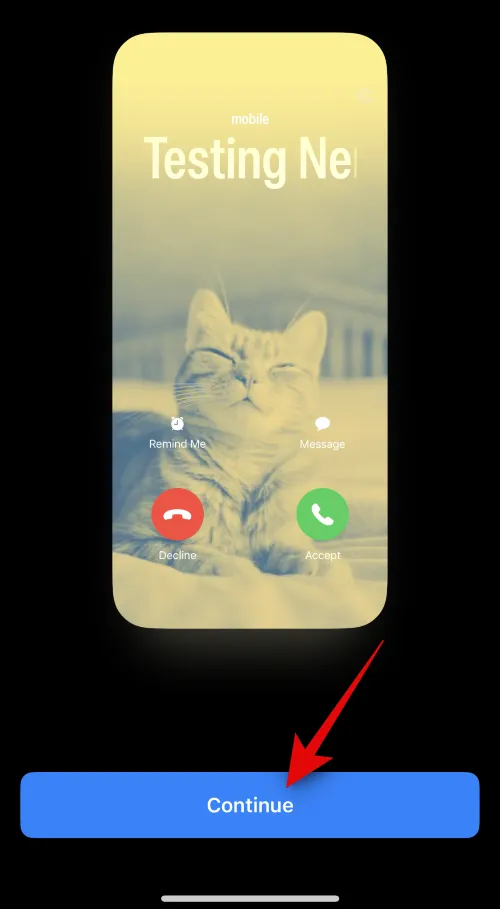
Il poster sarà ora assegnato al tuo contatto. Tocca Fine nell’angolo in alto a destra per salvare le modifiche.

E questo è tutto! Ora avrai utilizzato l’opzione Foto per creare un poster di contatto per il contatto selezionato.
Crea un poster di contatto Memoji
Ecco come puoi creare un Memoji Contact Poster per il tuo contatto. Segui i passaggi seguenti per aiutarti nel processo.
Tocca Memoji in basso per iniziare.

Tocca e seleziona il tuo Memoji preferito dalle scelte sullo schermo.

Puoi anche toccare l’ icona + per creare una nuova Memoji.
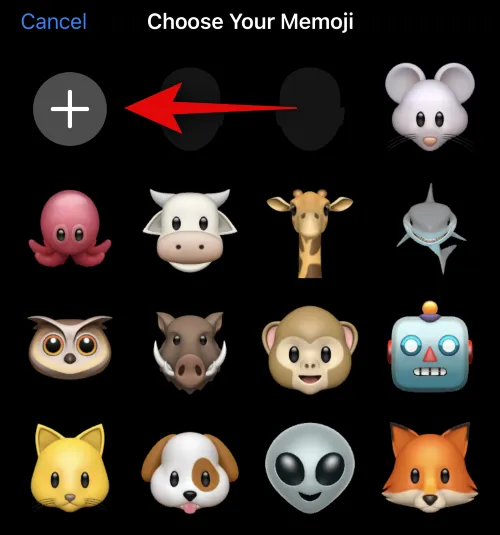
Posa come desideri e tocca l’ icona dell’otturatore quando sei pronto.

Puoi toccare l’ icona del Cestino nell’angolo in basso a sinistra se desideri riprovare.
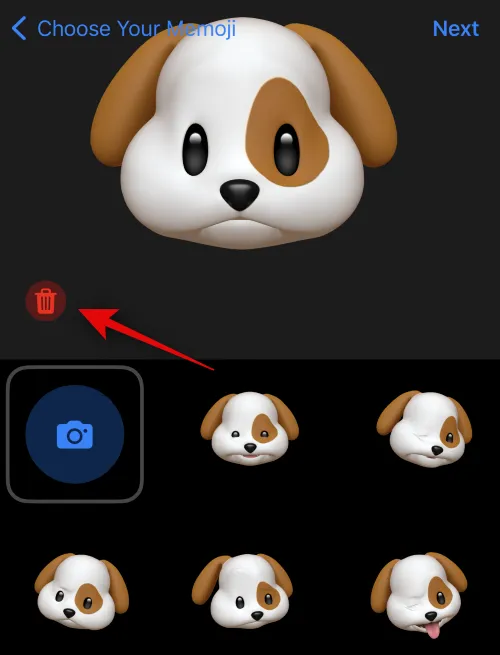
Puoi anche toccare e scegliere uno dei preset nella parte inferiore dello schermo.
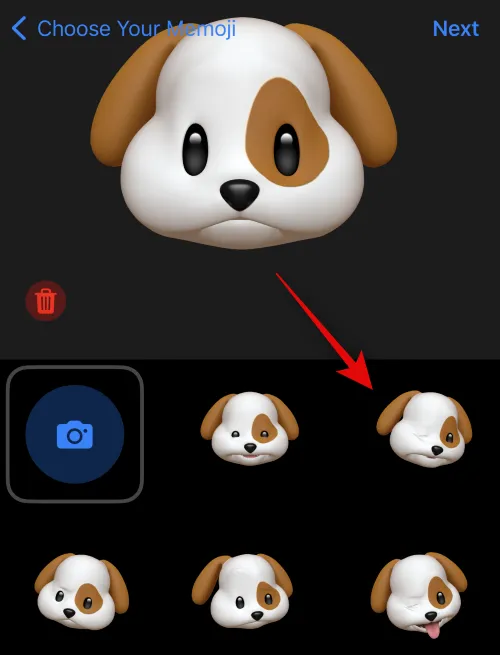
Quando sei pronto, tocca Avanti nell’angolo in alto a destra.
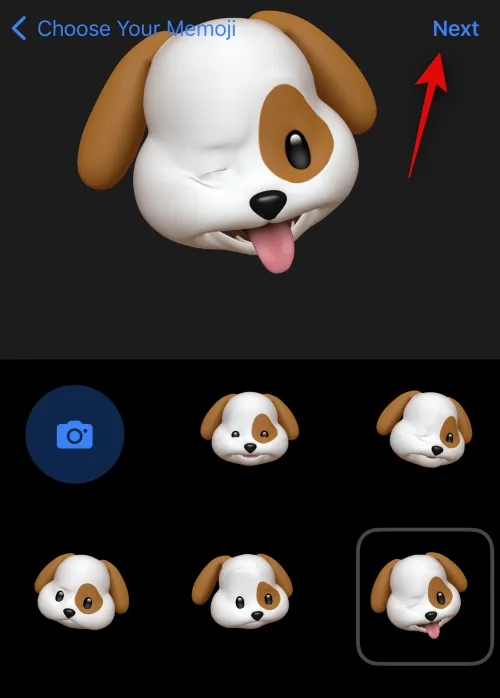
Usa il gesto di pizzicare per ridimensionare e riposizionare il Memoji secondo necessità.
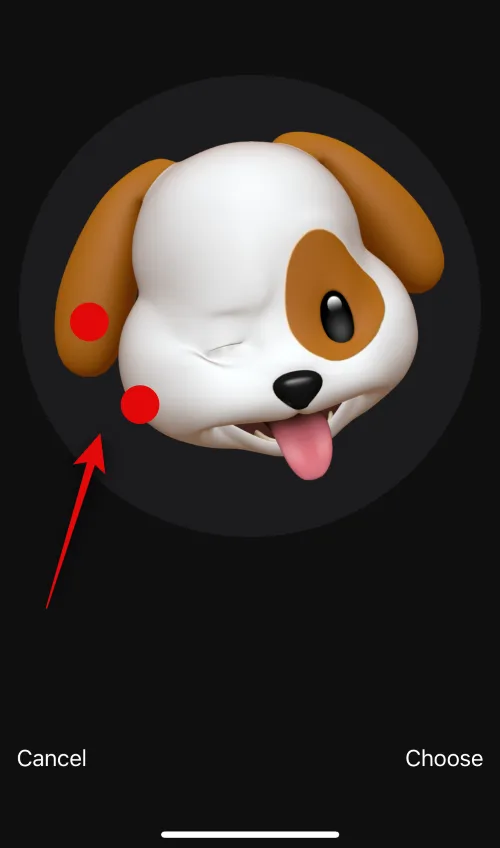
Tocca Annulla se desideri riprovare.
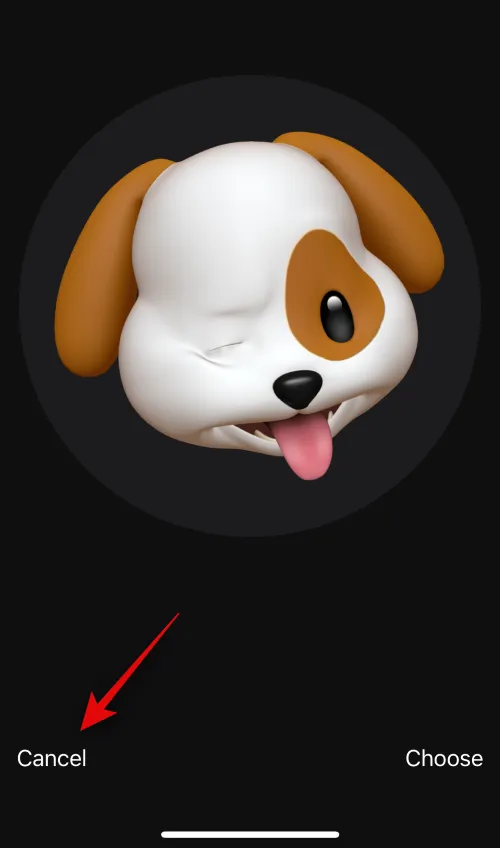
Tocca Scegli se sei soddisfatto dell’immagine.

Ora scegli un colore di sfondo preferito per il tuo Memoji.
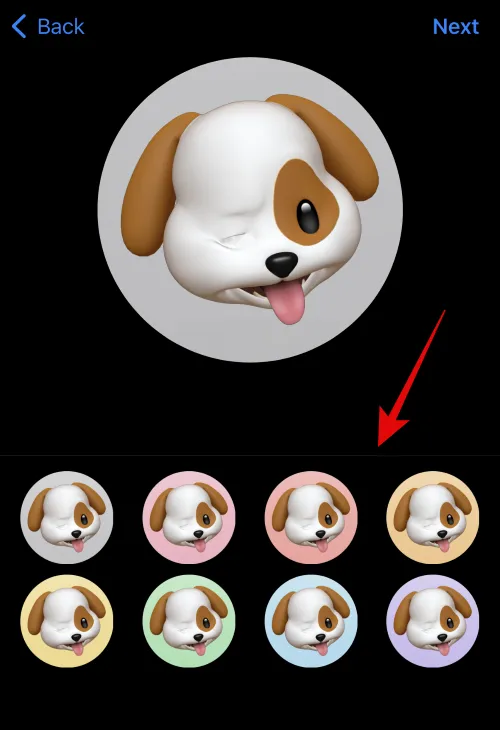
Tocca Avanti nell’angolo in alto a destra.

Il memoiji verrà ora assegnato anche al Poster di contatto. Tocca l’icona nell’angolo in basso a sinistra per cambiare il colore di sfondo.
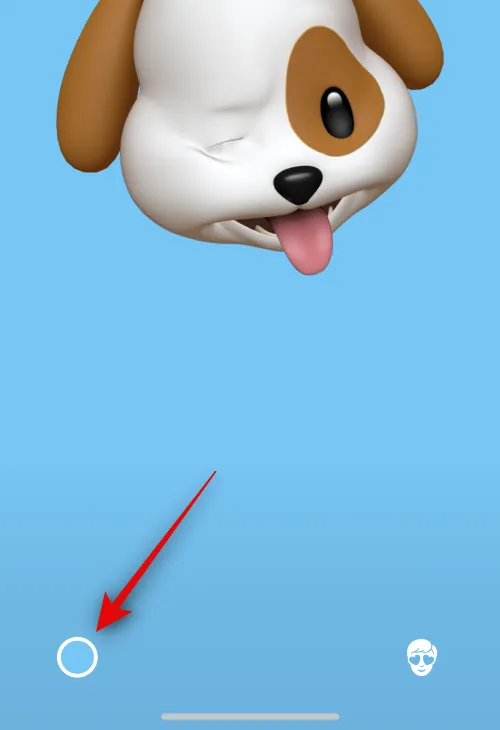
Tocca e scegli il tuo colore preferito.
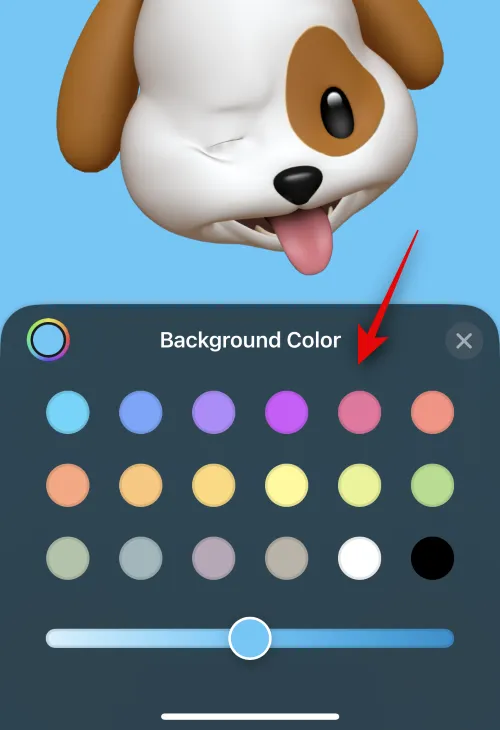
Puoi anche toccare la ruota dei colori nell’angolo in alto a sinistra per scegliere un colore personalizzato.

Usa il cursore in basso per regolare la vivacità del colore di sfondo.

Tocca l’ icona X una volta che hai finito di personalizzare lo sfondo.
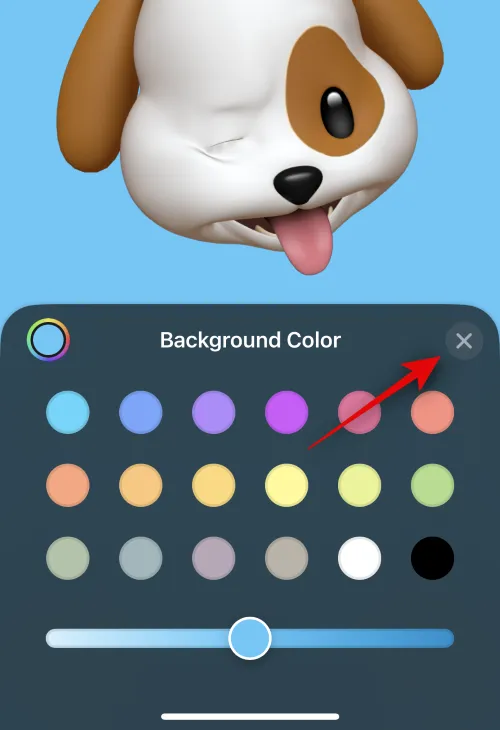
Ora tocca il nome del contatto in alto per personalizzare lo stesso.
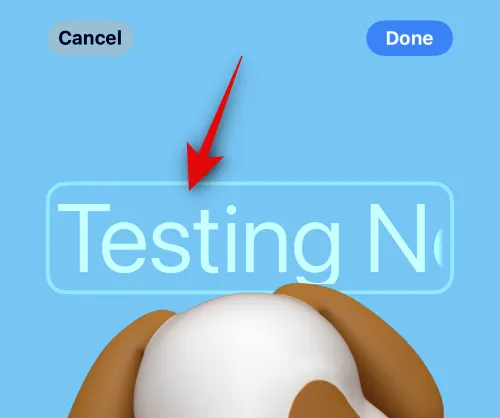
Scorri e scegli il tuo carattere preferito dalle scelte in alto.

Successivamente, utilizza il dispositivo di scorrimento per regolare lo spessore del carattere .
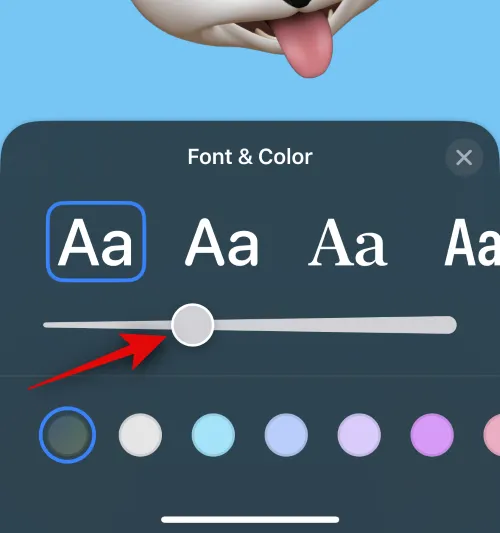
Cambia il colore del tuo carattere usando le scelte in basso.
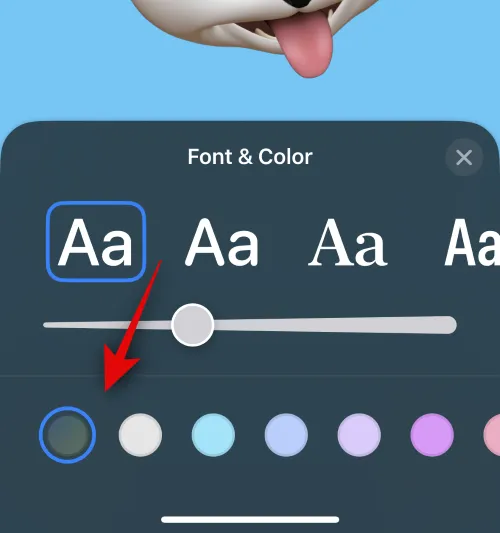
Puoi toccare la ruota dei colori e scegliere un colore personalizzato come abbiamo fatto prima.
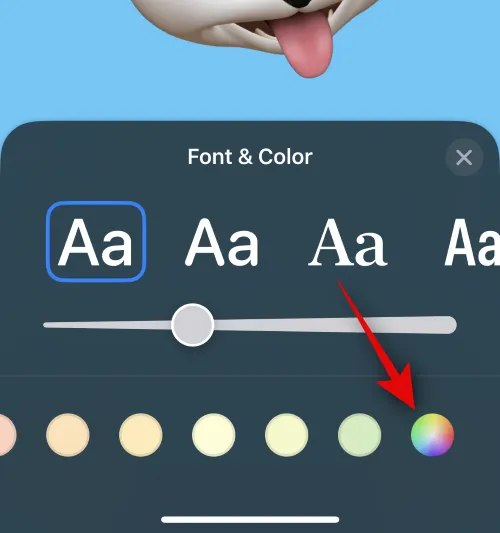
Tocca la X una volta che hai finito di personalizzare il nome del contatto.
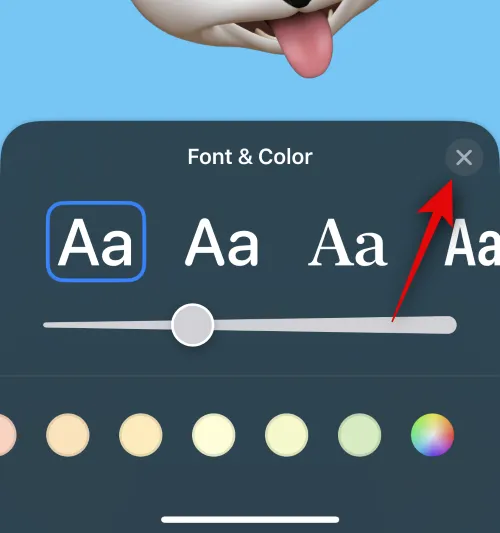
Se desideri modificare il Memoji, puoi toccare l’icona nell’angolo in basso a destra.
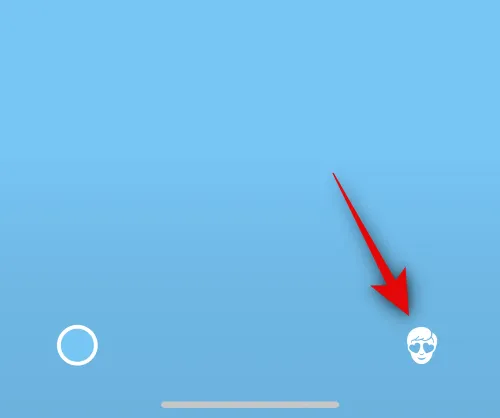
Ora puoi scegliere il tuo Memoji preferito e personalizzarlo come abbiamo fatto sopra.

Tocca Fine nell’angolo in alto a destra una volta che sei pronto per finalizzare il poster del contatto.

Ora ti verrà mostrata un’anteprima del poster di contatto. Se tutto è andato a buon fine, tocca Continua in basso.
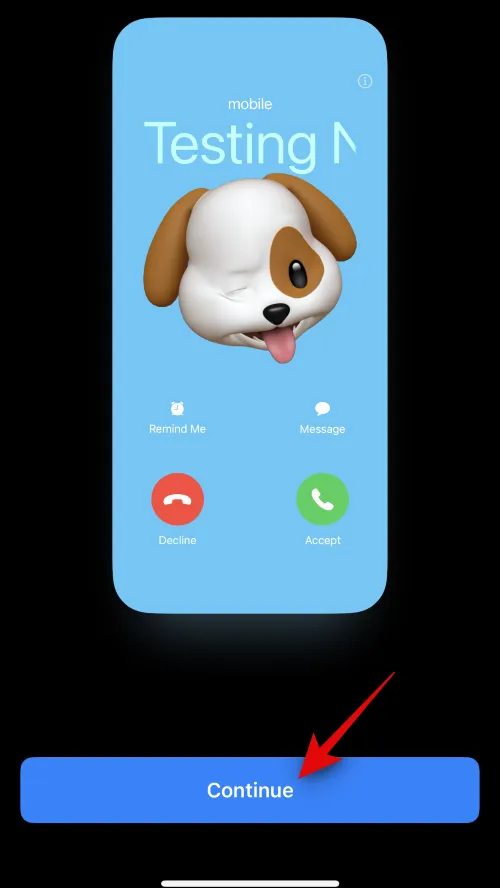
Il poster verrà ora assegnato al contatto selezionato. Tocca Fine nell’angolo in alto a destra per salvare le modifiche.

Ed è così che puoi creare un Memoji Contact Poster per il tuo contatto.
Crea un poster di contatto con monogramma
Ecco come puoi creare un poster di contatto Monogram per il tuo contatto. Segui i passaggi seguenti per aiutarti nel processo.
Tocca e seleziona Monogram dalle scelte in basso.

Ora usa la tastiera per modificare e aggiungere le iniziali per il tuo contatto secondo necessità.

Una volta terminata la modifica del testo, tocca Stile .
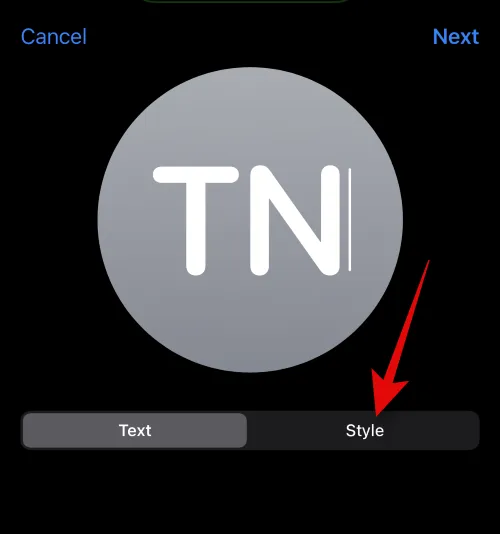
Tocca e scegli il tuo stile preferito dalle scelte nella parte inferiore dello schermo.

Tocca Avanti nell’angolo in alto a destra una volta che hai finito.

Lo stesso verrà ora utilizzato per il poster del tuo contatto. Tocca l’icona nell’angolo in basso a destra per modificare le iniziali.
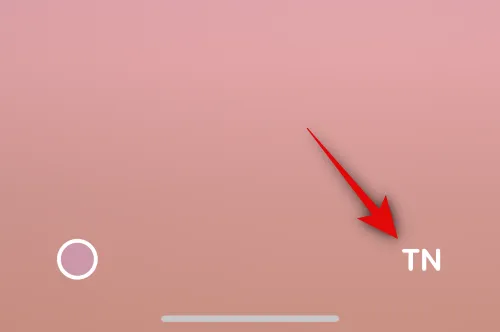
Aggiungi le iniziali per il tuo contatto, se necessario.
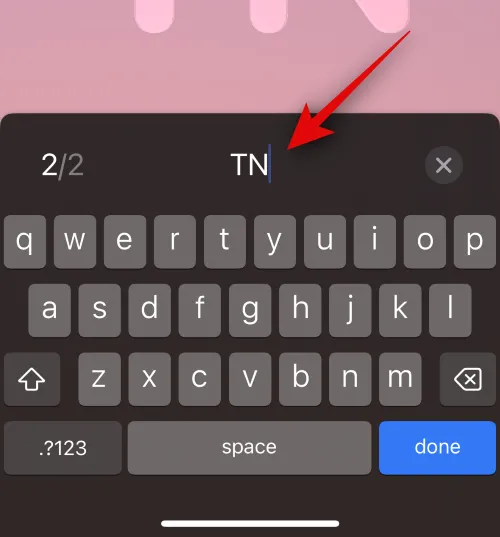
Tocca Fatto sulla tastiera una volta che hai finito.
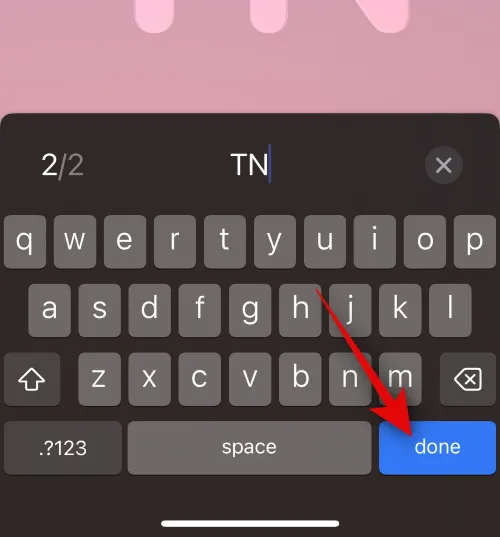
Tocca l’icona nell’angolo in basso a sinistra per personalizzare lo sfondo.
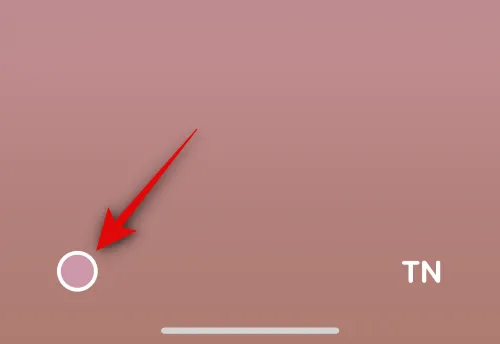
Tocca e scegli il tuo colore di sfondo preferito dalle scelte in basso.
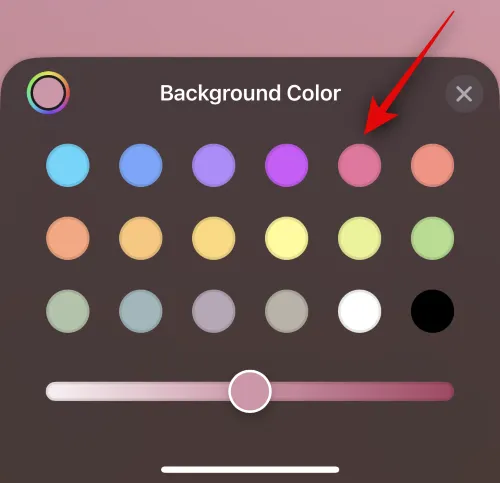
Ora usa il cursore in basso per regolare la vivacità del colore di sfondo.
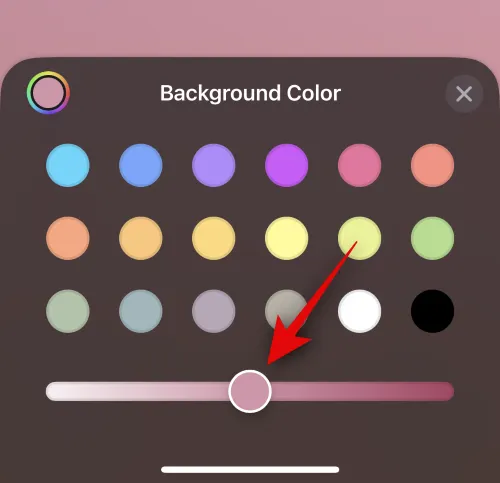
Tocca la ruota dei colori per scegliere un colore personalizzato, se lo desideri.
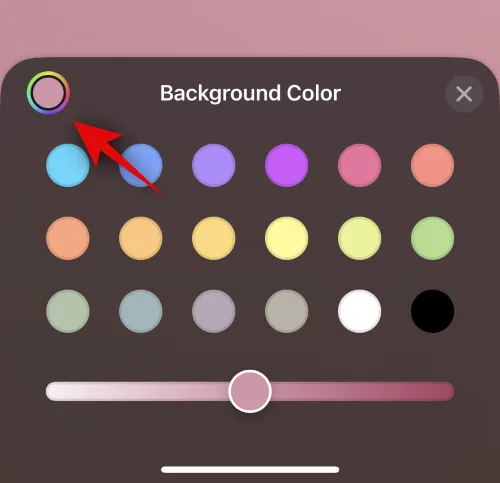
Tocca l’ icona X una volta che hai finito di personalizzare lo sfondo.

Ora tocca il nome in alto per regolare e personalizzare il nome del tuo contatto.
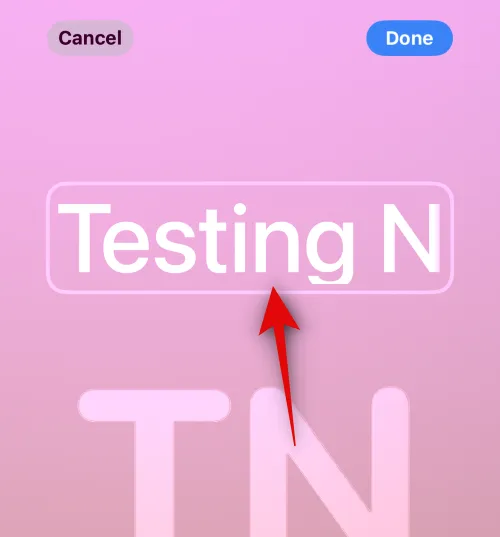
Scorri e trova un carattere che ti piace dalle scelte in alto.

Ora regola lo spessore del carattere usando il cursore.
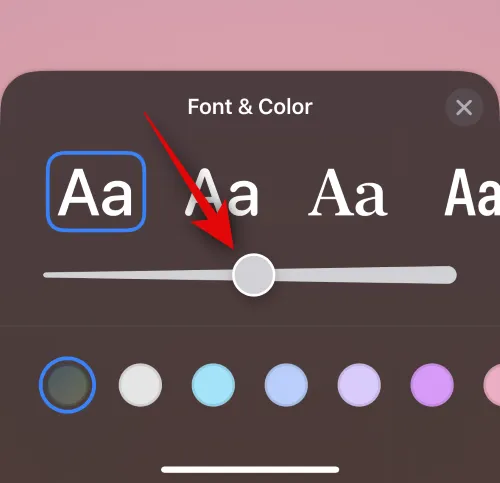
Quindi, scegli il colore del carattere preferito dalle scelte in basso.

Puoi anche scegliere un colore del carattere personalizzato utilizzando la ruota dei colori alla fine.

Tocca X una volta che hai finito.
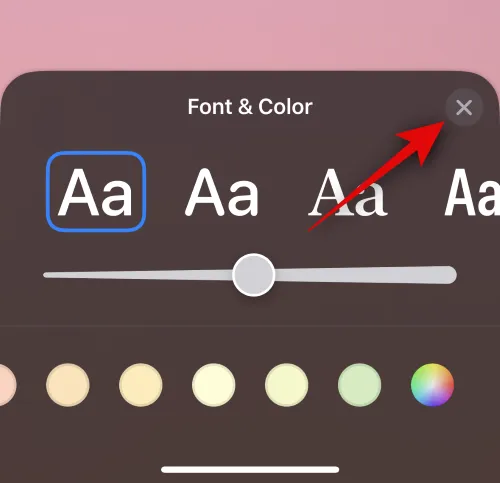
Quando hai finito di personalizzare il carattere, tocca Fine nell’angolo in alto a destra.
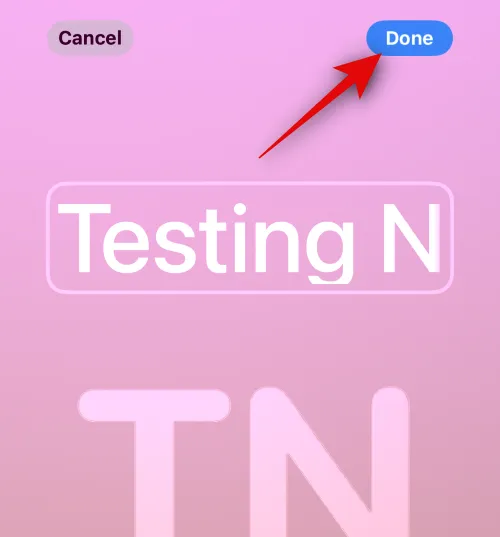
Ora ti verrà mostrata un’anteprima del poster. Se tutto è andato a buon fine, tocca Continua in basso.
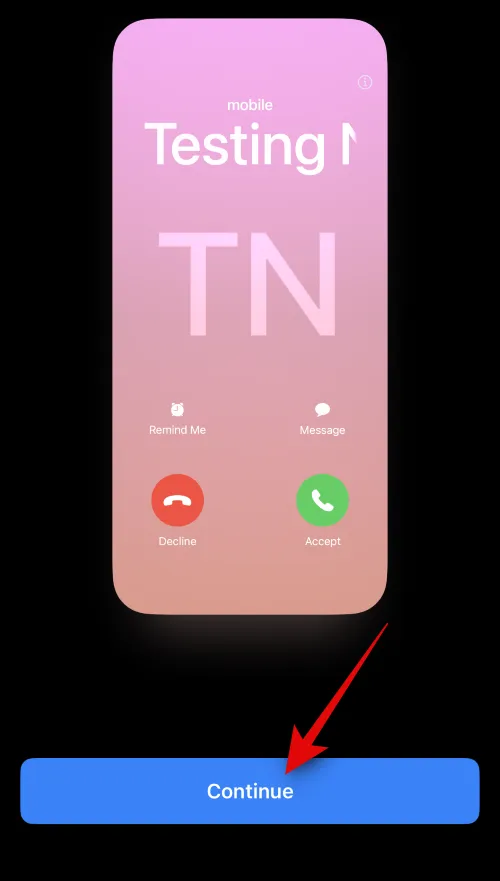
Il poster verrà ora assegnato al contatto. Tocca Fine nell’angolo in alto a destra per salvare le modifiche.

Ed è così che puoi creare un poster di contatto Monogram per il tuo contatto.
Speriamo che questo post ti abbia aiutato a creare e assegnare facilmente un poster di contatto per un contatto sul tuo iPhone. Se riscontri problemi o hai altre domande, non esitare a contattarci utilizzando la sezione commenti qui sotto.



Lascia un commento