Come creare un contatto o una lista di distribuzione in Outlook
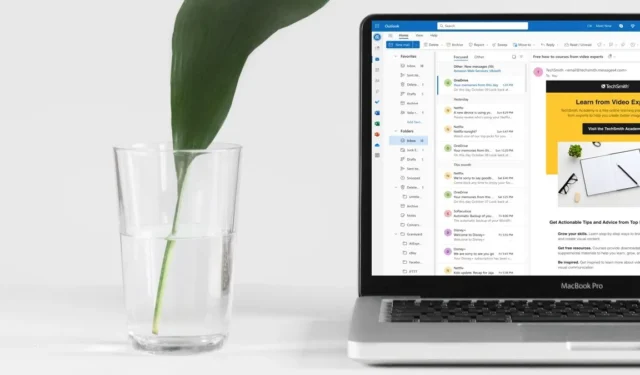
Hai spesso bisogno di connetterti allo stesso gruppo di persone via email? Renditi la vita molto più semplice imparando a creare un contatto o una lista di distribuzione in Outlook. Invia e-mail a più destinatari con un solo clic, risparmiandoti il fastidio di digitare ogni volta ogni indirizzo e-mail. Questo tutorial ti mostra come farlo.
Crea e modifica un elenco di contatti in Outlook sul desktop
Il client di posta elettronica Outlook per Windows e macOS è un potente strumento che offre molte funzionalità per rendere la tua esperienza di posta elettronica il più efficiente possibile. Detto questo, da grandi potenzialità deriva una certa complessità, che sicuramente si estende al processo di creazione dei contatti o della lista di distribuzione di Outlook. Segui le nostre istruzioni dettagliate per navigare nel labirinto dell’interfaccia utente di Outlook.
finestre
Tieni presente che le nostre istruzioni sono destinate alla versione più recente. Se utilizzi una versione precedente, alcuni passaggi potrebbero variare leggermente.
Avvia Outlook e passa alla scheda Persone facendo clic sull’icona corrispondente nella barra laterale a sinistra.
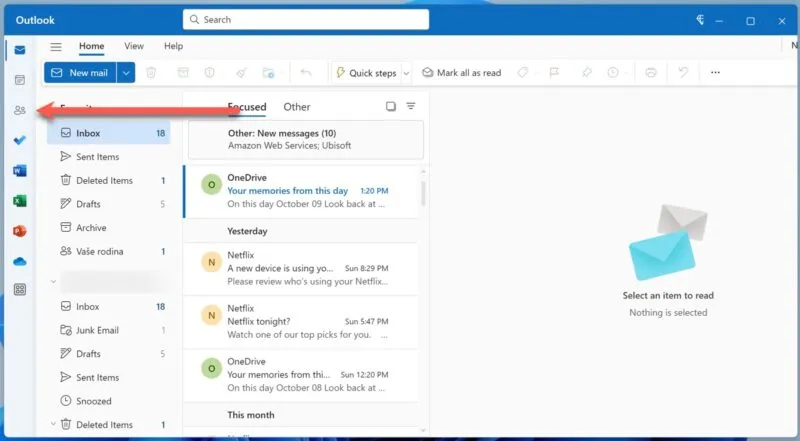
Fare clic sulla piccola freccia accanto al pulsante Nuovo contatto e selezionare l’ opzione Nuovo elenco contatti .
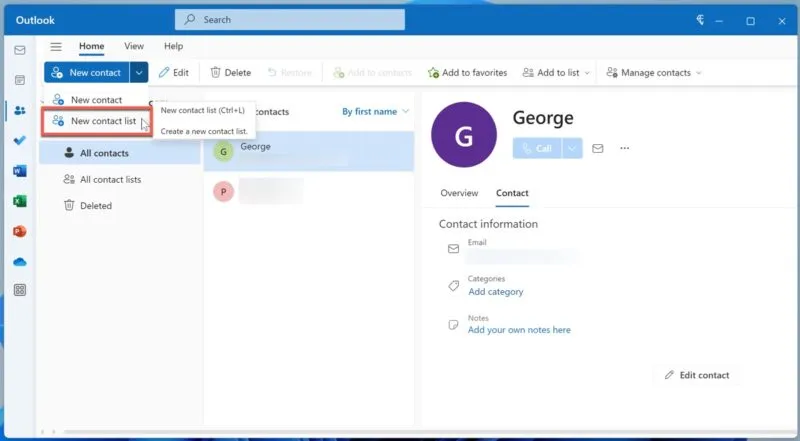
Assegna un nome al nuovo elenco di contatti e inserisci tutti gli indirizzi e-mail che desideri includere nel campo di immissione e-mail, facendo clic sul pulsante Aggiungi dopo ciascun indirizzo. Fare clic sul pulsante Crea per salvare la lista di distribuzione di Outlook.
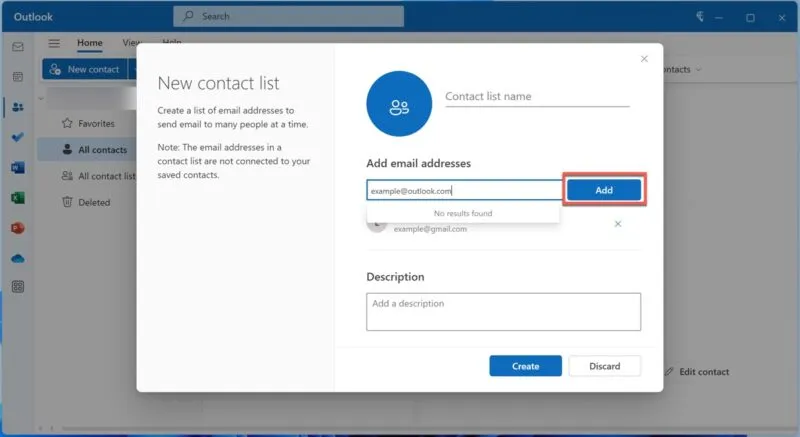
Puoi trovare il tuo elenco nella sezione Tutti gli elenchi di contatti della scheda Persone . Per aggiungere o rimuovere indirizzi, seleziona l’elenco e fai clic sul pulsante Modifica nella barra degli strumenti in alto.
Mac
In Outlook per Mac aprire il menu Guida . Seleziona l’ opzione Ripristina Outlook precedente . Sfortunatamente, questo passaggio è obbligatorio, poiché la funzionalità dei contatti o della lista di distribuzione attualmente non è inclusa nell’ultima versione del client di posta elettronica.
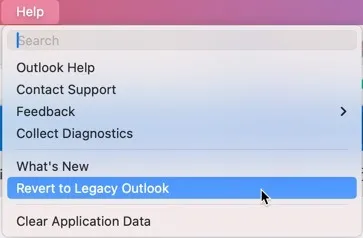
Passa alla scheda Persone facendo clic sull’icona corrispondente nella parte inferiore della barra laterale sinistra.
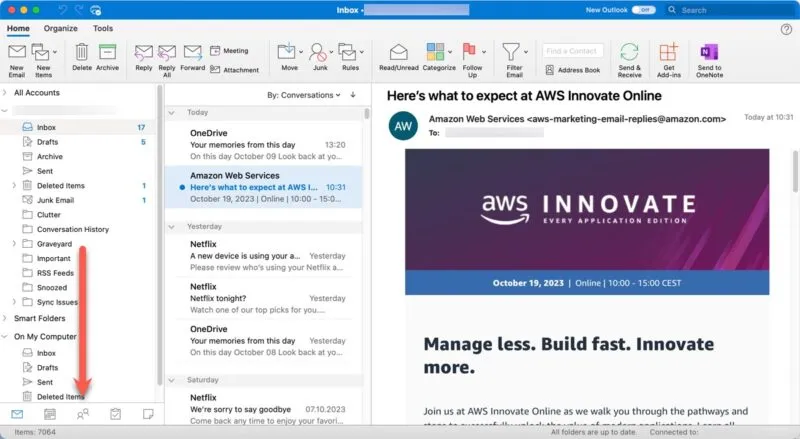
Seleziona l’ opzione Nuovo elenco contatti nella barra degli strumenti in alto. Se l’opzione è disattivata, apri le impostazioni di Outlook , vai alla sezione Generale e disabilita l’ opzione Nascondi cartelle sul mio computer .
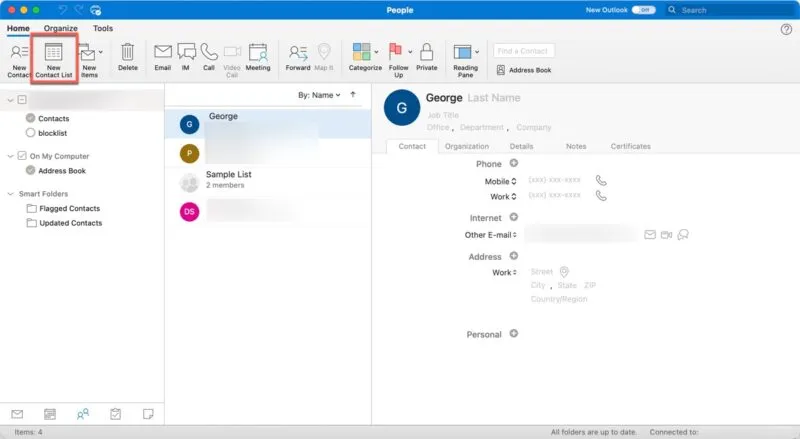
Assegna un nome al nuovo elenco di contatti e fai clic sul pulsante Aggiungi per includere tutti i destinatari previsti. Fai clic su Salva e chiudi quando sei soddisfatto dell’aspetto della tua lista di distribuzione di Outlook.
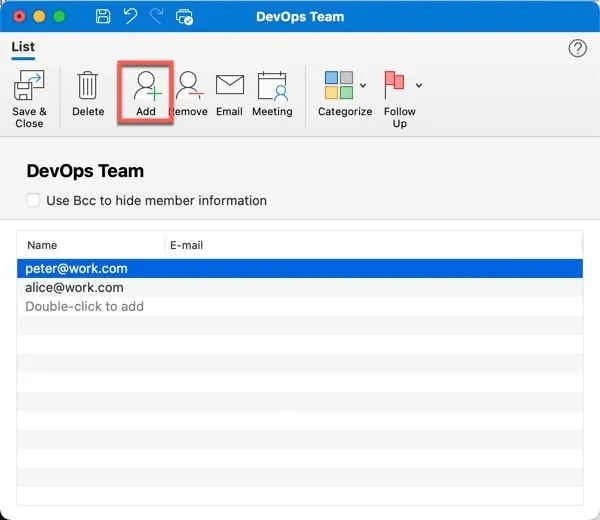
Per modificare qualsiasi lista di distribuzione creata in Outlook per Mac, vai alla scheda Persone , seleziona la rubrica nella sezione Sul mio computer e fai clic sull’elenco che desideri modificare.
Creare e modificare un elenco di contatti in Outlook sul Web (Outlook.com)
Utilizzi Outlook.com? Non preoccuparti; non sei escluso dal gioco dell’elenco dei contatti. L’interfaccia Web ha molto in comune con l’ultima versione desktop di Outlook per Windows, quindi imparare a creare un elenco di contatti in Outlook sul Web (come a volte viene chiamato Outlook.com) è un gioco da ragazzi:
Nel tuo account Outlook.com, vai alla scheda Persone selezionando l’icona pertinente nella barra laterale a sinistra.
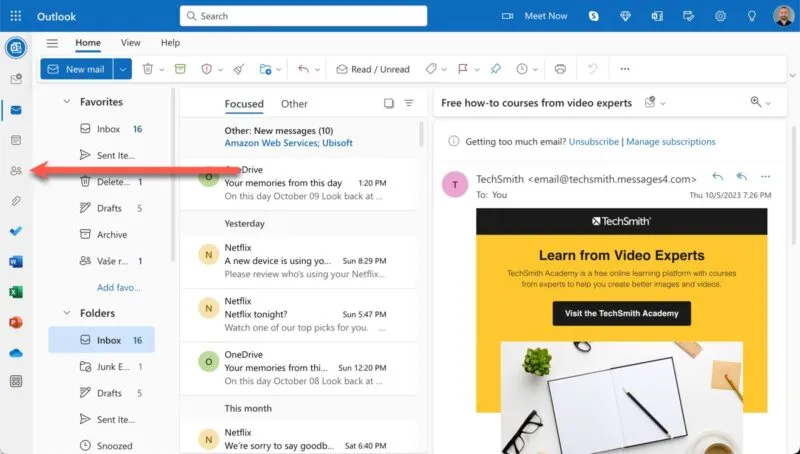
Fai clic sulla piccola freccia a discesa adiacente al pulsante Nuovo contatto e scegli l’ opzione Nuovo elenco contatti .
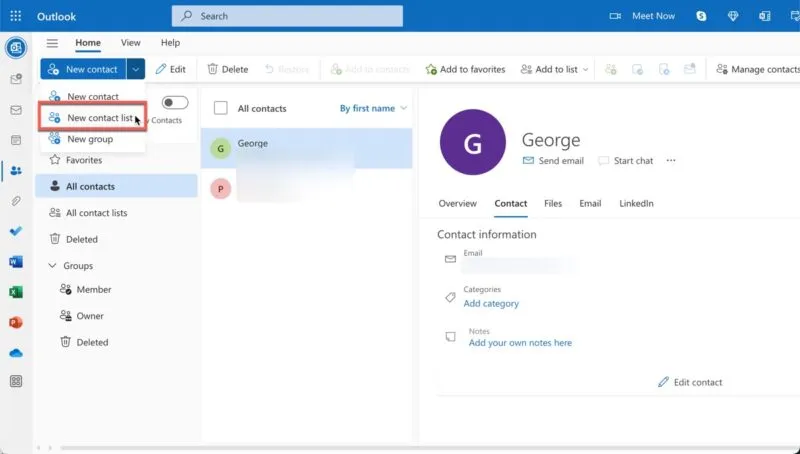
Assegna un nome al tuo nuovo elenco di contatti e inserisci tutti gli indirizzi email desiderati nel campo designato, facendo clic su Aggiungi dopo ciascuno di essi. Fare clic sul pulsante Crea per finalizzare e salvare la nuova lista di distribuzione di Outlook.
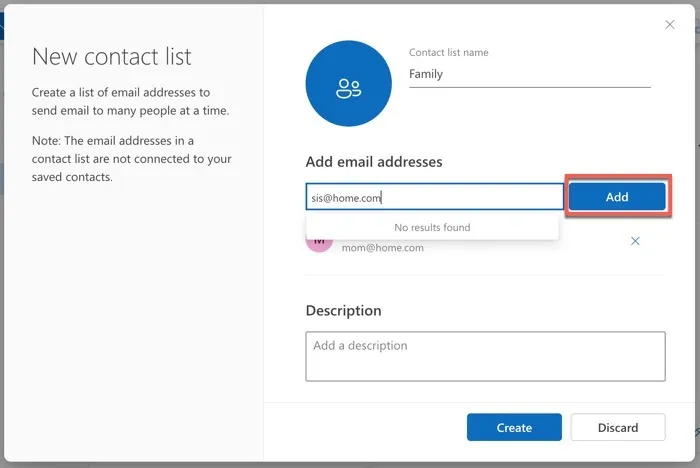
Individua l’elenco salvato nell’area Tutti gli elenchi dei contatti nella scheda Persone . Per aggiungere o eliminare indirizzi email, evidenzia l’elenco e premi il pulsante Modifica nella barra degli strumenti superiore.
Elenco contatti di Outlook e gruppo
Non saresti il primo utente di Outlook a chiedersi la differenza tra un elenco di contatti e un gruppo. Entrambe le funzionalità sembrano offrire funzionalità simili – raggruppando più indirizzi email sotto un unico nome – ma non sono del tutto intercambiabili:
- Elenco contatti : consente di inviare un’e-mail a più persone senza dover selezionare ogni indirizzo uno per uno.
- Gruppo : uno spazio di lavoro condiviso che offre a più membri del team l’accesso a una casella di posta, un calendario e un archivio di file condivisi.
Se il tuo obiettivo principale è inviare e-mail a più persone nel modo più semplice possibile, allora un elenco di contatti è ciò di cui hai bisogno. Ma se il tuo team ha bisogno di un ambiente più collaborativo con file condivisi, calendari e uno spazio centrale per le conversazioni, allora un gruppo Outlook è la scelta giusta.
Padroneggiare Microsoft Outlook
Ecco qua, una semplice tabella di marcia su come creare un elenco di contatti in Outlook su varie piattaforme. Ora che hai capito come funziona, perché non portare le tue competenze su Outlook a un livello superiore? Lascia che ti mostriamo come utilizzare la formattazione condizionale in Microsoft Outlook , che ti aiuterà a mantenere la tua casella di posta più organizzata.
Credito immagine : Unsplash . Tutti gli screenshot sono di David Morelo.



Lascia un commento