Come creare un grafico in Microsoft PowerPoint

Poiché diagrammi e grafici creano effetti visivi così belli, potresti volerne includere uno nella presentazione di Microsoft PowerPoint. Puoi creare un grafico all’interno di PowerPoint o inserirne uno che crei in Excel: due semplici modi per aggiungere un utile elemento visivo.
Utile anche: spostare il testo da Word a PowerPoint? Scopri come copiare il testo formattato dall’uno all’altro e risparmia tempo!
Come creare un grafico in PowerPoint
Puoi impostare un grafico in PowerPoint e aggiungere i dati per esso in un processo completo. Questo ti offre un modo eccellente per creare un grafico in modo rapido e semplice.
- Seleziona la diapositiva in cui desideri inserire il grafico. Se hai già un blocco di contenuti sul grafico, vedrai l’icona per “Inserisci grafico” su cui puoi fare clic per iniziare.

- Se invece hai una diapositiva vuota, aggiungi il tuo grafico andando al menu “Inserisci” e selezionando “Grafico” nel gruppo Illustrazioni.

- Vedrai la finestra Inserisci grafico aperta con una delle opzioni di cui sopra. Scegli un tipo di grafico da sinistra per vedere layout e stili con un’anteprima a destra e fai clic su “OK” per inserire il grafico. Ad esempio, selezioniamo “Pie” a sinistra e lo stile “3-D Pie” a destra.

- Vedrai un foglio di calcolo con dati di esempio per il tipo di grafico selezionato. Sostituisci i dati di esempio con i tuoi.
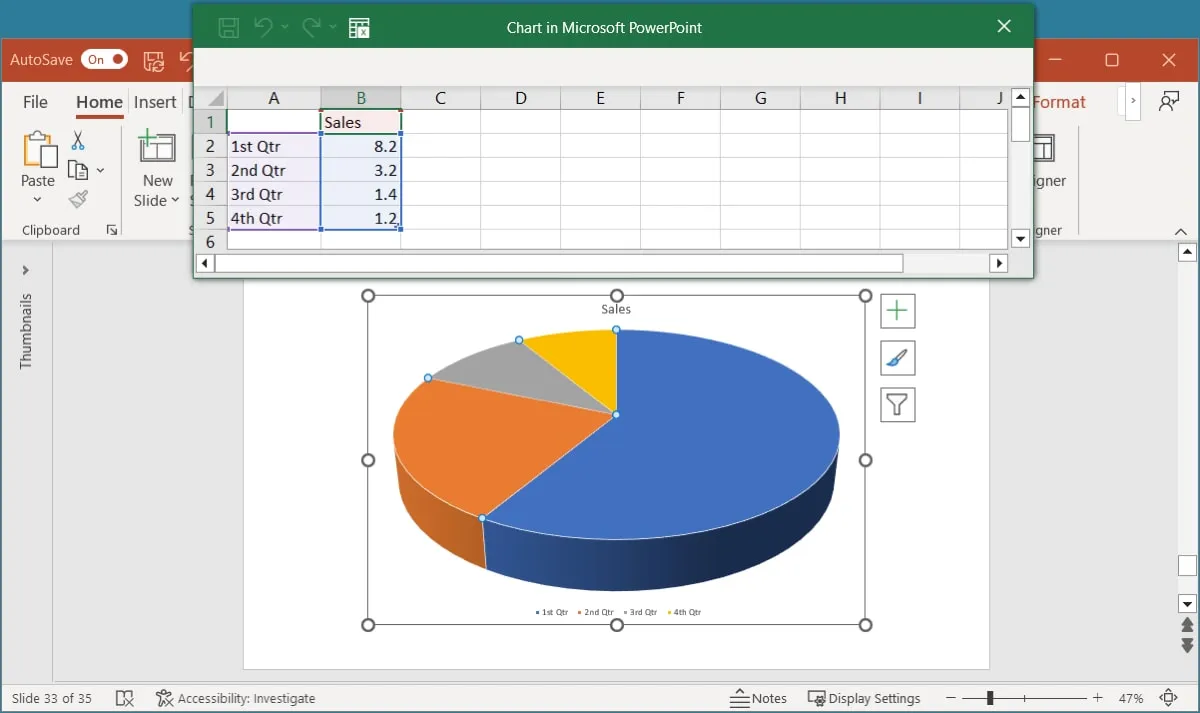
- Man mano che modifichi i dati nel foglio, noterai immediatamente l’aggiornamento del grafico. Quando hai finito di aggiungere i dati, fai clic sulla “X” in alto a destra per chiudere il foglio di calcolo.

- Per modificare i dati per il grafico in un secondo momento, vai alla scheda “Design grafico” e apri il menu “Modifica dati”. Seleziona “Modifica dati” o “Modifica dati in Excel”.

Come inserire un grafico Excel in PowerPoint
Forse hai già un grafico in Microsoft Excel che vorresti utilizzare nella presentazione di PowerPoint. Questo è semplice come copiare e incollare il grafico. A seconda di come desideri aggiornare il grafico in un secondo momento, esistono diversi modi per incollare il grafico in PowerPoint.
- Apri il foglio Excel e seleziona il grafico, quindi fai clic con il pulsante destro del mouse e scegli “Copia” oppure utilizza il pulsante “Copia” nella scheda “Home”.
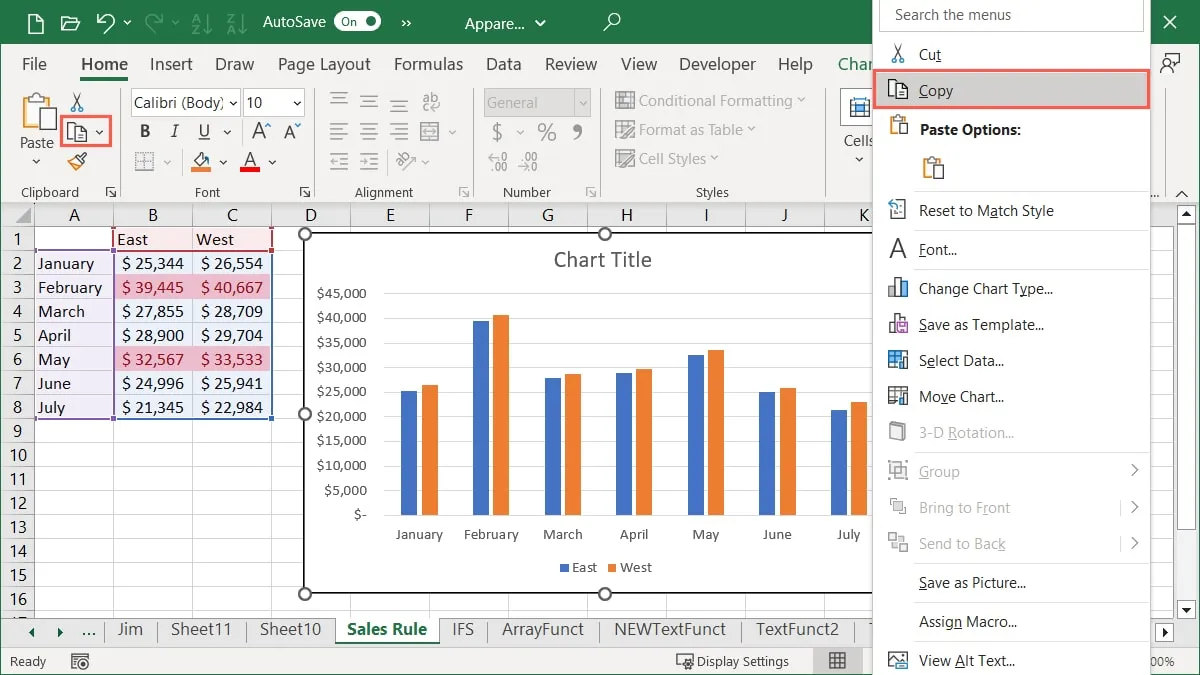
- Vai alla diapositiva in PowerPoint in cui desideri inserire il grafico di Excel. Seleziona la freccia del menu a discesa “Incolla” nella scheda “Home”, quindi scegli una delle “Opzioni Incolla” descritte di seguito.

- Usa tema di destinazione e cartella di lavoro incorporata : inserisci il grafico con il tema di PowerPoint.
- Mantieni formattazione originale e incorpora cartella di lavoro : conserva la formattazione originale del grafico e inseriscila.
Con le due opzioni precedenti, puoi modificare i dati del grafico in modo indipendente senza influire sui dati originali in Excel. Fai clic con il pulsante destro del mouse sul grafico, seleziona “Modifica dati” e apporta le modifiche nel foglio visualizzato.

- Usa il tema di destinazione e collega i dati : usa il tema di PowerPoint, inserisci il grafico e collega i dati.
- Mantieni formattazione sorgente e collega dati : conserva la formattazione del grafico, inseriscilo e collega i dati.
Con le due opzioni precedenti, il tuo grafico si aggiornerà automaticamente in PowerPoint quando apporti modifiche ad esso in Excel. Puoi anche aggiornare manualmente il grafico selezionandolo e facendo clic su “Aggiorna dati” nella scheda “Struttura grafico”.

- Immagine : inserisci il grafico come immagine statica.
Con l’opzione Immagine, non puoi modificare o aggiornare il grafico man mano che i dati cambiano. Come qualsiasi altra immagine, questa è un’immagine statica che viene inserita in PowerPoint.

- Vedrai il tuo grafico apparire sulla diapositiva usando l’opzione di incolla che hai scelto.
Come personalizzare un grafico in PowerPoint
Sia che tu crei il grafico in PowerPoint o lo incolli da Excel, puoi personalizzarne gli elementi e l’aspetto.
Utilizzare la scheda Struttura grafico
Seleziona il grafico e vai alla scheda “Chart Design” che viene visualizzata. Usa gli strumenti nella barra multifunzione per personalizzare il grafico.
- Aggiungi elemento grafico : aggiungi o posiziona elementi, come titoli di assi, etichette di dati e una legenda.
- Layout rapido : scegli uno stile o un layout diverso per il grafico.
- Cambia colori : scegli una nuova combinazione di colori per il grafico.
- Stili grafico : selezionare un design per il grafico.
- Cambia tipo di grafico : scegli un diverso tipo di grafico o grafico.

Gli elementi nella sezione “Dati” della barra multifunzione possono o meno essere disponibili, a seconda di come si incolla il grafico sulla diapositiva. Ad esempio, potresti essere in grado di cambiare riga e colonna, selezionare i dati per il grafico, modificare i dati o aggiornare il grafico.
Utilizza la barra laterale del grafico dei formati o la scheda Formato
Se desideri aggiungere un bordo del grafico, personalizzare il carattere o regolare la posizione o le dimensioni del grafico, fai clic con il pulsante destro del mouse sul grafico e seleziona “Formatta area grafico”. In alternativa, seleziona il grafico e utilizza la scheda “Formato”.
Utilizza gli strumenti disponibili per apportare le modifiche.

Utilizzare i pulsanti del grafico su Windows
In PowerPoint su Windows è anche possibile usare i tre pulsanti visualizzati a destra quando si seleziona il grafico. Questi ti consentono di lavorare con elementi, stili e filtri del grafico.
Puoi aggiungere e rimuovere elementi, scegliere una combinazione di colori o filtrare il grafico in base a dati specifici.
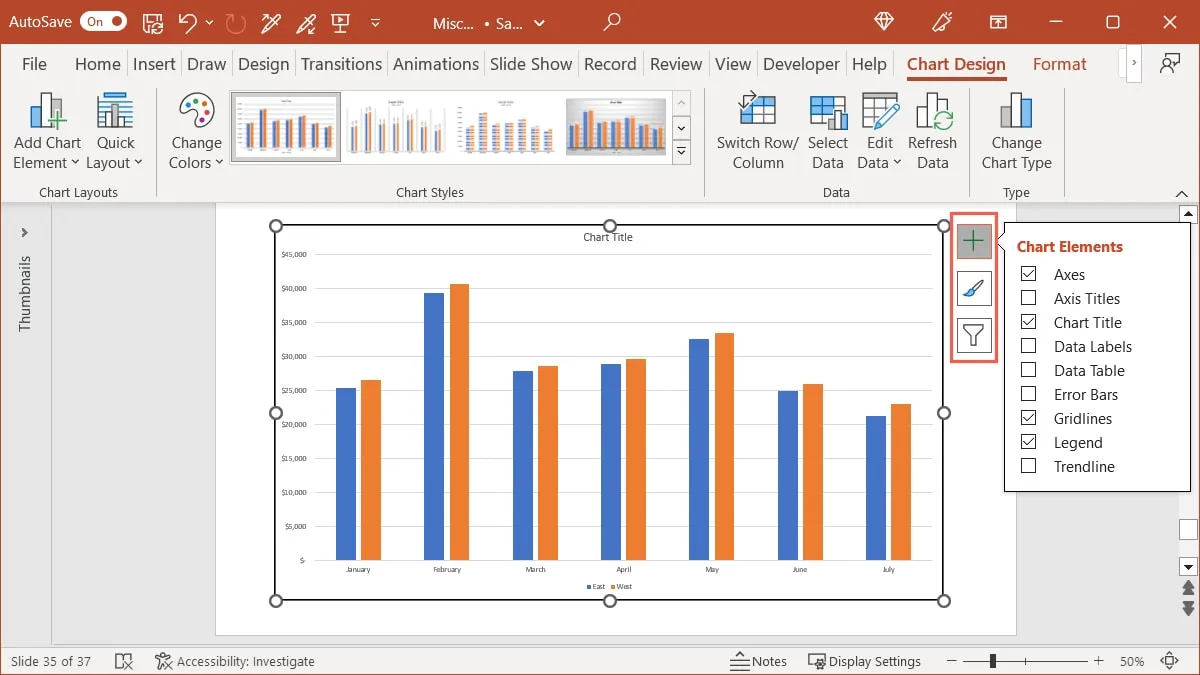
Domande frequenti
Perché vedo la scheda Formato immagine quando seleziono il mio grafico?
Quando selezioni il tuo grafico in PowerPoint, dovresti vedere la visualizzazione della scheda “Chart Design”. Se invece vedi la scheda “Formato immagine”, significa che hai incollato il grafico come immagine anziché come grafico.
Come posso interrompere lo spostamento o il ridimensionamento accidentale del mio grafico?
Può essere facile spostare erroneamente il grafico o ridimensionarlo leggermente mentre si lavora sulla diapositiva. Per evitare ciò, puoi bloccare il grafico.
Fai clic con il pulsante destro del mouse sul grafico in PowerPoint e seleziona “Blocca”. Ciò mantiene il grafico in posizione sulla diapositiva e non consente di trascinarlo, spostarlo o ridimensionarlo. Per annullare l’operazione in un secondo momento, fai clic con il pulsante destro del mouse e seleziona “Sblocca”.
Posso salvare un grafico che creo in PowerPoint per utilizzarlo altrove?
Puoi salvare un grafico di PowerPoint come immagine, quindi inserirlo in un’altra applicazione, in un’e-mail o in un post di un blog. Fai clic con il pulsante destro del mouse sul grafico, seleziona “Salva come immagine” e scegli una posizione in cui salvare l’immagine insieme al formato immagine che desideri utilizzare.
Credito immagine: Pixabay . Tutti gli screenshot di Sandy Writtenhouse.
- Twitta



Lascia un commento