Come creare un calendario in Fogli Google da zero
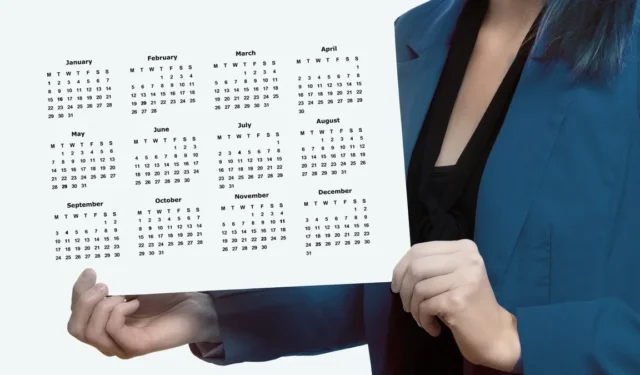
Puoi creare un calendario in Fogli Google in pochissimo tempo utilizzando un modello. Ma se preferisci creare il tuo calendario a modo tuo e personalizzarlo, puoi invece crearne uno da zero. Ti guidiamo attraverso la creazione di un programma giornaliero, un programma settimanale e un calendario mensile in Fogli Google. Come bonus, mostriamo anche come rendere dinamico il calendario mensile in modo che le date si aggiornino quando cambi il mese e l’anno.
Crea una pianificazione giornaliera in Fogli Google
Se desideri creare una pianificazione giornaliera in Fogli Google, puoi farlo in pochi minuti. Inserisci gli orari con gli incrementi preferiti, quindi aggiungi gli appuntamenti, le riunioni o le attività.
- Aggiungi le intestazioni “Ora” e “Attività” nella parte superiore delle prime due colonne e formatta il testo nel modo desiderato utilizzando la sezione “Carattere” della barra degli strumenti.
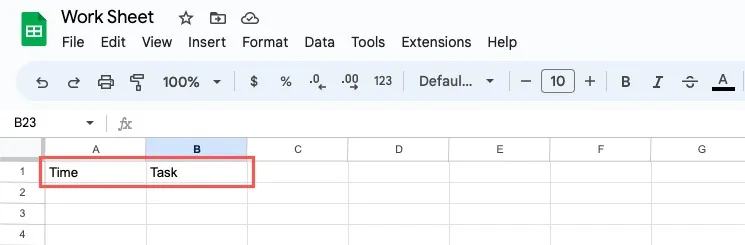
- Nella prima cella della colonna “Ora”, inserisci l’ora del giorno in cui desideri iniziare. Iniziamo le nostre giornate alle 8:00.
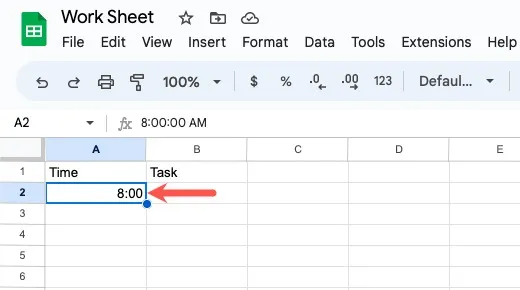
- Seleziona la cella in cui hai appena inserito l’ora, vai alla barra degli strumenti e scegli il pulsante “Altri formati”. Scegli il formato “Ora”.
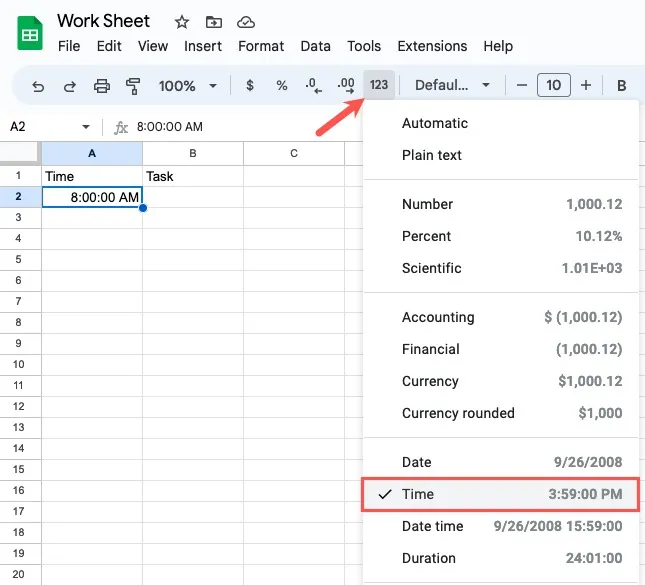
- Inserisci la prossima volta nella cella sottostante. Se vuoi dividere la tua giornata in incrementi di 30 minuti, inserisci 8:30. Seleziona di nuovo il pulsante “Altri formati” e scegli “Ora”.

- Dopo aver inserito due orari, puoi utilizzare la maniglia di riempimento per le celle rimanenti nella colonna “Ora” per la tua giornata. Seleziona le celle con gli orari inseriti e trascina la maniglia di riempimento verso il basso per riempire il resto delle celle.
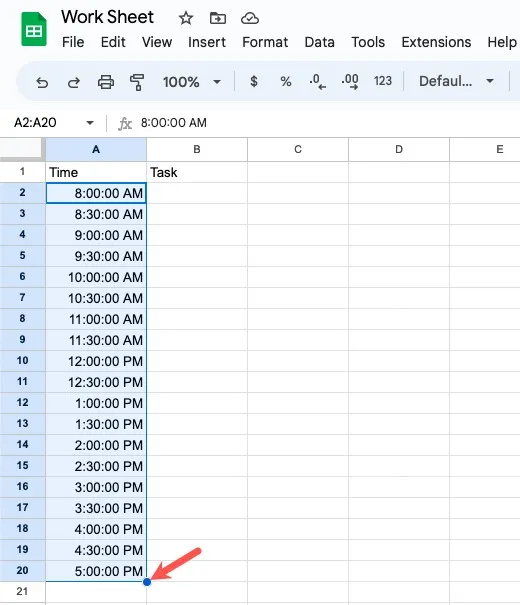
- Se preferisci formattare i tuoi tempi in modo diverso, seleziona le celle che contengono i tempi. Scegli “Formato”, passa a “Numero” e scegli “Data e ora personalizzate” nel menu a comparsa.
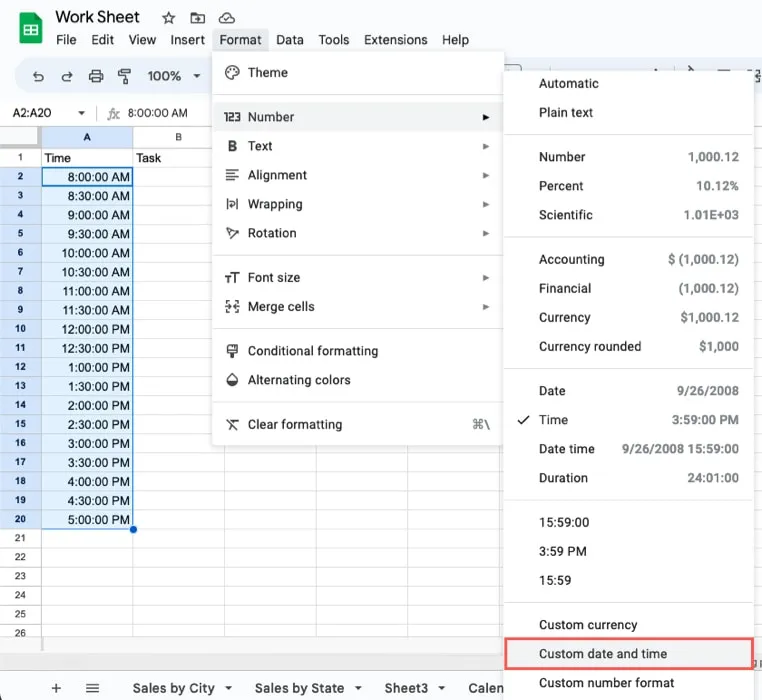
- Utilizza le caselle in alto per scegliere il formato che desideri utilizzare. Puoi aggiungerne altri selezionando la freccia a destra o rimuoverne uno facendo clic sulla sua freccia e selezionando “Elimina”.
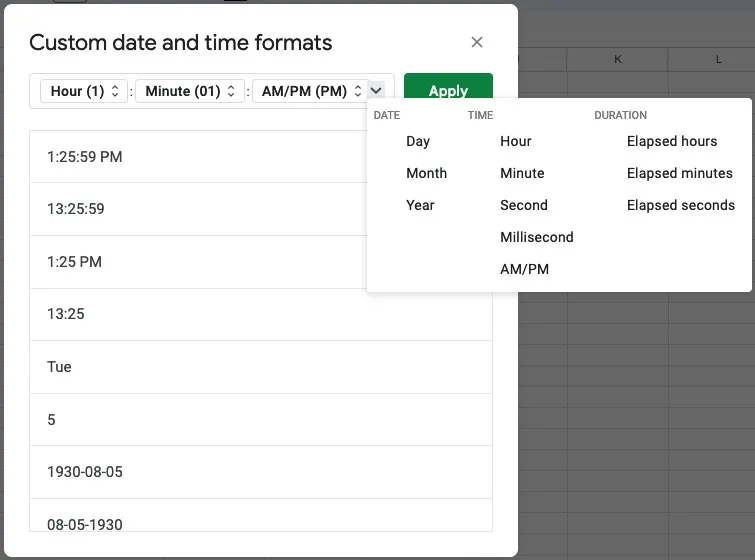
- Seleziona “Applica” quando hai finito. Le celle verranno aggiornate al nuovo formato dell’ora.
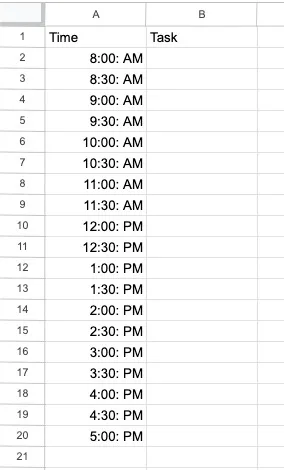
- Quando hai finito, inserisci i tuoi articoli nella colonna “Attività” accanto agli orari corretti.
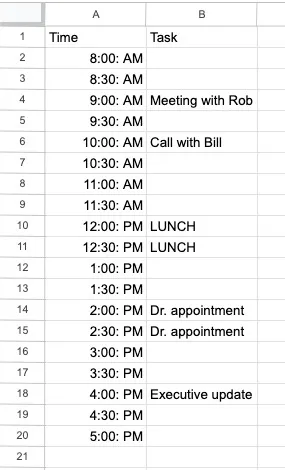
Crea una pianificazione settimanale in Fogli Google
Creare una pianificazione settimanale in Fogli Google è facile quanto una pianificazione giornaliera. Inoltre, puoi convertire rapidamente un programma giornaliero in uno settimanale con alcune semplici modifiche.
- Inizia inserendo gli orari del giorno come descritto sopra, partendo dalla seconda riga. Lascia la prima riga vuota per ora.
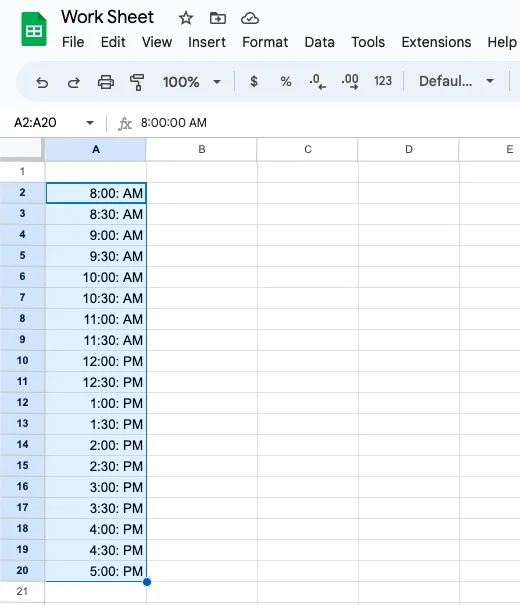
- Vai alla prima cella della seconda colonna, cella B1, e inserisci il primo giorno della settimana. Ad esempio, inserisci “Domenica” per una settimana di sette giorni o “Lunedì” per una settimana lavorativa di cinque giorni.
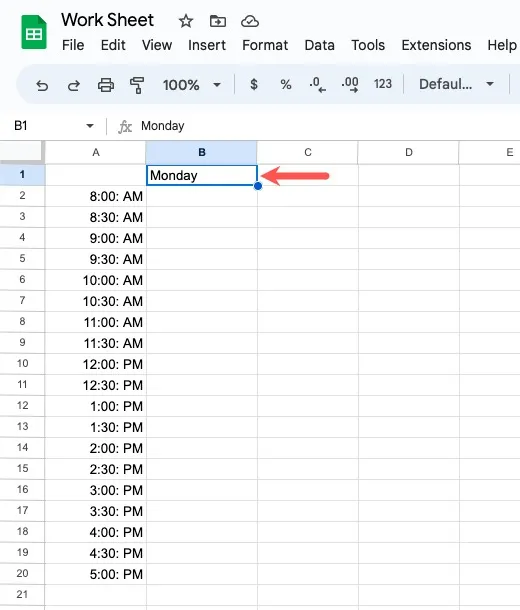
- Seleziona la cella contenente la tua giornata e trascina verso destra per riempire le celle rimanenti nella riga con il resto dei giorni.
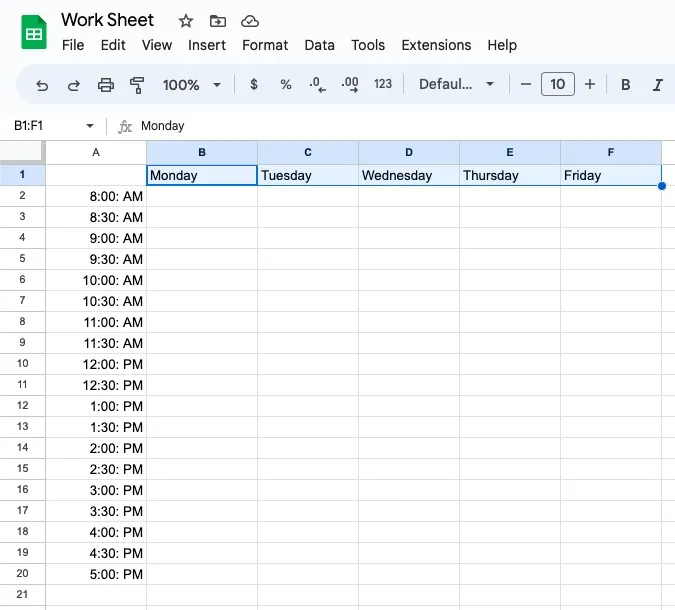
- Ora hai un programma settimanale in cui ogni giorno è suddiviso in incrementi di tempo. Inserisci le tue attività, appuntamenti e riunioni nelle celle corrispondenti.
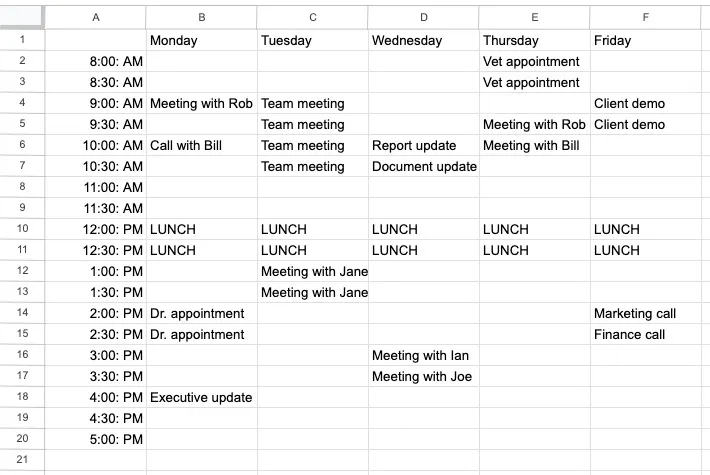
Crea un calendario mensile dinamico in Fogli Google
Forse preferisci creare un calendario mensile, sia per programmare eventi familiari che come calendario dei contenuti. Puoi configurarlo in modo che sia dinamico. Inserendo il mese e l’anno, vedrai le date sull’aggiornamento del calendario.
- Inizia inserendo un mese e un anno nella cella A1 e il giorno della settimana in cui desideri iniziare, “domenica” o “lunedì”, nella cella A2. Quindi, trascina il giorno della settimana verso destra come descritto sopra per inserire i giorni rimanenti.
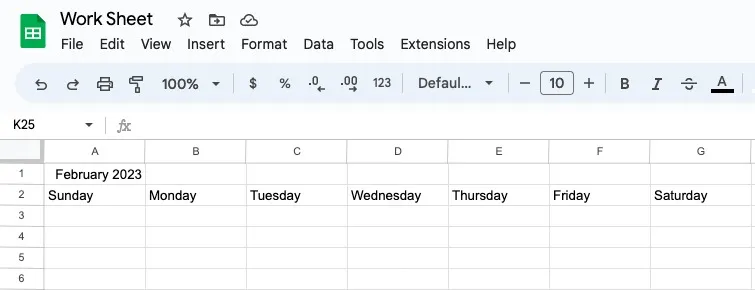
- Inserisci le date della prima settimana nel calendario utilizzando una formula con la funzione WEEKDAY per rendere dinamico il calendario. Nella cella A3, inserisci la seguente formula se la tua settimana inizia di domenica:
=A1-WEEKDAY(A1)+1
Se inizi la settimana di lunedì, inserisci invece questa formula:
=A1-WEEKDAY(A1,2)+1
Se sei interessato a come funziona la formula, analizziamola usando la funzione GIORNO SETTIMANA.
WEEKDAY(A1)dice prendi la data nella cella A1 e fornisci il giorno della settimana in cui cade il primo del mese. Per il nostro esempio “febbraio”, puoi vedere che il primo giorno del mese cade il quarto giorno della settimana, che è “mercoledì”.
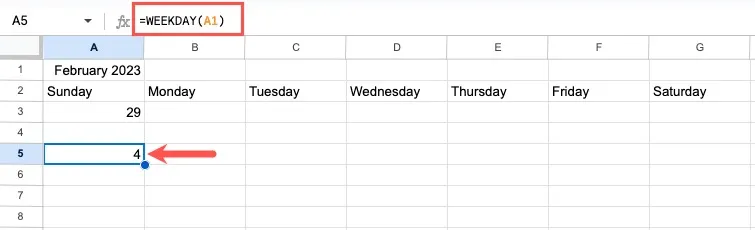
=A1-WEEKDAY(A1)+1sottrae quel valore dalla stessa data e ne aggiunge uno. Questo ci fornisce la data corretta per l’inizio della settimana sul calendario mensile, che è il 29 gennaio.
Per questo esempio, stiamo usando la prima formula sopra e iniziamo le nostre settimane di domenica. Noterai che vengono visualizzati il mese e l’anno, quindi dovrai formattarlo come “Giorno”.
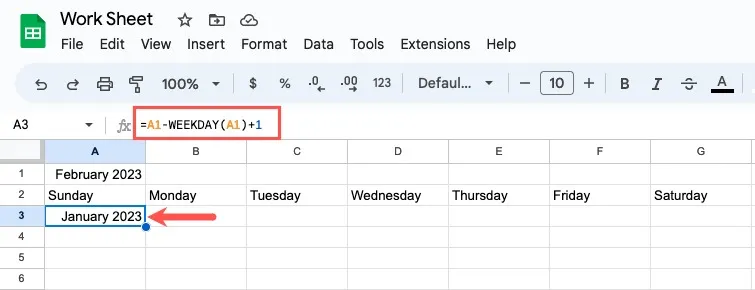
- Seleziona la cella, apri il menu “Formato”, quindi scegli “Numero -> Data e ora personalizzate”.
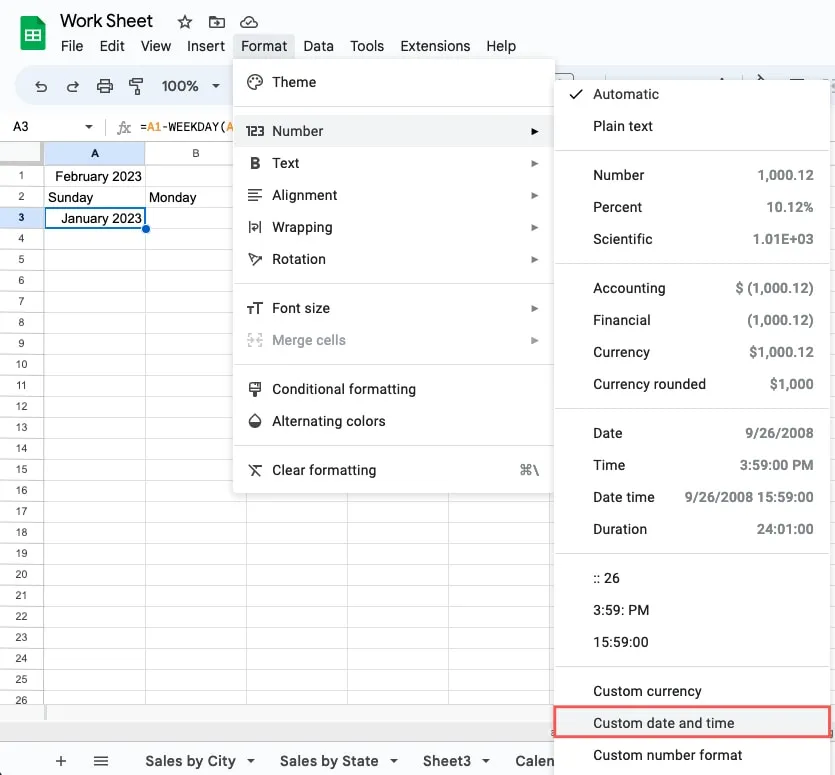
- Nella finestra successiva, rimuovi ogni casella in alto. Fai clic sulla freccia a destra e seleziona “Elimina”.
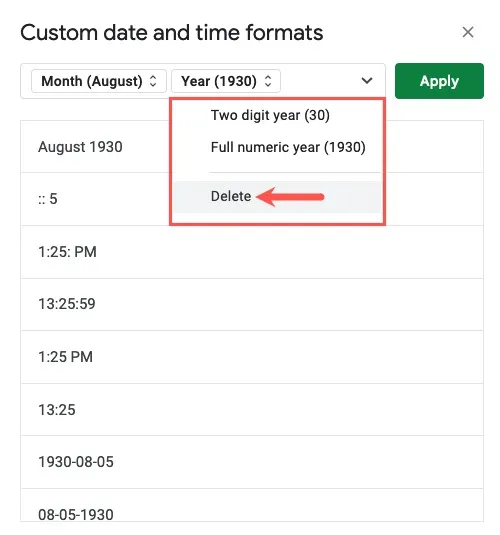
- A destra del campo vuoto, fai clic sulla freccia e seleziona “Giorno”.
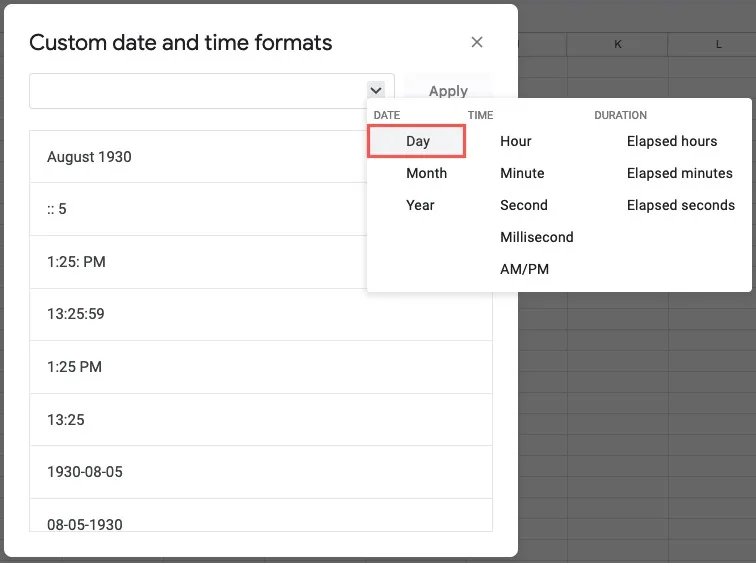
- Quando viene visualizzato il campo “Giorno”, assicurati che venga visualizzato come “Giorno (5).” Usa la freccia a destra per aprire il menu e scegli questa opzione se necessario.

- Dopo aver selezionato “Applica”, la cella si aggiornerà per visualizzare il giorno del mese.
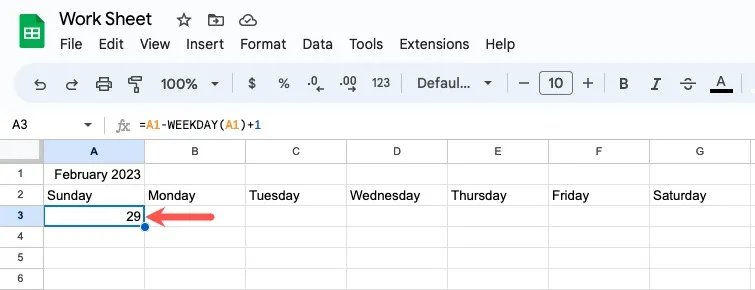
- Vai alla cella B3 e inserisci la seguente formula, che prende la data che abbiamo appena inserito e ne aggiunge una:
=A3+1
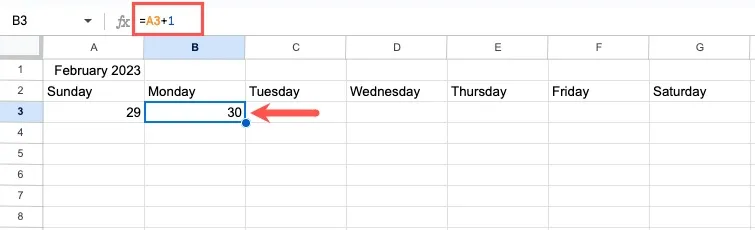
- Vai alla cella C3 e inserisci questa formula, che fa la stessa cosa di quella sopra.
=B3+1
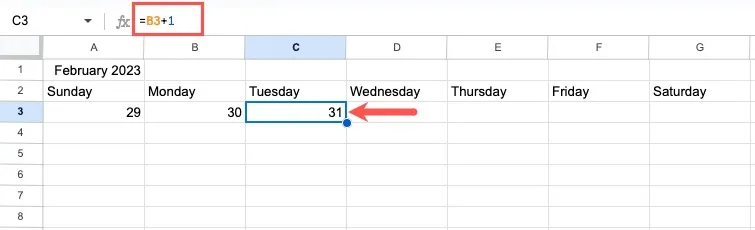
- Seleziona le celle precedenti, B3 e C3, e usa la maniglia di riempimento per trascinare quella formula a destra per riempire la settimana rimanente.
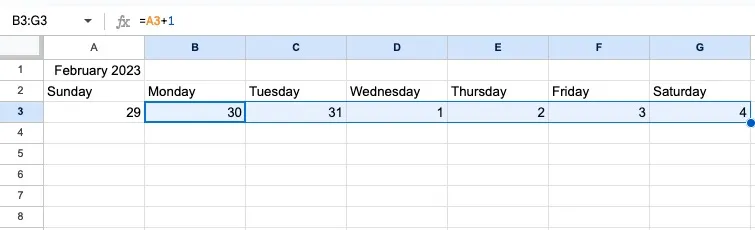
- Vai alla cella A4 e inserisci questa formula per aggiungere un giorno alla data dalla riga precedente:
=G3+1
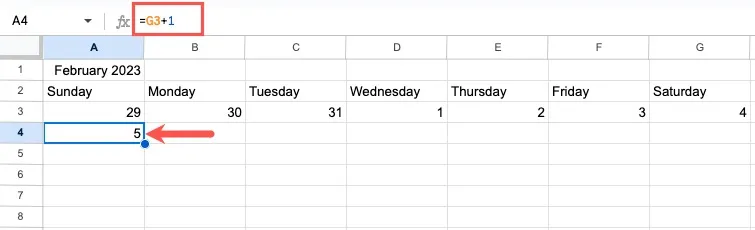
- Vai alle celle B4 e C4 e inserisci queste formule, rispettivamente, per aggiungere un giorno alla data precedente:
=A4+1=B4+1
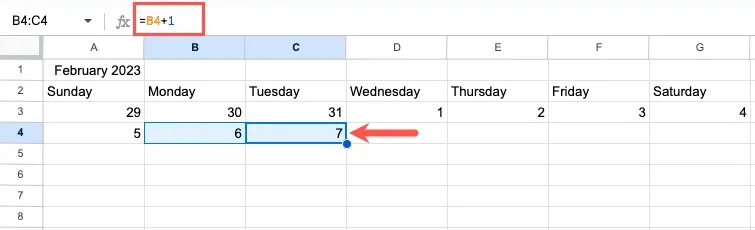
- Seleziona le celle B4 e C4, quindi trascina il quadratino di riempimento verso sinistra per riempire le celle.
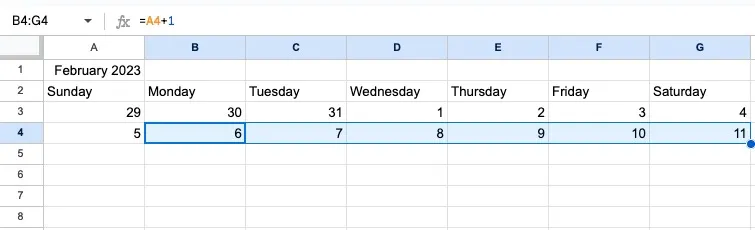
- Seleziona le celle nella riga 4 che contengono la formula e trascina verso il basso per completare il mese.
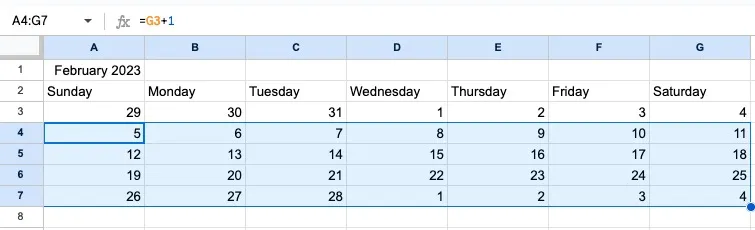
- Conferma che le date sono corrette. Puoi cambiare il mese per vedere l’aggiornamento delle date. Ad esempio, puoi inserire “giugno 2023” o “6/2023”, premere Entero Returne visualizzare il calendario aggiornato.
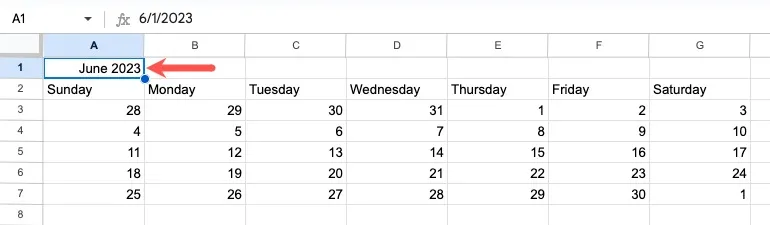
Formatta il calendario mensile
Una volta che hai le date nel tuo calendario, ti consigliamo di inserire una riga tra ogni riga di date. Questo gli conferisce un aspetto da calendario e ti consente di digitare all’interno delle caselle della data.
- Fai clic con il pulsante destro del mouse sulla riga 4 e scegli “Inserisci 1 riga sopra”.
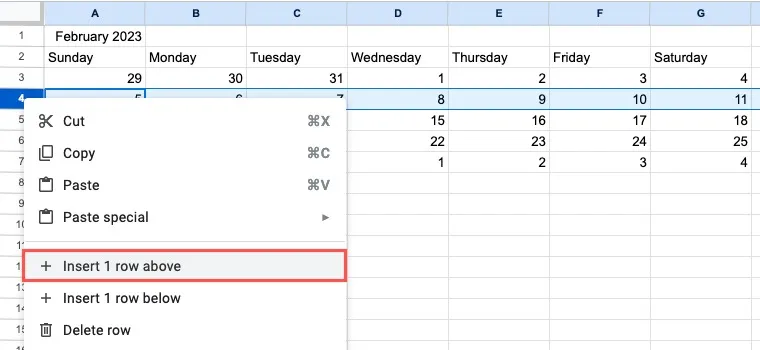
- Fai lo stesso per le righe rimanenti.
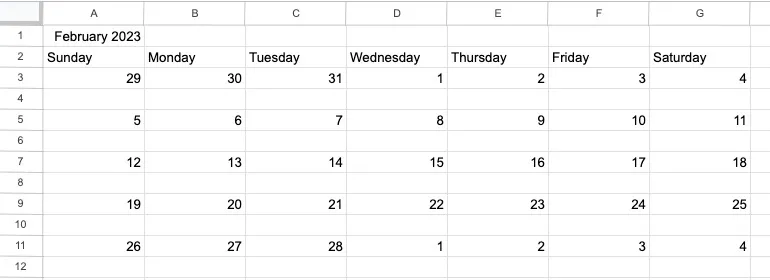
- Aumenta l’altezza di quelle righe per avere più spazio per inserire gli elementi. Seleziona ogni riga della casella utilizzando una scorciatoia da tastiera . Scegli il primo, tieni premuto Ctrl(Windows) o Command(Mac) e scegli ogni riga aggiuntiva.
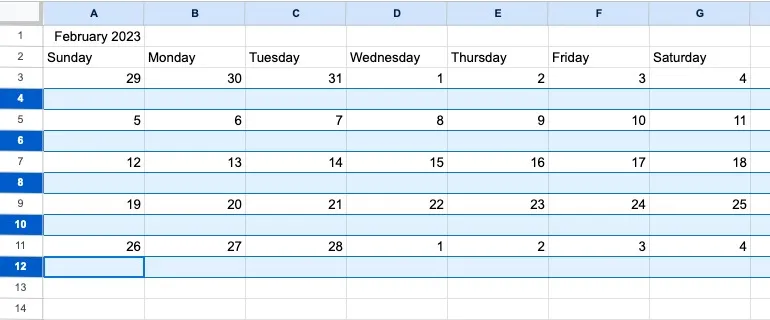
- Trascina verso il basso su una delle righe per aumentare l’altezza oppure fai clic con il pulsante destro del mouse e seleziona “Ridimensiona righe selezionate” per inserire una dimensione esatta.
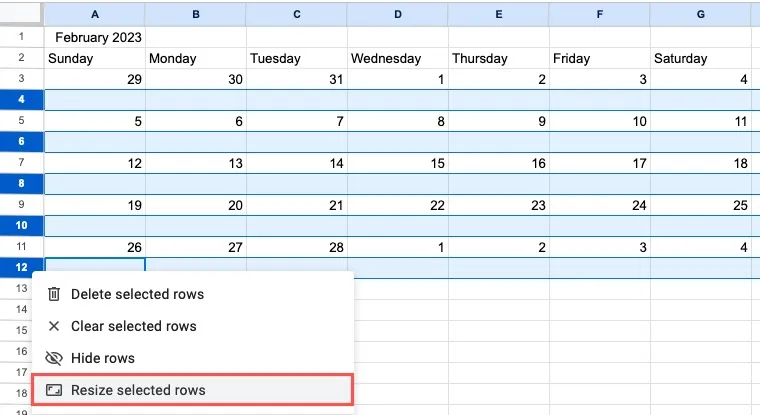
- Ogni riga della casella verrà aggiornata alla stessa dimensione.
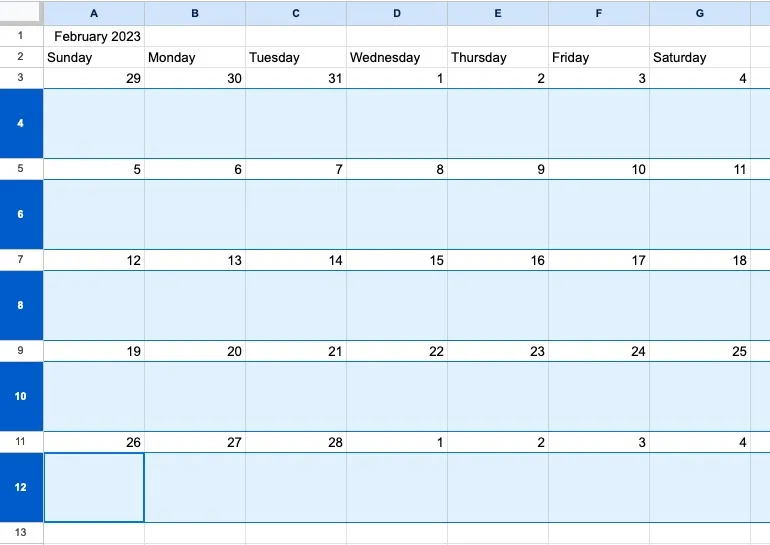
Puoi anche mandare a capo il testo e allinearlo in modo che venga visualizzato correttamente.
- Seleziona le celle nella prima riga della casella, apri il menu “A capo automatico” nella barra degli strumenti e seleziona l’icona “A capo”.
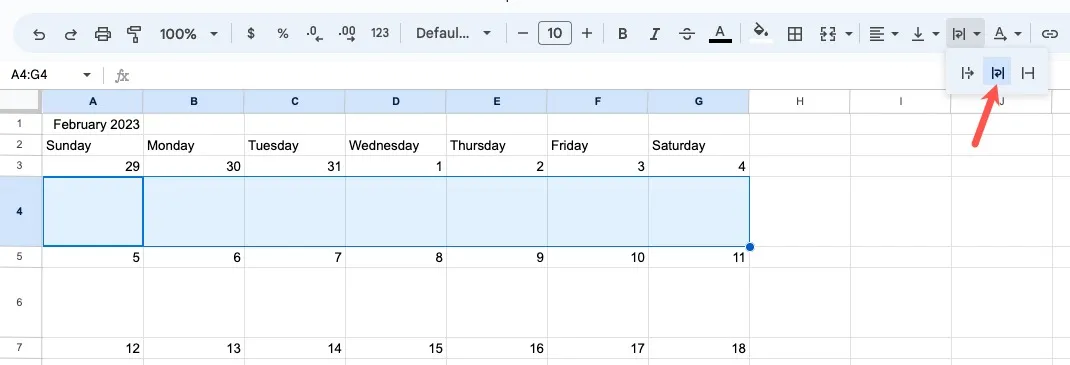
- Qualsiasi testo digitato in una casella rimarrà in quella casella e andrà a capo in una nuova riga anziché essere trasferito nella casella vuota successiva.
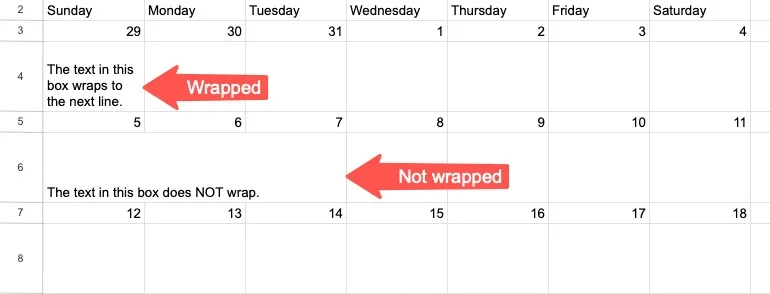
- Allinea il testo in quelle caselle in modo che sia in alto invece che in basso. Seleziona le celle nella prima riga della casella, apri il menu “Allineamento verticale” nella barra degli strumenti e seleziona l’icona “In alto”.
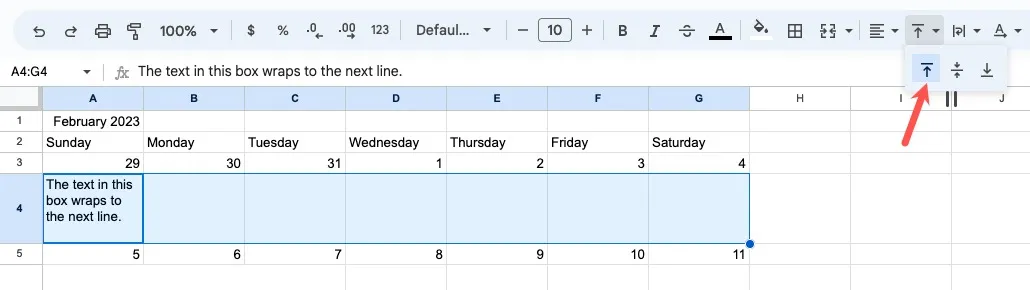
- Usa lo strumento “Paint Format” per applicare le stesse modifiche alle righe rimanenti della scatola. Seleziona una cella nella riga che hai appena formattato e fai clic sull’icona “Paint Format” nella barra degli strumenti.
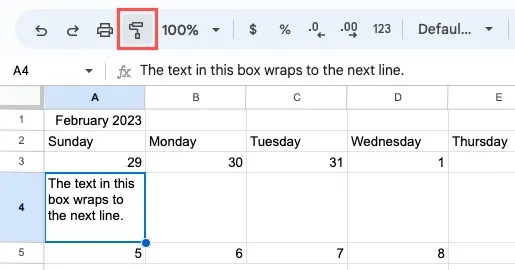
- Trascina attraverso le celle nella riga successiva della casella. Quelle caselle saranno formattate con lo stesso testo a capo e allineamento. Segui la stessa procedura per formattare le righe aggiuntive della casella nel tuo calendario.
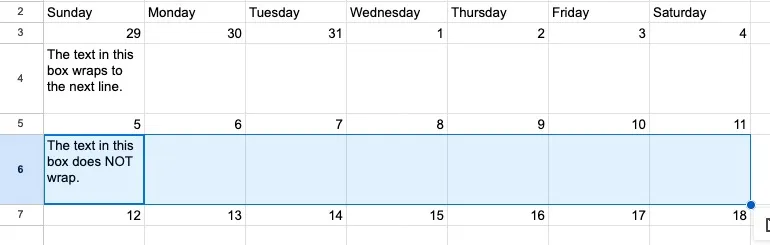
Personalizza l’aspetto del tuo calendario
In questa sezione successiva, esaminiamo alcune opzioni di formattazione facoltative per l’aspetto del tuo calendario.
Formatta le intestazioni
Dopo aver creato il calendario giornaliero, settimanale o mensile, puoi regolare le intestazioni in alto in modo che risaltino.
- Per il calendario mensile, seleziona la cella contenente il mese e l’anno e trascina le celle verso destra fino a raggiungere l’ultima colonna del calendario.
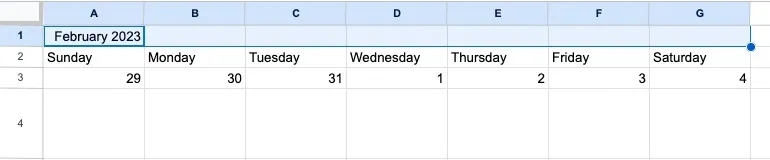
- Fai clic sul pulsante “Unisci celle” nella barra degli strumenti per unire quelle celle e fare in modo che la data le copra tutte.
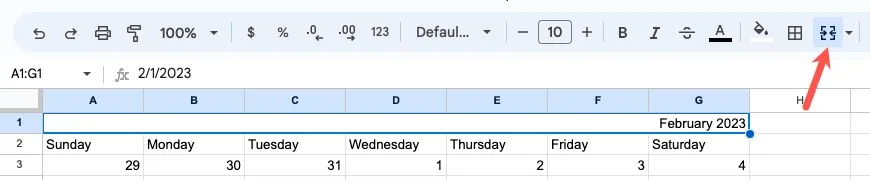
- Mantieni la cella selezionata, apri il menu “Allineamento orizzontale” nella barra degli strumenti e seleziona l’icona “Centro”.

- Per la pianificazione giornaliera o settimanale, seleziona le intestazioni “Tempi e attività” nonché i giorni della settimana e utilizza anche il menu “Allineamento orizzontale” per centrarli.

- Utilizza la sezione “Dimensione carattere” della barra degli strumenti per aumentare la dimensione del carattere in uno qualsiasi dei calendari. Puoi anche rendere il carattere grassetto, corsivo o dargli un certo colore.
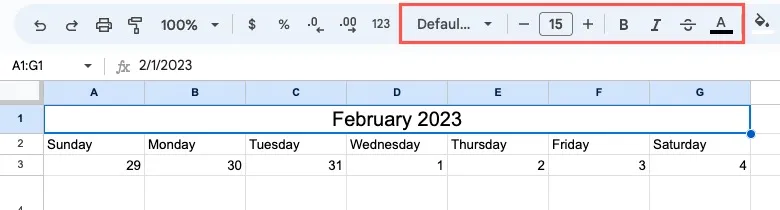
Formatta l’aspetto dei giorni della settimana e delle date
Puoi anche aggiungere un colore di riempimento alle celle che contengono i giorni della settimana e le date del calendario mensile.
- Selezionare le celle contenenti i giorni della settimana o le date. Usa il pulsante “Colore riempimento” nella barra degli strumenti per scegliere un colore per le celle.
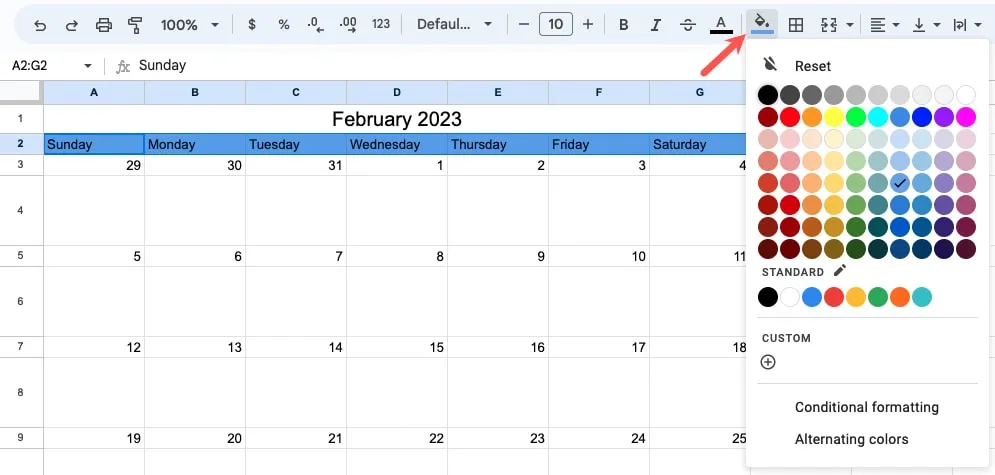
- Prova a utilizzare diverse tonalità dello stesso colore per i giorni e le date. Ad esempio, se hai colorato i giorni della settimana in blu scuro, puoi colorare le date in azzurro.
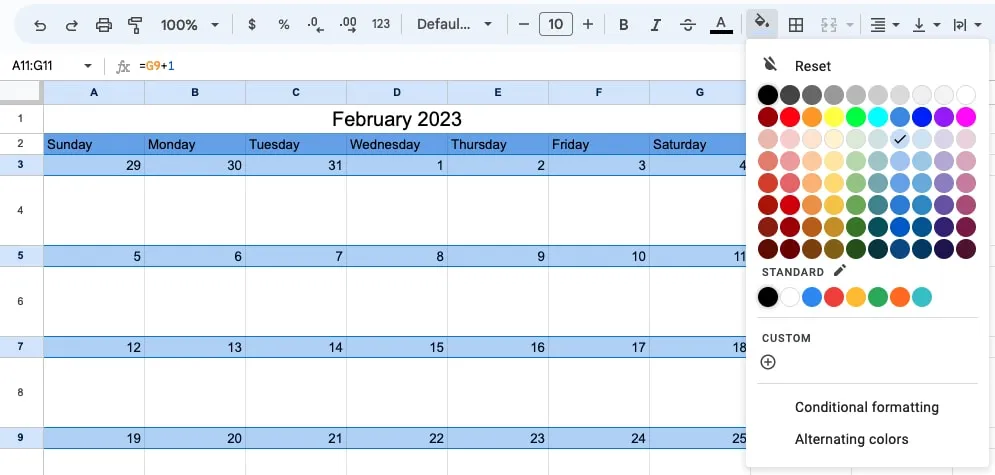
Usa la sezione Carattere nella barra degli strumenti per formattare il testo anche per i giorni della settimana e le date, se lo desideri.
Aggiungi un bordo
In un’altra opzione di formattazione, puoi aggiungere un bordo al tuo calendario. Questo rende i giorni, gli orari, le date, gli appuntamenti e le caselle di inserimento più puliti e chiari. Inoltre, puoi facilmente aggiungere un bordo al programma giornaliero o settimanale insieme al calendario mensile.
- Seleziona l’intero calendario trascinando il cursore su tutte le celle.
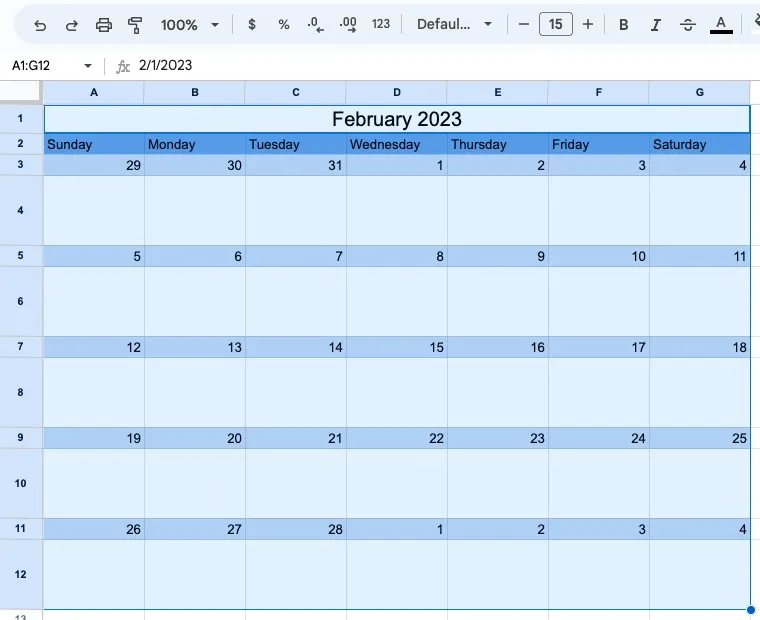
- Apri il menu “Bordi” nella barra degli strumenti e scegli l’icona “Tutti i bordi”. Il tuo calendario avrà immediatamente un bordo.
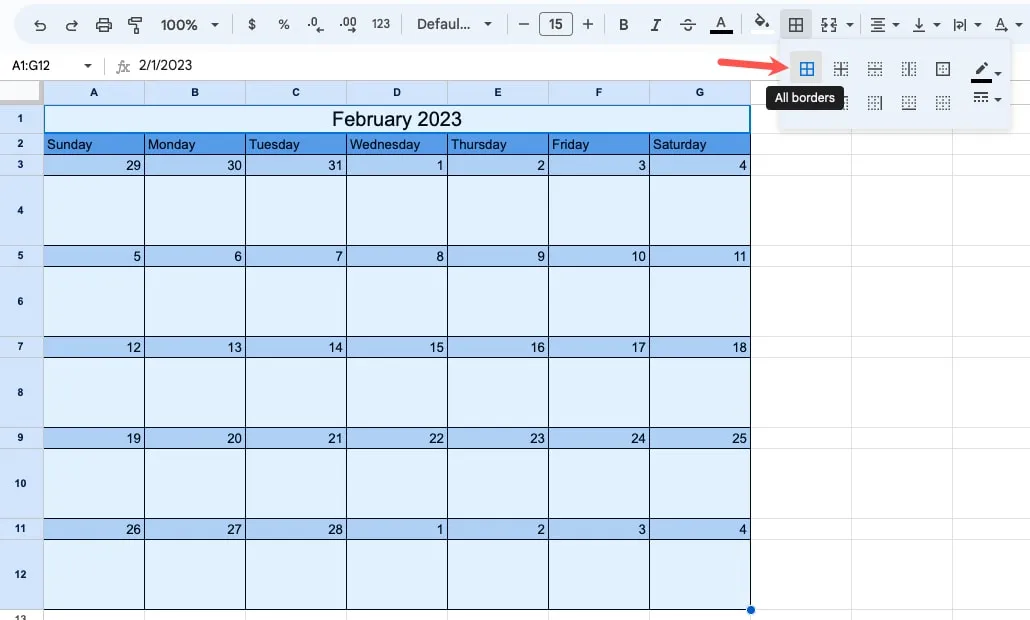
Duplica o copia e incolla il tuo calendario
Se desideri copiare il tuo calendario mensile e incollarlo in un altro foglio o in un’area separata sullo stesso foglio, modifica il mese e l’anno nei calendari successivi e le date verranno aggiornate.
- Per copiare il calendario in un nuovo foglio, duplica il foglio. Fai clic con il pulsante destro del mouse sul nome del foglio (scheda) in basso e seleziona “Duplica”.
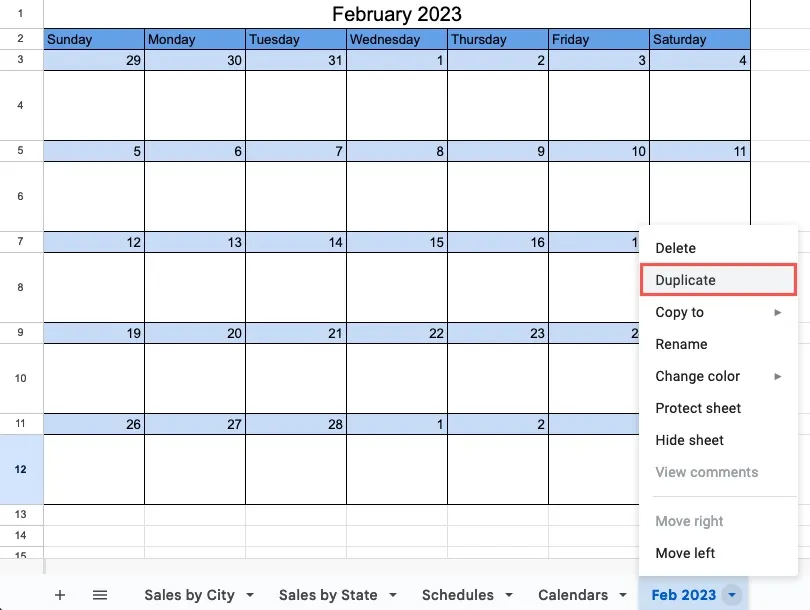
- Cambia il mese e l’anno sul calendario sul nuovo foglio e cambia il nome del foglio facendo doppio clic su di esso.
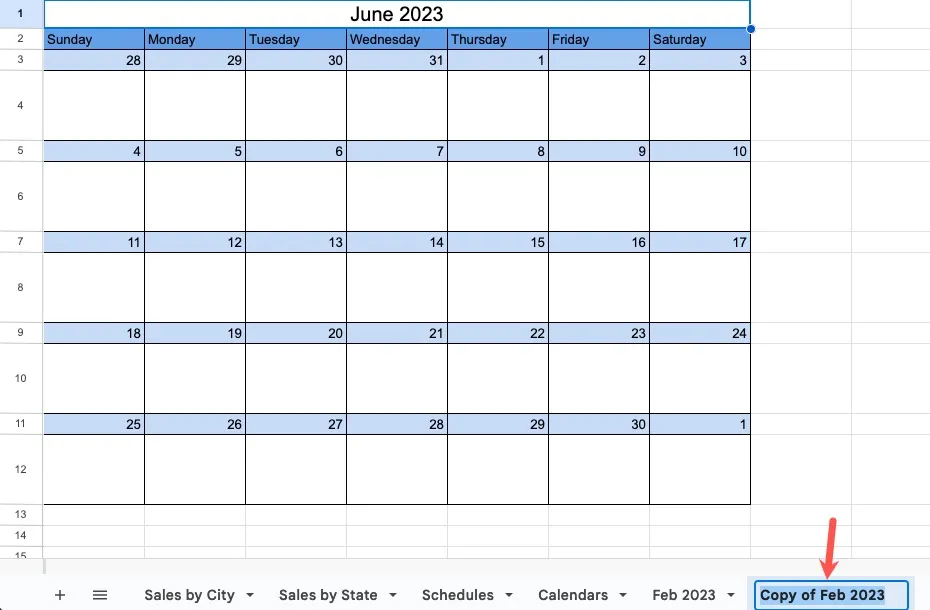
- In alternativa, se vuoi il calendario nello stesso foglio, seleziona l’intero calendario trascinando il cursore attraverso tutte le celle. Fai clic con il pulsante destro del mouse e seleziona “Copia”.

- Scegli la cella in cui desideri incollarla e premi Ctrl+ V(Windows) o Command+ V(Mac).
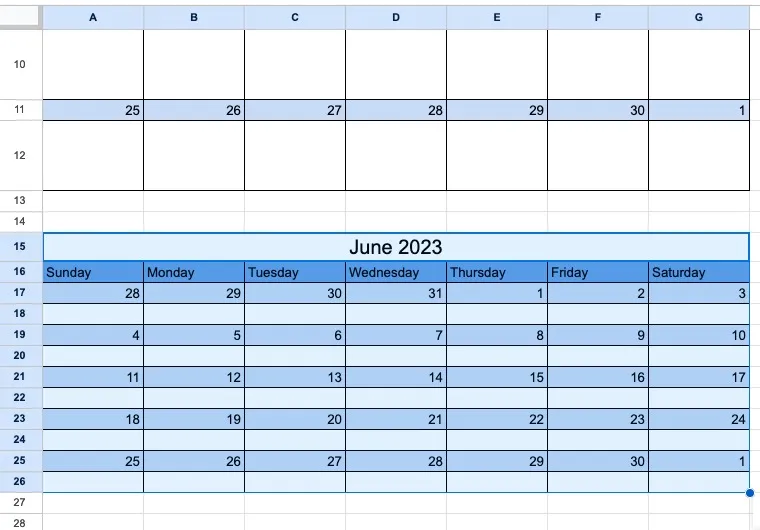
Dopo aver incollato il calendario mensile, potrebbe essere necessario regolare l’altezza delle righe della casella in base alle dimensioni desiderate, come descritto sopra.
Domande frequenti
Esiste un modello di calendario per Fogli Google?
Fogli Google offre alcuni modelli di calendario. Apri la “Galleria modelli” nella schermata principale di Fogli e scorri verso il basso fino alla sezione “Personale”. Vedrai le opzioni per un “Calendario annuale” e “Programma”. Basta selezionarne uno per usarlo.
Inoltre, visualizza più opzioni con questo elenco di modelli di calendario per Fogli Google .
Come faccio a formattare l’ora di 24 ore in Fogli Google?
Quando selezioni le celle contenenti i tuoi orari e apri la casella “Formati personalizzati di data e ora” descritta in precedenza, scegli l’opzione “13:25” o “13:25:59” per il formato 24 ore.
Come faccio a modificare il colore o la larghezza del bordo in Fogli Google?
Puoi scegliere il colore e lo spessore del bordo che applichi al tuo calendario in Fogli Google in pochi clic. Apri il menu Bordi nella barra degli strumenti. Sul lato destro della finestra a comparsa, utilizza le caselle a discesa “Colore bordo” o “Stile bordo” per scegliere un colore o uno spessore.
Credito immagine: Pixabay . Tutti gli screenshot di Sandy Writtenhouse.



Lascia un commento