Come creare un effetto pop-out 3D in Photoshop
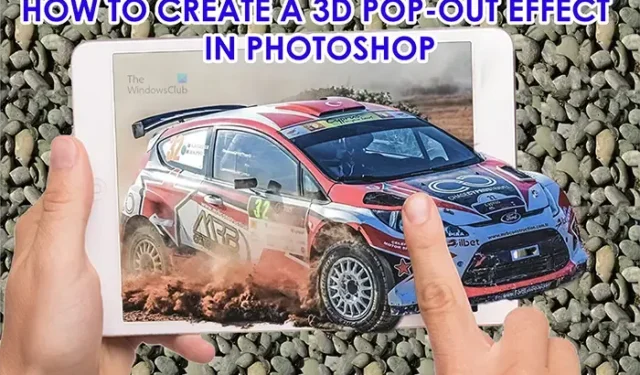
Photoshop può essere utilizzato per creare opere d’arte fantastiche e l’articolo di oggi ti mostrerà come trasformare un’immagine piatta in 3D . Imparare a creare un effetto pop-out 3D in Photoshop è un ottimo modo per creare una pubblicità per dispositivi elettronici, ecc.
L’effetto pop-out 3D è dove fai sembrare l’immagine come se stesse saltando fuori da un’altra immagine. Ad esempio, potresti pubblicizzare una TV a schermo piatto HD. Puoi dire che la TV mostra le immagini in modo così chiaro che è come se stessero saltando fuori. Potresti quindi far uscire un’auto o altri oggetti o scenari dalla TV.
Come creare un effetto pop-out 3D in Photoshop
Puoi far emergere un’immagine da un’altra oppure puoi creare una cornice da cui far uscire l’immagine. Entrambi utilizzano gli stessi passaggi di base. Segui questo articolo per scoprire come creare un effetto pop-out 3D in Photoshop.
- Posiziona le immagini in Photoshop
- Ridimensiona l’immagine del soggetto nell’immagine contenitore
- Creare una selezione del soggetto
- Attiva/disattiva Maschera veloce per verificare che tutta l’immagine sia selezionata
- Copia la selezione su un nuovo livello
- Crea una copia dello schermo
- Crea una selezione della copia dello schermo del tablet
- Usa la selezione per creare una maschera di livello
- Copia la maschera di livello sul livello dell’auto
- Usa lo strumento Matita per rivelare parti nascoste dell’immagine
- Aggiungi un’ombra sotto il soggetto
- Aggiungi una sfumatura all’ombra
1] Posiziona le immagini in Photoshop
Il primo passo per creare questo effetto pop-out 3D in Photoshop è posizionare l’immagine o le immagini in Photoshop. Questo articolo utilizzerà due immagini per l’effetto, tuttavia, a seconda dell’effetto che si desidera creare, è possibile utilizzare un’immagine.
Per posizionare le immagini in Photoshop, trova l’immagine che desideri sia l’immagine di base/secondaria. faresti quindi clic con il pulsante destro del mouse sull’immagine e dal menu scegli Apri con poi Adobe Photoshop (versione). L’immagine verrà inserita in Photoshop come sfondo. È giunto il momento di posizionare l’immagine che verrà visualizzata in Photoshop. Trova l’immagine e fai clic destro su di essa e scegli Apri con poi Adobe Photoshop (Versione). Questa immagine si aprirà in Photoshop come livello sopra la prima immagine. vuoi l’immagine pop-out sopra l’altra immagine che fungerà da contenitore/sfondo. Se non sono in quell’ordine, puoi sempre fare clic nel pannello dei livelli e trascinarli nell’ordine corretto.
2] Ridimensiona l’immagine del soggetto nell’immagine contenitore
Ora che le immagini sono in Photoshop, è il momento di ridimensionarle e posizionarle. A seconda delle dimensioni dell’immagine del contenitore, potrebbe essere necessario o meno ridimensionarla. L’immagine pop-out deve essere posizionata sull’immagine contenitore. Per semplificare l’operazione, abbassa l’opacità dell’immagine pop-out selezionando il suo livello e quindi regolando l’opacità sul pannello dei livelli. Abbassare l’opacità ti permetterà di vedere quando le immagini sono allineate correttamente. Con l’opacità abbassata, posiziona l’immagine del soggetto (l’immagine che verrà fuori) in modo che il suo sfondo riempia l’immagine del contenitore. Posizionalo in modo che una parte di esso esca dall’immagine del contenitore.
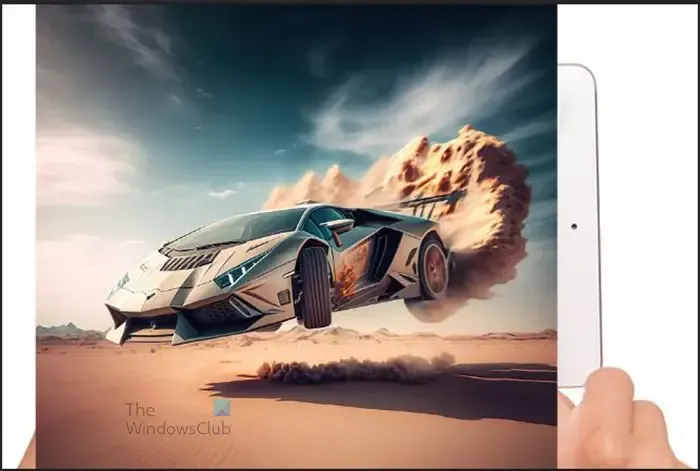
Se devi ridimensionare le immagini, fai clic sull’immagine da ridimensionare e premi Ctrl + T , quindi tieni premuti i punti di manipolazione e ridimensiona l’immagine. Per le versioni precedenti di Photoshop, potrebbe essere necessario tenere premuto Maiusc + Alt durante il ridimensionamento se è necessario ridimensionare l’immagine da tutte le angolazioni contemporaneamente. Quando l’allineamento è completato, si riporta l’opacità dell’immagine del soggetto al 100 %.
3] Creare una selezione del soggetto
Si noti che il soggetto è l’immagine che uscirà fuori. In questo passaggio, effettuerai una selezione della parte dell’immagine del soggetto che desideri far risaltare dall’altra immagine. questo aiuterà nei casi in cui non si desidera mostrare tutta l’immagine del soggetto. Ad esempio, l’immagine del soggetto potrebbe avere uno sfondo. Questo passaggio ti aiuterà a isolare il soggetto dall’immagine.
Usa lo strumento Selezione rapida
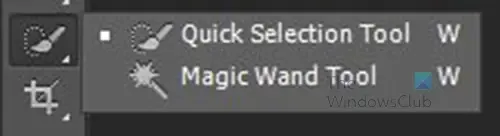
Per selezionare il soggetto, verrà utilizzato lo strumento di selezione rapida . Lo strumento di selezione rapida si trova nel pannello degli strumenti a sinistra. Ha un altro strumento nello stesso gruppo, lo strumento Magic want. Sia lo strumento Selezione rapida che lo strumento Bacchetta magica vengono utilizzati per selezionare parti o tutte le cose in Photoshop.

Con lo strumento Selezione rapida attivo, fare clic e trascinare lungo le parti dell’immagine che si desidera selezionare.
Correzione delle selezioni rapide
Lo strumento di selezione rapida potrebbe uscire e acquisire altre parti che non desideri oppure potrebbe perdere parti che desideri. Per correggere la selezione, utilizzare Alt . Tenendo premuto Alt mentre si fa clic o si trascina, ci si sposterà nella parte della selezione che si sta trascinando. Vedrai che il cursore di selezione rapida ha un segno meno – invece del segno più + .
4] Attiva / disattiva la maschera rapida per verificare che tutta l’immagine sia selezionata
Mentre selezioni l’immagine potresti voler controllare di aver selezionato tutte le parti che desideri. Per controllare la selezione, devi attivare e disattivare la maschera veloce.

Per attivare o disattivare la maschera veloce, premi Q sulla tastiera. Vedrai la parte selezionata dell’immagine più luminosa e le parti al di fuori dell’area selezionata di un colore rosso opaco. Quindi premi di nuovo Q per disattivare la maschera veloce e apportare correzioni alla selezione, se necessario.
5] Copia la selezione su un nuovo livello
Quando sei soddisfatto di aver selezionato tutte le aree dell’immagine che desideri, è il momento di copiare la selezione su un nuovo livello. Per copiare la selezione su un nuovo livello, fai clic con il pulsante destro del mouse sulla selezione e dal menu scegli Livello tramite copia o premi Ctrl + J . Vedrai quindi la parte selezionata dell’immagine andare su un nuovo livello sopra l’immagine.
6] Crea una copia dello schermo
Per questa immagine contenitore, dovrai creare una copia dello schermo in modo da poter ignorare il dito, la mano e lo sfondo dell’immagine. Il pop-out 3D proverrà dallo schermo del tablet, quindi una copia dello schermo deve trovarsi su un livello separato.
Per creare una copia dello schermo, vai al pannello degli strumenti a sinistra e fai clic sullo strumento Selezione rapida , quindi fai clic sullo schermo del tablet. Quando tutto lo schermo del tablet è selezionato, fai clic con il pulsante destro del mouse sull’area selezionata e scegli Sovrapponi tramite copia o premi Ctrl + J per creare una copia dello schermo.
7] Creare una selezione della copia dello schermo del tablet
In questo passaggio, vuoi un contorno dell’immagine del contenitore. Questo è importante perché vuoi creare una maschera di livello in modo che le aree che vuoi dall’immagine superiore vengano mostrate e tutto il resto sia nascosto. L’immagine del contenitore sarà l’immagine che si trova sotto l’immagine a comparsa. In questo caso l’immagine contenitore è la tavoletta con le mani, o più precisamente lo schermo della tavoletta. Tieni presente che il tuo progetto avrà requisiti diversi per renderlo soddisfacente.
Per creare la selezione dello schermo, vai al pannello dei livelli e seleziona l’immagine completa dell’auto. Quindi tieni premuto Ctrl mentre fai clic sulla miniatura del livello dello schermo del tablet.
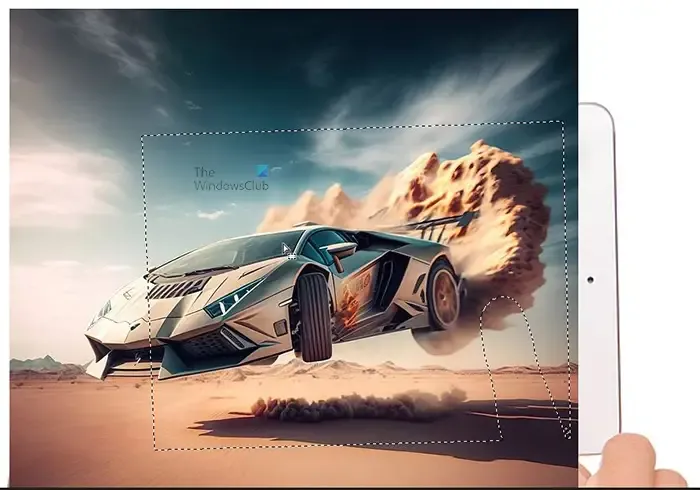
Verrà visualizzato un contorno delle dimensioni dello schermo del tablet che è stato creato. Il contorno sarà costituito da linee tratteggiate che avranno la forma dello schermo del tablet. Dovrai quindi creare la maschera di livello.
8] Usa la selezione per creare una maschera di livello
Ora che hai la selezione, è il momento di usarla per creare la maschera di livello. Per creare la maschera di livello, vai in fondo al pannello dei livelli e fai clic sull’icona Aggiungi maschera di livello . L’icona della maschera Aggiungi livello è quadrata con un buco. Ci sarà una forma dello schermo del tablet accanto all’immagine del soggetto nel pannello dei livelli, ovvero la maschera di livello. La maschera di livello viene utilizzata per nascondere qualsiasi cosa al di fuori della maschera.
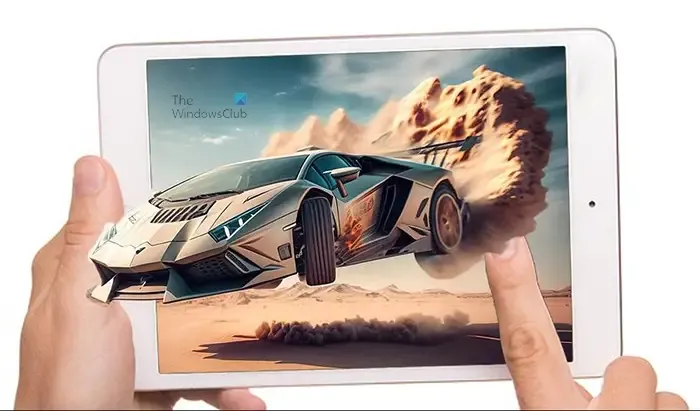
Questa è l’immagine con la maschera di livello creata. Puoi vedere l’effetto pop-out 3D mostrato. Noterai che il dito nell’immagine è leggermente nascosto, da una parte del soggetto. Questo potrebbe non essere un problema con la tua immagine, tuttavia, se questo accade con la tua immagine, continua a leggere e lo vedrai risolto.
9] Copia la maschera di livello nel livello dell’auto
Con la maschera di livello creata e al ritaglio dello schermo, vorrai che la stessa maschera di livello sia attorno al ritaglio dell’immagine pop-out. questo ti permetterà di avere sezioni dell’immagine originale dietro il pop-out 3D. Per copiare il vettore su quel livello, tieni premuto Alt , quindi fai clic sulla maschera di livello e trascinala fino al livello ritagliato. Vedrai una copia della maschera di livello apparire accanto all’icona di quel livello.
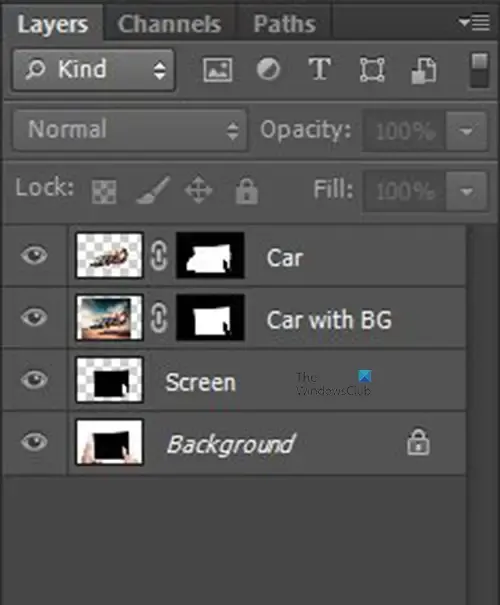
Questa è una copia di come dovrebbe apparire il tuo pannello dei livelli quando lo fai. I rettangoli bianchi accanto all’icona dei livelli sono le maschere di livello. Noterai che i miei livelli hanno nomi descrittivi accanto a loro. Dovresti dare ai tuoi livelli nomi descrittivi. Sebbene questo sia facoltativo, ti aiuterà a identificare i tuoi livelli molto più facilmente.
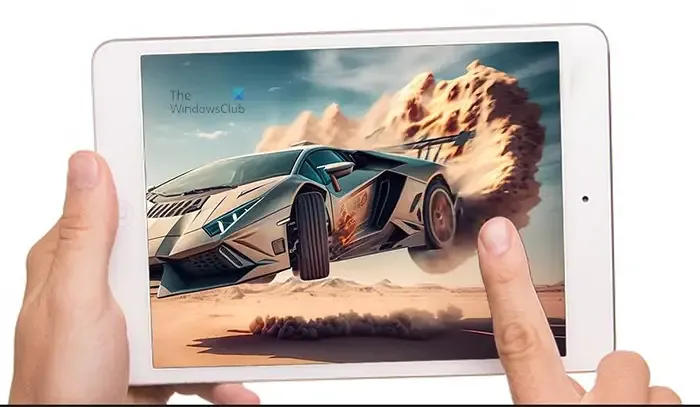
Noterai che quando hai aggiunto la maschera di livello al ritaglio dell’immagine del soggetto, la maschera di livello ha nascosto una parte dell’immagine. questo sarà affrontato nella fase successiva.
10] Usa lo strumento Matita per rivelare parti nascoste dell’immagine
Quando la maschera di livello è stata aggiunta al livello dell’immagine ritagliata, ha nascosto una parte dell’immagine che volevi mostrare. La parte dell’immagine che era nascosta è quella che dovrebbe uscire dallo schermo. Questo può essere risolto usando lo strumento Pencil per rivelare la parte nascosta dell’immagine.
Nel pannello dei livelli a sinistra seleziona lo strumento Matita . Assicurati che le icone in primo piano e sullo sfondo abbiano il bianco come primo piano e il nero come sfondo.
Scegli un punto duro per la matita e imposta l’opacità e la durezza al 100% . Fare clic sull’icona della maschera di livello della maschera di livello copiata. Questa è la maschera di livello che si trova accanto al ritaglio del soggetto. Quando fai clic sulla maschera di livello, la rendi attiva. Con questa maschera di livello attiva, usa lo strumento Matita per strofinare sulle parti dell’immagine che vuoi mostrare. In questo caso, si desidera mostrare tutte le parti dell’immagine che appariranno sullo schermo del tablet. Assicurati di lasciare il dito in posizione sopra l’immagine.

Ecco come dovrebbe apparire l’immagine.
11] Aggiungi un’ombra sotto il soggetto
Questo passaggio è facoltativo perché alcune delle immagini che utilizzi non richiedono un’ombreggiatura. Questo passaggio sarà comunque fatto in modo che le persone che potrebbero avere un’immagine che richiede un’ombra sappiano come farlo. Le ombre aggiungono un elemento realistico alla tua opera d’arte, specialmente nei casi in cui la luce è evidente. Segui i passaggi seguenti per creare l’ombra, se necessario.
Effettua una selezione del livello dell’immagine ritagliata
Questo è il primo passaggio, dovrai creare una selezione attorno al ritaglio dell’immagine del soggetto. per creare la selezione cliccare sul layer per selezionarlo. Quindi tieni premuto Ctrl e fai clic sulla miniatura di quel livello dell’immagine. Vedrai una selezione attorno all’immagine.
Crea un nuovo livello sotto il soggetto.
Per creare il livello sotto il livello del soggetto, tieni premuto Ctrl quindi premi l’ icona Crea un nuovo livello nella parte inferiore del pannello dei livelli. Vedrai il nuovo livello apparire sotto il livello attualmente selezionato. Se avessi premuto l’ icona Crea un nuovo livello senza tenere premuto Ctrl , il nuovo livello sarebbe stato creato sopra il livello attualmente selezionato.
Posiziona la selezione sul nuovo livello che è stato creato
In questo passaggio si desidera posizionare la selezione sul nuovo livello. Tuttavia, vuoi che la selezione sia riempita di nero. Per riempire la selezione con il nero, assicurati che il colore di primo piano sia nero e che il colore di sfondo sia bianco per l’icona del colore di primo piano nel pannello degli strumenti a sinistra. Dovresti quindi premere Alt + Canc (nota che dovresti selezionare il nuovo livello prima di premere Alt + Canc ). Dovresti vedere l’ombra apparire sul nuovo livello nel pannello dei livelli.
Rimuovi la selezione intorno all’immagine
Per rimuovere la selezione intorno all’immagine, premi Ctrl + D .
Regola l’ombra
L’ombra sarà dietro l’immagine e dovrà essere regolata. Per regolare l’ombra, assicurati che il nuovo livello sia selezionato, quindi premi Ctrl + T per visualizzare la casella di trasformazione attorno all’ombra. Con la scatola di trasformazione lì. Passa il mouse sulla maniglia centrale in alto finché non viene visualizzata una freccia verticale a due punte. quindi fai clic e tieni premuta la maniglia centrale e trascinala verso il basso sotto l’immagine. Trascina l’ombra verso il basso dove ti senti a tuo agio. Premere Invio per accettare la trasformazione e rimuovere la casella di trasformazione.
A seconda della direzione da cui proviene la fonte di luce, dovrai regolare l’ombra di conseguenza. Per distorcere l’ombra, tieni premuto Ctrl , quindi afferra una delle maniglie per trascinare. L’ombra sarà distorta nella direzione in cui trascini.
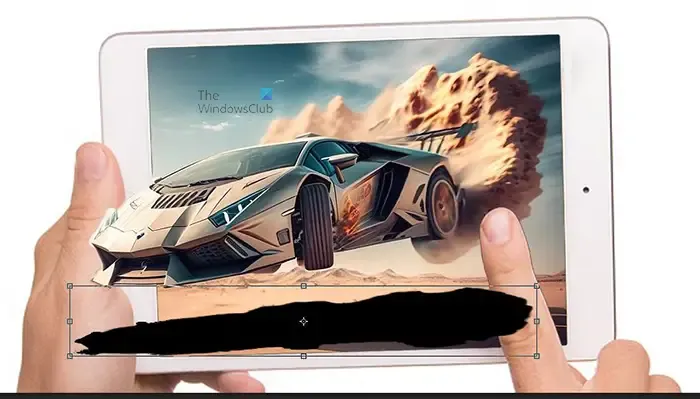
Questa è l’ombra regolata. Potrebbero essere necessarie diverse regolazioni e angolazioni in base alle tue immagini.
Trasforma l’ombra in un oggetto intelligente
Questo passaggio richiede di trasformare l’ombra in un oggetto Smart. Rendere l’ombra un oggetto intelligente renderà possibile modificarla in modo non distruttivo. Per rendere l’ombra un oggetto intelligente, fai clic con il pulsante destro del mouse sul suo livello, quindi dal menu scegli Converti in oggetto intelligente .
Blu l’ombra
Questo passaggio è dove utilizzerai l’effetto sfocato per rendere l’ombra più realistica.
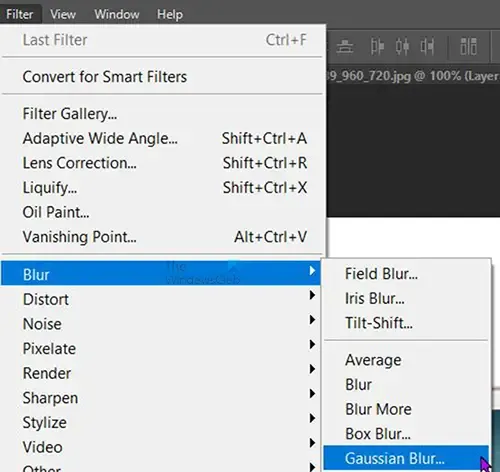
Per fare ciò, vai sulla barra dei menu in alto e fai clic su Filtro , quindi su Sfocatura, quindi su Sfocatura gaussiana .
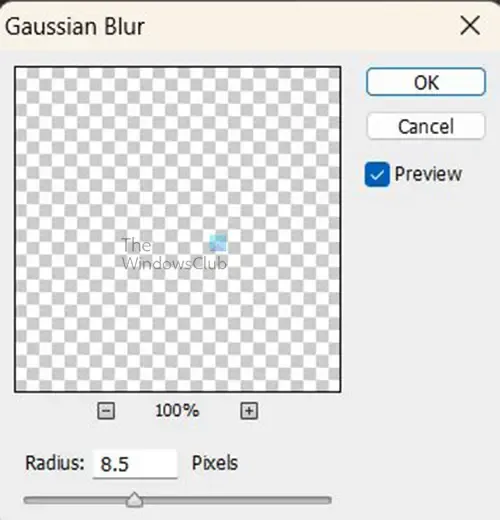
Apparirà la finestra delle opzioni di sfocatura gaussiana, regolare il Raggio per rendere l’immagine sfocata. Più alto è il valore, più sfocata risulterà l’immagine e più basso è il valore, meno sfocata sarà l’immagine.

Scegli un valore di sfocatura che ti soddisfi. Quando hai finito premi Ok per accettare.
Se devi modificare la sfocatura gaussiana, vai al pannello dei livelli e fai clic su Sfocatura gaussiana sotto il livello dell’immagine.
Posiziona una copia della maschera di livello accanto all’ombra
Questo passaggio è dove posizionerai una copia della maschera di livello accanto all’ombra nel pannello dei livelli. Devi solo tenere premuto Alt , quindi fare clic e trascinare l’icona della maschera di livello fino al livello dell’ombra.
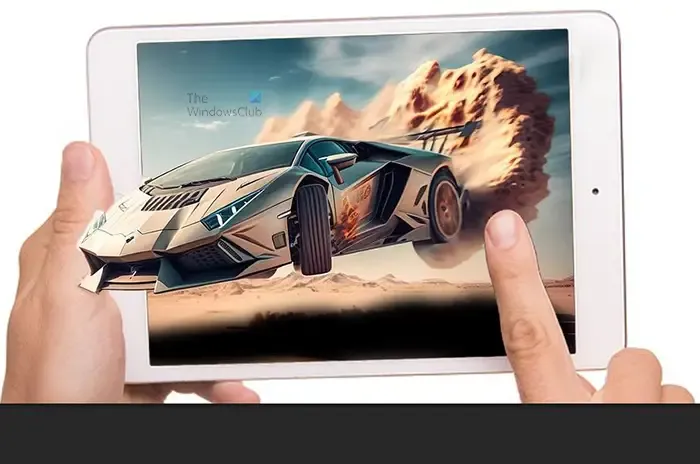
Noti che ora mancano parti dell’ombra. Per rivelare le parti mancanti dell’ombra, segui i passaggi dell’elemento 11.

Qui è dove usi lo strumento matita per rivelare le parti mancanti che vuoi mostrare. Nota che mentre riveli l’ombra, assicurati che il dito sia visibile.

Se vuoi che l’ombra sia sul dito, puoi farlo, tuttavia, dovresti rendere l’ombra sul dito un po’ più chiara. Ciò consentirebbe al dito di essere visibile sotto l’ombra. Per fare ciò, abbassa l’opacità della matita, quindi dipingi sopra il dito dove vuoi che l’ombra sia visibile.
12] Aggiungi una sfumatura all’ombra
Questo passaggio è dove aggiungi un gradiente all’ombra. Il gradiente renderà l’ombra ancora più realistica mentre rendi l’ombra più chiara man mano che si allontana dall’immagine.
Fai clic sulla miniatura della maschera di livello accanto al livello dell’ombra, quindi vai al pannello degli strumenti a sinistra e seleziona lo strumento Sfumatura o premi G . con lo strumento Sfumatura selezionato, vai al selettore Sfumatura nella barra dei menu in alto e fai clic sulla miniatura Da bianco a trasparente . Assicurati che l’ opzione Gradiente lineare sia selezionata.
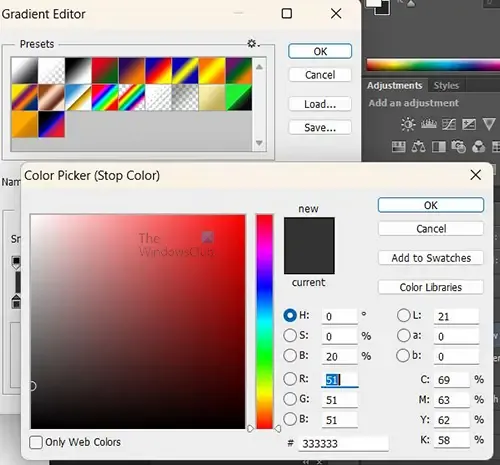
Fai clic sulla barra del gradiente per accedere all’editor del gradiente. Fai doppio clic sull’interruzione di colore in basso a sinistra per visualizzare il selettore di colori dell’editor del gradiente. Nel colore, selettore, cambia il valore di luminosità da 100 a 20 . Quando hai finito, premi Ok su entrambe le finestre per chiuderle.
Ora tieni premuto Maiusc e trascini lo strumento Sfumatura da destra a sinistra sull’ombra. La direzione dipenderà da dove si trova l’immagine e da dove si trova la fonte di luce. Ricorda che le parti dell’ombra più vicine all’immagine sarebbero più scure. Nel caso di questa immagine, lo strumento sfumatura verrebbe trascinato da destra a sinistra, in modo che la parte destra (più lontana) sarebbe più luminosa mentre la sinistra sarebbe più scura. Tenendo premuto Maiusc mentre trascini, la linea viene mantenuta orizzontale mentre trascini .

Questa è l’immagine finale con l’ombra aggiunta. Nota che l’immagine originale aveva già un’ombra, tuttavia, questa ombra è stata aggiunta per aiutare gli altri a creare un’ombra se non hanno un’ombra nella loro immagine. la creazione dell’effetto immagine pop-out 3D è molto facile da seguire e da fare in Photoshop. Puoi sperimentarlo e creare altre fantastiche opere d’arte.
Cos’è il filtro Pop art in Photoshop?
Se vuoi creare Pop art in Photoshop, il filtro Soglia è quello da usare. Posiziona l’immagine in Photoshop, quindi vai alla barra dei menu in alto e seleziona Immagine, quindi Regolazioni, quindi Soglia. Apparirà la finestra delle opzioni del filtro di soglia. Qui puoi regolare l’immagine. Abilita l’anteprima in modo da poter vedere le modifiche in tempo reale all’immagine. Dopo aver regolato l’immagine secondo le tue preferenze, fai clic su OK per mantenere le modifiche. Vedrai che l’immagine sembra un’immagine pop art in bianco e nero.
Come puoi creare un effetto 3D in Photoshop?
Un effetto 3D sta creando opere d’arte in modo che sembri che tu stia guardando un vero 3D ma senza gli occhiali 3D. Puoi facilmente creare questo effetto 3D senza molto lavoro e in pochi minuti. Segui i passaggi seguenti per creare un effetto 3D in Photoshop.
- Apri l’immagine in Photoshop
- Duplica il livello
- Apri la finestra di dialogo dello stile del livello per l’immagine in alto
- Disattiva i canali Verde e Blu
- Con il livello superiore ancora selezionato, tieni premuto Maiusc, quindi tocca la freccia sinistra da 5 a 10 volte o fai clic e trascinala a sinistra
- Ritaglia le immagini per eliminare eventuali sovrapposizioni che potrebbero essere visualizzate
- Salva.
Ti auguro il meglio!



Lascia un commento