Come creare file di archivio 7Z e TAR su Windows 11 in modo nativo
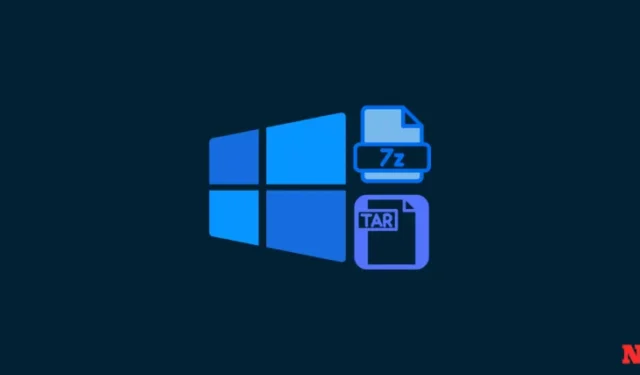
Sebbene Windows 11 ti consenta di estrarre file da diversi formati di archivio, la loro creazione è stata limitata solo a ZIP, almeno fino ad ora. Windows 11 ora ti consente di creare anche file di archivio 7Z e TAR in modo nativo, cosa che può essere eseguita proprio come faresti con un normale file ZIP e senza fare affidamento su strumenti di terze parti.
Come creare file di archivio 7Z e TAR su Windows 11 senza software di terze parti
In precedenza, Windows 11 riceveva il supporto per l’estrazione di vari formati di file di archivio, inclusi. raro,. 7z,. tgz,. tar.gz,. tar.bz2 e molti altri. Tuttavia, la loro creazione era limitata agli archivi ZIP. Tuttavia, il supporto nativo per la compressione dei file nei formati di file di archivio 7Z e TAR cerca di risolvere questo problema e offrire agli utenti più opzioni di archiviazione su Windows 11.
La compressione dei file nei formati di archivio 7Z e TAR avviene in modo simile al formato ZIP, ovvero dallo stesso Esplora file. Tuttavia, attualmente non è disponibile a livello globale su build stabili. Leggine uno per saperne di più.
Requisiti
Al momento in cui scriviamo, il supporto per la creazione di formati di file di archivio 7Zand TAR è disponibile solo sul canale Canary di Windows Insiders, a partire dalla build 25992 . Non è chiaro quando verrà distribuito agli utenti su build stabili, anche se ci si può aspettare che non richieda più di qualche settimana.
Dal 14 novembre 2023 non è disponibile per la versione stabile di Windows 11, ma la situazione dovrebbe cambiare nei prossimi mesi.
Guide
Di seguito trovi le nostre guide nel formato breve, GIF e passo passo.
GUIDA BREVE:
Apri Esplora file e seleziona i file che desideri archiviare, fai clic con il pulsante destro del mouse e passa il mouse su Comprimi in e seleziona File ZIP, File 7z o Formato file TAR .
GUIDA AI GIF:
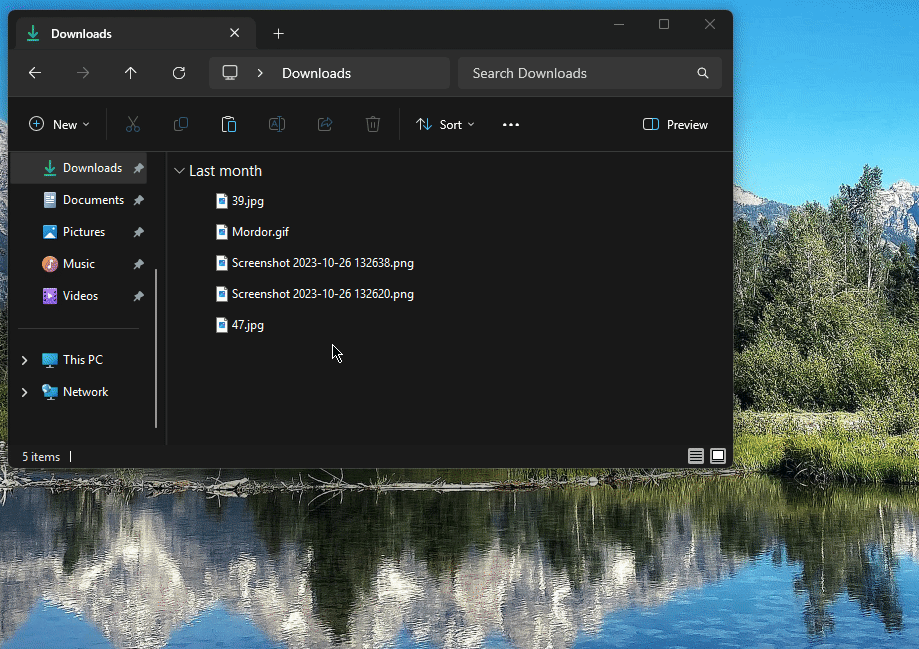
GUIDA PASSO PER PASSO:
- Seleziona i file che desideri archiviare.
- Fare clic con il tasto destro e passare il mouse su Comprimi in .
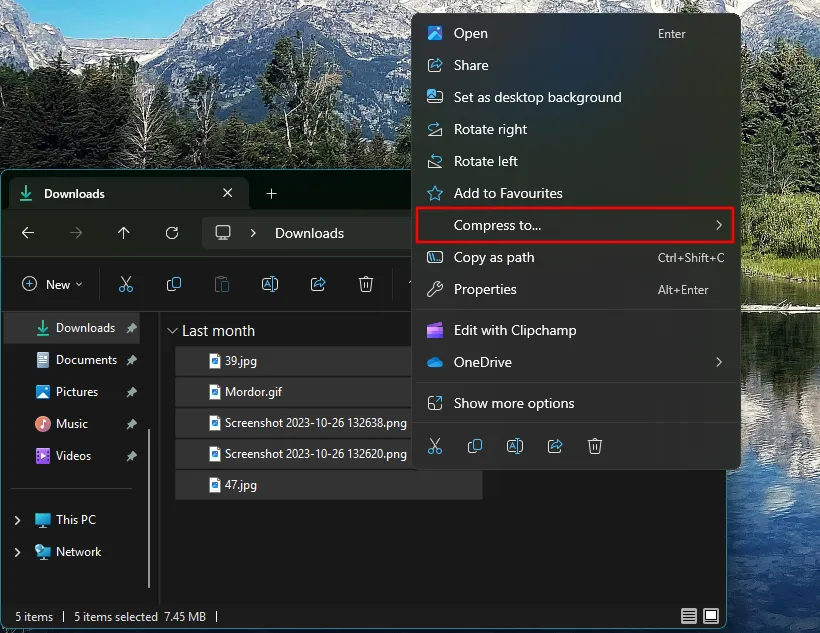
- Seleziona tra i tre formati di archivio disponibili: ZIP, 7z e TAR.
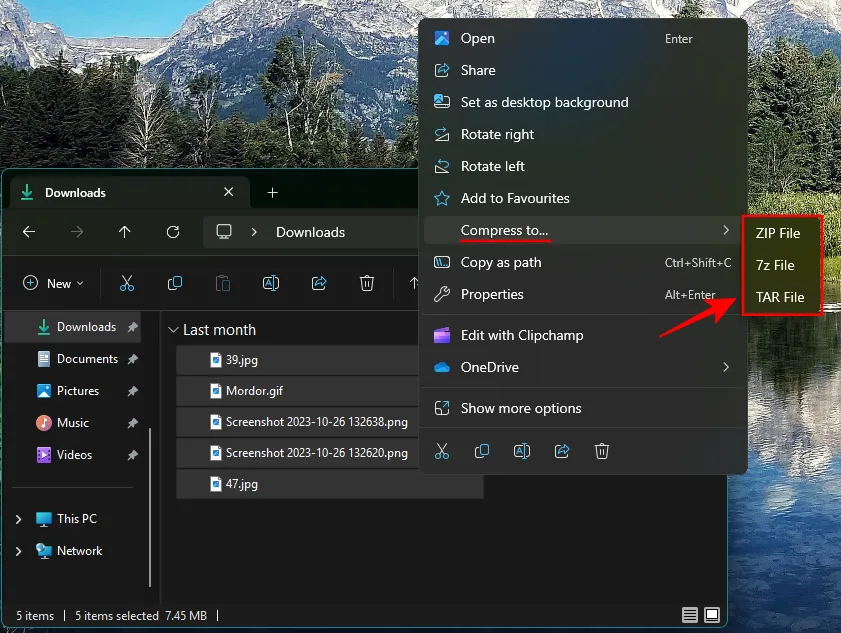
- Attendi la compressione dei file.
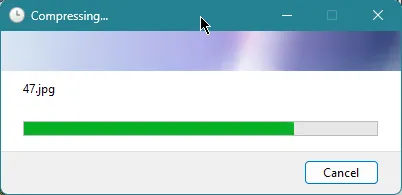
- Rinomina il file di archivio.
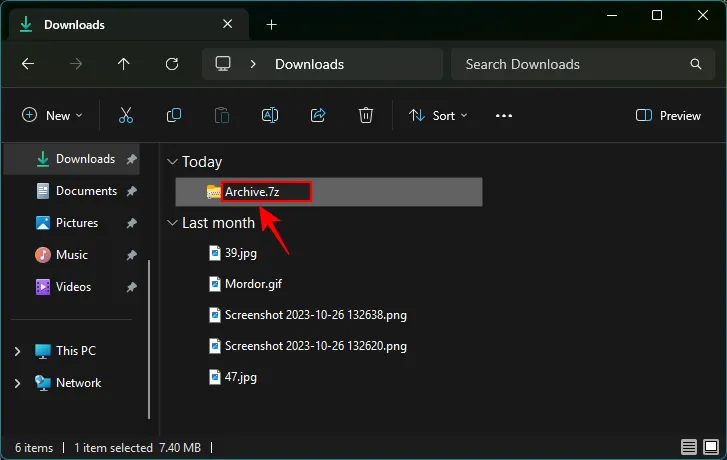
FAQ
Consideriamo alcune domande frequenti sulla creazione di file di archivio 7Z e TAR in modo nativo su Windows 11.
Perché non ho la funzionalità per creare file di archivio 7Z e TAR su Windows 11?
La funzionalità per creare file di archivio 7Z e TAR è attualmente disponibile solo per il test sulla versione 25992 del canale Canary.
Come estrarre i file di archivio 7Z e TAR su Windows 11?
L’estrazione dei file di archivio 7Z e TAR su Windows 11 avviene in modo simile ad altri formati di archivio come ZIP. Basta fare clic con il pulsante destro del mouse sul file compresso e selezionare “Estrai tutto”
Posso aggiungere la crittografia agli archivi 7Z e TAR?
No. Attualmente Windows 11 non ti consente di aggiungere la crittografia agli archivi 7Z e TAR. Pertanto, se desideri proteggere con password i tuoi archivi, dovrai comunque fare affidamento su strumenti di archiviazione file di terze parti.
La possibilità di comprimere liberamente i file nei formati 7z e TAR apre più opzioni native per archiviare file su Windows 11. Sebbene non sia possibile aggiungere la crittografia a essi e non dovresti abbandonare i tuoi strumenti di terze parti per il momento, è bene farlo vedere Windows intraprendere passi in quella direzione. Fino alla prossima volta!



Lascia un commento