Come creare un grafico a torta esploso 3D in Illustrator
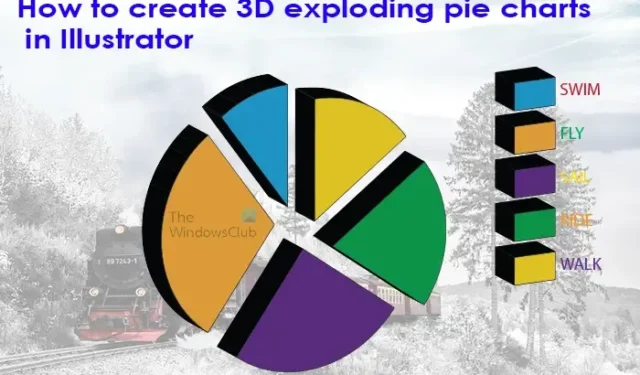
Illustrator non è solo per creare grafica vettoriale e immagini, puoi anche creare grafici. I grafici in Illustrator possono essere utilizzati per presentazioni e infografiche. Puoi apportare modifiche ai grafici per renderli più attraenti. Scopri come creare grafici a torta esplosivi 3D in Illustrator per rendere i tuoi grafici a torta ancora più attraenti.
I grafici a torta esplosivi aggiungono interesse alla tua presentazione o infografica. Ci sono due modi per aggiungere interesse al tuo grafico a torta. Le infografiche e le presentazioni devono apparire interessanti per coinvolgere il pubblico.
Come creare un grafico a torta esploso 3D in Illustrator
Ti mostreremo il normale grafico a torta esplosivo 3D e quindi aggiungeremo un altro elemento per migliorare l’esplosione 3D del grafico a torta. I passaggi coinvolti sono:
- Apri e prepara Illustrator
- Crea il grafico a torta
- Aggiungere i dati al grafico a torta
- Cambia colore
- Separa le fette
- Aggiungi l’effetto di estrusione 3D
- Modifica i dati del grafico
1] Apri e prepara Illustrator
Apri Illustrator facendo clic sull’icona.
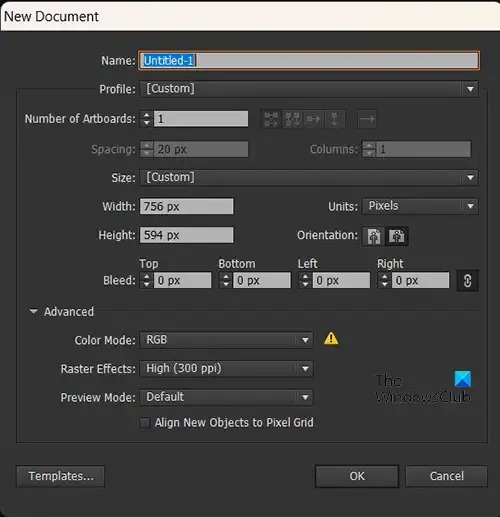
Quando viene visualizzata la finestra Opzioni nuovo documento, scegli le opzioni desiderate per il documento, quindi premi Ok per creare il documento. Con il documento vuoto creato, è il momento di creare il grafico a torta.
2] Crea il grafico a torta
Qui è dove creerai il grafico a torta. Il grafico a torta creato sarà piatto quindi dovrai seguire l’articolo per vedere come renderlo un grafico a torta 3D.
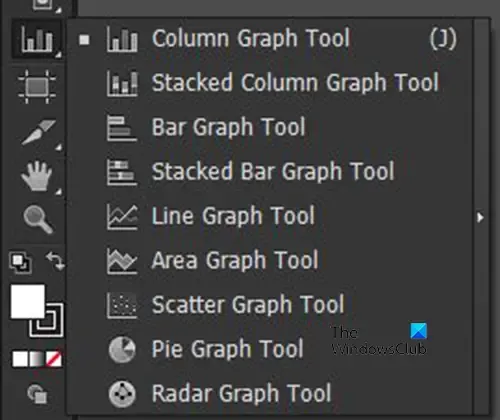
Per creare il grafico a torta vai al pannello degli strumenti a sinistra e fai clic sullo strumento Grafico a torta. Se lo strumento Grafico a torta non viene visualizzato, premi a lungo il grafico in alto per visualizzare il menu. Lì vedrai un elenco di tutti i grafici, fai clic sul grafico a torta per selezionarlo.
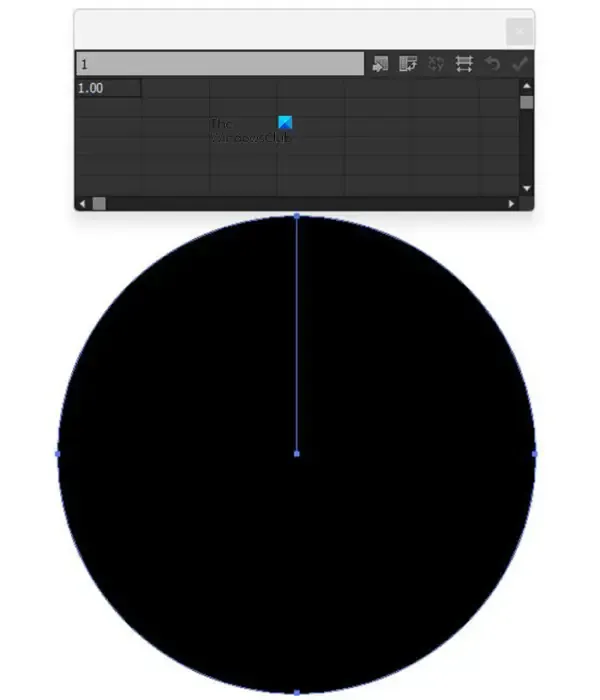
Con lo strumento Grafico a torta selezionato, fai clic sulla tela e trascina per creare il grafico. Il grafico a torta verrà creato con la tabella per i dati. Poiché nella tabella è presente un solo dato, il grafico a torta sarà solo una grande torta senza fette.
Puoi anche creare il grafico a torta facendo clic sullo strumento Grafico a torta e quindi facendo clic sulla tela. Verrà visualizzata una finestra in cui inserire i valori di larghezza e altezza del grafico a torta. Quando inserisci i valori, premi Ok per creare il grafico a torta.
3] Aggiungere i dati al grafico a torta
Con il grafico a torta vuoto creato, è il momento di aggiungere i dati. Aggiungeresti i dati alla tabella e si rifletteranno nel grafico a torta.
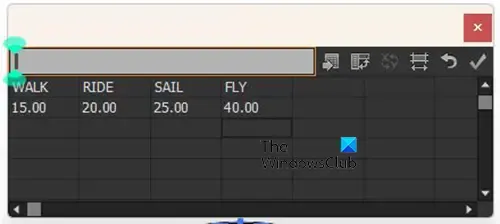
Aggiungi le parole per la legenda che rappresenterà ogni fetta del grafico a torta. Aggiungi le parole alla prima riga. Quindi aggiungi i numeri corrispondenti sotto ogni parola nella seconda riga.
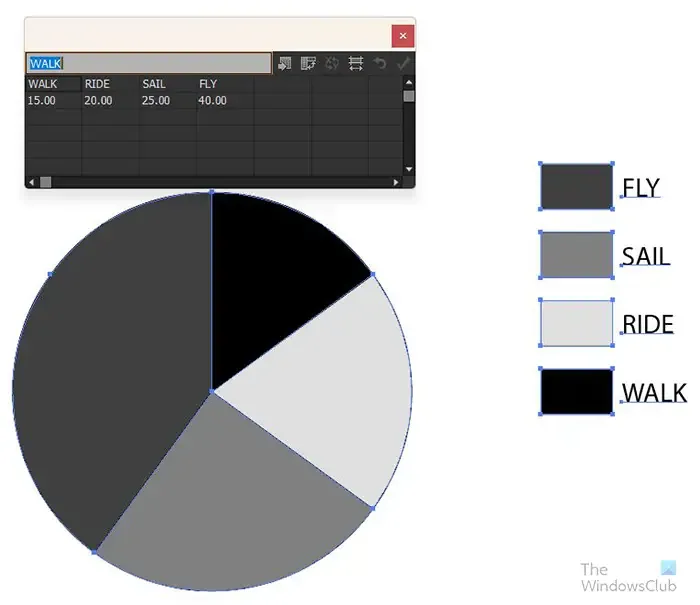
Al termine dell’inserimento dei dati, fare clic sul pulsante Applica (segno di spunta) per posizionare i dati sul grafico a torta. Vedrai i dati e la legenda apparire sul grafico a torta. Noterai che il grafico a torta è piatto e tutto in uno. Il prossimo passo è renderlo #d e sembrare esploso.
4] Cambia il colore del grafico a torta
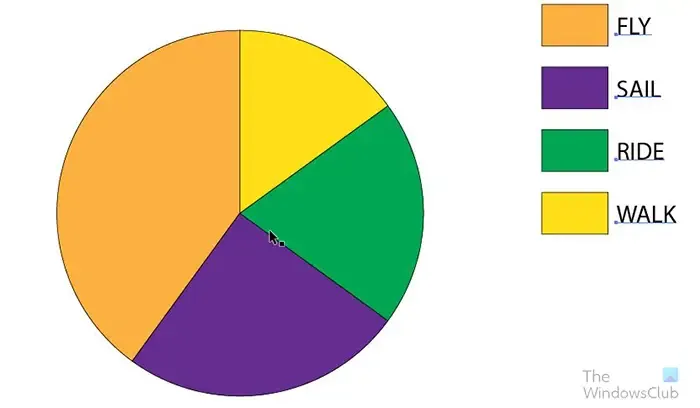
Prima di aggiungere gli altri effetti dovresti cambiare il colore del grafico a torta. Per cambiare il colore del grafico a torta, fai clic sullo strumento Selezione diretta nel pannello degli strumenti a sinistra e seleziona ogni elemento che desideri modificare. Quando l’elemento è selezionato, fai clic sul campione di colore per aggiungere il colore.

Puoi cambiare il colore delle parole o lasciarle così come sono. Se decidi di cambiare il colore delle parole, utilizzerai lo stesso strumento di selezione diretta per selezionare ogni parola o tutte. Se scegli di rendere ciascuno un colore diverso, utilizzerai lo strumento Direzione per selezionarli, quindi scegli il colore. Se vuoi rendere tutte le parole dello stesso colore, fai clic sullo strumento Selezione diretta , quindi trascina tutte le parole e selezionale. Quando le parole sono selezionate, scegli il colore che desideri.
5] Allontana le fette
Ora che il grafico a torta è stato creato e il colore è stato aggiunto, è il momento dell’effetto esplosivo. Per far sembrare che le fette di torta esplodano, usa lo strumento Selezione diretta per allontanare ogni fetta dal resto. Spostati a una distanza con cui ti senti a tuo agio.
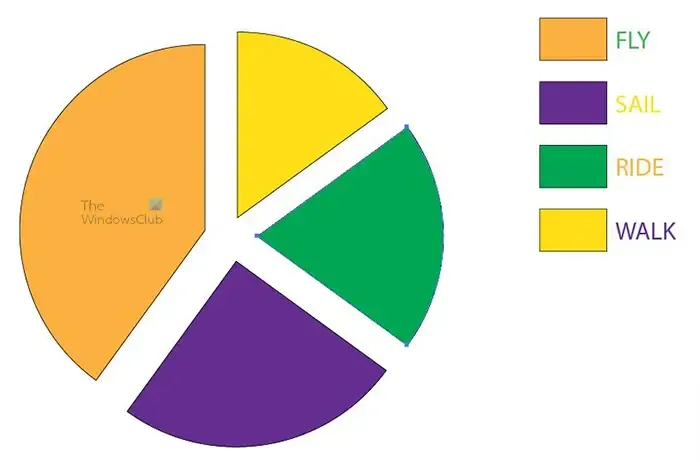
Per far allontanare i pezzi in modo più accurato, fai clic su ciascuno con lo strumento Selezione diretta, quindi usa i tasti di direzione della tastiera per spostare i pezzi nella direzione desiderata.
6] Aggiungi l’effetto di estrusione 3D
Qui è dove aggiungerai l’effetto 3D al grafico a torta. Fare clic sullo strumento di selezione diretta e quindi trascinare intorno al grafico a torta escludendo la legenda e le parole. Se lo desideri, puoi aggiungere l’effetto 3D anche alla legenda e alle parole. Tuttavia, in questo articolo, l’effetto 3D verrà aggiunto alla torta e ai campioni di colore della legenda.
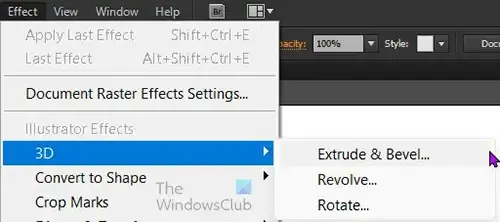
Dopo aver selezionato le parti del grafico che vuoi rendere 3D, vai alla barra dei menu in alto e fai clic su Effetto , quindi su 3D , quindi su Estrudi e smussa .
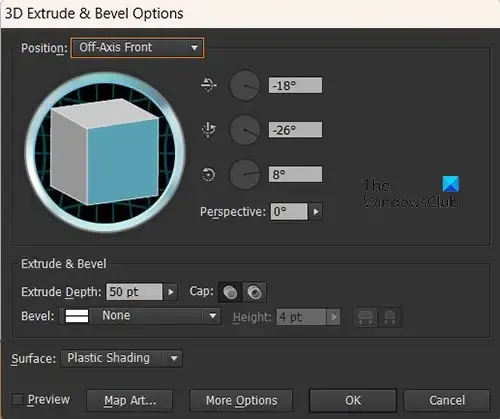
Appariranno le opzioni Estrusione e smusso 3D per effettuare le selezioni desiderate per il grafico a torta 3D. Controlla l’opzione Anteprima per vedere i cambiamenti in tempo reale che si verificano sul grafico a torta mentre selezioni le opzioni. quando l’anteprima è selezionata, vedrai immediatamente le modifiche sul grafico a torta.
Puoi regolare il quadrato 3D che vedi e questo cambierà l’angolo 3D del grafico a torta. Tieni semplicemente il quadrato 3D e regolalo sull’angolazione che desideri.
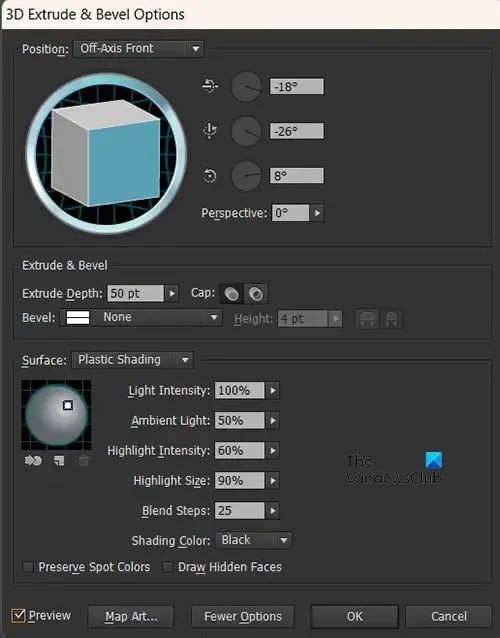
Puoi vedere più opzioni per l’Estrusione 3D facendo clic su Altre opzioni e vedrai la finestra estendersi per mostrare più opzioni.
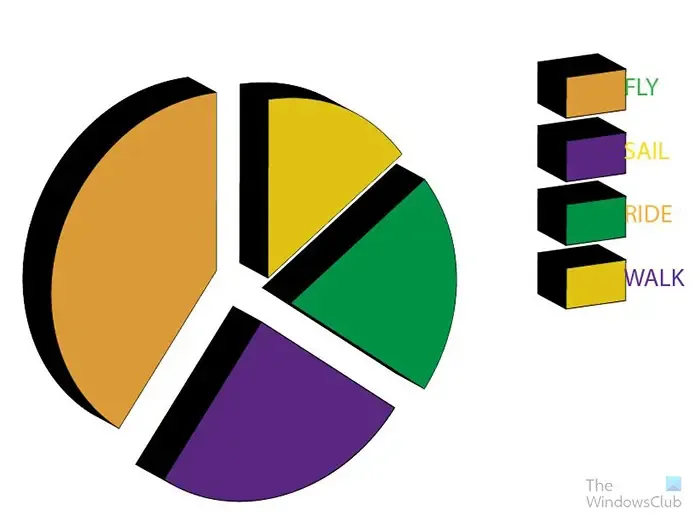
Ecco come appare il grafico a torta quando hai finito. Vedrai che le parole si fondono con i colori della legenda perché il 3D cambia l’angolo in modo che si appoggino alle parole. Puoi cambiarlo usando lo strumento Selezione diretta per selezionare la parola e spostarla. Per assicurarti che le parole siano a uguale distanza l’una dall’altra, usa un certo numero di tocchi sul tasto di direzione per ciascuna in modo che siano uniformemente distanziati dai colori della legenda.
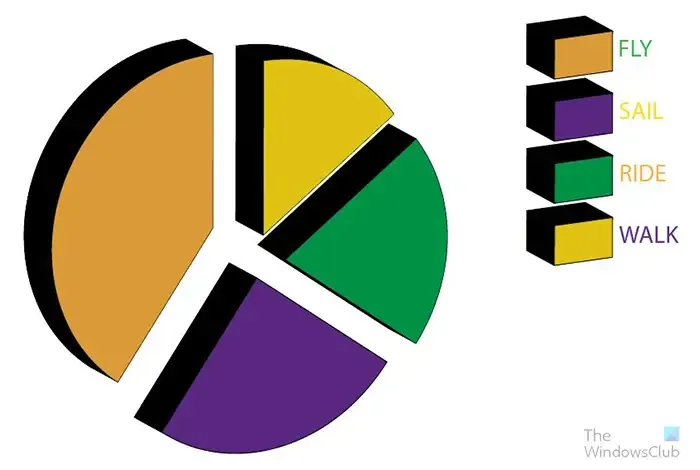
Ecco come appare il grafico a torta con le parole equidistanti.
Ora che il grafico esplosivo è terminato, puoi modificarne qualsiasi aspetto per adattarlo al tuo progetto. Se hai bisogno di modificare i dati per cambiare il grafico, puoi farlo facilmente. Per modificare i dati fare clic con il tasto destro sul grafico e quando viene visualizzato il menu fare clic su Dati. Quando fai clic su Dati vedrai la tabella dei dati per il grafico. Puoi cambiare le parole e i numeri o entrambi. Dopo aver apportato le modifiche o aggiunto nuovi dati, premere Applica (segno di spunta) per visualizzare le modifiche nel grafico. Quindi chiudere la finestra dei dati per mostrare solo il grafico.
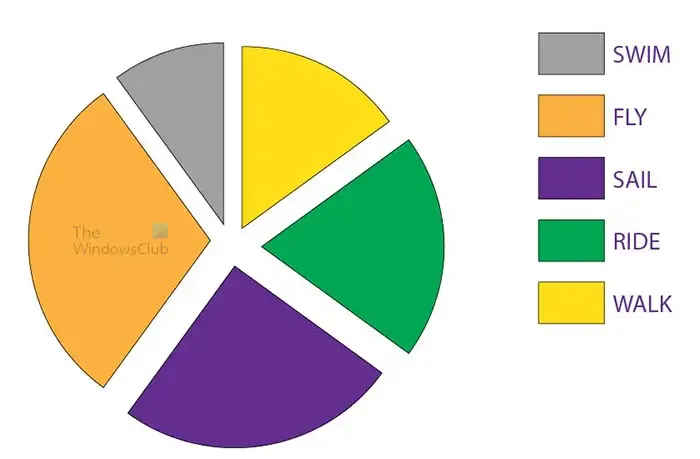
Noterai che il grafico a torta torna ad essere piatto dopo aver applicato i nuovi dati. Inoltre, la nuova fetta aggiunta alla torta torna al colore di base. È possibile utilizzare lo strumento di selezione diretta per selezionare questa sezione e modificare il colore.
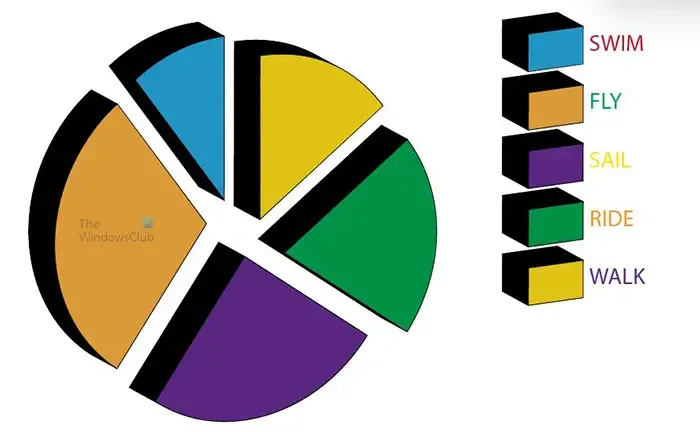
Per farlo tornare ad essere 3D, basta seguire i passaggi al punto sei (6). Dovresti riportarlo ad essere 3D. Per evitare di dover rifare tutto da capo, assicurati di avere tutti i dati di cui hai bisogno e inseriscili prima di creare il grafico 3D.
Quando il grafico viene creato, puoi renderlo più interessante aggiungendo Gradienti invece del colore. Puoi aggiungere altri effetti per farlo risaltare e attirare gli spettatori. Puoi anche aggiungere l’intestazione in modo che lo spettatore sappia di cosa tratta il grafico. Continua a esplorare le opzioni disponibili in modo che il tuo grafico a torta possa sembrare interessante.
Questo è il grafico a torta che esplode con un’intestazione e un’immagine di sfondo.
7] Modifica i dati del grafico
Per modificare i dati e rifletterli su un grafico a torta già creato, fare clic con il pulsante destro del mouse sul grafico a torta, quindi selezionare Dati. Apparirà la finestra della data per inserire nuovi dati o modificare i dati precedentemente inseriti. Quando hai finito di inserire nuovi dati o modificare i vecchi dati, premi il pulsante Applica (segno di spunta) per aggiornare il grafico a torta.
Modifica le parole della legenda senza entrare nella finestra dei dati
Puoi modificare le parole nella legenda senza entrare nella modalità dati. Devi solo andare alla parola che vuoi cambiare, quindi fare doppio clic su di essa e sarai in grado di modificare la parola. La modifica della parola non si rifletterà nella finestra dati se si passa alla modalità dati dopo aver modificato la parola.
Come si crea un grafico 3D in Illustrator?
Realizzare un grafico 3D in Illustrator è abbastanza facile da fare e da ricordare e i passaggi sono elencati di seguito.
- Crea il grafico e aggiungi i dati
- Seleziona il grafico ma non le parole (se non vuoi che le parole siano 3D)
- Vai alla barra dei menu in alto e fai clic su Effetti , quindi su 3D , quindi su Estrudi e smusso
- Apparirà la finestra delle opzioni di estrusione e smusso 3D
- Seleziona l’opzione Anteprima per attivarla in modo da poter vedere le modifiche sul grafico mentre apporti modifiche nella finestra delle opzioni
- Apporta le modifiche necessarie nella finestra delle opzioni di estrusione e smusso 3D, quindi premi Ok per applicare le modifiche. Il grafico sarà ora 3D
Come si cambia un grafico a torta in un grafico a torta 3D?
- Crea il grafico a torta facendo clic sullo strumento Grafico a torta e disegnandolo nell’area di disegno. Aggiungi i dati nella finestra dei dati e applica le modifiche al grafico.
- Con il grafico a torta creato, seleziona gli elementi del grafico a torta.
- Vai alla barra dei menu in alto e fai clic su Effetti , quindi su 3D , quindi su Estrudi e smusso
- Apparirà la finestra delle opzioni di estrusione e smusso 3D
- Seleziona l’opzione Anteprima per attivarla in modo da poter vedere le modifiche sul grafico mentre apporti modifiche nella finestra delle opzioni
- Apporta le modifiche necessarie nella finestra delle opzioni di estrusione e smusso 3D, quindi premi Ok per applicare le modifiche. Il grafico sarà ora 3D.



Lascia un commento