Come calibrare correttamente un controller Xbox One su Windows 11
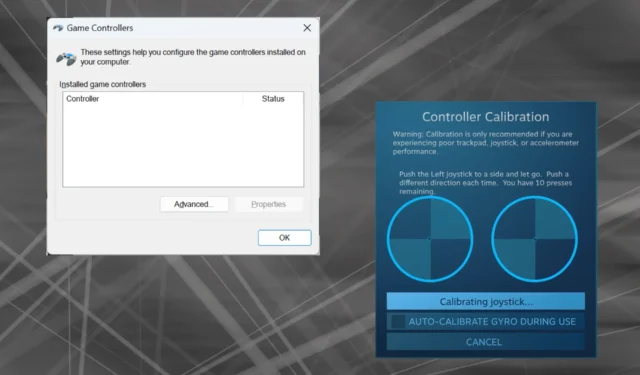
Dato che Windows è emerso come piattaforma di gioco preferita, è ancora più importante identificare le sue funzionalità orientate al gioco. E uno di questi è la possibilità di calibrare un controller Xbox One su Windows 11.
Con la calibrazione manuale integrata, puoi eliminare derive, movimenti casuali o problemi di prestazioni e allineare in modo efficace gli assi X, Y e Z. Se le opzioni disponibili non funzionano, puoi sempre utilizzare uno strumento di calibrazione del controller Xbox One di terze parti. Scopriamolo!
Come posso calibrare il mio controller Xbox su Windows 11?
Prima di procedere, assicurati di collegare il controller al PC e aggiornare il driver del controller Xbox One . Già che ci sei, installa anche tutti gli aggiornamenti firmware disponibili.
1. Utilizzando l’utilità di calibrazione integrata di Windows
- Premi Windows + R per aprire Esegui, digita joy.cpl nel campo di testo e premi Enter.

- Seleziona il controller Xbox One dall’elenco e fai clic sul pulsante Proprietà .
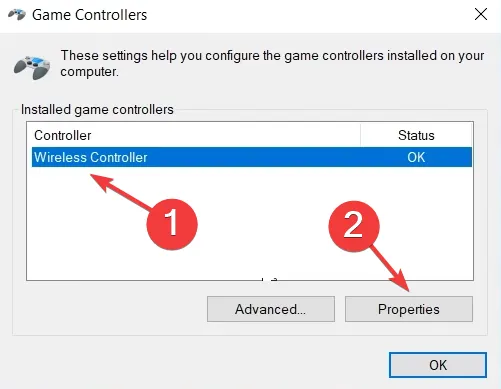
- Nella scheda Impostazioni, fare clic sul pulsante Calibra .
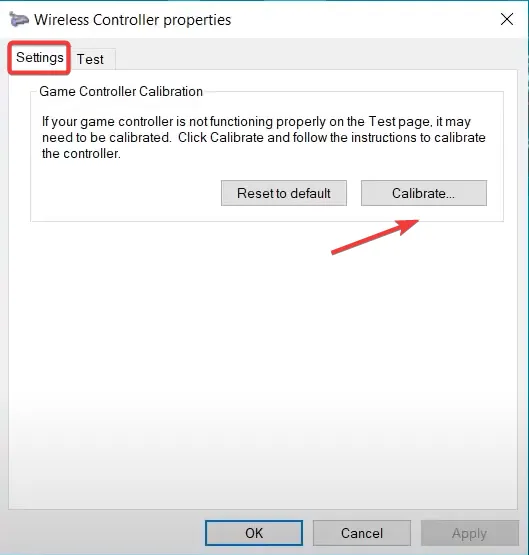
- Apparirà la procedura guidata di calibrazione del dispositivo di gioco che aiuterà a configurare i seguenti aspetti:
- Calibrazione del D-pad per centrarlo
- Calibrazione degli assi (tutti e tre, X, Y e Z) per i grilletti destro e sinistro e il jumpstick.
- Segui semplicemente le istruzioni visualizzate sullo schermo per completare il processo di calibrazione del controller.
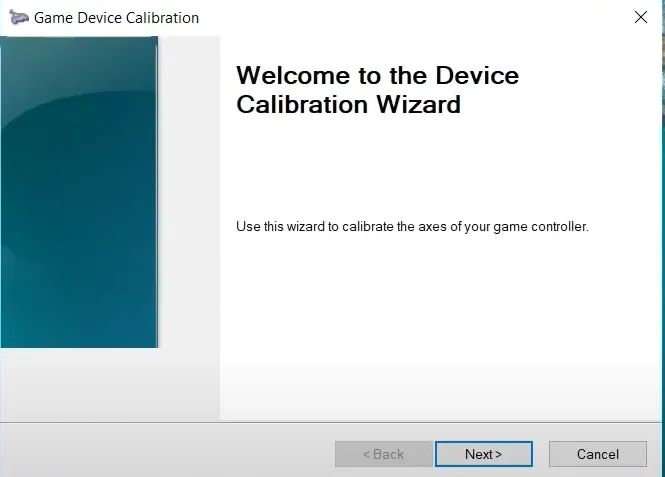
- Una volta terminato, vai alla scheda Test e verifica se il controller Xbox One è calibrato in modo ottimale in Windows 11.
- Se le impostazioni di calibrazione non funzionano, fai clic sul pulsante Ripristina impostazioni predefinite nel menu Impostazioni.
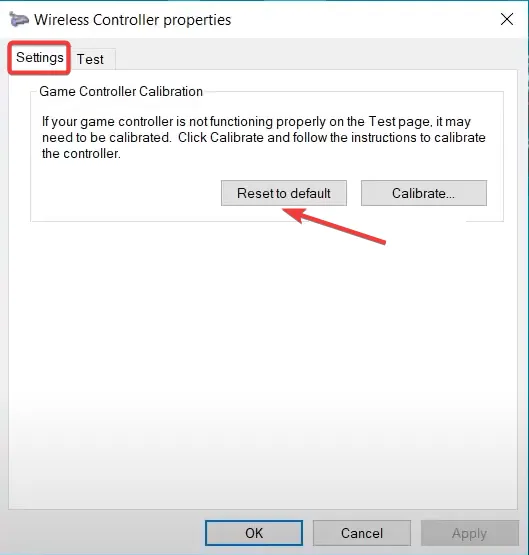
Ricorda, puoi calibrare in modo simile un joystick Logitech Extreme 3D Pro se anche questo fa parte della tua configurazione di gioco.
2. Dalle impostazioni di Steam
- Avvia il client Steam sul PC, fai clic sul menu Visualizza e scegli la modalità Big Picture dal menu a comparsa.
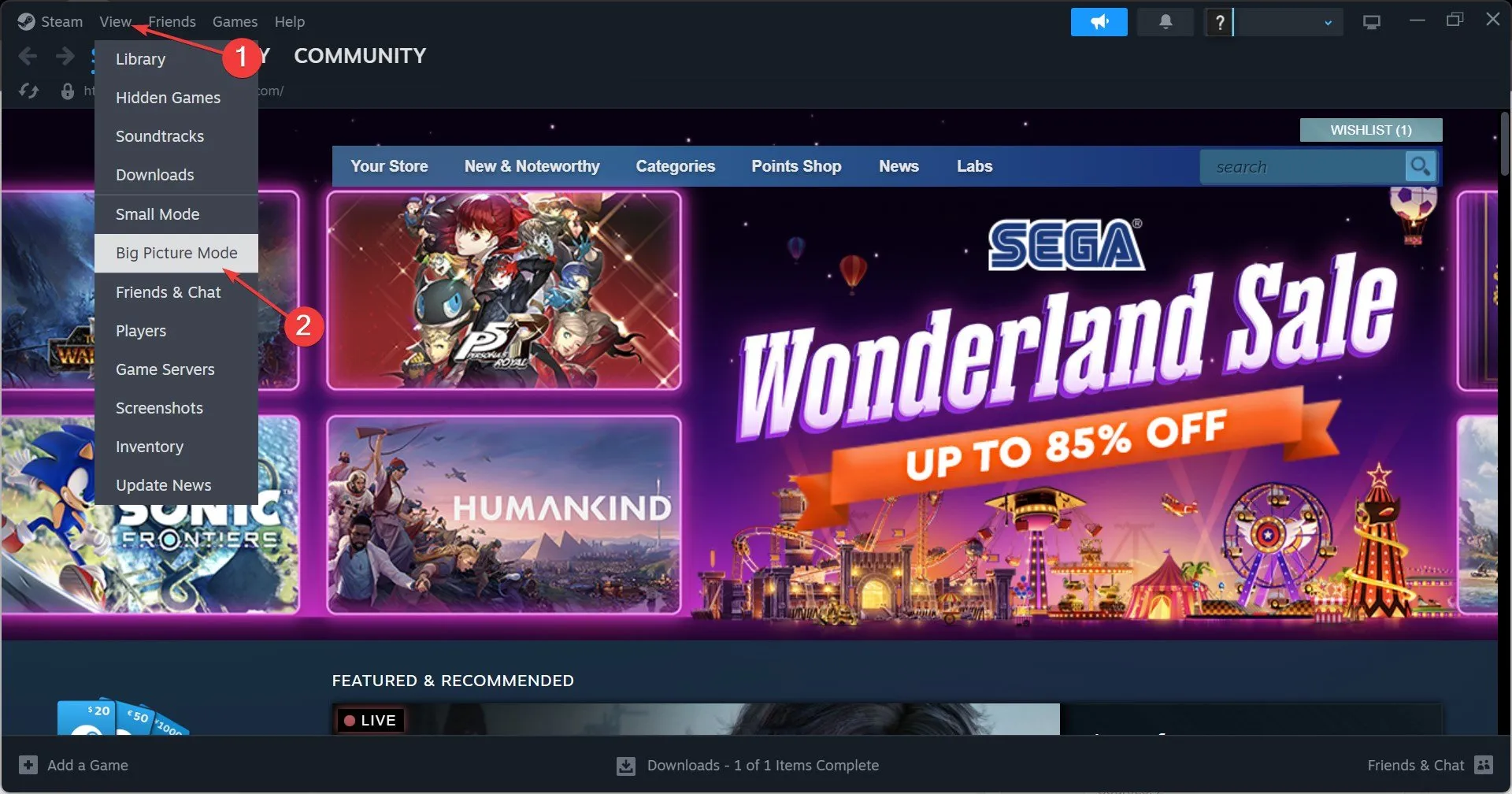
- Fai clic sul menu Steam nell’angolo in basso a sinistra e seleziona Impostazioni .
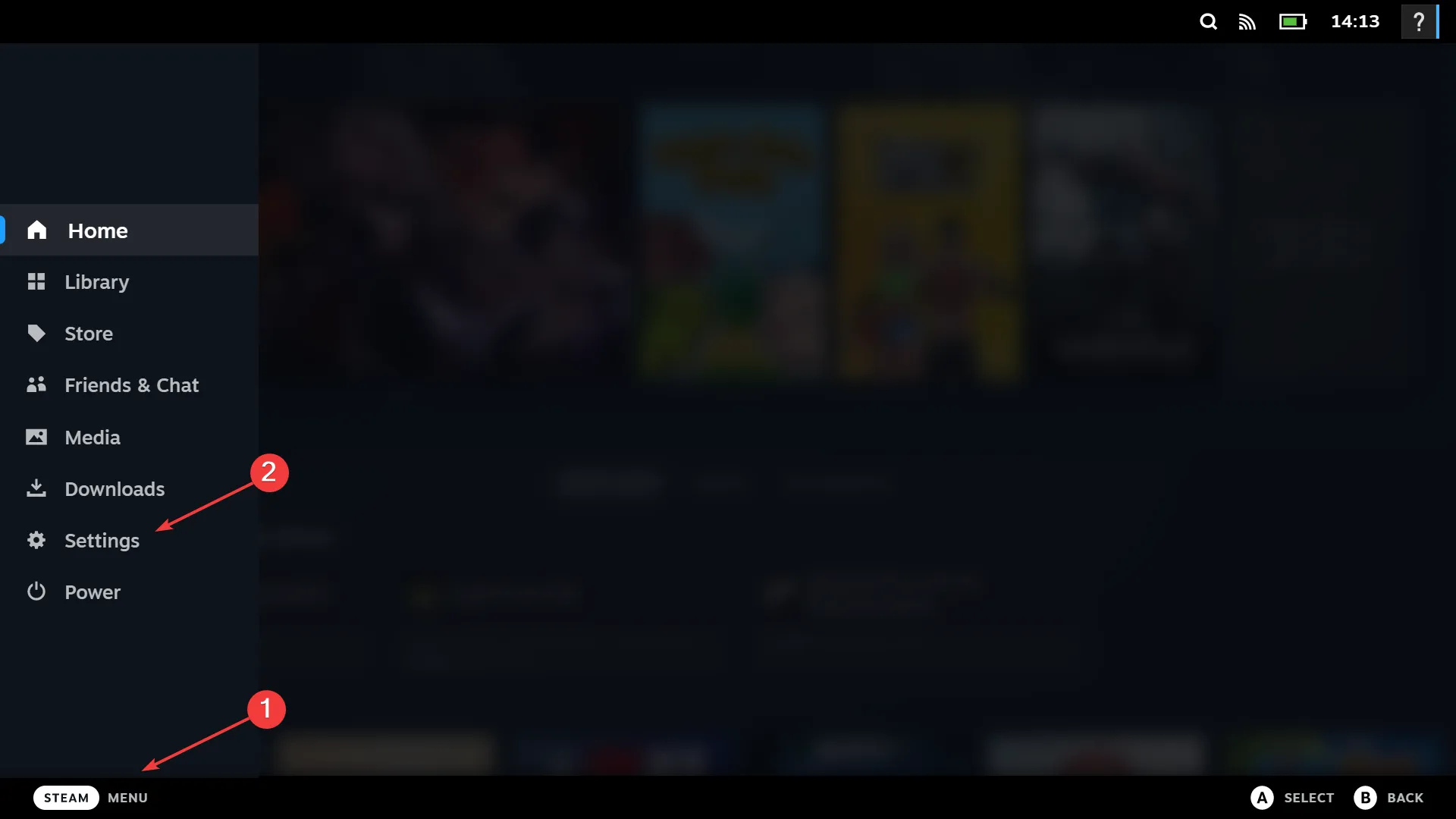
- Ora vai alla scheda Controller, seleziona il controller Xbox One e fai clic su Calibra .
- Fare clic su Blocca navigazione tramite joystick , quindi sul pulsante Avvia calibrazione automatica completa, spostare gli stick analogici lateralmente dieci volte come consigliato e completare il processo di calibrazione.
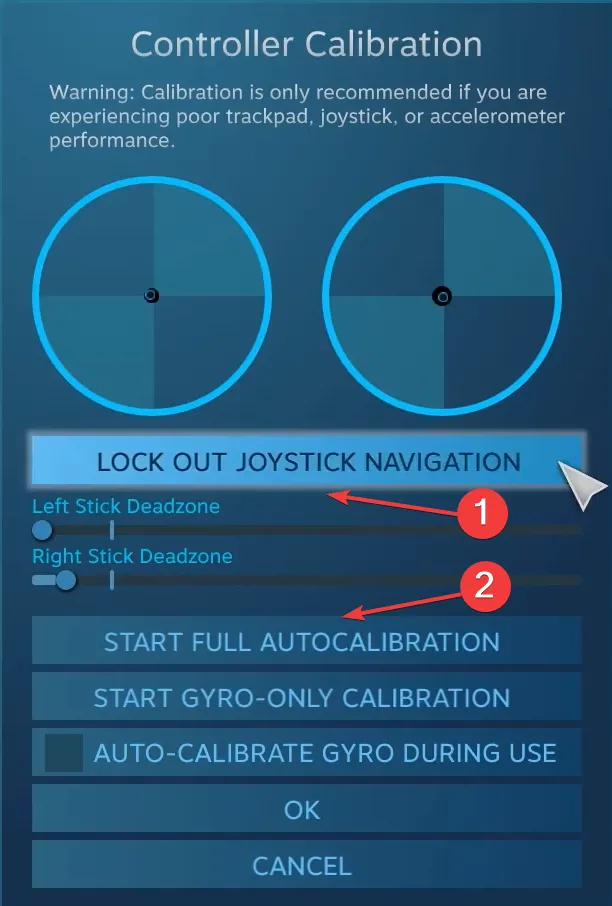
- Fare clic su OK per salvare le modifiche, tornare alle impostazioni del controller e fare nuovamente clic su Calibra .
- Questa volta, configura le zone morte delle levette sinistra e destra finché non sembra perfetta.
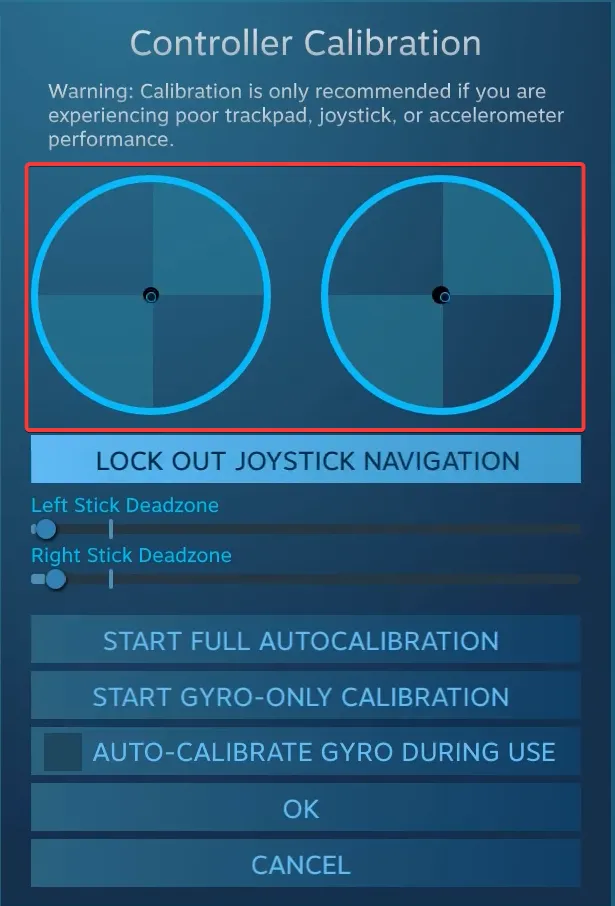
- Infine, puoi selezionare la casella di controllo Supporto configurazione Xbox per impostare sensibilità diverse e altri parametri del controller per i singoli giochi, sebbene sia una misura facoltativa.
3. Con uno strumento di terze parti
Gli strumenti di calibrazione di terze parti per i controller di gioco non sono efficaci quanto la procedura guidata integrata di Windows o Steam. Ma se vuoi comunque usarne uno, Gamepad Tester è l’opzione più affidabile.
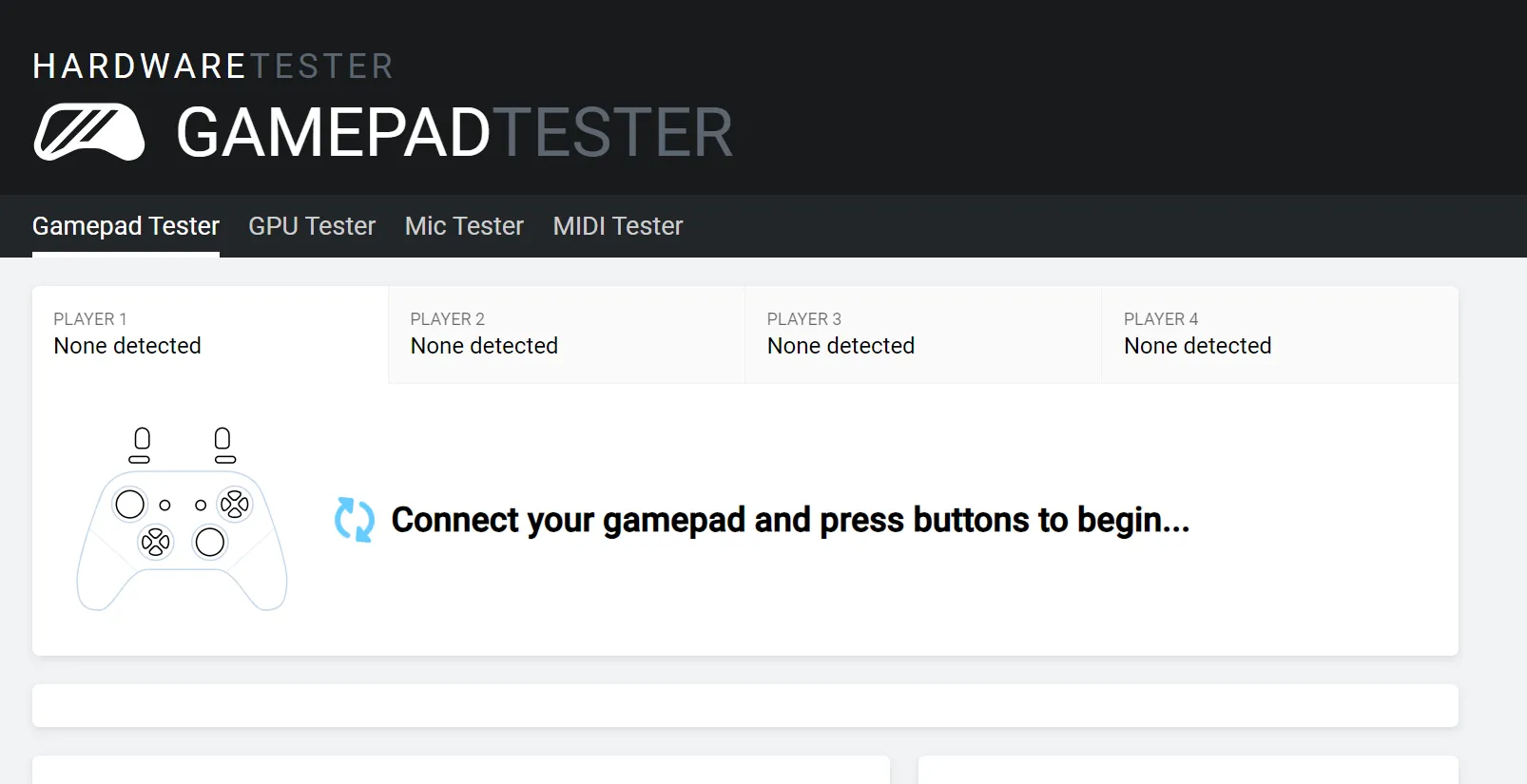
Ricorda, potresti riscontrare alcune incongruenze rispetto ai valori degli assi o il controller Xbox potrebbe non essere rilevato . Il sito Web elenca alcune misure efficaci nella sezione Domande frequenti che dovrebbero aiutare.
Risoluzione dei problemi con i controller su Windows 11
- Controller non rilevato : controllare i collegamenti, cercare cavi danneggiati o passare a una connessione cablata.
- Il controller non funziona : assicurati che il driver e il firmware siano aggiornati
- Problemi di ritardo, deriva o prestazioni : per eliminarli, calibra la deriva del controller Xbox One
- Il controller non si connette al PC : installa i driver più recenti e configura l’adattatore wireless Xbox .
Sebbene l’utilità integrata di calibrazione del dispositivo di gioco sia utile quando si eliminano piccoli errori di configurazione, non sarà altrettanto utile per i difetti più gravi. E in tal caso, ottenere un nuovo controller Xbox One è l’opzione migliore.
Per qualsiasi domanda sulla calibrazione dei controller Xbox One in Windows 11, lascia un commento qui sotto e ti risponderemo.



Lascia un commento