Come copiare il testo da qualsiasi punto dello schermo con Microsoft PowerToys
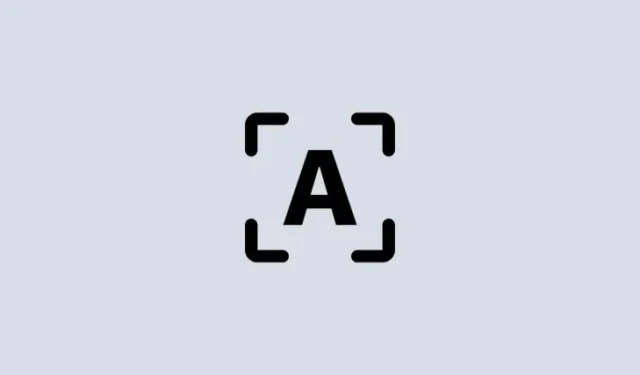
Cosa sapere
- La funzione Text Extractor di PowerToys ti consente di copiare il testo da qualsiasi punto dello schermo.
- Usa la scorciatoia –
Win+Shift+T– per attivare Text Extractor e disegna una casella attorno al tuo testo per copiarlo negli appunti. - Puoi estrarre il testo in qualsiasi lingua purché tu abbia il suo pacchetto OCR installato sul tuo dispositivo Windows.
Essere in grado di copiare qualsiasi testo che vedi sullo schermo non è un lusso supportato nativamente su Windows. Come molti sistemi operativi, non puoi semplicemente evidenziare il testo che vedi sullo schermo e copiarlo.
Fortunatamente, l’utilità PowerToys offre un modo conveniente per farlo. Con la sua funzione Text Extractor, puoi estrarre qualsiasi testo da qualsiasi lingua che vedi sullo schermo. Ecco come estrarre e copiare il testo da qualsiasi punto dello schermo con PowerToys .
Come copiare il testo da qualsiasi punto dello schermo con Text Extractor (OCR) di PowerToys
Tradizionalmente si deve scattare un’istantanea dello schermo e quindi utilizzare gli strumenti di riconoscimento ottico dei caratteri (OCR) per estrarre il testo, che è una soluzione lunga e ingombrante. Ma con la funzione di estrazione del testo in PowerToys, letteralmente ogni parola che vedi sullo schermo può essere catturata e copiata negli appunti, anche in qualsiasi lingua.
Prima di iniziare, assicurati di installare PowerToys sul tuo PC Windows . Una volta che PowerToys è sul tuo sistema, avvialo e segui i passaggi indicati di seguito per iniziare a copiare il testo sullo schermo.
Guida: installa PowerToys sul tuo PC Windows
Successivamente, utilizza le guide di seguito per iniziare a catturare il testo sullo schermo utilizzando l’utilità PowerToys.
1. Abilita Text Extractor su PowerToys e seleziona la tua “Lingua preferita”
Nella finestra di PowerToys, scorri verso il basso a sinistra e seleziona Estrattore di testo .

Sulla destra, assicurati che l’ opzione Abilita estrattore di testo sia attivata.
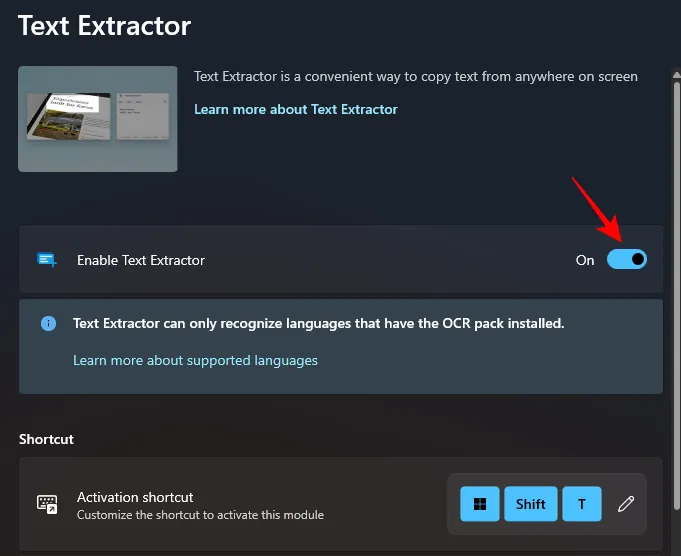
Quindi, nella sezione “Scorciatoia”, seleziona la “Lingua preferita” facendo clic sul menu a discesa accanto ad essa.

E seleziona la lingua del testo che vuoi copiare.

Vedrai solo i pacchetti di localizzazione in lingua inglese di base se non hai altri pacchetti OCR installati sul tuo PC Windows. Per saperne di più sull’installazione dei language pack OCR su Windows, fare riferimento al terzo passaggio.
2. Cattura il testo sullo schermo
Se il testo che desideri acquisire è in inglese, apri semplicemente l’immagine, la pagina o la finestra in cui si trova il testo in modo che sia visibile sullo schermo. Quindi premere la scorciatoia di attivazione – Win+Shift+T.
Lo schermo diventerà grigio e il cursore si trasformerà in un mirino.

Tieni premuto il tasto sinistro e trascina il cursore per creare una casella attorno al testo che desideri copiare.
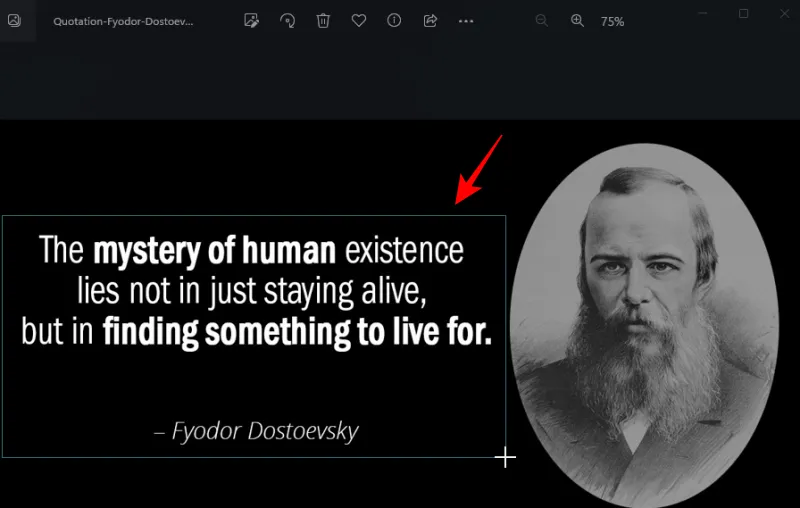
Al termine, rilascia il cursore. Il testo verrà automaticamente rilevato e copiato negli appunti. Ora sei libero di incollare il testo ( Ctrl+V) ovunque tu voglia.
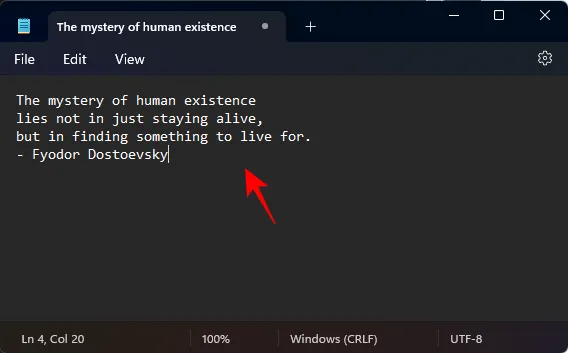
3. Cattura il testo in una lingua diversa
Se il testo che vuoi copiare è in una lingua diversa, dovrai avere il pacchetto OCR per quella lingua installato su Windows. Ecco come ottenerlo e utilizzarlo per acquisire testo in una lingua diversa dall’inglese.
3.1 – Ottieni un elenco di language pack OCR supportati su Windows
Innanzitutto, assicurati che la lingua di cui desideri installare il pacchetto OCR sia supportata da Windows. Per ottenere un elenco di questi, innanzitutto apri un’istanza elevata di PowerShell. Per fare ciò, premi Start, digita Powershell e seleziona Esegui come amministratore .
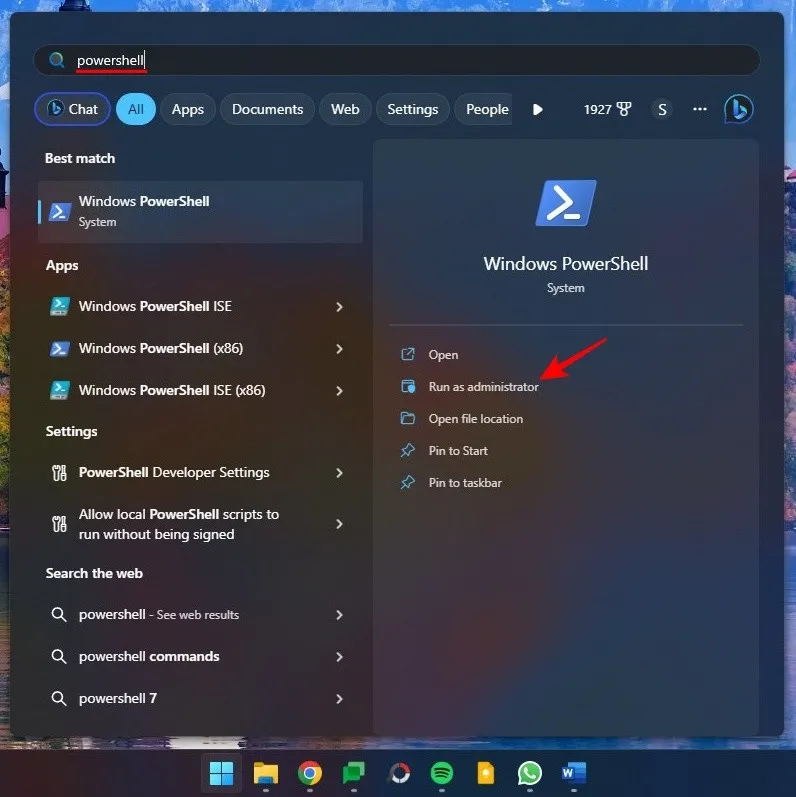
Quindi digita o copia quanto segue in PowerShell:
Get-WindowsCapability -Online | Where-Object { $_.Name -Like 'Language.OCR*' }
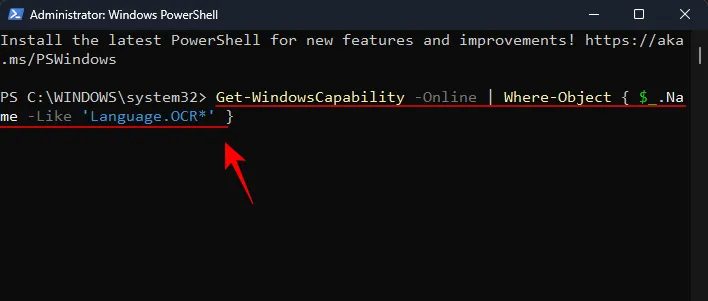
E premi Invio. Otterrai un elenco di tutti i language pack OCR supportati su Windows.

Le lingue saranno abbreviate nel formato lingua-località. Quindi, ar-SA è ‘Arabia Saudita’.
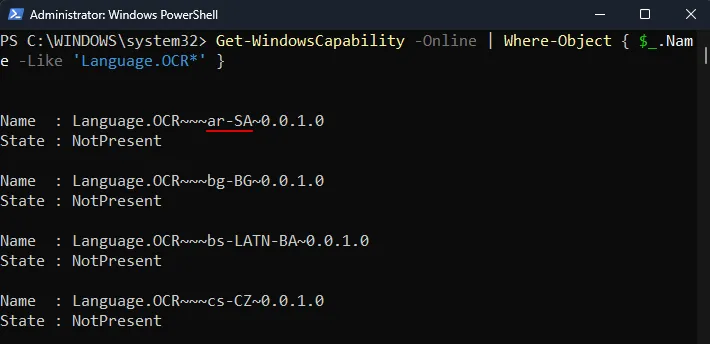
E en-US è ‘Inglese-USA’.
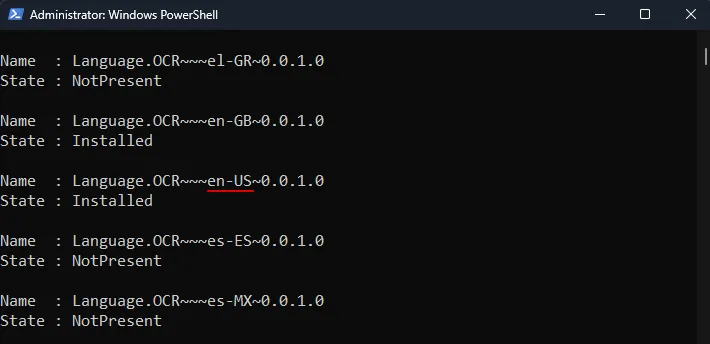
Se un language pack OCR è già presente nel tuo sistema, vedrai “Installato” accanto al suo “Stato”. Altrimenti, vedrai “NotPresent”. Se una lingua non è disponibile nell’elenco, non è supportata dall’OCR.
3.2 – Installa un language pack OCR supportato su Windows
Per avviare l’installazione di un language pack OCR supportato su Windows, prendere nota dell’abbreviazione della posizione della lingua di tale lingua.
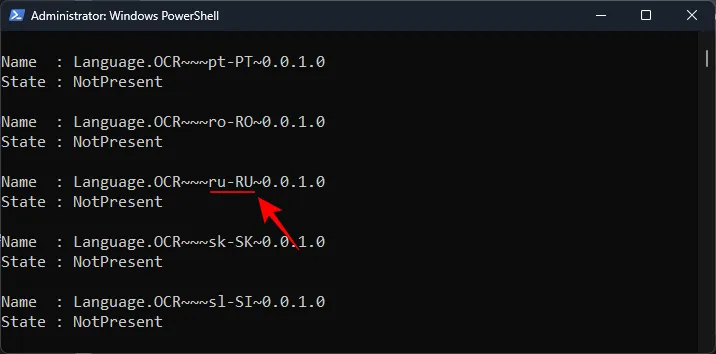
Quindi digita o copia quanto segue in PowerShell:
$Capability = Get-WindowsCapability -Online | Where-Object { $_.Name -Like 'Language.OCR*en-US*' }
Nell’esempio precedente, sostituisci en-US con il pacchetto che desideri installare. Nel nostro caso, stiamo andando con russo-russo la cui abbreviazione è ru-RU.
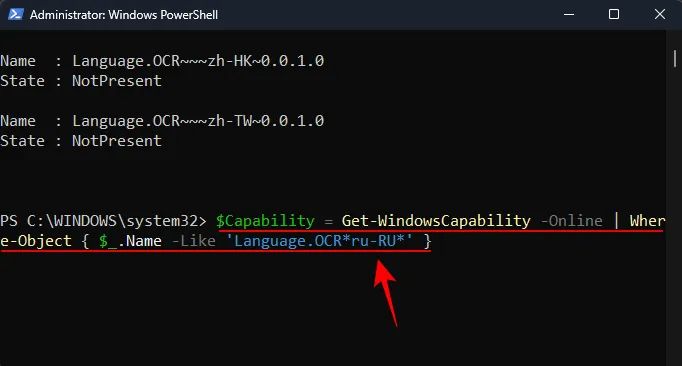
Quindi premi Invio. Successivamente, digita quanto segue:
$Capability | Add-WindowsCapability -Online
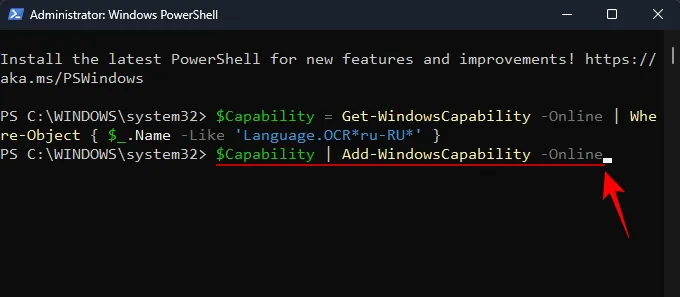
E premi Invio. Attendi che il pacchetto venga scaricato e installato.
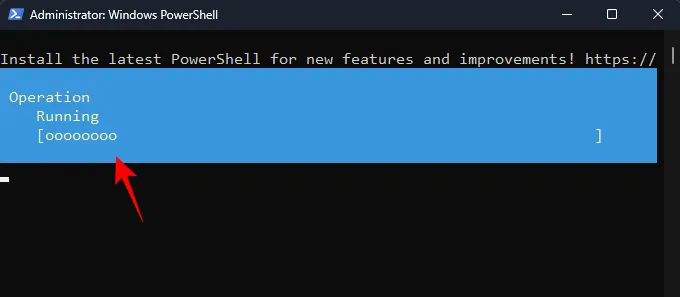
Una volta terminato, dovresti vedere il Online: Truemessaggio di conferma.
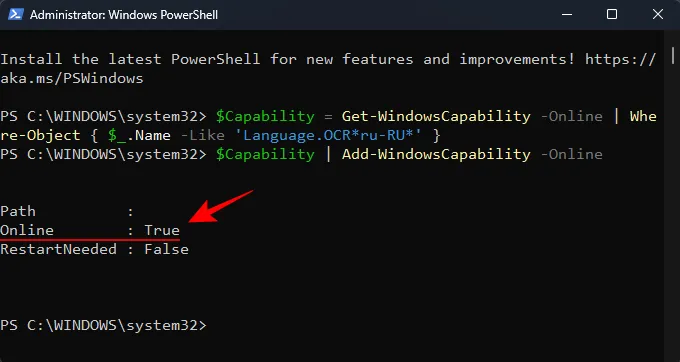
3.3 – Scegli la tua nuova lingua preferita in Text Extractor
Ora che il language pack è installato, torna a Text Extractor in PowerToys. Fai clic sul menu a discesa accanto a Lingua preferita .
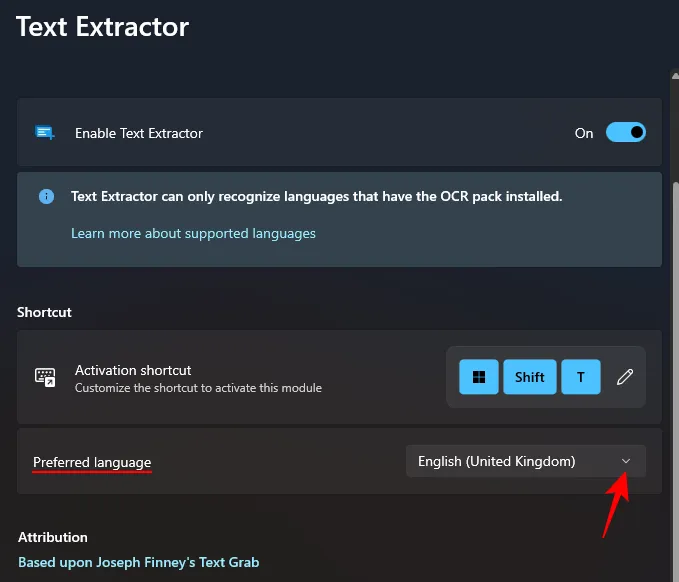
E seleziona la tua nuova lingua preferita.
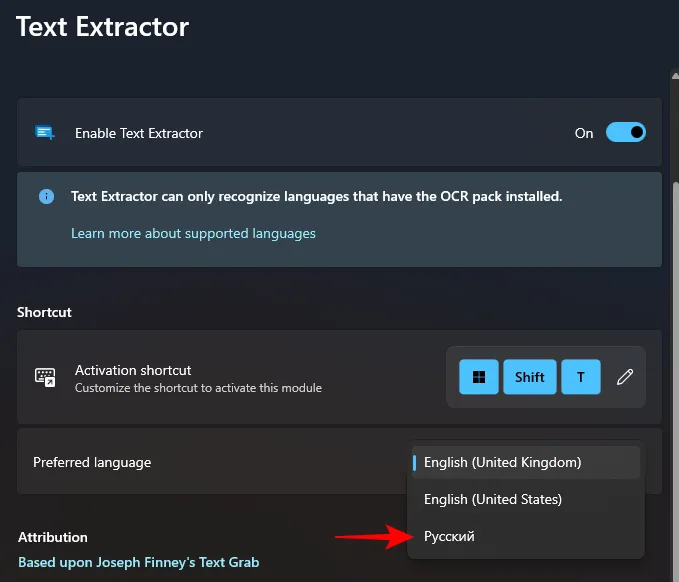
3.4 – Cattura il testo nella nuova lingua
Con la tua lingua preferita selezionata in PowerToys, apri l’immagine, la finestra o la pagina in cui si trova il testo. Quindi premere la scorciatoia di attivazione – Win+Shift+T.
Come prima, fai clic con il pulsante sinistro del mouse e trascina il cursore per disegnare una casella attorno al testo che desideri copiare.
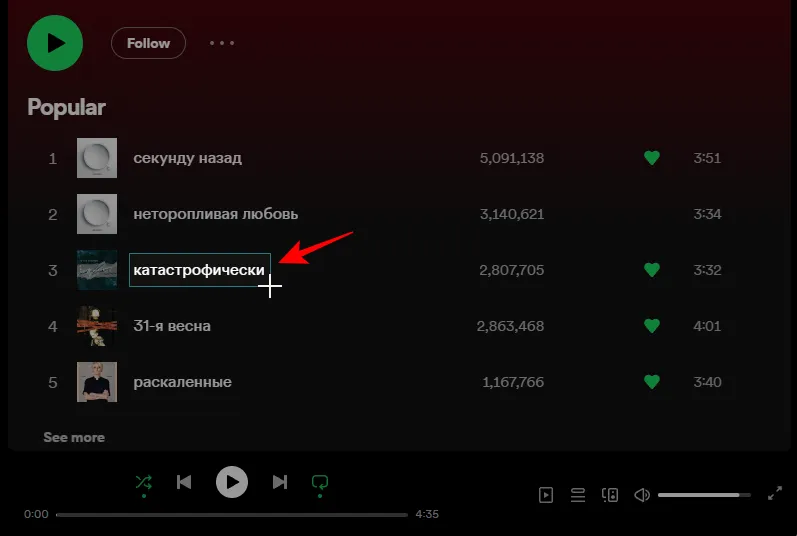
Lascia andare il clic sinistro e il testo verrà riconosciuto e copiato negli appunti. Incollalo dove preferisci.
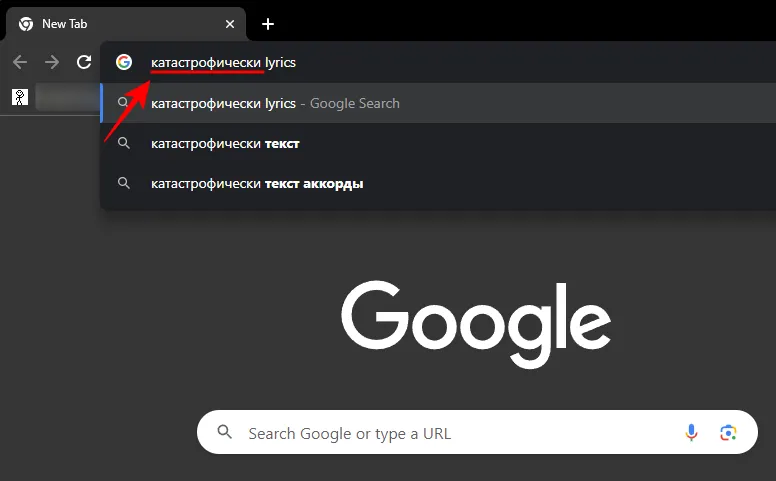
I caratteri del testo saranno nella scrittura esatta della lingua del testo.
FAQ
Prendiamo in considerazione alcune domande frequenti sull’estrazione e la copia di testo da qualsiasi punto dello schermo utilizzando PowerToys su Windows.
Come rimuovere un language pack OCR installato su Windows?
Se hai installato un language pack OCR che ora desideri disinstallare, esegui PowerShell come amministratore e inserisci Assicurati di sostituire en-US con l’abbreviazione del language pack che desideri rimuovere. Quindi entra . Il tuo pacchetto verrà rimosso all’istante.$Capability = Get-WindowsCapability -Online | Where-Object { $_.Name -Like 'Language.OCR*en-US*' }$Capability | Remove-WindowsCapability -Online
Perché Text Extractor non funziona?
Se Text Extractor non funziona, prova a eseguire PowerShell come amministratore. Prova anche a chiudere qualsiasi programma che cambia o crea problemi con l’interfaccia utente di Windows, come MicaForEveryone che è noto per causare problemi quando si utilizza Text Extractor di PowerToys.
Da quali schermate i PowerToys possono copiare il testo?
L’utilità Text Extractor all’interno di PowerToys può copiare il testo da qualsiasi punto dello schermo, sia esso in un’immagine, una finestra aperta, il browser, una pagina delle impostazioni di Windows, ecc. Finché è visibile sullo schermo, può essere copiato negli appunti. Basta premere Win+Shift+Tper visualizzare l’estrattore di testo, disegnare una casella attorno al testo e verrà riconosciuto e copiato automaticamente negli appunti.
L’utility Text Extractor all’interno di PowerToys offre un modo semplice ed efficace per copiare il testo che vedi sullo schermo. E la possibilità di farlo in qualsiasi lingua abiliterà sicuramente le attività e le funzioni quotidiane di Windows. Speriamo che questa guida ti abbia aiutato con lo stesso. Fino alla prossima volta!



Lascia un commento