Come copiare da Word a InDesign con o senza formattazione

Quando usi InDesign , a un certo punto dovrai utilizzare le informazioni che hai in Word o in altre applicazioni. Potresti voler portare il formato del documento sorgente in InDesign. Questo di solito è il caso quando è necessario creare un layout già creato in Word o in un’altra applicazione. Potrebbero anche esserci casi in cui desideri le informazioni, ma non è necessario che la formattazione influisca sul documento InDesign corrente. In questo caso, incolleresti senza alcuna formattazione dal documento di origine.

Noterai che l’opzione per incollare in InDesign con la formattazione è disattivata. Dovrai sapere come risolverlo. È importante sapere come copiare da Word a InDesign con o senza formattazione . Ciò renderà molto più semplice lavorare in InDesign e ottenere informazioni da Word o altre applicazioni.
Come copiare da Word a InDesign con o senza formattazione
Per impostazione predefinita, InDesign ti consentirà solo di incollare il contenuto copiato senza riportare la formattazione dall’origine. Tuttavia, puoi modificare questa opzione se desideri mantenere la formattazione.
Incolla senza formattazione
Quando copi da Word o da altre applicazioni, il contenuto copiato viene temporaneamente trattenuto negli appunti. Il software che incolli deciderà se accetterà il formato dal documento sorgente. Questo può essere deciso per impostazione predefinita o in base alle opzioni scelte.
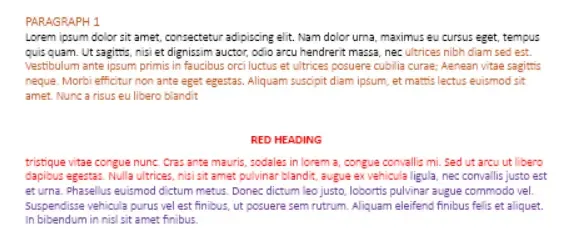
Questo è il file originale con formattazione in Microsoft Word.
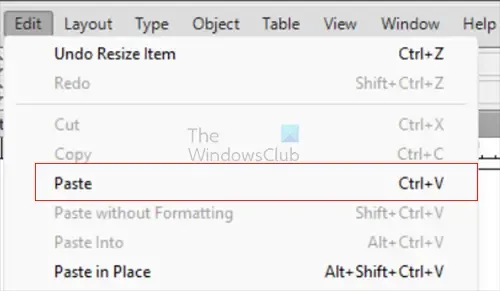
Modifica Incolla Ctrl + C

Quando incolli il contenuto in InDesign, utilizzando l’ opzione Modifica quindi Incolla o Ctrl + P , il contenuto verrà incollato senza formattazione. Per impostazione predefinita, InDesign incollerà il contenuto senza alcuna formattazione dal documento di origine. Se vuoi che la formattazione venga rilevata, dovrai modificare alcune impostazioni.
Incolla con formattazione
Se desideri incollare il contenuto in InDesign con il formato del documento sorgente, dovrai modificare l’opzione nelle preferenze di InDesign.
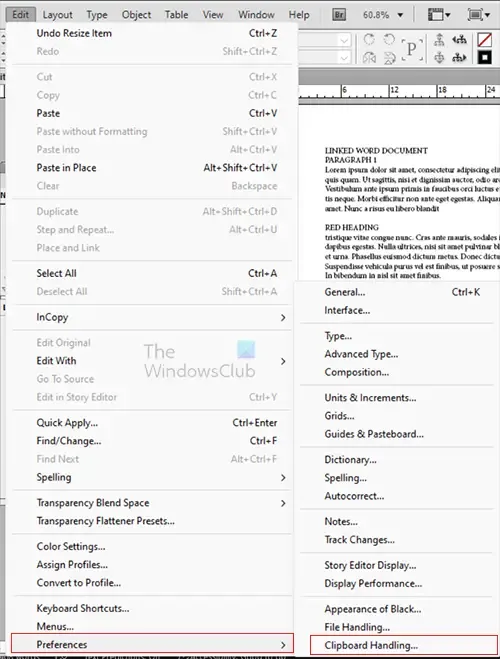
Per modificare l’opzione Incolla nelle preferenze, vai alla barra dei menu in alto e premi Modifica, quindi Preferenze , quindi Gestione degli appunti .
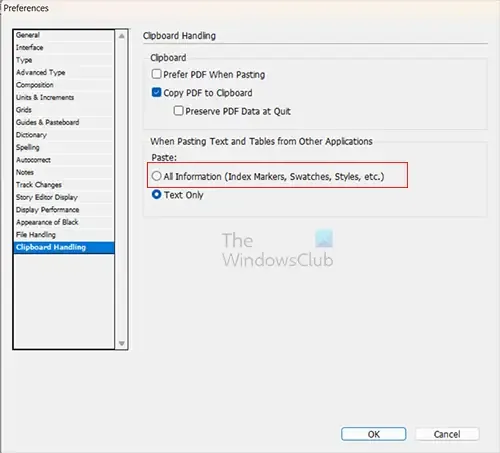
Verrà visualizzata la finestra delle opzioni delle preferenze, vai alla voce Quando si incollano testo e tabelle da altre applicazioni . Selezionare l’ opzione Tutte le informazioni (marcatori indice, campioni, stili, ecc.) , quindi premere OK .
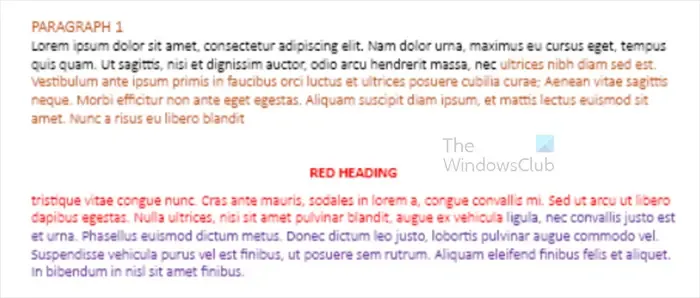
Quando utilizzi Incolla contenuto in InDesign utilizzando Modifica quindi Incolla o Ctrl + P , la formattazione del documento di origine verrà inserita in InDesign.
Incolla senza formattazione dopo aver consentito la formattazione
Ora che hai consentito a InDesign di ottenere il formato dal documento di origine, quando incolli in InDesign potresti voler incollare senza formattare ad un certo punto. Questo è abbastanza semplice poiché hai selezionato l’opzione per consentire la formattazione quando incolli, hai anche abilitato automaticamente l’ opzione Incolla senza formattazione nel menu Modifica.
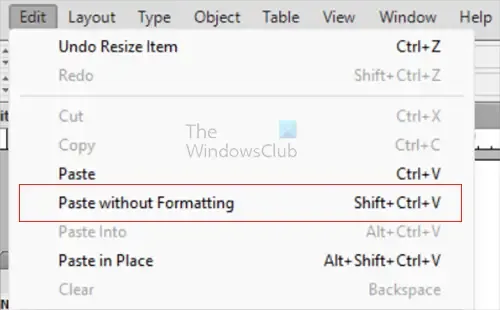
Se desideri incollare in InDesign senza alcuna formattazione dal file sorgente, vai alla barra dei menu in alto e premi Modifica, quindi Incolla senza formattazione .

Questo è il contenuto che è stato incollato in InDesign da Word utilizzando l’ opzione Incolla senza formattazione . Noti che il contenuto appare esattamente come era quando l’ opzione Tutte le informazioni non era selezionata.
Se incolli utilizzando Modifica, quindi Incolla o Ctrl + V , il contenuto verrà incollato in InDesign con la formattazione poiché hai selezionato l’opzione Tutte le informazioni (marcatori indice, campioni, stili, ecc.) . Questo è il motivo per cui ora dovrai utilizzare l’ opzione Paster senza formattazione se desideri che il contenuto venga visualizzato in InDesign senza la formattazione originale. L’altra opzione sarebbe quella di andare su Preferenze e deselezionare l’ opzione Tutte le informazioni (marcatori di indice, campioni, stili, ecc.) .
Perché InDesign non mi consente di incollare senza formattazione?
L’opzione incolla predefinita in InDesign ti consentirà solo di incollare il contenuto del testo dall’origine senza la formattazione. Quando selezioni File quindi Incolla o premi Ctrl + V, il contenuto verrà incollato in InDesign senza la formattazione dall’origine. Noterai anche che l’ opzione Incolla senza formattazione è disattivata. Per abilitare l’ opzione Incolla senza formattazione dovrai apportare modifiche nelle opzioni Preferenze. Vai al menu in alto e premi Modifica, quindi Preferenze, quindi Gestione Appunti . Quando viene visualizzata la finestra delle opzioni Preferenze, seleziona Tutte le informazioni (marcatori di indice, campioni, stili, ecc.)opzione, quindi premere OK . D’ora in poi, ogni volta che incolli in InDesign, utilizzando Modifica quindi Incolla o Ctrl + V , otterrai il contenuto e la formattazione dall’origine.
Se vuoi incollare senza formattazione, fai clic su Modifica il passato senza formattazione o Ctrl + Maiusc + V .
Come si incolla nel punto esatto in InDesign?
Se desideri copiare da una fonte e incollare nello stesso posto in InDesign, utilizzerai l’opzione Incolla in posizione. Vai alla barra dei menu in alto e premi Modifica, quindi Incolla in posizione o premi Alt + Maiusc + Ctrl + V . Funziona bene, soprattutto se stai copiando e incollando da un documento InDesign a un altro documento InDesign.



Lascia un commento