Come copiare e incollare su Facebook su iPhone [2023]
![Come copiare e incollare su Facebook su iPhone [2023]](https://cdn.thewindowsclub.blog/wp-content/uploads/2023/09/how-to-copy-paste-facebook-iphone-fi-759x427-1-640x375.webp)
Cosa sapere
- Puoi copiare e incollare testo, file multimediali e collegamenti sull’app Facebook del tuo iPhone. Puoi farlo da un’app di terze parti o da Facebook.
- Quando copi e incolli testo, file multimediali o collegamenti da un’app di terze parti, tocca e tieni premuto il testo, il file o il collegamento > Copia > vai su Facebook > tocca e tieni premuto > Incolla .
- Puoi utilizzare la stessa procedura menzionata sopra quando fai copia-incolla del testo all’interno di Facebook. Tuttavia, in genere dovrai utilizzare il foglio di condivisione per copiare e incollare file multimediali o collegamenti all’interno di Facebook. Per fare ciò, tocca Condividi > Copia collegamento > tocca e tieni premuto nella sezione pertinente > Incolla .
Grazie ai recenti cambiamenti nel panorama dei social media, Facebook ha introdotto numerose modifiche alla piattaforma nell’ultimo anno. Queste modifiche includono nuove funzionalità, aggiornamenti alle funzionalità esistenti e aggiornamenti dell’interfaccia utente. Un ottimo modo per condividere i contenuti che ti piacciono con i tuoi amici su Facebook è semplicemente copiarli e incollarli nei punti pertinenti, che si tratti del tuo stato, di un commento, della tua storia o di una bobina. Quindi, se riscontri problemi nel copiare e incollare i contenuti di Facebook sul tuo iPhone, abbiamo la guida perfetta per te. Iniziamo!
Come copiare e incollare su Facebook su iPhone
Puoi copiare e incollare file di testo e multimediali su Facebook. I file di testo e multimediali possono essere copiati da app di terze parti così come all’interno dell’app Facebook. Puoi quindi incollarli nella posizione pertinente e condividere il contenuto con il tuo pubblico su Facebook. Segui una delle sezioni seguenti per aiutarti a copiare e incollare il contenuto pertinente su Facebook.
Metodo 1: copia e incolla testo da un’altra app
Ecco come puoi copiare e incollare testo da un’altra app su Facebook. Segui i passaggi seguenti per aiutarti durante il processo.
Apri un’app di terze parti da cui desideri copiare e incollare il testo su Facebook. Diamo un’occhiata a Safari per questo esempio. Trova il testo che desideri copiare, toccalo e tienilo premuto.
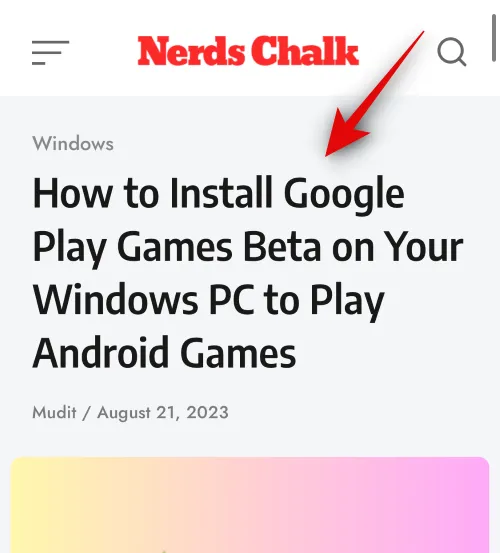
Ora trascina una delle estremità per selezionare il testo che desideri copiare.
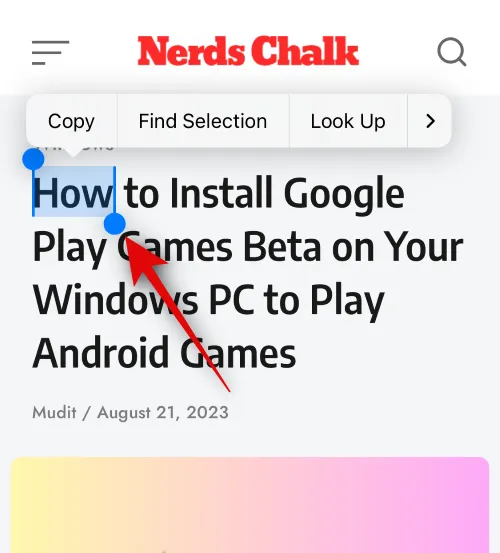
Tocca su Copia .
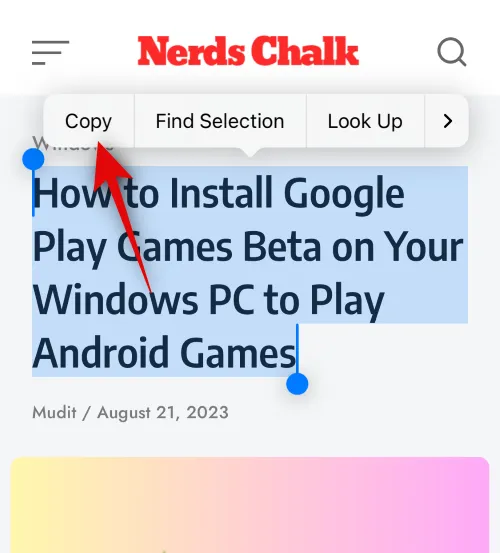
Ora apri l’ app Facebook sul tuo iPhone e digita in alto l’e-mail o il numero di telefono registrati.
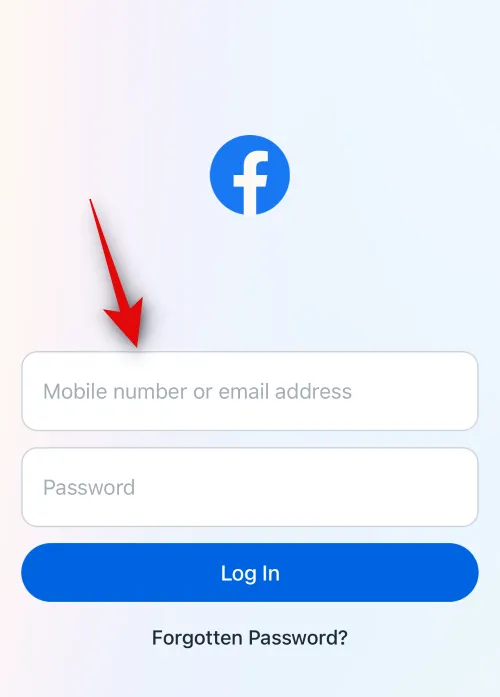
Digita la tua password nella casella di testo successiva.
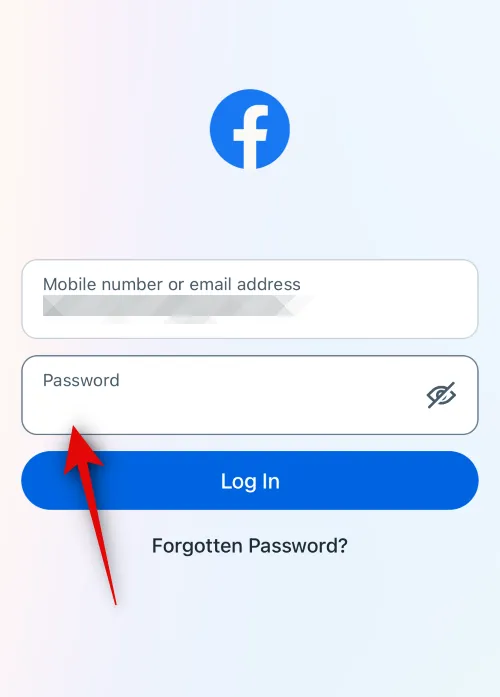
Tocca Accedi .
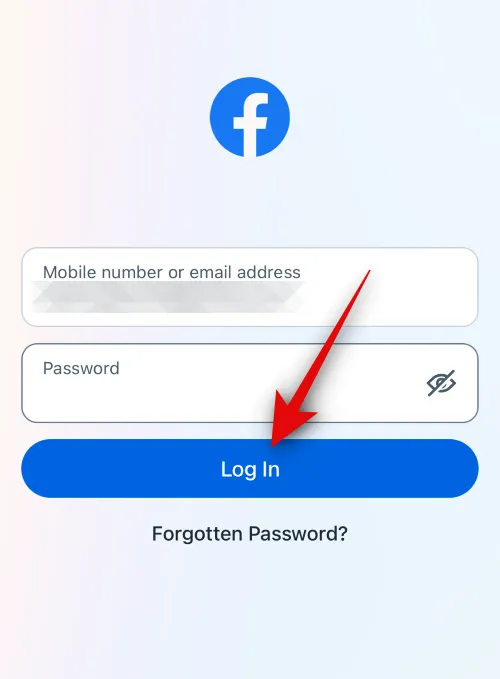
Ora sarai loggato nel tuo account. Ora vai nella posizione in cui desideri incollare il testo. Diamo un’occhiata a come puoi incollare il testo nel tuo stato. Tocca A cosa stai pensando? in cima.
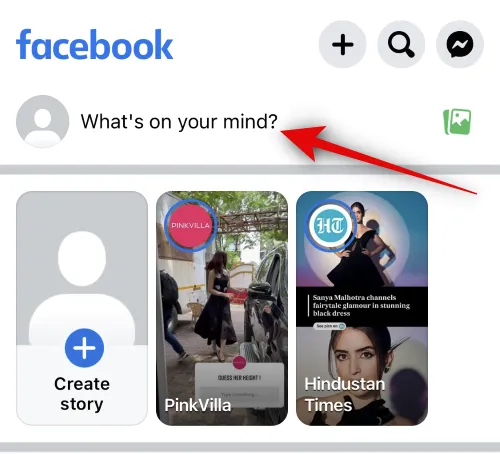
Tocca e tieni premuta la casella di testo. Tocca Incolla dal popup.
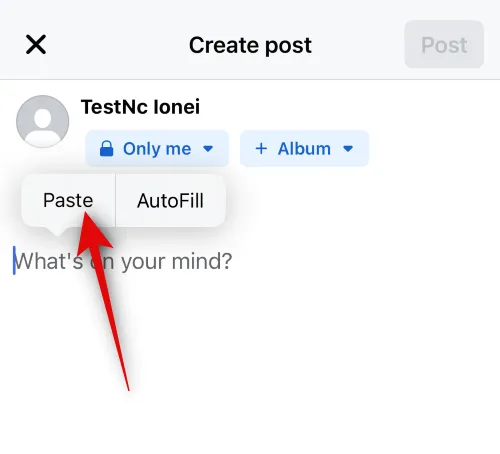
Il testo verrà ora incollato nel tuo stato. Aggiungi altro testo secondo necessità al tuo stato.
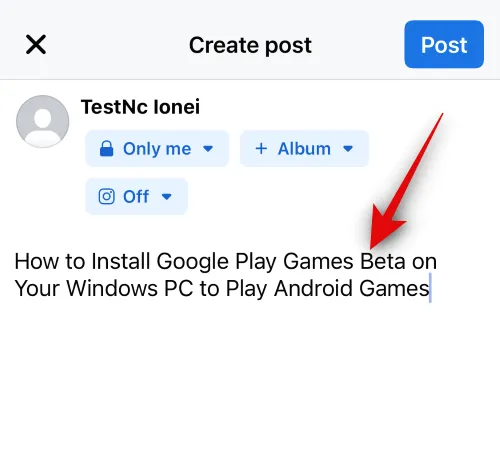
Ora modifica la privacy, lo sfondo e altri elementi dello stato secondo necessità.
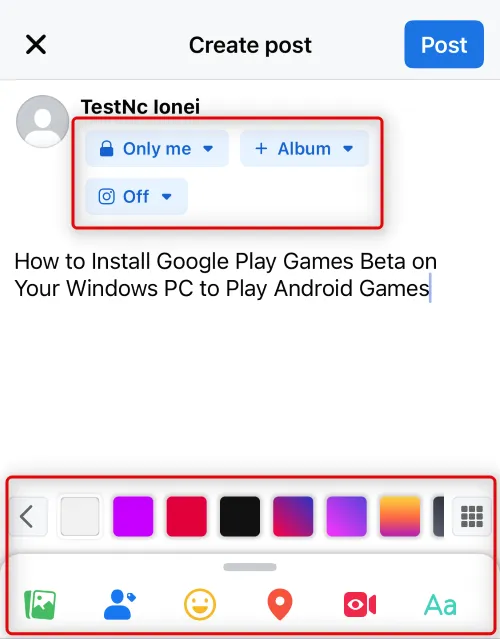
Tocca Pubblica nell’angolo in alto a destra una volta terminato.
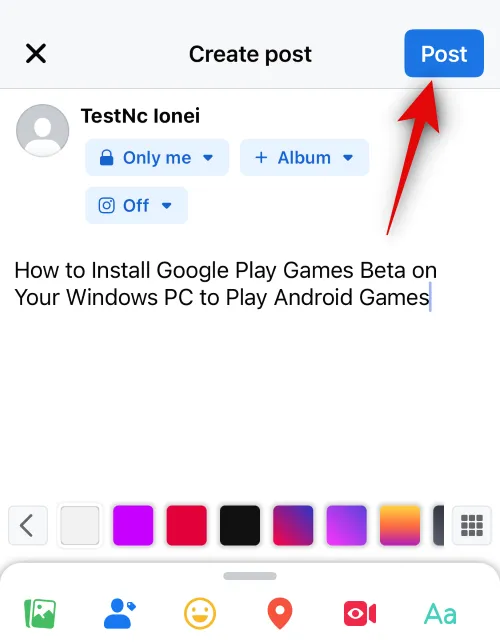
Allo stesso modo, puoi copiare e incollare il testo quando commenti un post. Basta toccare e tenere premuta la casella di testo e selezionare Incolla .

Allo stesso modo, puoi anche copiare e incollare il testo nella Storia e nei Reels.
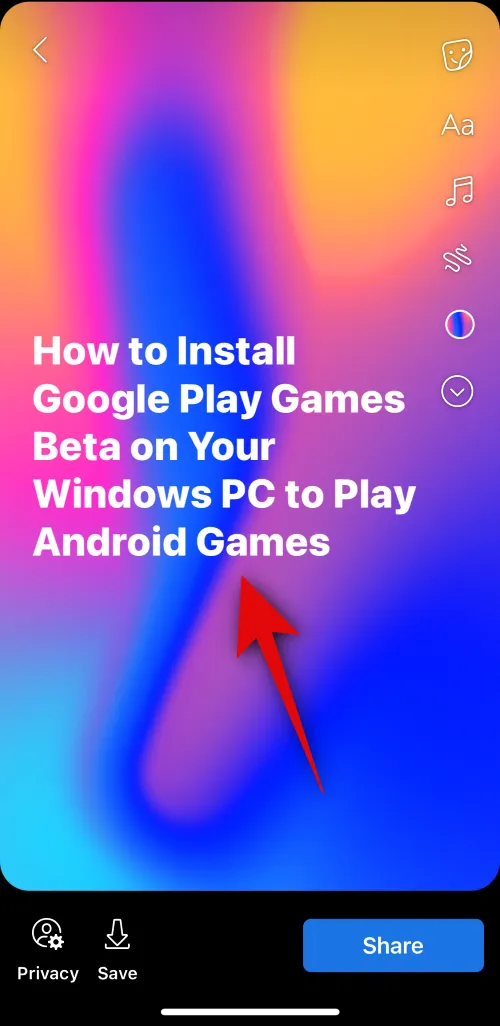
Ed è così che puoi copiare e incollare testo da un’altra app di Facebook sul tuo iPhone.
Metodo 2: copia e incolla il testo su Facebook
Puoi anche copiare e incollare testo all’interno di Facebook da post e altre posizioni. Segui i passaggi seguenti per aiutarti a copiare e incollare il testo all’interno di Facebook sul tuo iPhone.
Apri l’ app Facebook e digita l’indirizzo email o il numero di telefono registrato in alto.
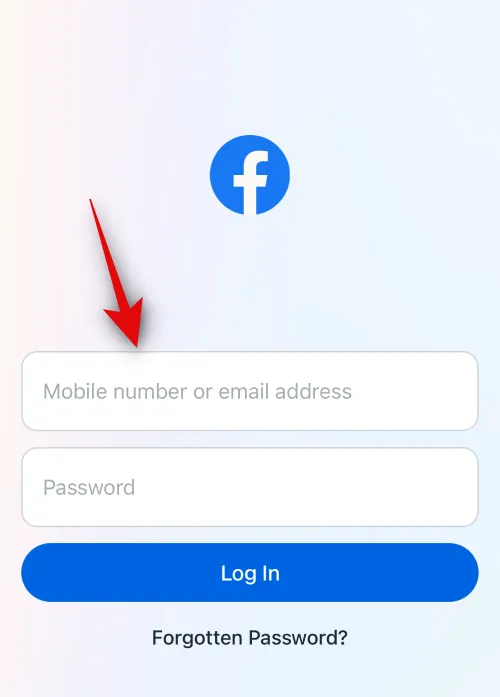
Successivamente, digita la tua password .
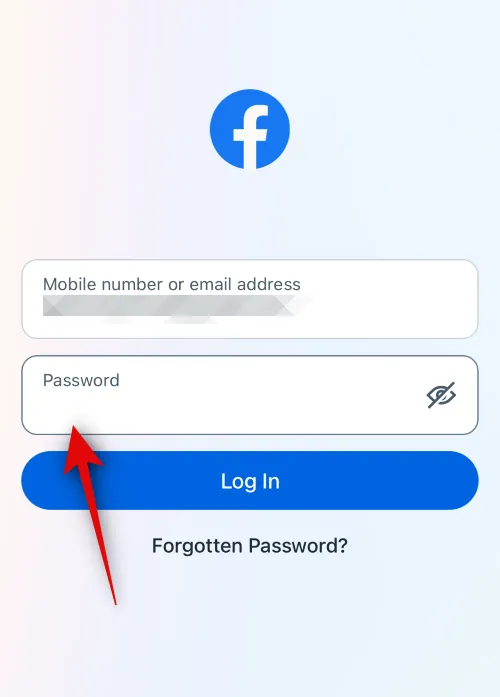
Tocca Accedi una volta terminato.
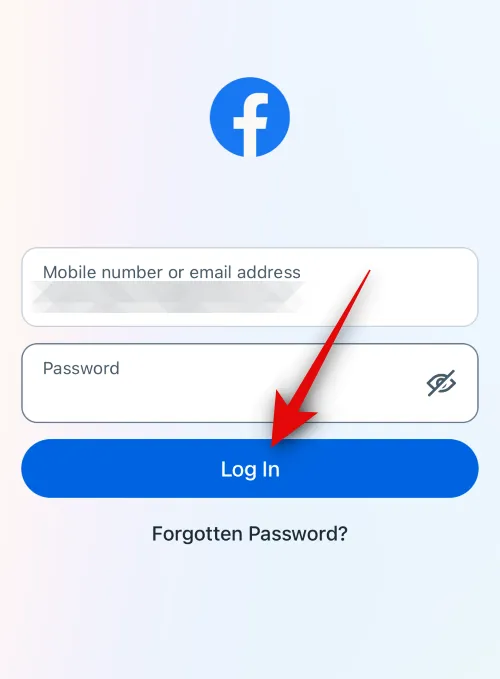
Ora sarai loggato nel tuo account Facebook. Trova un post da cui desideri copiare il testo e toccalo.
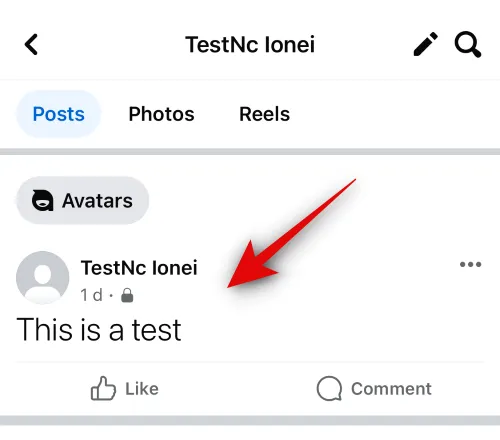
Ora tocca e tieni premuto il testo che desideri copiare.
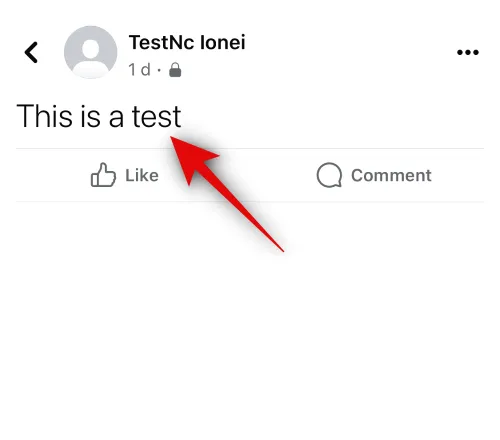
Tutto il testo verrà selezionato automaticamente. Tocca Copia per copiare il testo negli appunti.
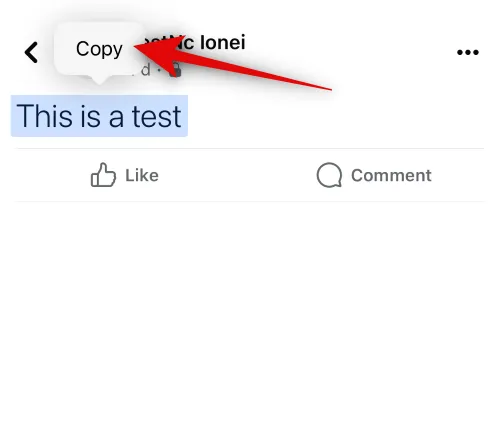
Se desideri copiare il testo da una didascalia, non è necessario aprire il post. Basta toccare e tenere premuta la didascalia.
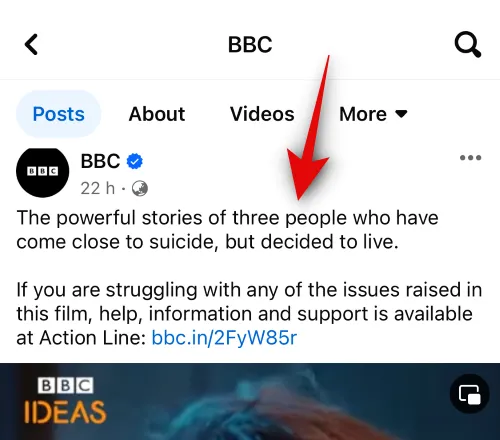
Tocca Vedi di più se necessario per visualizzare l’intera didascalia.
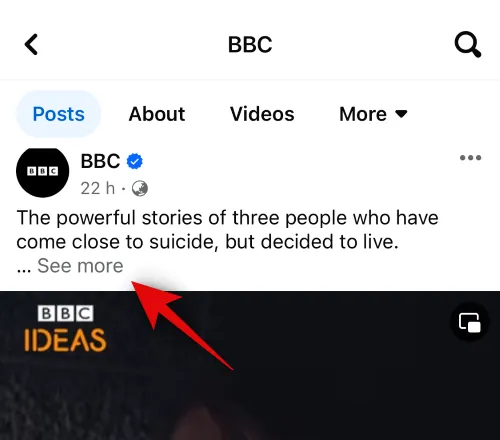
Dopo aver toccato e tenuto premuto su una didascalia, verrà selezionata la sua interezza. Tocca Copia una volta terminato.
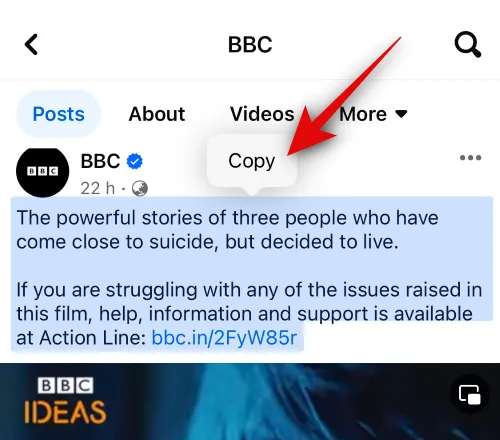
Nota: se riscontri problemi nella selezione dei sottotitoli, assicurati di non toccare e tenere premuto su un hashtag o un collegamento.
Allo stesso modo, puoi anche copiare i commenti. Trova un commento che desideri copiare, toccalo e tienilo premuto.
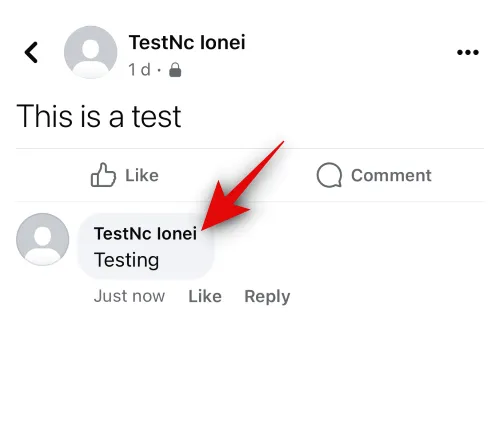
Tocca Copia una volta visualizzato il popup sullo schermo.
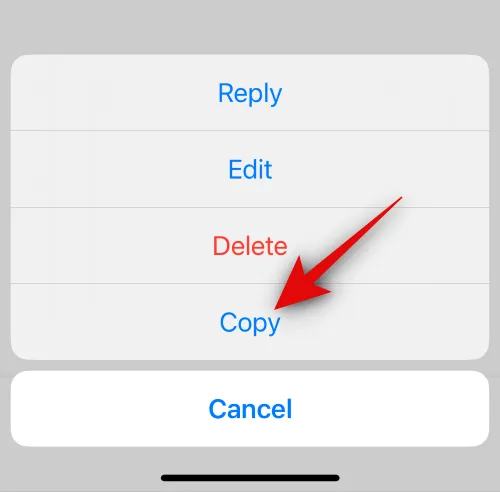
Ora vai nella posizione in cui desideri incollare il testo copiato. Incolliamolo in un post per questo esempio. Tocca l’ icona + nell’angolo in alto a destra del feed della tua home page.

Seleziona Pubblica .
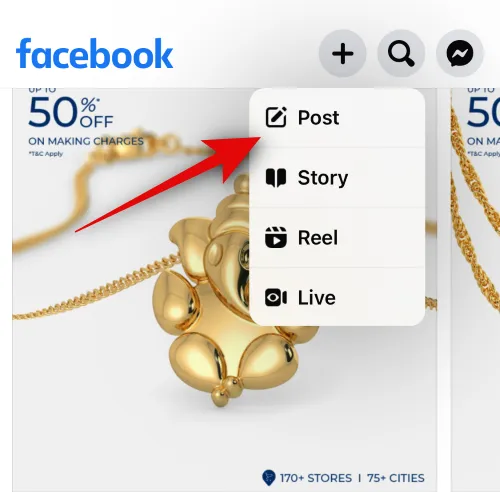
Ora tocca e tieni premuta la casella di testo.
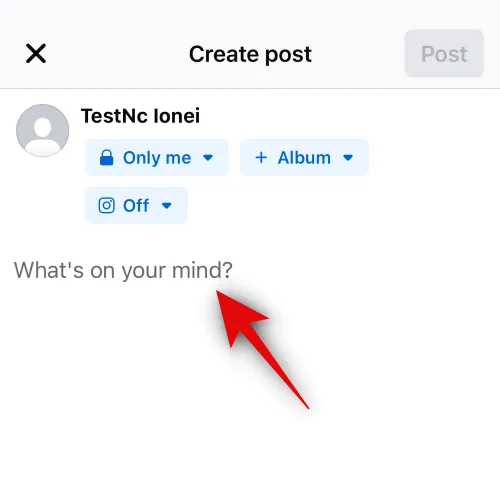
Tocca Incolla .
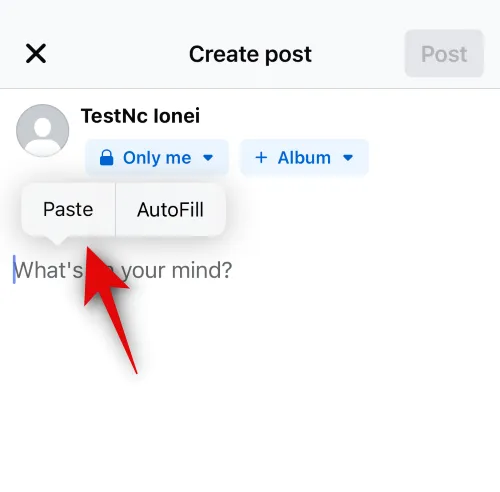
Il testo copiato verrà ora incollato. Ora modifica il pubblico, lo sfondo e altri elementi per il post.

Tocca Pubblica nell’angolo in alto a destra dello schermo una volta terminato.
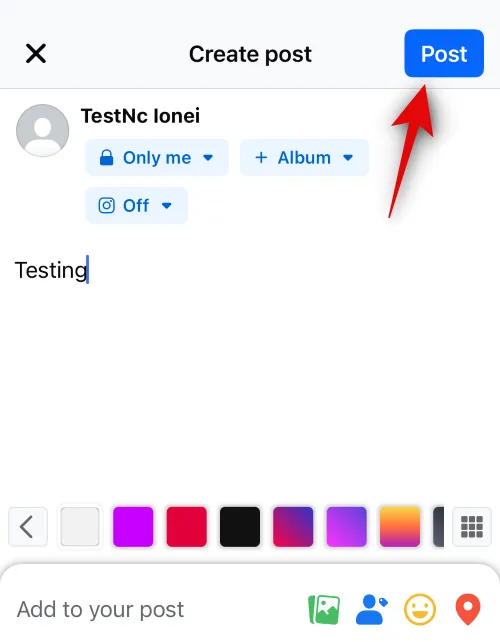
Allo stesso modo, puoi copiare e incollare il testo nella bobina o nella storia toccando e tenendo premuta la posizione del testo e quindi selezionando Incolla .
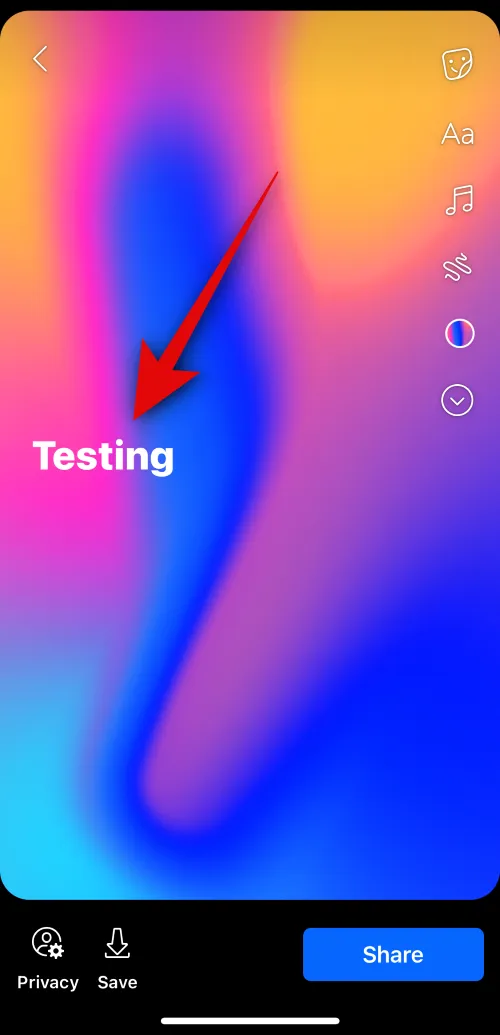
Ed è così che puoi copiare e incollare il testo all’interno di Facebook sul tuo iPhone.
Metodo 3: copia e incolla file multimediali da un’altra app
Puoi anche copiare e incollare file multimediali, siano essi clip audio, foto o video su Facebook da un’app di terze parti. Segui i passaggi seguenti per aiutarti a fare lo stesso sul tuo iPhone.
Apri l’app di terze parti da cui desideri copiare e incollare un file multimediale. Diamo un’occhiata all’app Foto per questo esempio. Passa alla foto o al video che desideri copiare e tocca e tieni premuto sullo stesso.
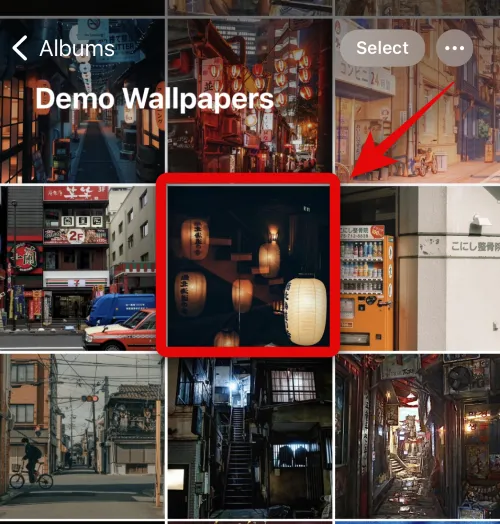
Tocca su Copia .
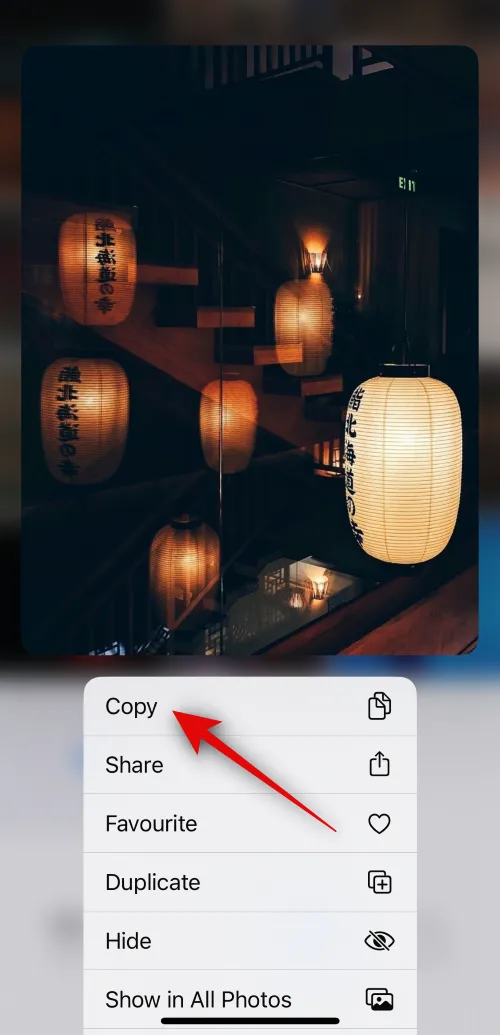
Ora apri l’ app Facebook sul tuo iPhone. Inserisci il tuo indirizzo email registrato o il numero di telefono in alto.

Successivamente, digita la tua password .

Tocca Accedi una volta terminato.
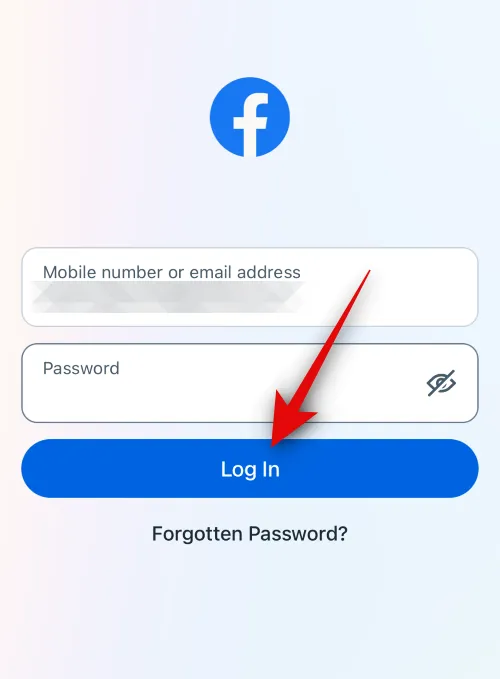
Una volta effettuato l’accesso, vai alla posizione in cui desideri incollare il file multimediale. Diamo un’occhiata a come puoi incollare la foto o il video copiato in un post per questo esempio. Tocca A cosa stai pensando? nella parte superiore dello schermo.
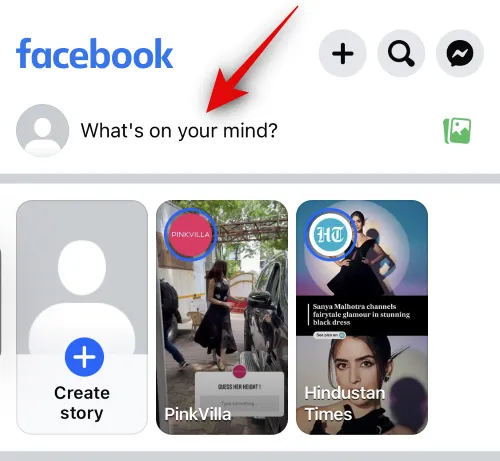
Tocca e tieni premuta la casella di testo in basso.
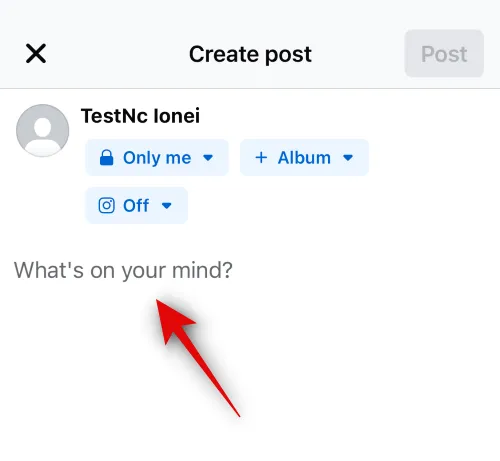
Ora tocca Incolla dal popup.
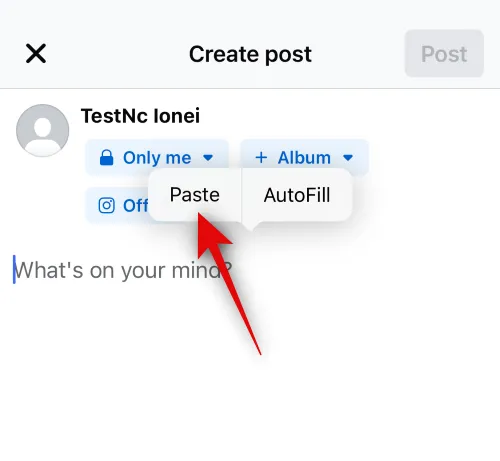
L’immagine o il video selezionato verranno ora incollati nel post. Ora modifica i vari aspetti del tuo post secondo necessità, incluso il pubblico, la didascalia e altro ancora.

Puoi anche toccare Modifica per modificare la foto su Facebook.
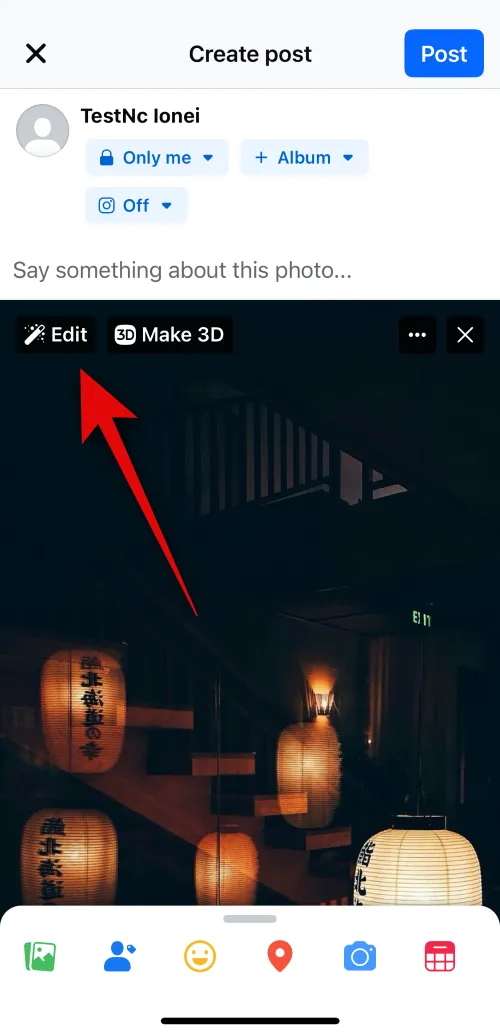
Tocca Pubblica nell’angolo in alto a destra.
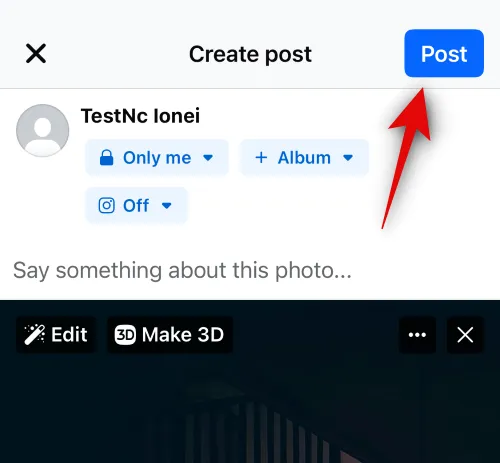
Allo stesso modo, puoi copiare e incollare anche i file multimediali nei commenti.

Ed è così che puoi copiare e incollare file multimediali su Facebook da un’altra app di terze parti sul tuo iPhone.
Metodo 4: copia e incolla file multimediali su Facebook
Puoi anche copiare e incollare file multimediali supportati anche all’interno di Facebook. Segui i passaggi seguenti per aiutarti durante il processo.
Apri l’ app Facebook sul tuo iPhone e digita in alto l’indirizzo email o il numero di telefono registrato.
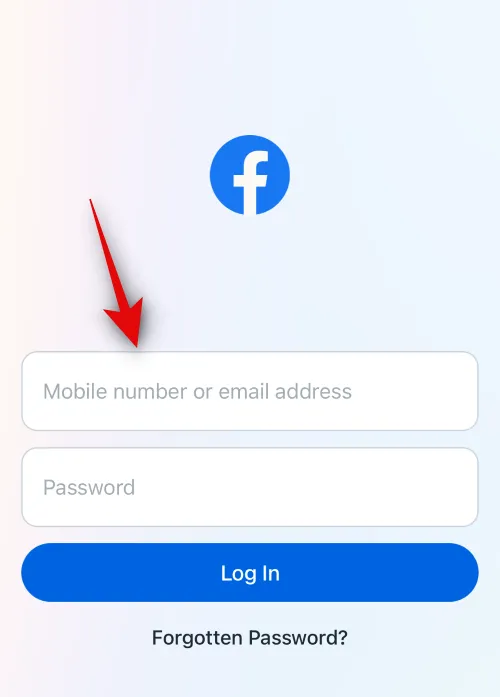
Ora digita la tua password successiva.
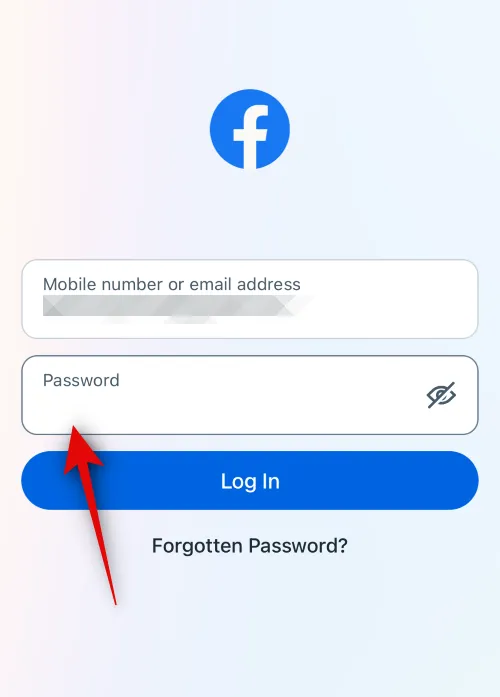
Tocca Accedi una volta terminato.
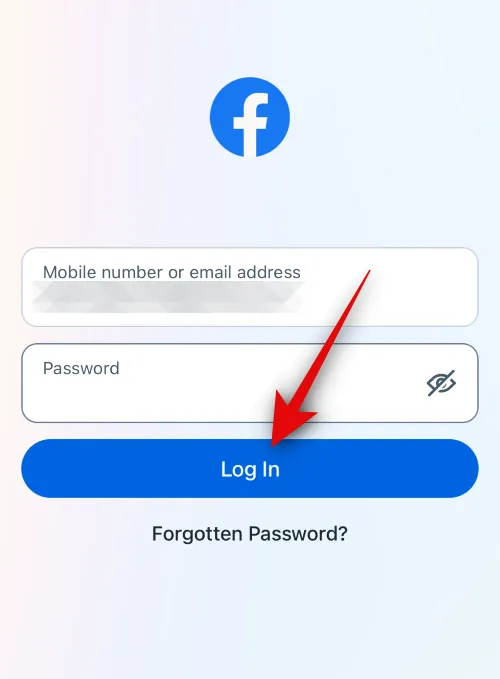
Una volta effettuato l’accesso, trova un’immagine o un video che desideri copiare. Toccalo per visualizzarlo a schermo intero.
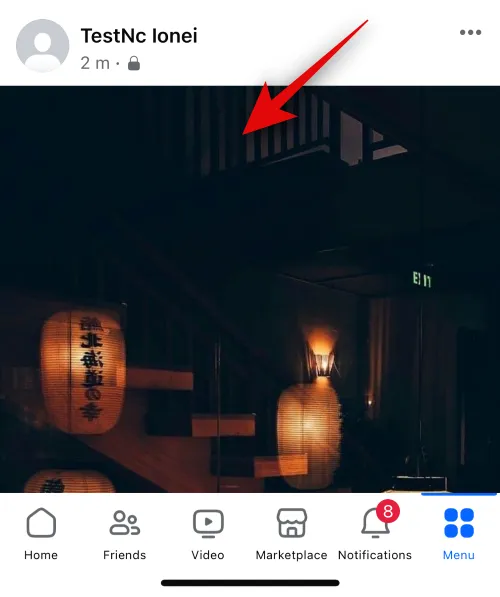
Icona a 3 punti ( ).
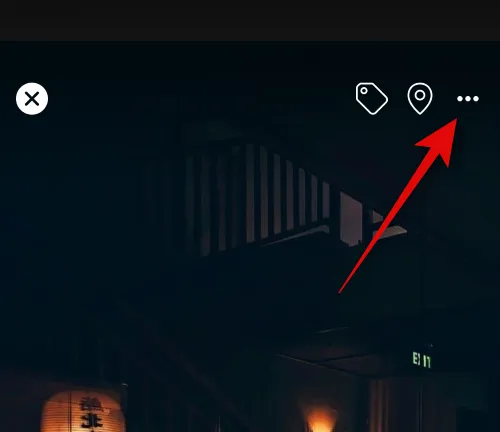
Seleziona Copia foto/Copia video .
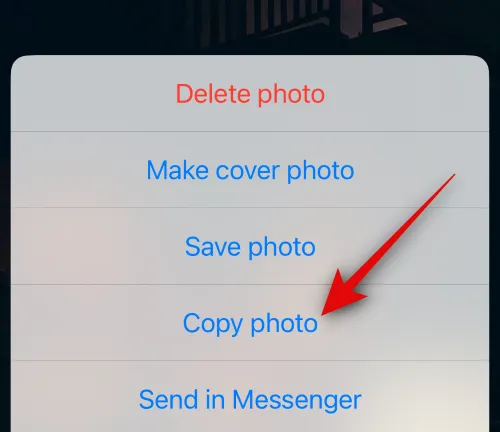
L’immagine o il video verranno ora copiati negli appunti. Ora puoi incollarlo nella posizione pertinente su Facebook. Diamo un’occhiata a come puoi incollare un post per questo esempio. Tocca l’ icona Più (+) nell’angolo in alto a destra.
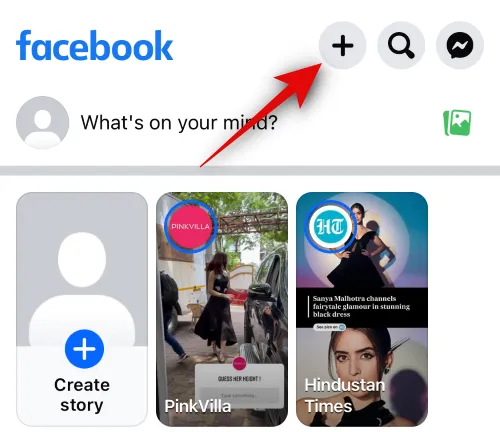
Seleziona Pubblica .
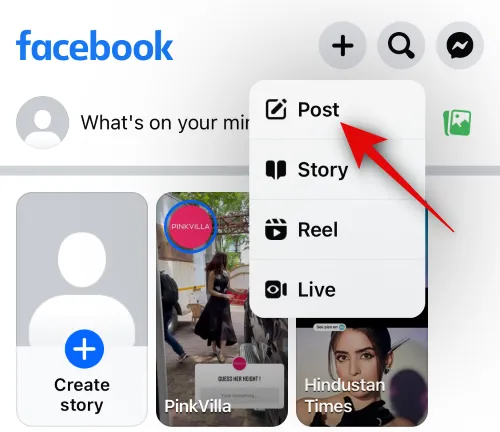
Ora tocca e tieni premuta la casella di testo.
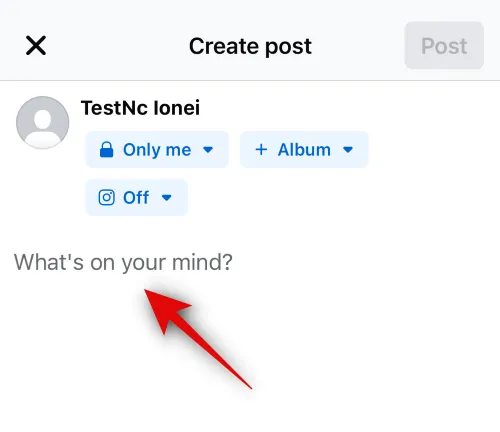
Seleziona Incolla .
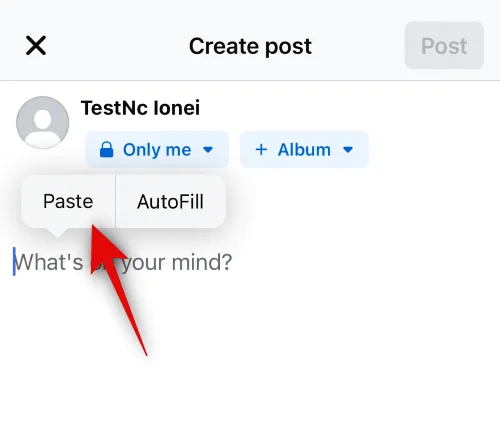
L’immagine o il video copiati verranno ora incollati nel post. Modifica vari aspetti del post secondo necessità in base alle tue preferenze, inclusa la visibilità, il pubblico e altro ancora.
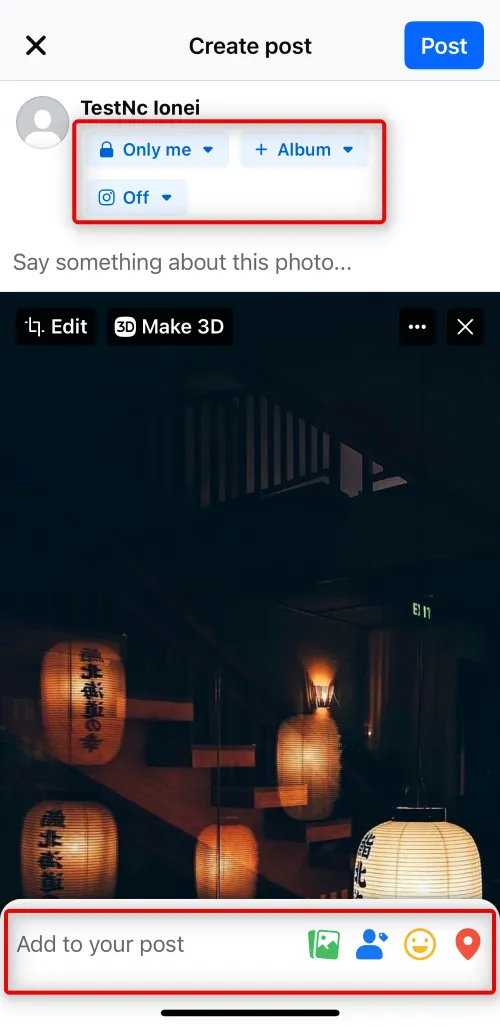
Una volta terminato, tocca Pubblica nell’angolo in alto a destra.
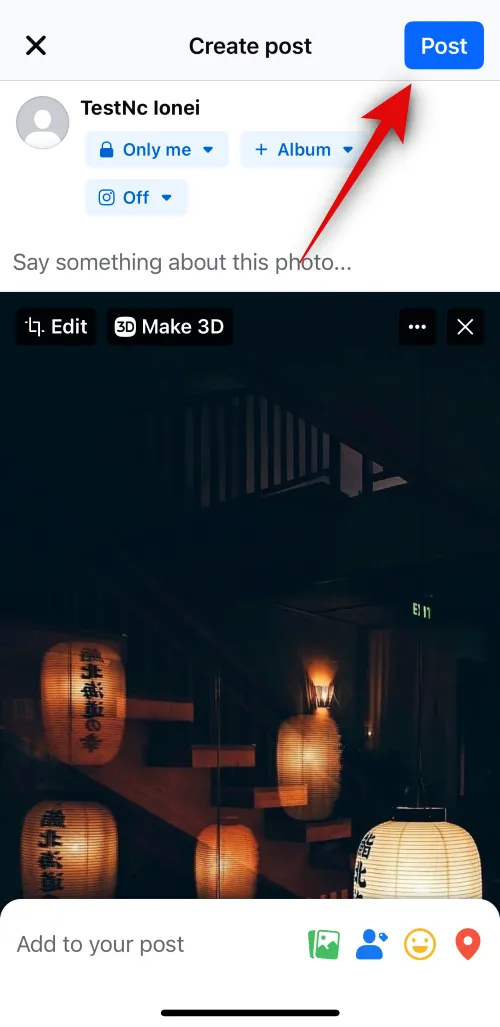
Puoi anche toccare e tenere premuto in un commento per incollare il file multimediale copiato.
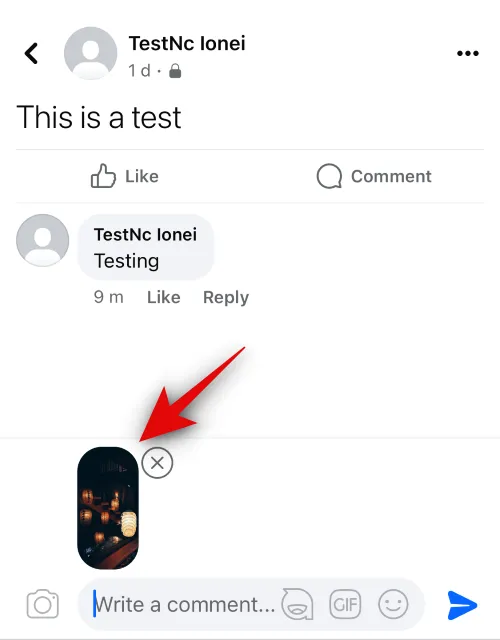
Sfortunatamente, non puoi copiare e incollare file multimediali da Reels e Storie su Facebook.
Ed è così che puoi copiare e incollare file multimediali all’interno dell’app Facebook sul tuo iPhone.
Metodo 5: copia e incolla collegamenti da un’altra app
I collegamenti sono un altro ottimo modo per condividere contenuti con i tuoi amici e familiari su Facebook. Ecco come puoi copiare e incollare collegamenti da un’app di terze parti su Facebook sul tuo iPhone.
Apri l’app da cui desideri copiare un collegamento. Copiamo un collegamento da Safari per questo esempio. Tocca e tieni premuto il collegamento che desideri copiare.
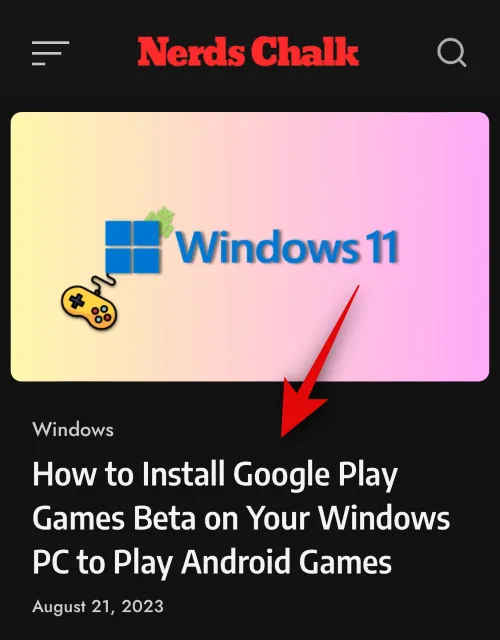
Scorri verso il basso e tocca Copia collegamento .
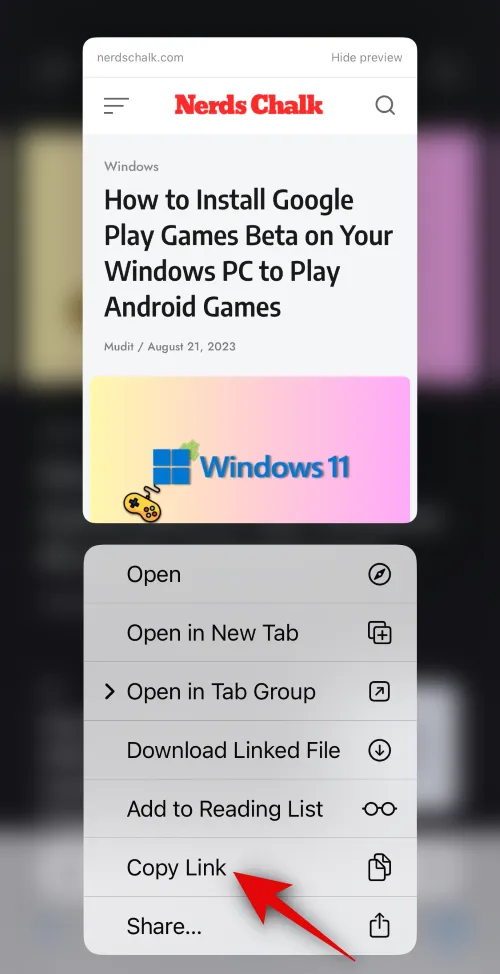
Puoi anche copiare il collegamento per la pagina corrente toccando l’ icona Condividi in basso.
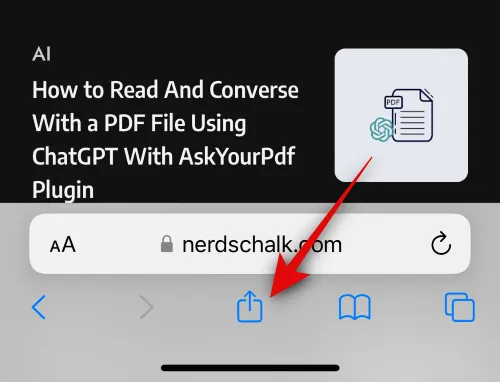
Ora tocca Copia . Questo copierà il collegamento negli appunti.
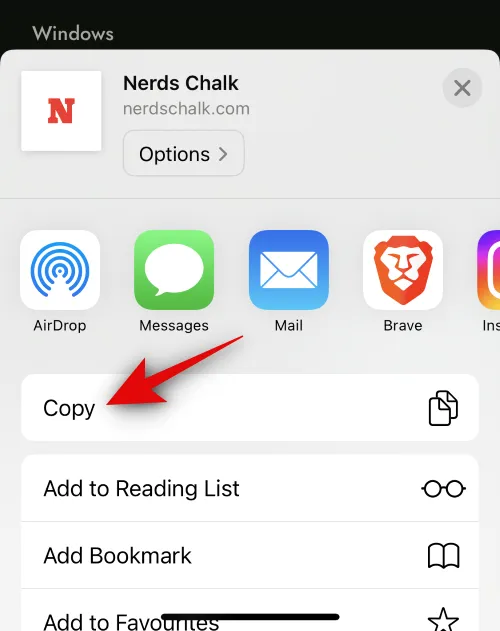
Successivamente, apri l’ app Facebook . Inserisci il tuo indirizzo email registrato o il numero di telefono in alto.
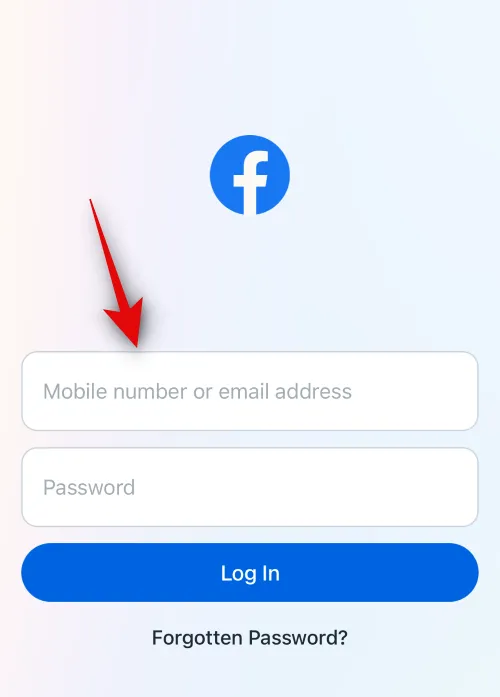
Inserisci adesso la tua password .
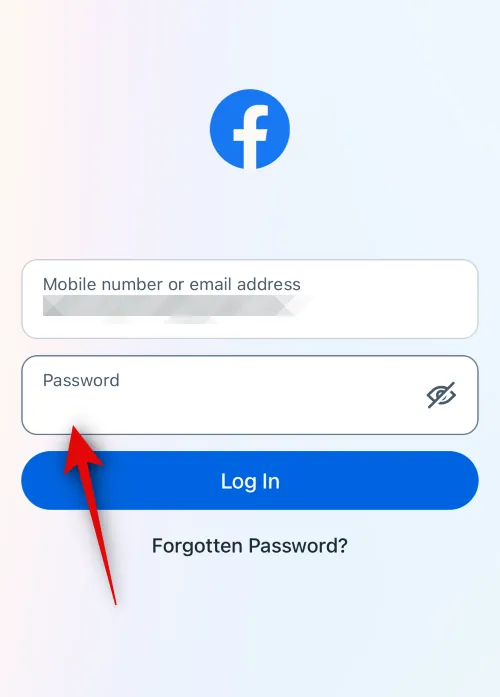
Tocca Accedi .

Ora sarai loggato nel tuo account Facebook. Passare alla posizione in cui desideri incollare il collegamento. Puoi incollarlo in un commento, un post, una bobina o una storia. Diamo un’occhiata a come è possibile aggiungere collegamenti a un post. Tocca A cosa stai pensando? nella parte superiore dello schermo.
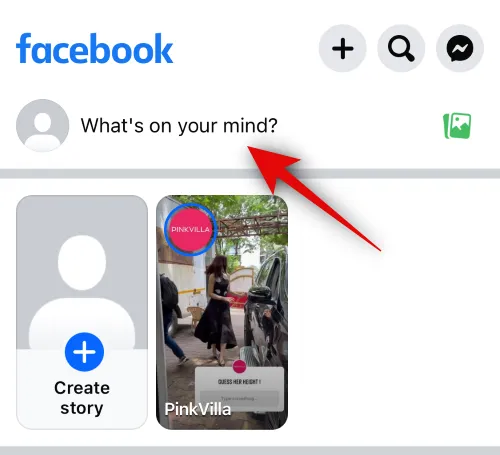
Ora tocca e tieni premuta la casella di testo.

Tocca Incolla nel popup.
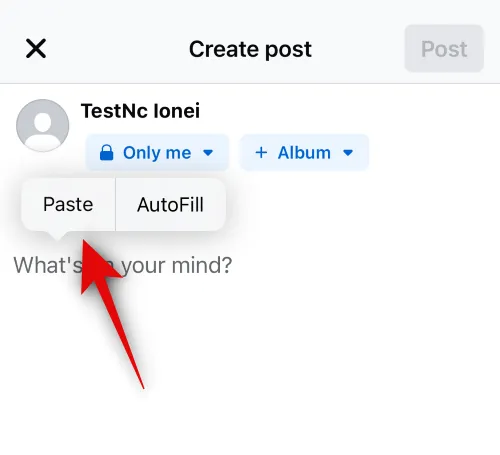
Il collegamento verrà ora incollato nel post. Ora puoi aggiungere altro testo, regolare la visibilità del post e altro ancora, se necessario.
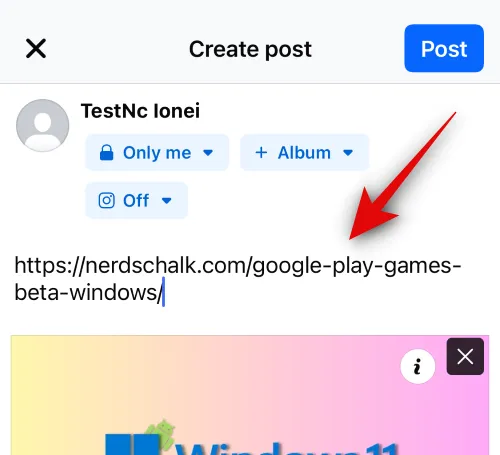
Tocca Pubblica nell’angolo in alto a destra una volta terminato.
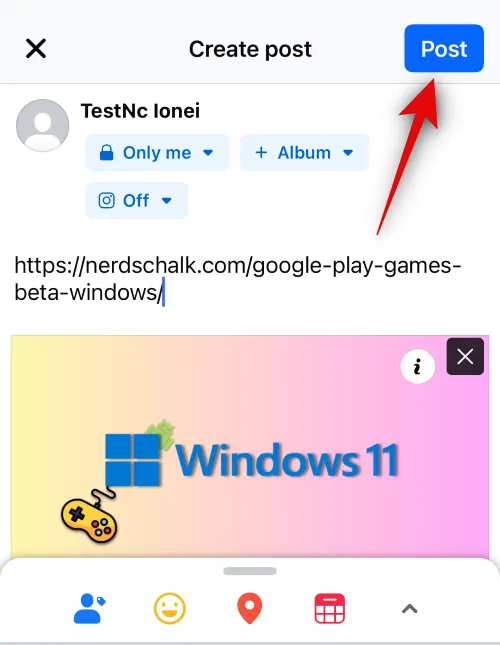
Ed è così che puoi copiare e incollare collegamenti in Facebook da un’app di terze parti sul tuo iPhone.
Metodo 6: copiare e incollare collegamenti all’interno di Facebook
Per copiare e incollare collegamenti all’interno di Facebook, puoi utilizzare la guida qui sotto. Iniziamo.
Apri l’ app Facebook e digita l’indirizzo email o il numero di telefono registrato in alto.
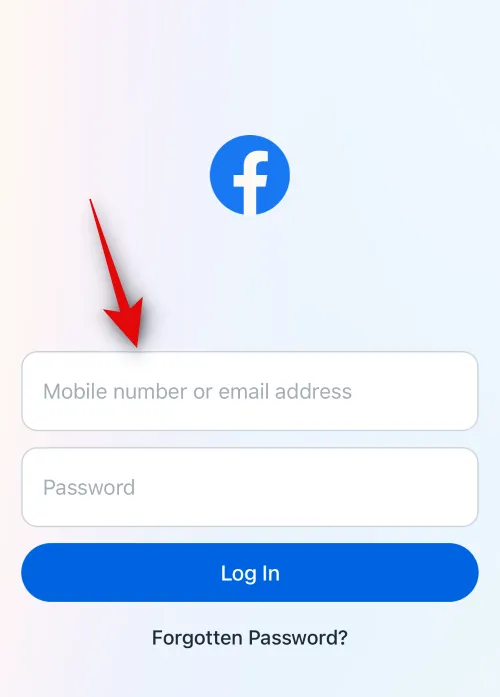
Ora digita la tua password .
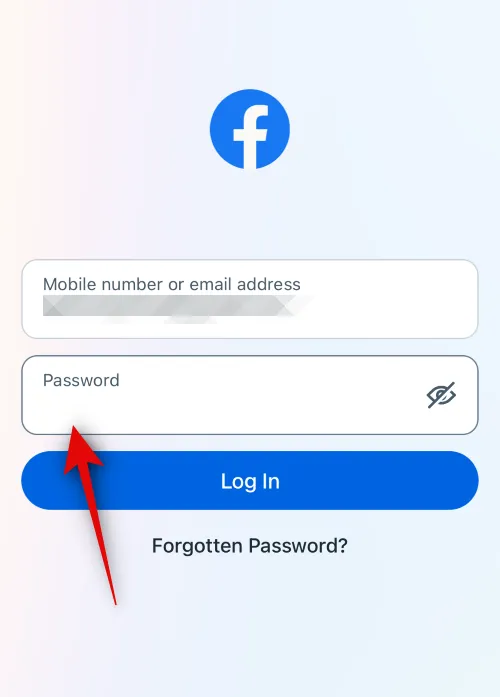
Tocca Accedi .
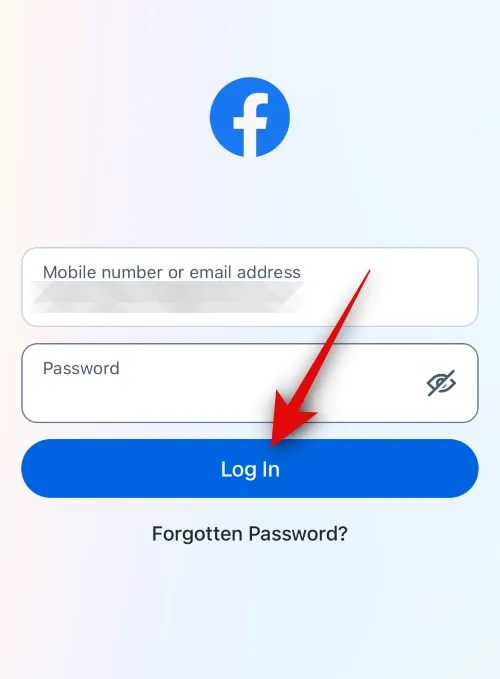
Ora sarai loggato nel tuo account Facebook. Diamo prima un’occhiata a come copiare il collegamento a un post e incollarlo. Trova un post che ti piace nel feed della tua home page o utilizza la ricerca. Una volta trovato un post, tocca Condividi .
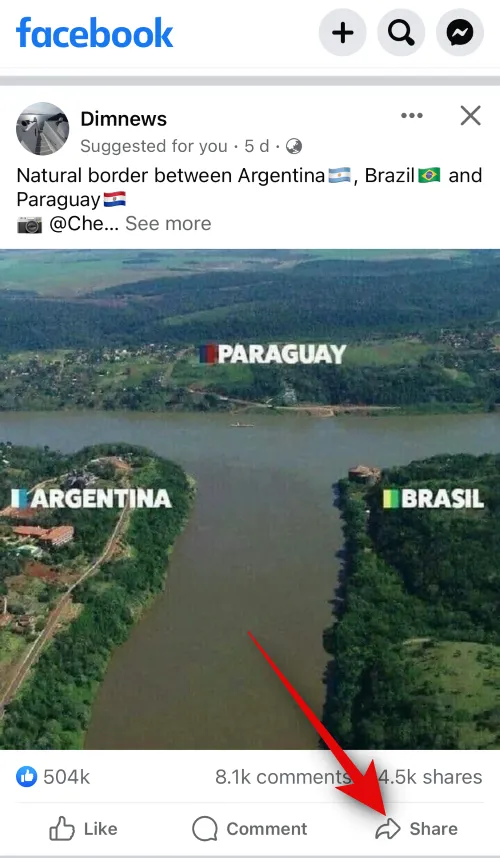
Se desideri copiare e incollare il collegamento del post in una storia, un messaggio o un gruppo , puoi toccare una delle opzioni nella parte inferiore dello schermo.
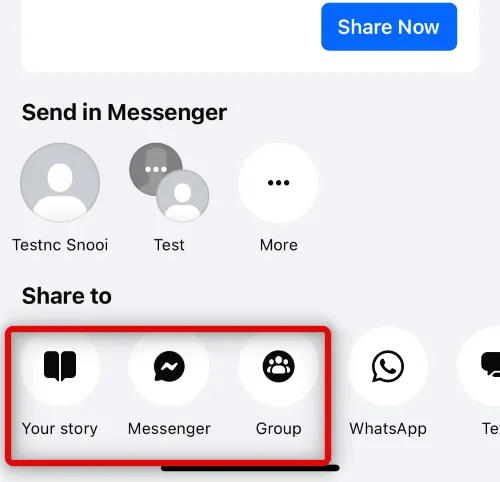
Se desideri copiare e incollare il collegamento manualmente, tocca Copia collegamento .
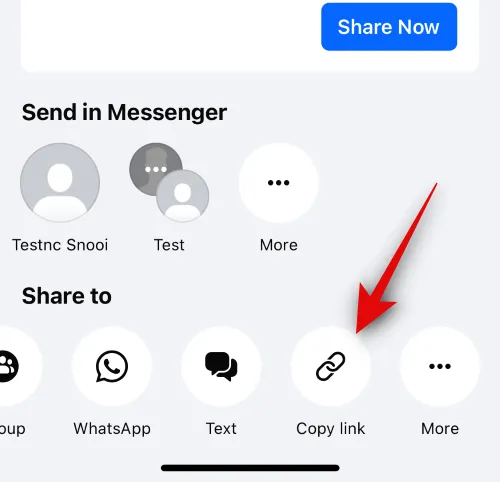
Il collegamento verrà ora copiato negli appunti. Passare alla posizione in cui desideri incollare il collegamento. Incolliamolo in un post per questo esempio. Tocca l’ icona Più (+) nell’angolo in alto a destra.
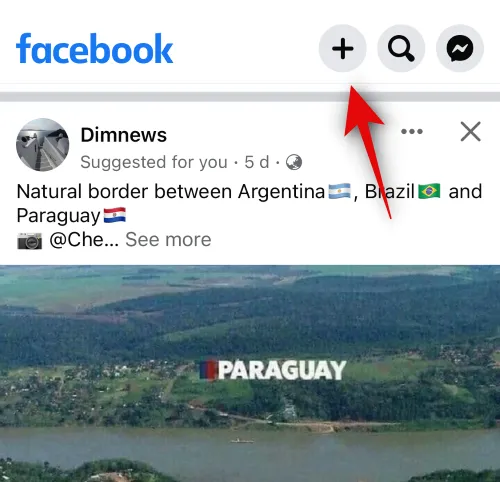
Tocca Pubblica .
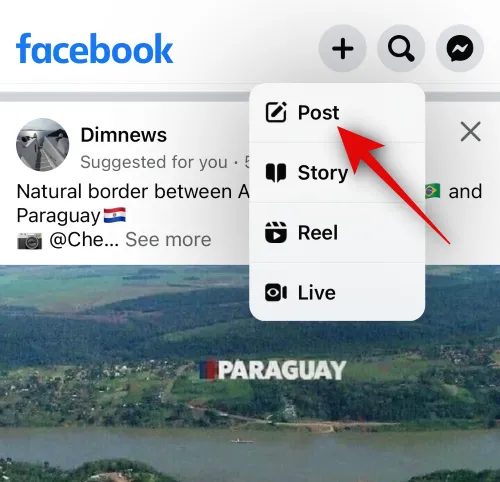
Ora tocca e tieni premuta la casella di testo.
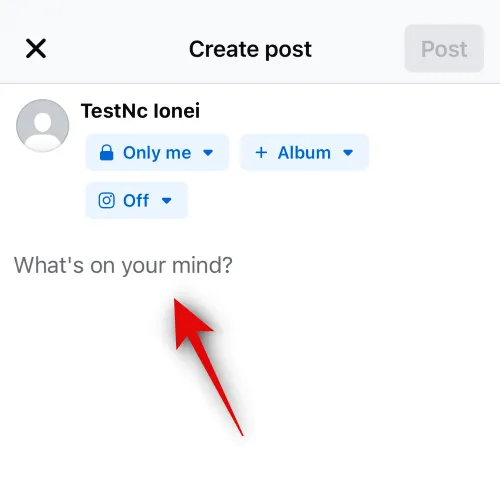
Tocca Incolla .

Il collegamento verrà ora incollato nel post insieme a una miniatura. Tocca la X se desideri rimuovere la miniatura.
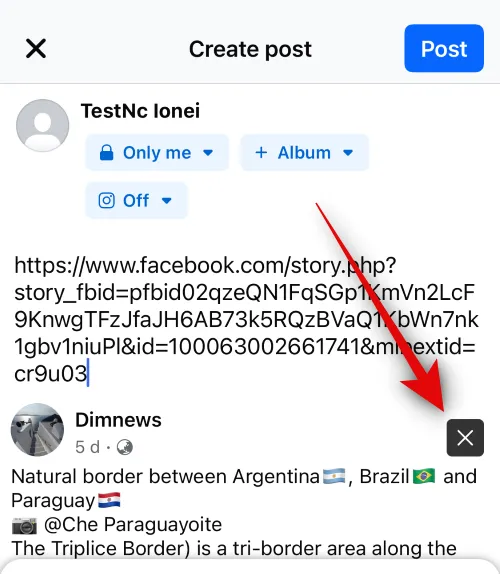
Ora regola la visibilità del tuo post e altro utilizzando le opzioni in alto e in basso.
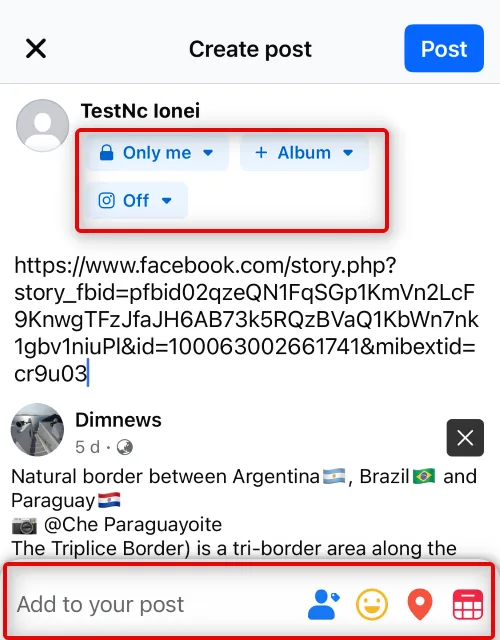
Una volta terminato, tocca Pubblica nell’angolo in alto a destra.

Ora diamo un’occhiata a come copiare il collegamento a una foto. Vai al feed della tua home page e tocca la tua foto preferita.
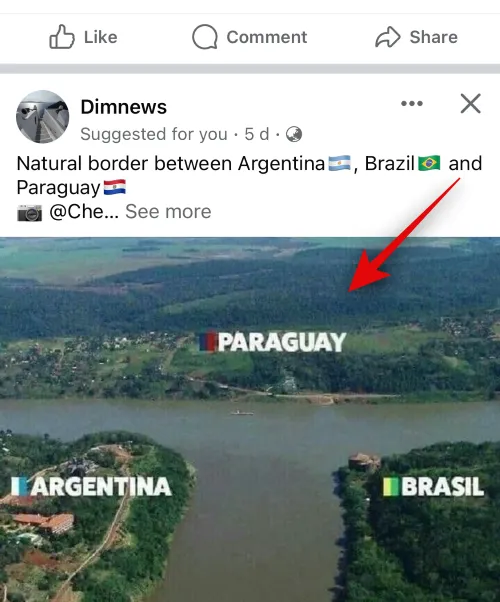
Potrebbe essere necessario toccare nuovamente la foto per visualizzarla a schermo intero. Una volta visualizzata la visualizzazione a schermo intero, tocca Condividi in basso.
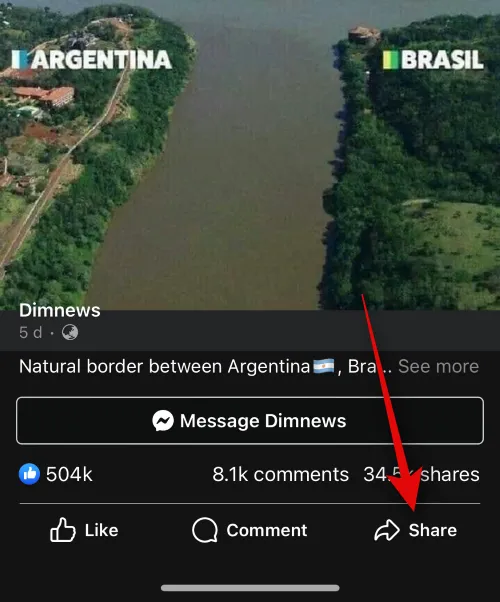
Ora tocca di nuovo Condividi .
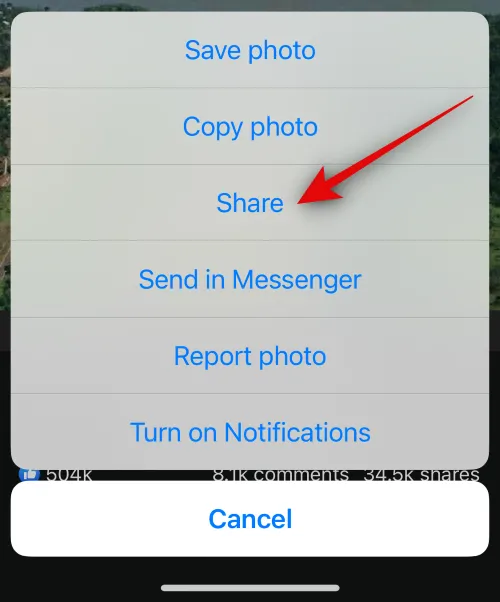
Tocca Copia collegamento nella parte inferiore dello schermo.

Ora tocca la X nell’angolo in alto a sinistra dello schermo.
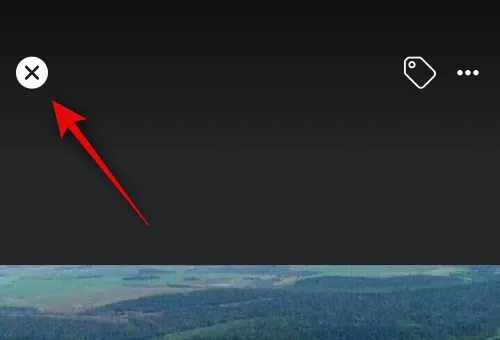
Successivamente, vai alla posizione in cui desideri incollare il collegamento. Aggiungiamolo a un post per questo esempio. Tocca l’ icona + nell’angolo in alto a destra.
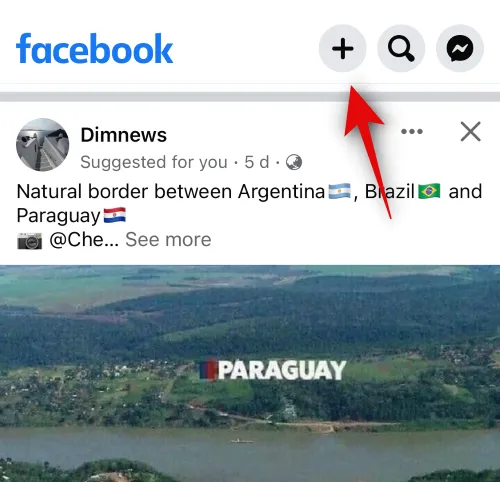
Tocca Pubblica .
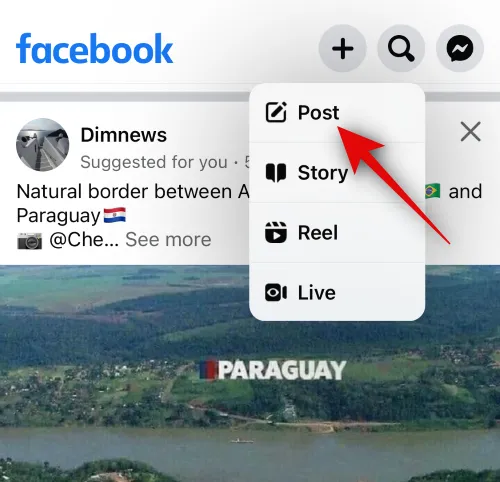
Ora tocca e tieni premuta la casella di testo.
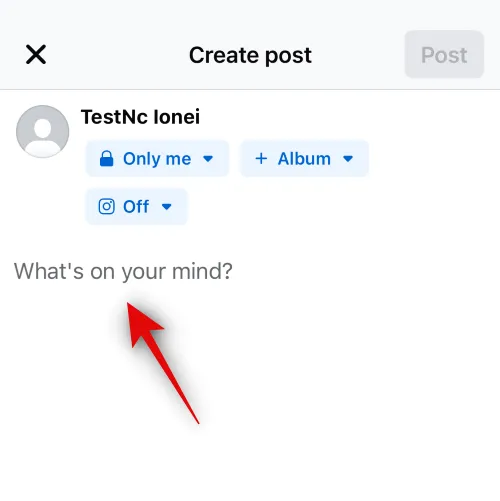
Tocca Incolla nel popup.
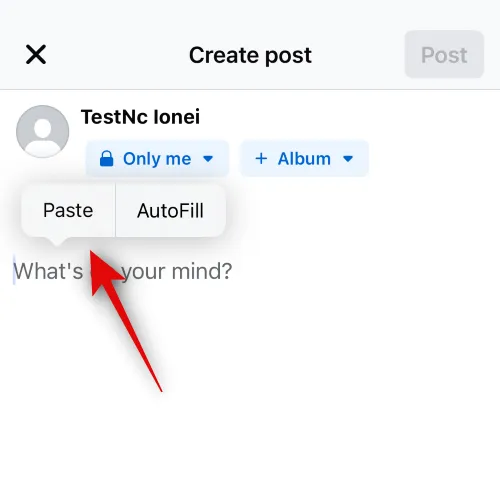
Il collegamento alla foto selezionata verrà ora aggiunto insieme a una miniatura. Tocca X se desideri rimuovere la miniatura.
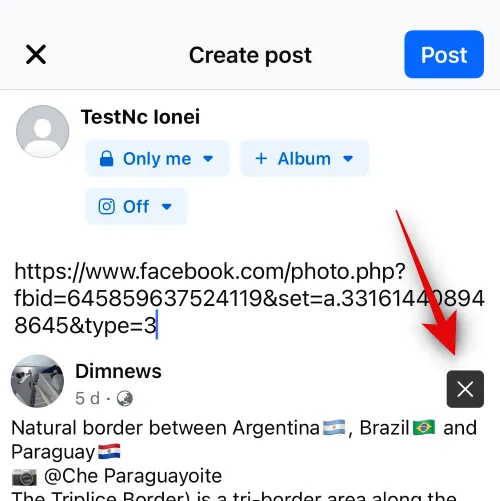
Ora regola la visibilità del tuo post e altro utilizzando le opzioni in alto e in basso.
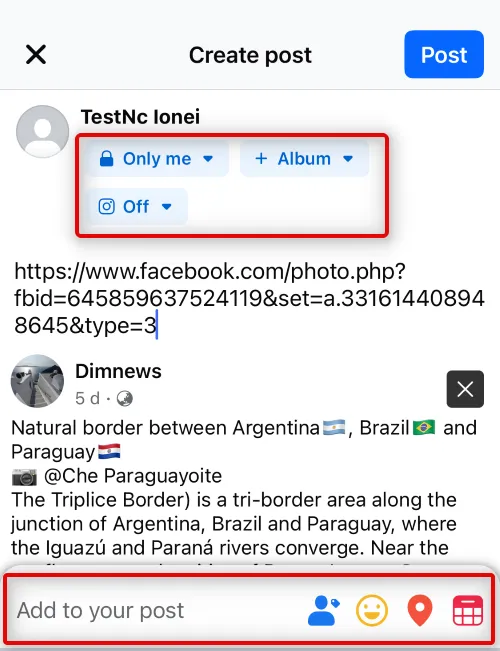
Una volta terminato, tocca Pubblica nell’angolo in alto a destra.
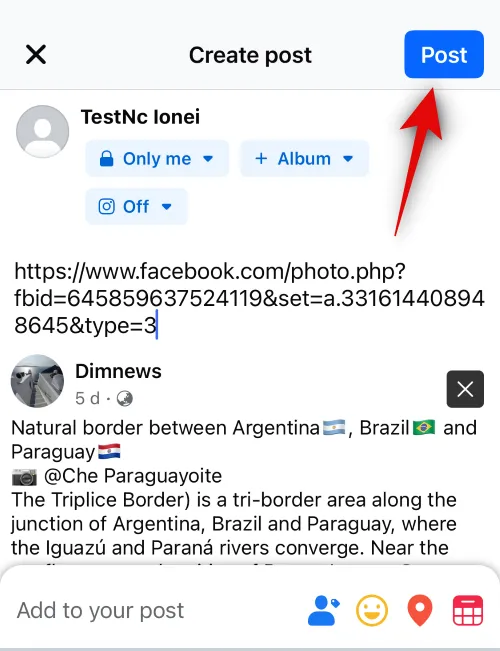
Ora diamo un’occhiata a come copiare il collegamento su un Reel. Tocca Video nella parte inferiore dello schermo.
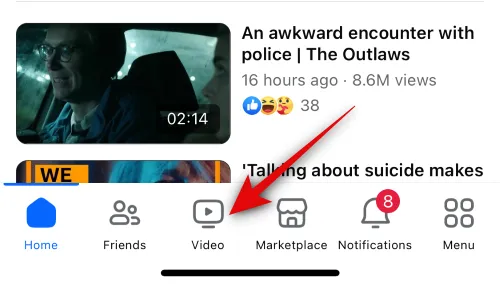
Tocca Reels in alto.

Ora scorri e trova il Reel che ti piace. Una volta trovato, tocca l’ icona Condividi .
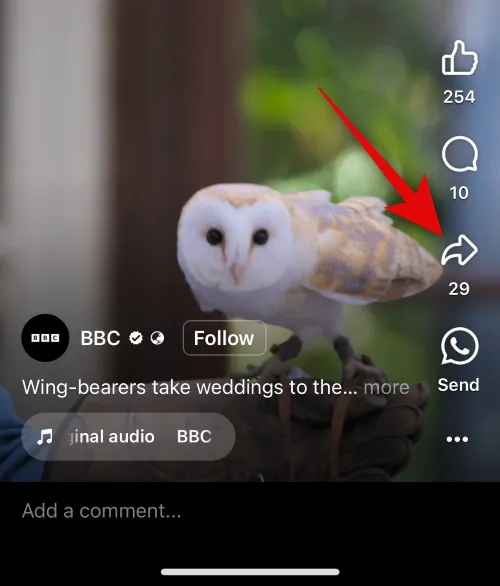
Successivamente, tocca Copia collegamento in basso.
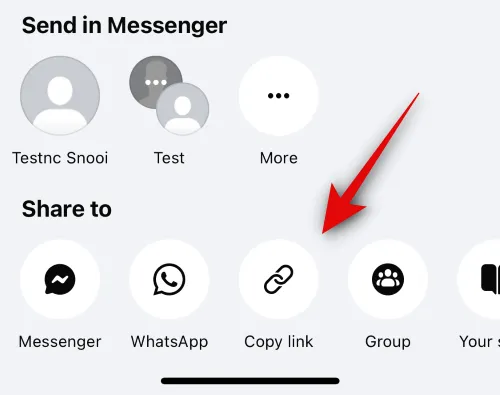
Icona a 3 punti ( ).
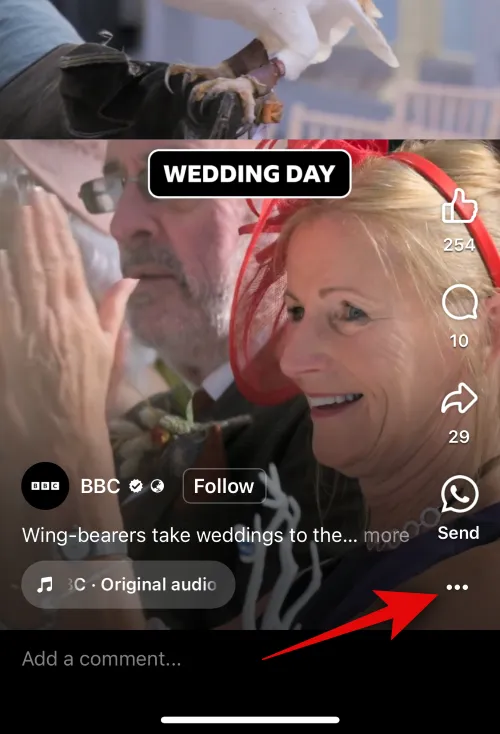
Ora tocca Copia collegamento .
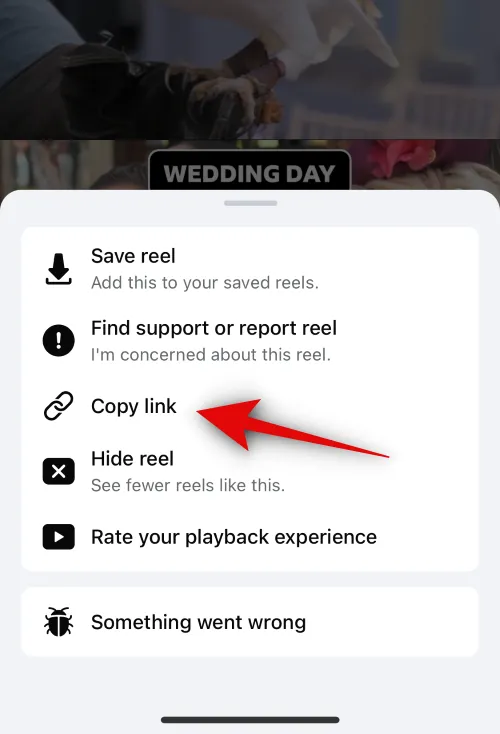
Passare alla posizione in cui desideri incollare il collegamento. Creiamo un post. Tocca Home nella parte inferiore dello schermo.
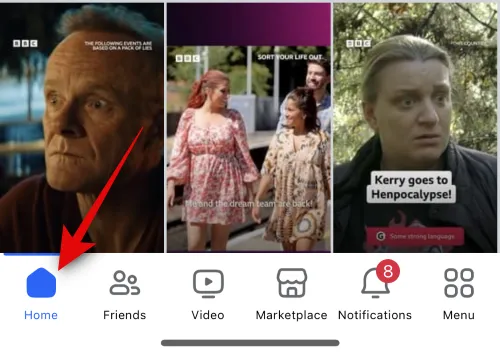
Ora tocca A cosa stai pensando? in cima.
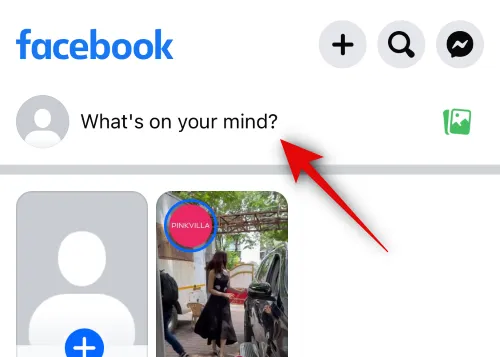
Tocca e tieni premuta la casella di testo. Tocca Incolla una volta visualizzato il popup.
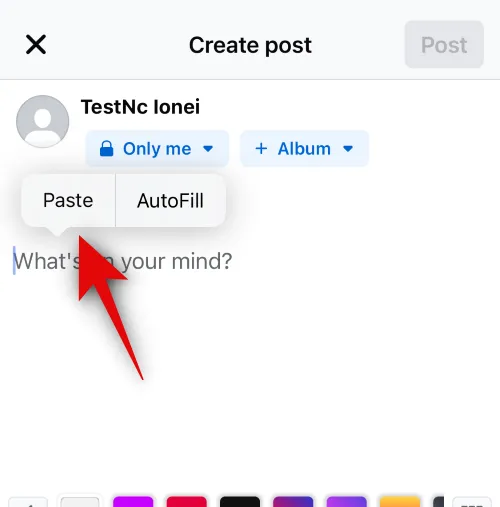
Il collegamento al Reel verrà ora incollato accanto a una miniatura. Tocca X se desideri rimuovere la miniatura.
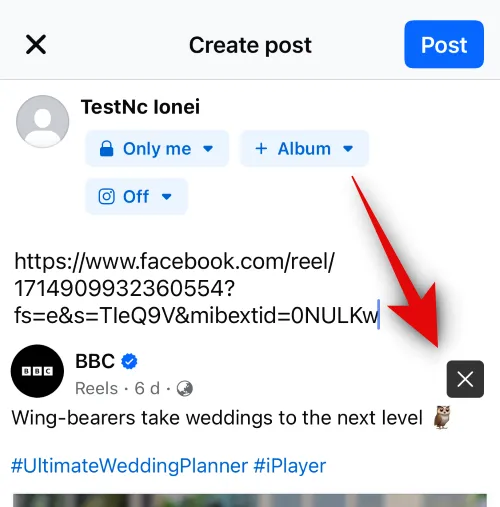
Ora regola la visibilità del tuo post e altro utilizzando le opzioni in alto e in basso.
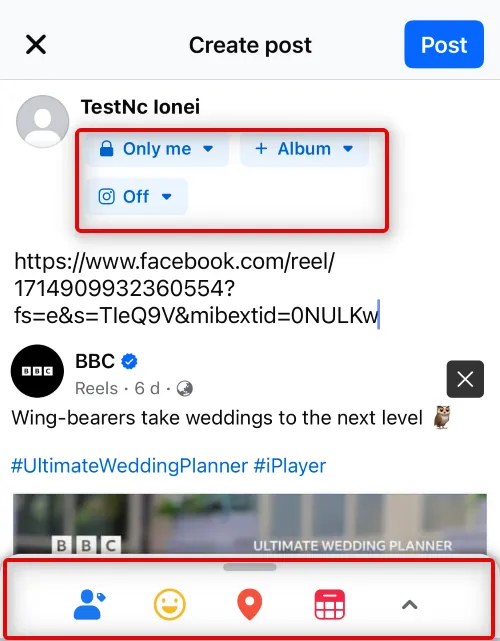
Tocca Pubblica nell’angolo in alto a destra una volta terminato.
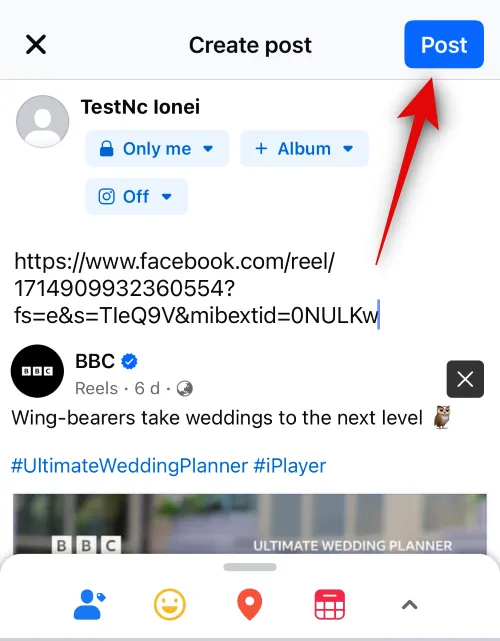
Puoi anche copiare e condividere collegamenti alle storie. Per fare ciò, tocca una storia che desideri condividere.
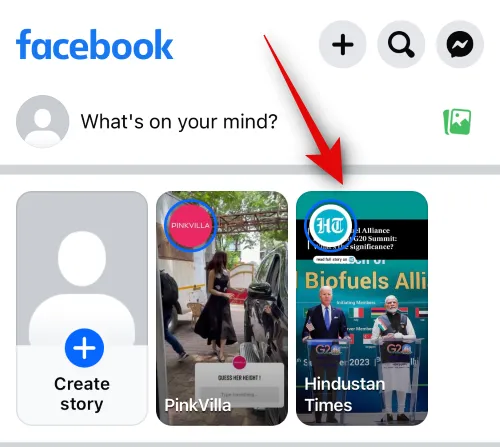
Icona a 3 punti ( ) .

Tocca Copia collegamento per condividere questa storia .
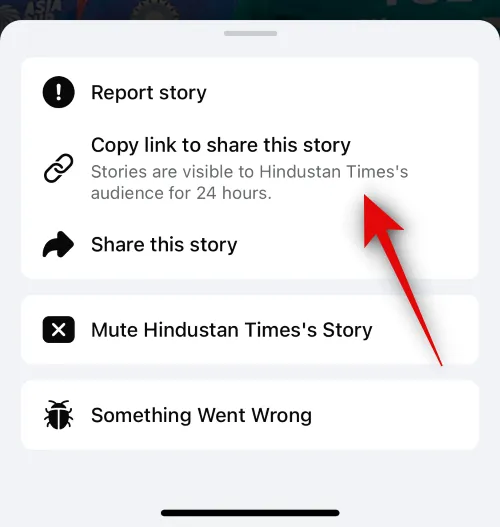
La durata della visibilità della storia verrà mostrata sotto questa opzione.
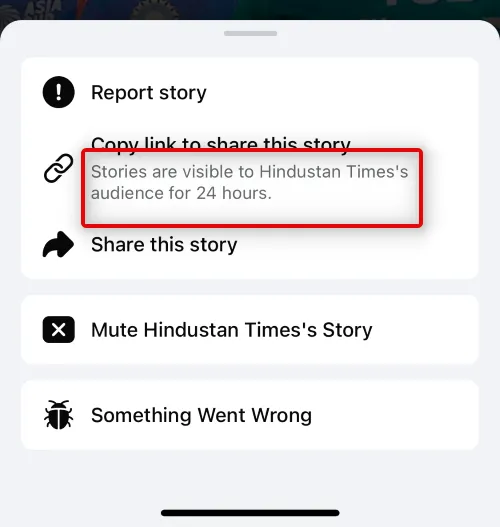
Il collegamento verrà ora copiato negli appunti. Ora puoi condividerlo in un post, commento, storia o Reel, come discusso sopra.
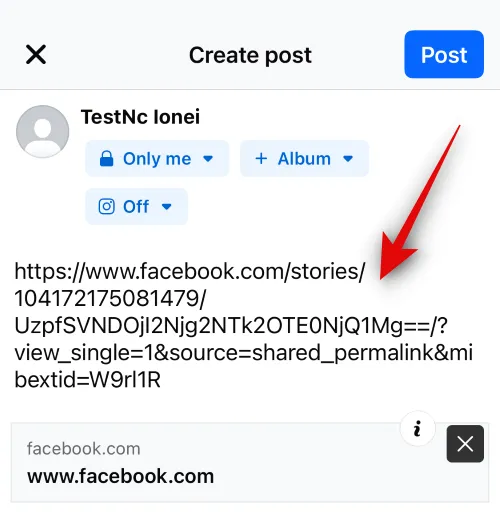
Ed è così che puoi condividere collegamenti all’interno di Facebook sul tuo iPhone.
Ci auguriamo che questo post ti abbia aiutato a copiare e incollare facilmente su Facebook sul tuo iPhone. Se riscontri problemi o hai altre domande, non esitare a contattarci utilizzando la sezione commenti qui sotto.
IMPARENTATO



Lascia un commento