Come raffreddare una temperatura elevata della CPU

La CPU (o processore) è il cervello del tuo computer, quindi è fondamentale che funzioni bene e senza intoppi, con una normale temperatura della CPU. Sotto costrizione, la temperatura della CPU può iniziare a surriscaldarsi, a quel punto il tuo PC potrebbe iniziare a rallentare, bloccarsi e, a lungo termine, la CPU potrebbe morire. Ecco come raffreddare la tua CPU: dal rilevamento delle temperature, al calcolo di quanto dovrebbe essere calda, fino alla risoluzione definitiva del problema.
Come monitorare la temperatura della CPU
Controllare la temperatura della CPU è molto semplice. Se utilizzi Windows, Speccy è un ottimo strumento di diagnostica che ti dice tutto sul tuo PC, inclusa la temperatura della CPU. MSI Afterburner è un altro ottimo strumento per monitorare le temperature della CPU e della GPU.
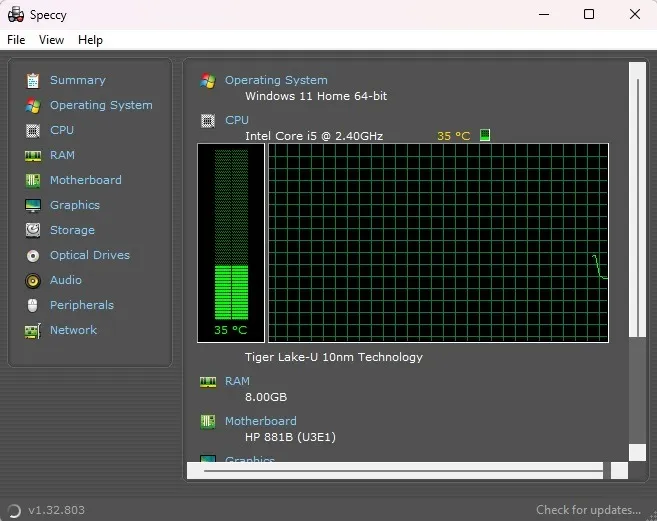
Gli utenti Mac possono prendere Fanny , che non entra nei dettagli tanto quanto Speccy, ma si trova come widget nel centro notifiche per un facile accesso alla CPU e alle statistiche dei fan. I fan di Linux possono controllare la temperatura della CPU utilizzando lo strumento psensor .
Quanto dovrebbe essere calda la mia CPU?
È qui che le cose si complicano un po’. CPU diverse sono costruite in modi diversi. In quanto tali, ognuno di loro ha i propri limiti su quanto lontano puoi spingerli. Ad esempio, una temperatura di 80°C (176°F) può essere ridotta da alcuni processori in alcuni scenari e danneggiarne seriamente altri. Ci sono alcuni parametri che dovresti rispettare mentre sei inattivo e durante l’elaborazione pesante.
Quando inattivo
Indipendentemente dal modello del processore, le temperature idle ideali non differiscono molto. “Inattivo” è quando avvii il PC ma non apri nulla e il sistema operativo non sta facendo altre cose intense (come il processo Superfetch di Windows ). In questo momento, una temperatura media al minimo compresa tra 30 e 40°C (da 86 a 106°F) dovrebbe andare bene. Se non stai facendo molto, una temperatura media della CPU è solitamente vicina a questo intervallo.
Quando sotto carico pesante
Se utilizzi una CPU Intel, cerca le specifiche del tuo processore. Stai cercando una statistica chiamata “TJunction” o “TJ Max”. Questo numero è il massimo assoluto che può richiedere prima che sorgano problemi. Quindi, come regola generale, mantieni sempre la temperatura del processore da 20 a 30 °C (da 68 a 86 °F) al di sotto del massimo per assicurarti di non essere sulla linea di pericolo.

Ad esempio, l’Intel Core i5-9500 ha una TJunction di 100°C . Se utilizzi questo processore, ti consigliamo di assicurarti che non superi mai l’intervallo da 70 a 80°C. AMD è un po’ più semplice: trova la specifica “Max Temps” sulla pagina del prodotto del tuo processore. Ad esempio, Ryzen 5 3600X ha una temperatura massima di 95°C , quindi tienila sotto i 65-75°C per mantenerne la salute.
Identificare e ridurre l’utilizzo elevato della CPU
Dopo aver confermato di avere effettivamente una CPU surriscaldata, è il momento di provare a identificare quale potrebbe essere la causa. I possibili problemi potrebbero risiedere nel software o nell’hardware del tuo PC, quindi c’è un bel po’ da superare.
È più facile iniziare con le soluzioni software, quindi una delle prime cose che puoi fare in Windows è premere Ctrl+ Shift+ Escper vedere se hai un utilizzo della CPU eccessivamente elevato .

Quando si tratta di macchine più vecchie, non possono gestire il multitasking come i modelli più recenti. Considera questo e riduci quante cose stai facendo contemporaneamente. Se hai un dispositivo più recente, presta molta attenzione a ciò che la tua CPU è progettata per gestire. Hanno tutti un massimo e provare a fare troppo, non importa quanto nuovi siano, causerà un’alta temperatura della CPU.
Le CPU più deboli possono spesso essere sottoposte a forti sollecitazioni da alcuni processi e servizi di Windows e abbiamo annotato un elenco di correzioni comuni per l’utilizzo elevato della CPU in Windows . Abbiamo anche guide simili per apprendere come gli utenti Linux possono ridurre l’utilizzo elevato della CPU e modi per correggere l’utilizzo elevato della CPU sul tuo Mac .
1. Pulisci la polvere
Ripulire il computer può fare miracoli per gli indicatori di temperatura. Se la velocità della ventola sembra troppo elevata, potrebbe essere necessario aprire e pulire il PC.

Troppa polvere può ostruire le ventole e le alette del dissipatore di calore, ma fortunatamente pulire l’interno del computer è facile. Mettiti a terra toccando il metallo per evitare scariche elettriche alle parti del computer. Usando aria compressa da una distanza di 15 cm, spazza via i grumi di polvere dalle pale della ventola, dall’alimentatore, dalla scheda madre e da tutti gli altri componenti. Per i punti difficili da raggiungere, utilizzare un cotton fioc imbevuto di alcool isopropilico >90%. Non riaccendere il PC se è presente dell’umidità residua.
2. Riposizionare il dissipatore di calore
Se applichi la pasta termica e la temperatura della CPU non diminuisce dopo alcuni giorni dal breve periodo di rodaggio, il tuo dissipatore di calore potrebbe essere posizionato in modo errato. Quando ciò accade, il dissipatore di calore non entra in contatto completo con il processore, il che potrebbe causarne il surriscaldamento.

Per risolvere questo problema, rimuovere il dissipatore di calore e riapplicarlo al processore. Assicurati che sia allineato con i punti di montaggio attorno al perimetro del processore e bloccalo in posizione utilizzando un cacciavite o tramite linguette, a seconda del dissipatore di calore.
Utile anche: riparare un laptop surriscaldato osservando le sue parti interne.
3. Investi in un nuovo dissipatore di calore / dispositivo di raffreddamento della CPU
Un dispositivo di raffreddamento della CPU mantiene il tuo chip fresco estraendo il calore dalla CPU verso la piastra di base/i tubi di calore. Il calore passa dal gas al liquido attraverso il condensatore e si raffredda attraverso le alette del dissipatore di calore e la ventola. Questo “liquido raffreddato”, o refrigerante, torna indietro attraverso l’evaporatore per essere riutilizzato.

È anche utile comprendere la differenza tra raffreddamento ad aria e raffreddamento a liquido, che sono i due modi principali in cui vengono raffreddate le CPU. Con il raffreddamento ad aria, il dissipatore di calore con ventola è collegato alla CPU tramite pasta termica. Mentre la ventola funziona, il calore viene dissipato. Questa è la configurazione più comune e il motivo per cui sentirai la ventola girare più forte con un maggiore utilizzo della CPU.
I dispositivi di raffreddamento a liquido utilizzano piccole protezioni da collegare alla CPU. Aggiungi refrigerante liquido attraverso tubi e radiatori per aiutare a raffreddare la CPU. Una ventola è collegata al radiatore, proprio come con un dissipatore di calore, per dissipare il calore accumulato. Sebbene sia possibile creare il proprio sistema di raffreddamento a liquido a circuito personalizzato, sono difficili da realizzare, ma offrono prestazioni molto migliori rispetto a qualsiasi altra soluzione.
Nel complesso, i raffreddatori a liquido offrono prestazioni migliori e sono più silenziosi. Tuttavia, il raffreddamento ad aria è più conveniente e più facile da mantenere.
4. Riapplicare la pasta termica
La pasta termica colma gli spazi tra un processore della CPU e il dissipatore di calore e favorisce un efficiente trasferimento di calore. Far funzionare una CPU senza pasta termica è come guidare un’auto senza olio. E cosa succede quando ignori evidenti segnali di avvertimento, come una spia del motore di controllo? Arresto istantaneo del motore.

Segui questi passi:
- Scegli la pasta termica giusta per la tua CPU. La ceramica è la più facile e universale con cui lavorare. Thermal Grizzly Kryonaut e GELID GC-Extreme sono due ottime opzioni convenienti. Scegli una pasta termica a base di metallo liquido se desideri prestazioni della CPU ancora migliori. Tuttavia, questi sono più difficili da applicare e anche un piccolo errore può danneggiare il tuo PC. Thermal Grizzly Conductonaut è una buona opzione.
- Spegnere il computer e scollegare tutti i cavi.
- Rimuovi delicatamente il dissipatore di calore dal processore.
- Pulisci delicatamente il dissipatore di calore per rimuovere eventuali residui di pasta. Potrebbe essere necessario utilizzare un cotton fioc. Per tutto ciò che non viene via facilmente, puoi utilizzare alcol isopropilico >90% o un detergente per pasta termica, come ArctiClean .
- Spremi una quantità di pasta termica delle dimensioni di un pisello sul centro del processore. Non applicare più di questo. Ne basta una piccola quantità. Puoi anche applicare alcune linee sottili o persino stenderlo uniformemente usando un pezzo di cartone o un dito coperto da un guanto. Cerca solo di evitare di ottenere pasta su altri componenti.
- Riposiziona delicatamente il dissipatore di calore e riavvitalo.
- Monitora la temperatura per alcuni giorni usando Speccy.
Idealmente, dovresti riapplicare la pasta ogni pochi anni per prestazioni ottimali. Potresti voler riapplicare ogni anno se tendi a spingere la tua CPU al limite regolarmente, come durante i giochi hardcore.
5. Verificare la presenza di un’infezione da malware
Una grave infezione da malware farà lavorare di più la tua CPU e il tuo computer funzionerà a passo di lumaca. Alcune comuni infezioni da malware che causano un picco nella temperatura della CPU includono:
- Virus (infettanti di sistema, infettanti di file e macro)
- Trojan (backdoor, rootkit, exploit, tra molti altri)
- Worm (e-mail, Internet, rete)
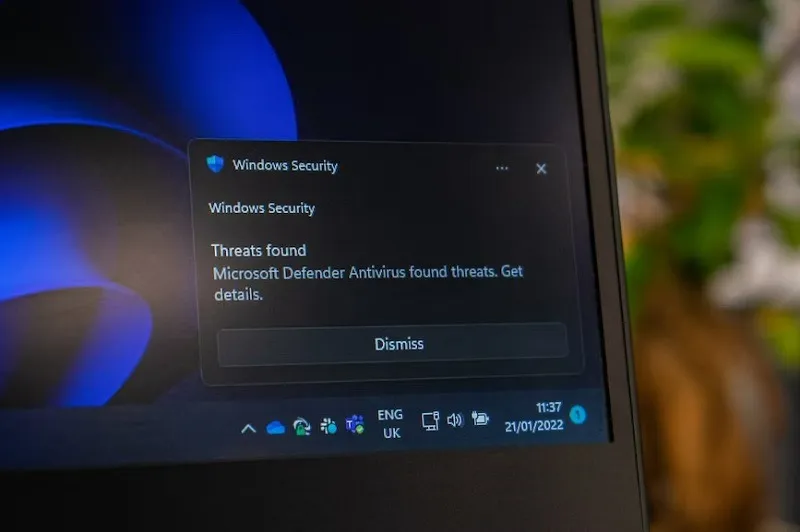
Il malware che utilizza molte risorse tende a creare temperature elevate della CPU e ventole rumorose; esempi degni di nota sono i virus Bitcoin Miner (Otorun, Kolab, BTMine). Se utilizzi Windows, Windows Security (precedentemente chiamato Windows Defender) funziona sorprendentemente bene. Tuttavia, se desideri uno strumento leggero per aggiungere un ulteriore livello di sicurezza, Malwarebytes è uno dei preferiti qui su MTE.
Utile anche: controlla se il tuo PC è stato infettato dal malware Emotet .
6. Arresta l’overclocking
L’overclocking è quando si aumenta la velocità/frequenza di clock della CPU attraverso l’impostazione del BIOS, che aumenta le prestazioni complessive del computer, ma a un piccolo costo: overclocking = maggiore generazione di calore della CPU = temperatura più elevata. Questo non è sempre il caso, però. Se investi in una buona configurazione del dissipatore di calore / dispositivo di raffreddamento della CPU, la tua CPU dovrebbe rimanere costantemente fresca.
Ma se esegui un overclock eccessivo con un sistema di raffreddamento scadente, la CPU si surriscalda, rallenta e potrebbe causare un guasto del sistema. Abbiamo menzionato MSI Afterburner in precedenza, che è anche un software di overclocking. Ecco la nostra guida all’overclocking per lo strumento , che mostra anche come interrompere l’overclocking.
7. Dai spazio al tuo computer

Non è insolito stipare la torre del computer lontano dalla vista o evitare che venga danneggiata. Tuttavia, i computer hanno bisogno di spazio per sfogarsi. Se si adatta a malapena a uno spazio, considera di spostarlo. Dovresti avere almeno qualche centimetro di spazio su tutti i lati.
E, se viene lasciato in esecuzione in un armadio per computer chiuso, probabilmente dovrai affrontare problemi di temperatura della CPU molto più elevati. Puoi ancora tenerlo in un armadietto, ma considera l’installazione di una ventola per sfogare il calore o lasciare la porta aperta ogni volta che il computer è in funzione.
8. Sostituisci o aggiungi ventole
Se il tuo computer non è stato progettato appositamente per l’utilizzo elevato della CPU e l’overclocking, la ventola potrebbe non essere in grado di raffreddarsi tanto quanto ne hai bisogno. La maggior parte delle ventole nei computer standard sono realizzate per un utilizzo medio. Qualunque cosa al di sopra di questo, otterrai temperature della CPU più elevate.

Prendi in considerazione la possibilità di sostituire la ventola della CPU con un modello con prestazioni più elevate. Si raffredderà meglio, aiutando con le prestazioni e la salute complessive della CPU.
Un’altra opzione, soprattutto se la tua ventola della CPU è già la migliore che puoi ottenere, è installare una ventola del case. Come suggerisce il nome, questa ventola aggiuntiva estrae il calore. Oppure puoi optare per un doppio approccio con una ventola di aspirazione e di scarico. Uno aspira aria fresca, mentre l’altro estrae aria calda. Assicurati solo di abbinare i fan per evitare problemi di pressione nel tuo computer. Alcune fantastiche opzioni includono la ventola di raffreddamento ad alte prestazioni Noctura NF-P12 , la ventola di raffreddamento Corsair AF140 LED a basso rumore e la ventola silenziosa Cooler Master Sleeve Bearing da 80 mm .
Un’ultima ventola da controllare è la ventola dell’alimentatore. Se non funziona correttamente e non hai una ventola del case, non c’è una ventola per estrarre il calore dal tuo computer. Se non funziona bene dopo averlo pulito, prendi in considerazione la possibilità di sostituirlo per aiutare a dissipare il calore dall’intero case.
Utile anche: questi strumenti di controllo della ventola del PC ti daranno un maggiore controllo sulle ventole interne del tuo computer.
9. Pulisci i cavi
L’aggiunta di componenti nel tuo case è fantastico, ma non se ha lasciato dietro di sé un groviglio di cavi. Indipendentemente dal sistema di raffreddamento installato, l’aria non si dissiperà bene se i cavi bloccano le ventole. Disponi i cavi in modo che non intralcino le ventole e la CPU. Ciò può comportare l’uso di fascette per cavi, ganci adesivi per allontanare i cavi e persino l’uso di cavi più corti quando possibile.
10. Usa un dispositivo di raffreddamento per laptop
Per gli utenti di laptop, non è possibile utilizzare alcune delle opzioni di cui sopra, come l’aggiunta di più ventole. Tuttavia, puoi utilizzare un dispositivo di raffreddamento per laptop. Questi sono dotati di ventole che aiutano a dissipare il calore dal tuo laptop. Raddoppiano anche come supporti per laptop. Possono funzionare bene se tieni il tuo laptop in grembo mentre giochi o mentre svolgi altre attività ad alta intensità di CPU. Tuttavia, avrai bisogno di una porta USB libera per alimentarlo.

Alcune delle opzioni più popolari includono il pad di raffreddamento per laptop havit HVF2056 , il pad di raffreddamento per laptop ICE COOREL RGB e il pad di raffreddamento per laptop LiANGSTAR .
11. Regola le impostazioni della CPU in Windows
Sebbene non sia sempre una soluzione ideale, puoi regolare le impostazioni della CPU in Windows per ridurre i problemi di surriscaldamento. Abbassare l’impostazione massima aiuta a impedire alla CPU di raggiungere il 100% di utilizzo. Ciò riduce anche le temperature più elevate. L’idea è quella di trovare un mezzo confortevole tra prestazioni e temperatura.
- Vai su “Start”, digita “Pannello di controllo”, quindi apri “Pannello di controllo”.
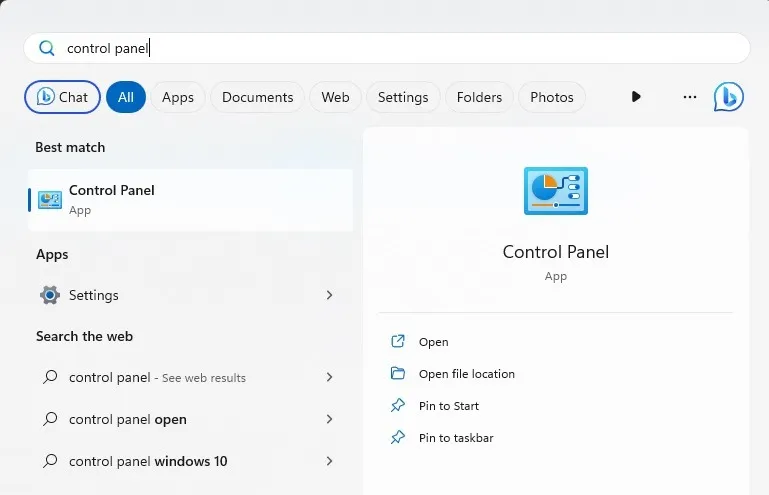
- Seleziona “Hardware e suoni”. Se hai impostato la visualizzazione su “Icone”, salta questo passaggio.
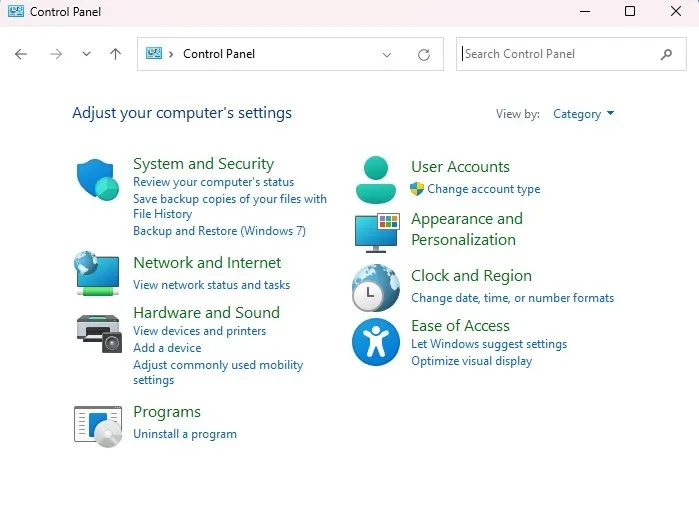
- Seleziona “Opzioni risparmio energia”.
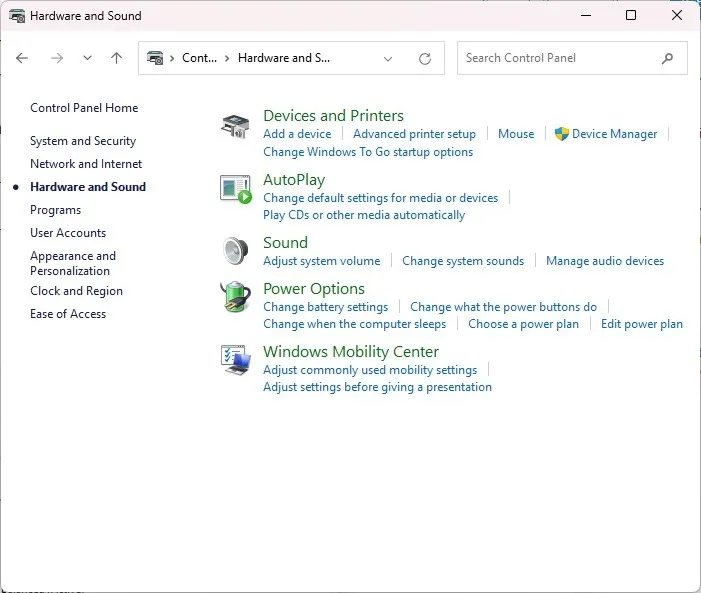
- Fai clic su “Modifica impostazioni piano”.

- Fai clic su “Modifica impostazioni avanzate di alimentazione”.
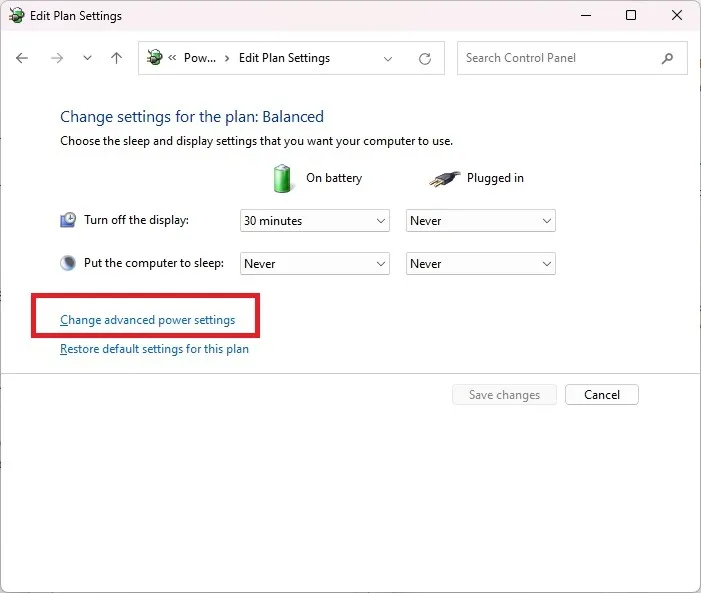
- Espandi “Gestione dell’alimentazione del processore”. Fai clic su “Stato massimo del processore” e seleziona una percentuale inferiore. Inizia con l’80-90 percento per vedere se questo aiuta. Cerca di rimanere il più vicino possibile a 100. Se vai troppo in basso, vedrai un notevole calo delle prestazioni.
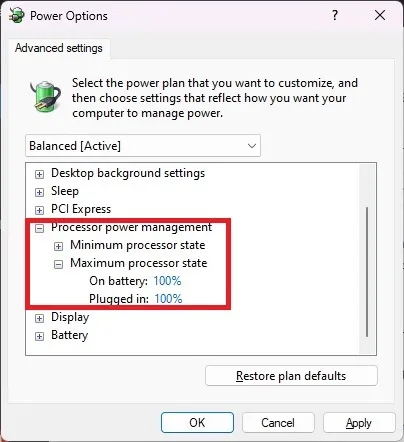
Domande frequenti
Il semplice fatto di tenere aperto il mio caso mi aiuterà?
No. Per quanto strano possa sembrare, un caso chiuso in realtà funziona meglio. Altrimenti, le tue ventole estraggono troppa polvere e detriti, il che può portare a temperature della CPU più elevate. Inoltre, è meglio che tutti i componenti del tuo computer rimangano puliti.
La mia CPU potrebbe non funzionare?
Il calore eccessivo può causare guasti alla CPU. Tuttavia, le alte temperature della CPU di solito non sono un segno che la tua CPU sta per morire. Invece, vedrai problemi di avvio e arresti anomali casuali.
Ma quando una CPU si surriscalda, anche il tuo computer può bloccarsi. Se ciò accade, è probabile che la tua CPU stia ancora bene. Devi solo concentrarti su quanto sopra per ridurre le temperature della CPU in futuro.
Devo lasciare raffreddare la CPU prima di riaccendere il computer?
Se il computer si spegne e si surriscalda, lascialo raffreddare prima di riaccenderlo. Altrimenti, la tua CPU si surriscalderà di nuovo. Prendi nota di quello che stavi facendo per vedere se forse stavi chiedendo troppo al tuo computer. Oppure, indaga per vedere se ci sono altri problemi, come ventole sporche, ventole non funzionanti, mancanza di pasta termica, ecc.
Devo sostituire la mia custodia?
Se hai un case più vecchio che non fornisce molta ventilazione, potresti prendere in considerazione l’aggiornamento a un nuovo case del computer. Alcuni hanno già ventole integrate, inoltre potrebbero avere anche lati ventilati oltre al solo retro. Avrai bisogno di usare dell’aria compressa per pulirli più spesso, ma si raffreddano molto meglio.
Credito immagine: Unsplash . Screenshot di Crystal Crowder.



Lascia un commento