Come convertire macchine virtuali da VMware a VirtualBox e Vice Versa


Le macchine virtuali sono utili in molti modi. Puoi usarli per provare nuovi sistemi operativi, testare software sperimentale, eseguire applicazioni meno recenti, ecc. Due dei software per macchine virtuali più popolari sono VMware e VirtualBox. Ognuno ha i suoi pro e contro, ma la cosa migliore è che puoi facilmente scambiare le tue macchine virtuali tra loro: converti VMware in VirtualBox e viceversa. Non dovrai mai più ricreare la stessa macchina virtuale in un software diverso.
Scopri qual è il miglior software di virtualizzazione per te.
Migrazione da VMware a VirtualBox
Uso spesso VMware Workstation Player per creare una macchina virtuale del mio PC Windows 10, ecco cosa sto usando per illustrarlo . Anche se utilizzi VMware Workstation Pro, la procedura è la stessa.
Prima di iniziare il processo di migrazione, assicurati che la macchina virtuale che desideri esportare sia completamente spenta e non in uno stato “sospeso”. Questo vale sia per VMware che per VirtualBox. Dovrai convertire il file della tua macchina virtuale VMware (.vmx) in un file “.ovf”. OVF è uno standard aperto per il confezionamento e la distribuzione di macchine virtuali ed è supportato sia da VirtualBox che da VMware.
Esporta il file della macchina virtuale VMware desiderato in un file .ovf aprendo la directory VMware e la cartella OVFTool. Premi Shift + fai clic con il pulsante destro del mouse, quindi fai clic su Apri la finestra di PowerShell qui.
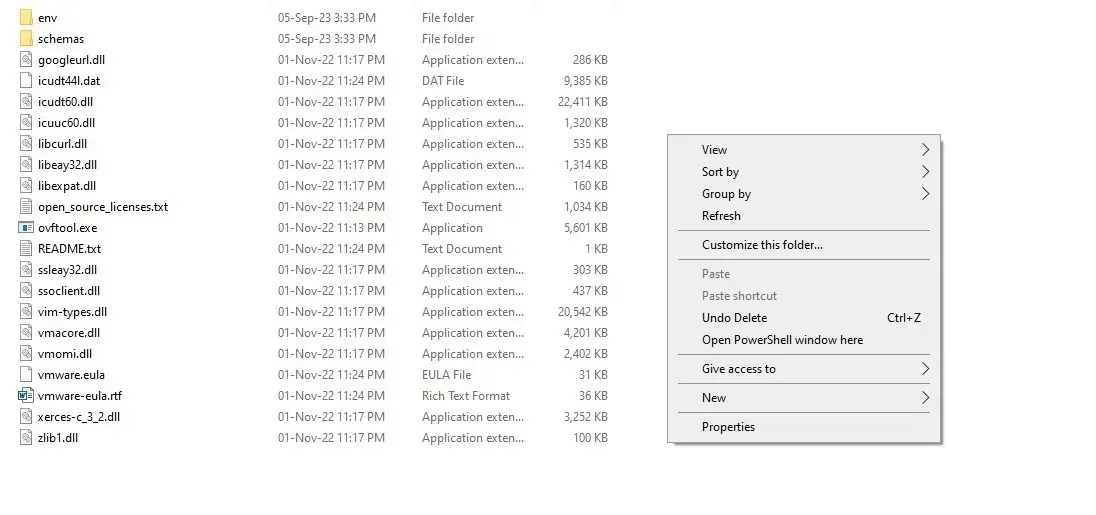
Utilizza il comando seguente e premi Enter nella finestra di PowerShell. Cambia il percorso del. vmx che desideri esportare e la destinazione del nuovo. ovf, in base ai rispettivi percorsi nel tuo sistema.
Non appena esegui il comando, il sistema inizierà a scrivere il pacchetto OVF nella destinazione contrassegnata. A seconda delle dimensioni della VM, il completamento potrebbe richiedere alcuni minuti.
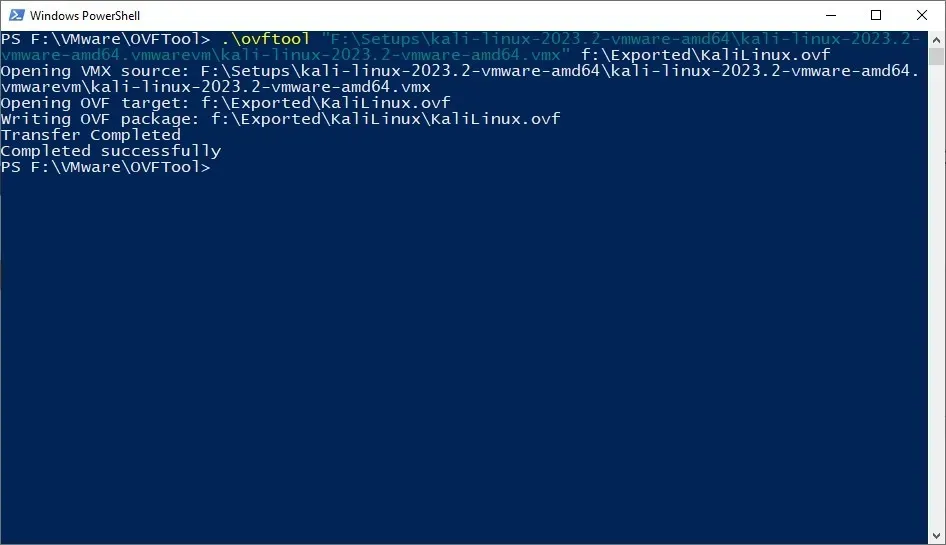
Ora che hai esportato con successo il pacchetto OVF nella posizione desiderata, avvia VirtualBox e fai clic su Importa o < a i=3>File -> Importa dispositivo.
Nella finestra Importa dispositivo virtuale, fai clic sul pulsante Sfoglia, seleziona il file OVF esportato e fai clic su Avanti.

La schermata successiva mostra le Impostazioni dell’apparecchio. VirtualBox ti mostrerà tutte le impostazioni della VM. Lasciali così come sono; puoi sempre cambiarli in seguito. Fai clic su Fine per continuare.
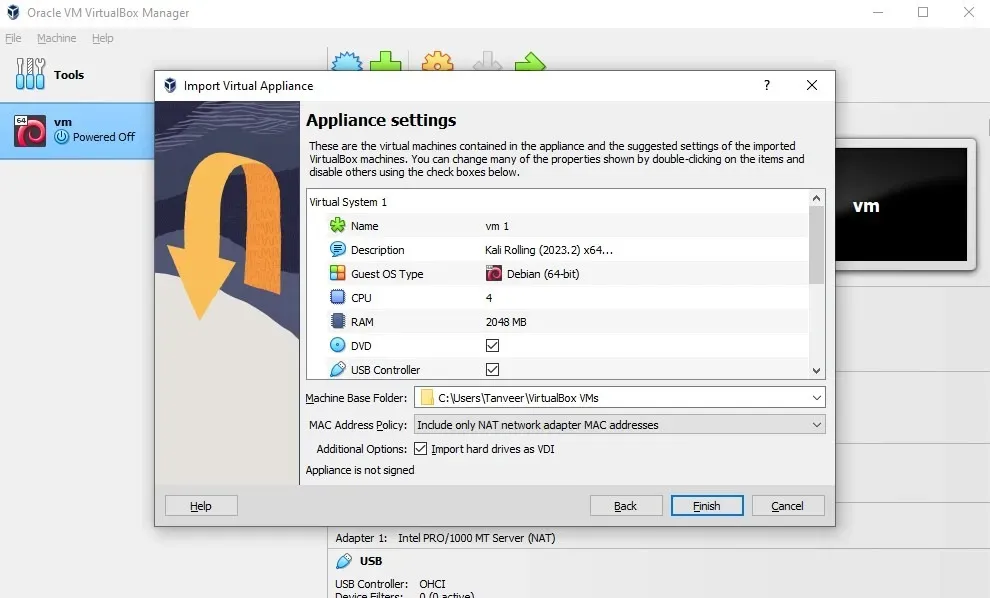
Il completamento del processo di importazione richiederà del tempo. Una volta terminata l’importazione, la macchina virtuale importata si troverà nel VM VirtualBox Manager. Seleziona la VM e fai clic su Avvia per accendere la VM.
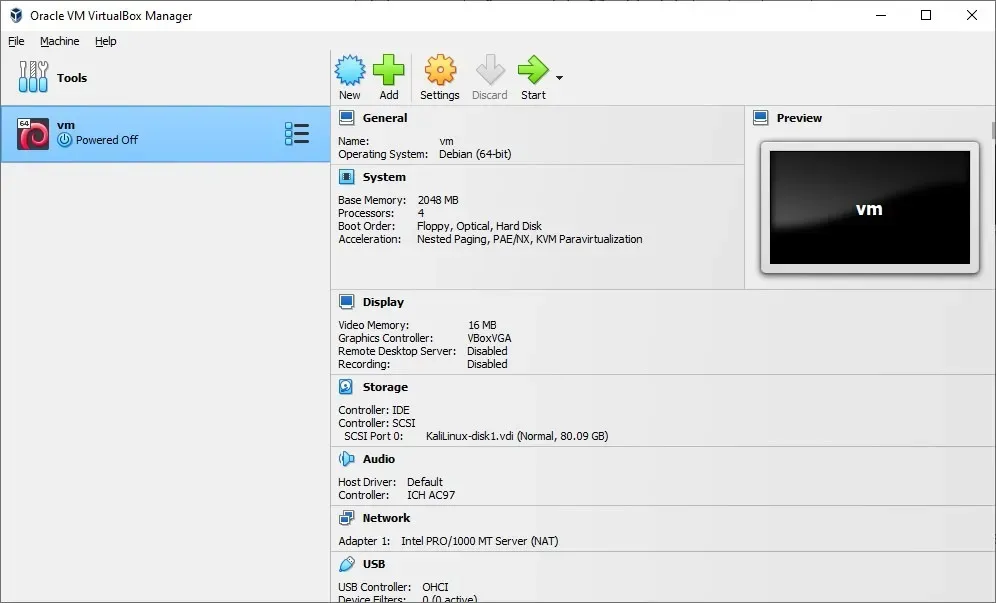
Hai convertito con successo la tua VM da VMware a VirtualBox.
Risoluzione dei problemi relativi agli errori di importazione in VirtualBox
Se ricevi errori di importazione, procedi nel seguente modo.
1. Apri il file OVF esportato nel Blocco note, trova tutte le istanze di “ElementName” e sostituiscilo con “Caption”.
2. Trova l’istanza “vmware.sata.ahci” e sostituiscila con “AHCI”.
3. Trova il valore hash SHA1 del file OVF esportato utilizzando questo strumento online e sostituisci il vecchio valore hash con quello nuovo trovato nel file esportato. Puoi aprirlo con qualsiasi editor di testo.
Una volta completate le modifiche, prova a importare nuovamente. Questo dovrebbe risolvere gli errori di importazione. In caso contrario, probabilmente dovresti avviare il processo di conversione da VMware a VirtualBox da zero.
Migrazione da VirtualBox a VMware
Se vuoi installare macOS in VirtualBox o eseguire Windows in VirtualBox sulla tua macchina Linux< /span>. File -> Esporta dispositivo, il software facile da usare rende le cose estremamente semplici. Inoltre, la migrazione da VirtualBox a VMware è più semplice che convertire VMware in VirtualBox. Non hai bisogno di una finestra di PowerShell. Avvia VirtualBox e fai clic su
Nella procedura guidata Esporta dispositivo virtuale, seleziona la VM che desideri esportare e fai clic su Avanti per continuare.
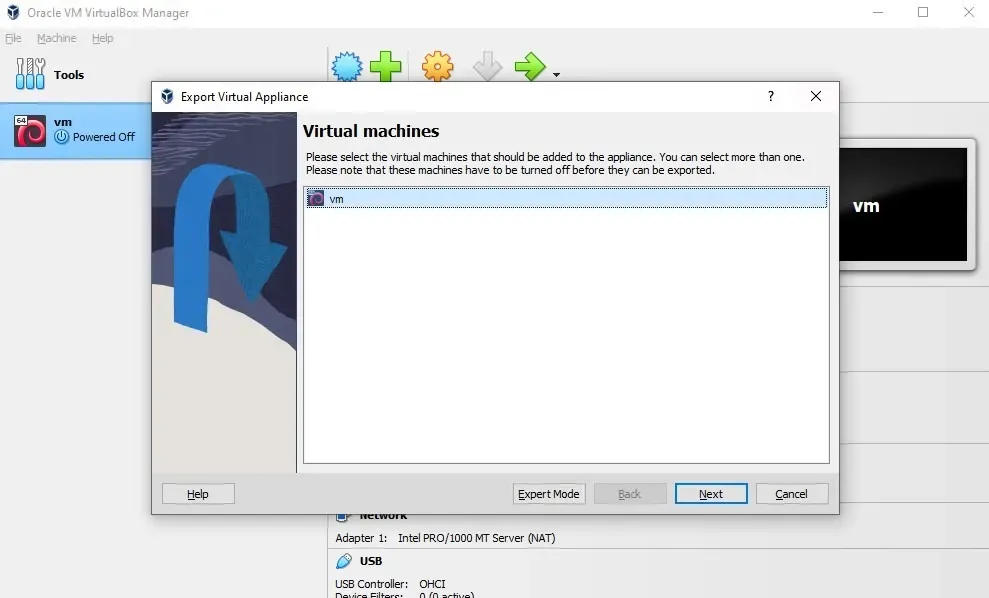
Seleziona il percorso di destinazione per la VM esportata, lasciando tutto il resto invariato. Fai clic su Avanti per procedere.
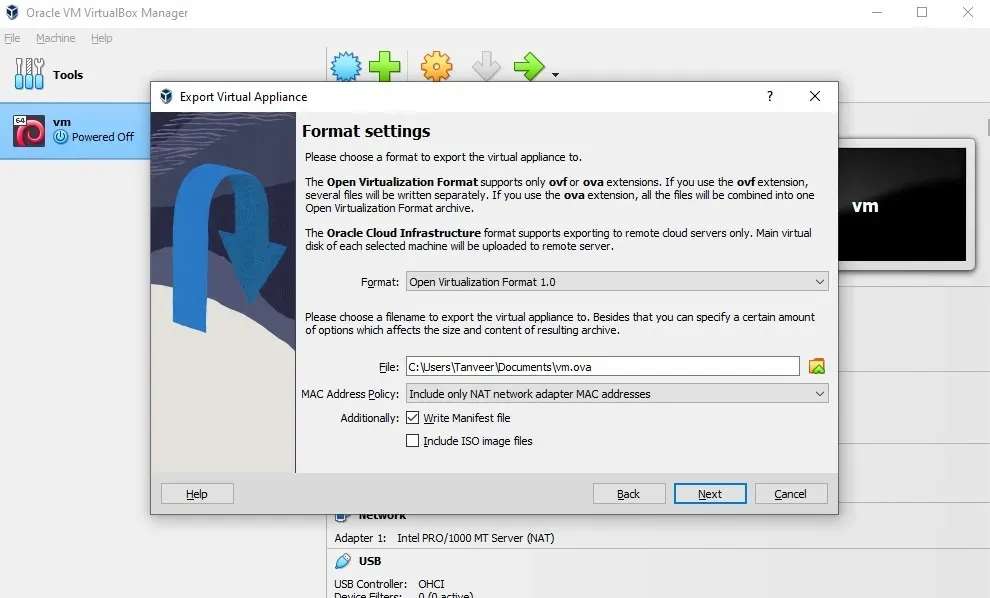
Controlla tutte le impostazioni nella schermata successiva e fai clic su Fine per avviare il processo di esportazione.
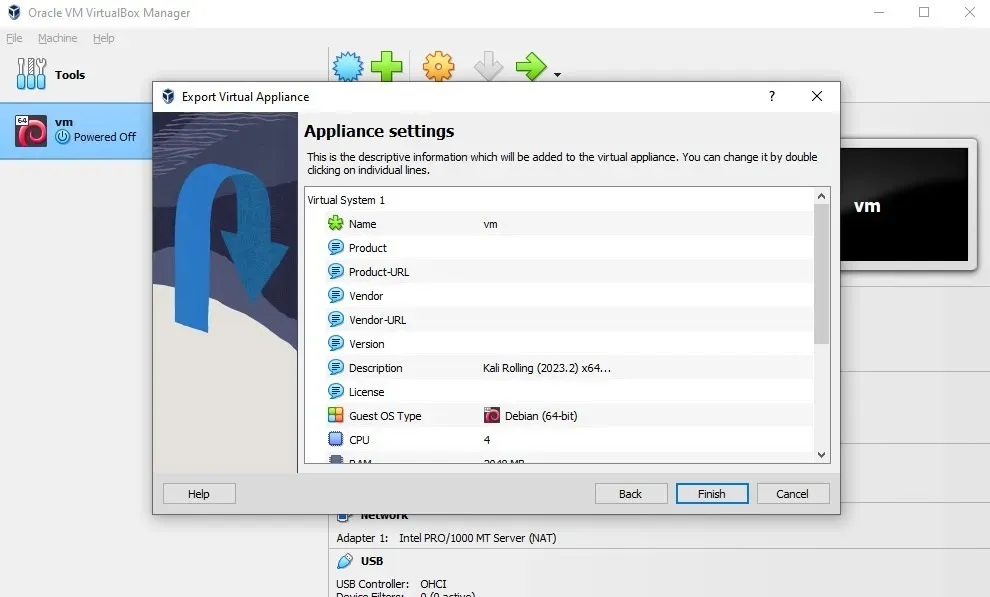
A seconda delle dimensioni della VM, il processo di esportazione potrebbe richiedere del tempo. Una volta terminata l’esportazione della VM, puoi importarla in VMware. A tale scopo, apri VMware Workstation Player e fai clic su File -> Apri. Seleziona il file OVA che hai esportato da VirtualBox.

Imposta un nome e un percorso per la VM e fai clic su Importa per avviare il processo, che può anche richiedere del tempo, a seconda del dimensione della VM.
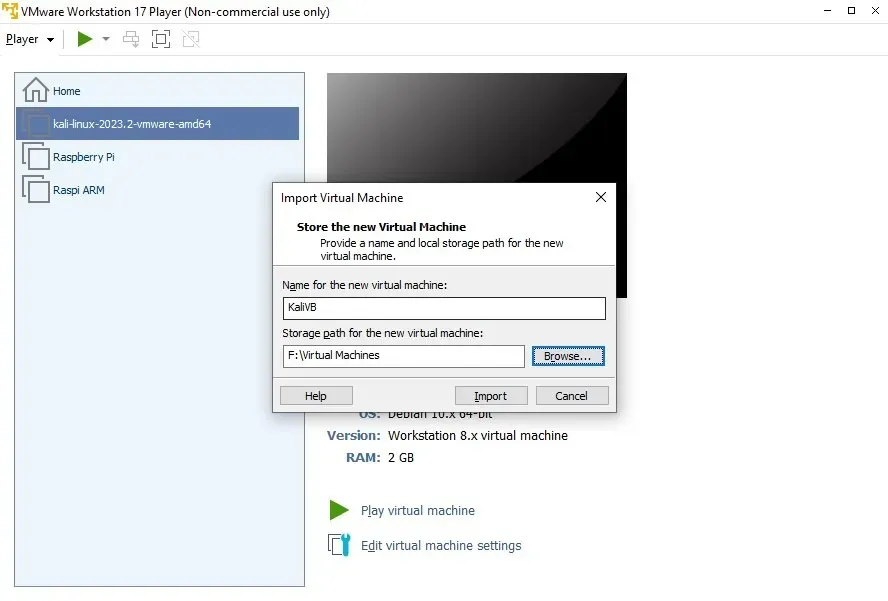
Se ricevi un errore che indica che l’importazione non è riuscita a causa di problemi di conformità hardware, fai clic su Riprova per avviare il processo di importazione.
Una volta completata l’importazione, accendi la VM facendo clic su Riproduci macchina virtuale.
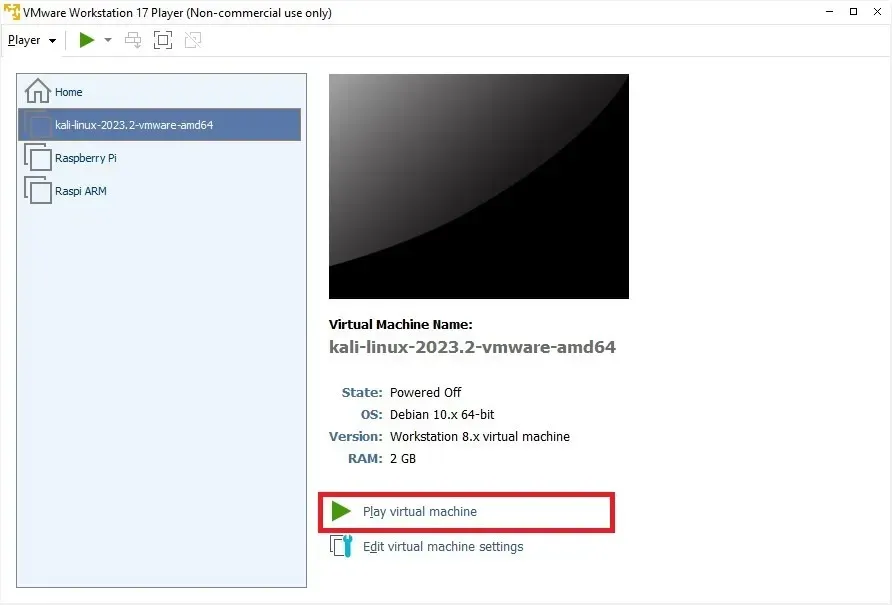
Hai importato o migrato con successo la tua VM da VirtualBox a VMware.
Sia VMware che VirtualBox sono eccellenti strumenti di virtualizzazione per gli utenti Windows. A seconda delle tue preferenze, puoi utilizzarli per provare diversi sistemi operativi o eseguire software rischiosi. Puoi esportare facilmente le tue VM preferite: converti VMware in VirtualBox o viceversa. Se invece preferisci Linux, puoi importare ed esportare file OVA in VirtualBox sul tuo PC Linux.
Tutti gli screenshot sono di Tanveer Singh.



Lascia un commento