Come convertire FAT32 in NTFS senza perdere dati in Windows 11/10?

Stai cercando metodi per convertire i dischi FAT32 in file system NTFS senza perdere dati? Se è così, questo post ti interesserà.
FAT32 è la versione a 32 bit del file system FAT (File Allocation Table) utilizzato principalmente per unità USB, schede di memoria flash e dischi rigidi esterni. Allo stesso modo, NTFS , che sta per New Technology File System è un file system proprietario di Microsoft ed è adatto a dischi di grande capacità. Ora, potresti voler convertire FAT32 in NTFS sul tuo sistema e il motivo alla base può essere diverso.
Uno dei motivi principali per cambiare FAT32 in NTFS è che l’unità FAT32 non può salvare un singolo file di dimensioni superiori a 4 GB. Durante il trasferimento di un file più grande di 4 GB su un’unità FAT32, è probabile che venga visualizzato un messaggio di errore Il file è troppo grande per il file system di destinazione .
A parte questo, il file system NTFS ha il sopravvento sul file system FAT32 perché ha una migliore velocità di lettura e scrittura, un maggiore utilizzo del disco, ecc.
Puoi convertire FAT32 in NTFS?
Sì, puoi convertire facilmente FAT32 in NTFS su Windows 11/10. È possibile formattare l’unità FAT32 in NTFS utilizzando l’app Gestione disco di Windows. Apri l’app Gestione disco, fai clic con il pulsante destro del mouse sull’unità FAT32, seleziona l’opzione Formato, modifica il file system in NTFS e premi il pulsante Formato. Tuttavia, con questo metodo, i dati esistenti sull’unità verranno cancellati. Puoi utilizzare uno strumento di conversione di terze parti per convertire FAT32 in NTFS senza perdere dati.
Come convertire FAT32 in NTFS senza perdere dati in Windows 11/10
Per convertire FAT 32 in NTFS senza perdere i tuoi dati, puoi utilizzare un comando di conversione su Windows. Apri il prompt dei comandi con diritti di amministratore e inserisci un semplice comando per convertire FAT32 in NTFS. Se non si ha familiarità con il prompt dei comandi, è possibile utilizzare un convertitore basato su GUI di terze parti per eseguire la conversione da FAT32 a NTFS senza eliminare i dati. Vediamo tutti i metodi.
Converti FAT32 in NTFS senza perdere dati utilizzando il prompt dei comandi
Puoi convertire FAT32 in NTFS senza perdere dati tramite il prompt dei comandi. Tutto quello che devi fare è inserire un semplice comando e Windows convertirà la tua unità dal file system FAT32 a NTFS. Così semplice.
Innanzitutto, apri il prompt dei comandi come amministratore. Per questo, apri Windows Search, inserisci cmd nella casella di ricerca, passa il mouse sopra l’app Prompt dei comandi e scegli l’opzione Esegui come amministratore.
Nel prompt dei comandi dell’amministratore, inserisci il comando seguente:
help convert
Il comando sopra mostrerà il comando esatto con l’elaborazione per convertire il tuo disco in un file system NTFS.
Ora, inserisci un comando con la seguente sintassi:
CONVERT volume /FS:NTFS [/V] [/CvtArea:filename] [/NoSecurity] [/X]
Ad esempio, se desideri convertire un’unità E con un file system FAT32 in NTFS senza alcun attributo aggiuntivo, il tuo comando finale sarà simile a quello seguente:
CONVERT E: /FS:NTFS
Attendere che il comando venga completato correttamente. Al termine, chiudi il prompt dei comandi. L’unità FAT32 non verrà modificata nel file system NTFS.
Utilizzare il software di conversione basato su GUI per eseguire la conversione da FAT32 a NTFS
1] Convertitore AOMEI da NTFS a FAT32

Puoi anche utilizzare questo convertitore gratuito dedicato da FAT32 a NTFS chiamato AOMEI Convertitore da NTFS a FAT32. Questo software ti consente di convertire FAT32 in NTFS e NTFS in FAT32 senza perdere alcun dato.
Innanzitutto, scarica questo software dal suo sito Web ufficiale e installalo sul tuo computer. Avvia il software, seleziona la modalità di conversione da FAT32 a NTFS e premi il pulsante Avanti. Successivamente, scegli l’unità che desideri convertire, premi il pulsante Avanti e fai clic sul pulsante Procedi. Inizierà a convertire l’unità da FAT32 a NTFS.
È un ottimo convertitore da FAT32 a NTFS. Tuttavia, l’edizione gratuita di questo software presenta alcune limitazioni. Per godere di tutte le sue funzionalità, devi eseguire l’upgrade alla versione pro.
2] Maestro di partizione EaseUS

EaseUS Partition Master è un popolare gestore di dischi e partizioni gratuito per Windows 11/10. Usandolo, puoi anche convertire FAT32 in NTFS senza perdere i tuoi dati. Puoi persino usarlo per convertire NTFS in FAT32.
Per usarlo, scarica e installa il software, quindi apri la sua interfaccia principale. Successivamente, vai alla sezione Partition Manager per visualizzare un elenco di dischi disponibili. Da qui, seleziona l’unità FAT32 che desideri convertire e fai clic con il pulsante destro del mouse su di essa. Successivamente, vai all’opzione Avanzate e scegli l’opzione da FAT a NTFS. Al prompt successivo, fare clic sul pulsante Procedi e quindi sul pulsante Applica per avviare la conversione.
È un gestore di partizioni facile da usare in grado di convertire le unità FAT32 in un file system NTFS.
3] Creazione guidata partizione MiniTool
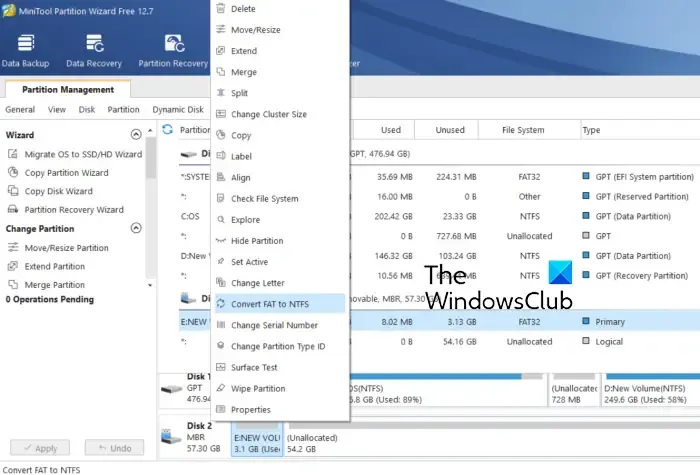
Un altro software gratuito che puoi utilizzare per convertire FAT32 in NTFS è MiniTool Partition Wizard (Home Edition). È uno dei migliori software gratuiti per la gestione delle partizioni che consente di creare, eliminare, estendere e organizzare le partizioni del disco. Offre anche uno strumento per eseguire la conversione del file system che consente di convertire FAT32 in NTFS.
Per utilizzare questo convertitore, scarica e installa MiniTool Partition Wizard, quindi avvia il software. Puoi vedere tutte le unità sul tuo computer sulla sua interfaccia principale. Fare clic con il tasto destro sull’unità che si desidera convertire e selezionare l’opzione FAT in NTFS dal menu contestuale. Al prompt successivo, fai clic sul pulsante Start e inizierà a convertire FAT32 in NTFS.
Spero che questo post ti aiuti a convertire FAT32 in NTFS senza cancellare o perdere i tuoi dati.



Lascia un commento